CÁCH CÀI DRIVER MÁY IN RICOH ĐƠN GIẢN – MÁY PHOTOCOPY KHÁNH NGUYÊN
Như bài viết hôm trước về Hướng dẫn download driver RICOH 5001. Bấm vào để xem
Các bạn đã biết cách tải driver mạng RICOH 5001 về máy tính của mình. Thao tác này được vận dụng tương tự như như các Driver của các dòng máy RICOH khác .

Contents
ĐƯỜNG LINK DOWNLOAD DRIVER RICOH CỦA MỘT SỐ DÒNG MÁY PHỔ BIẾN
Nhằm giúp bạn hoàn toàn có thể thuận tiện tải về Driver RICOH về máy tính mình một cách thuận tiện và nhanh gọn. Khánh Nguyên đã tổng hợp thành các đường link ở dưới đây. Các bạn kiểm tra xem máy tính mình sử dụng hệ quản lý và điều hành nào. Và máy photocopy mình đang dùng thuộc dòng nào của hãng RICOH. Sau đó tiền hành tải về và triển khai bước tiếp theo của cách cài driver máy in của mình nhé .
TẢI DRIVER MÁY IN RICOH
TẢI DRIVER MÁY IN MÁY PHOTOCOPY TRẮNG ĐEN
| Driver máy photocopy RICOH MP 5000 | 32 bit | Download |
| 64 bit | Download | |
| Driver máy photocopy RICOH MP 4000 | 32 bit | Download |
| 64 bit | Download | |
| Driver máy photocopy RICOH MP 5001 | 32 bit | Download |
| 64 bit | Download | |
| Driver máy photocopy RICOH MP 5002 | 32 bit | Download |
| 64 bit | Download | |
| Driver máy photocopy RICOH MP 6000 | 32 bit | Download |
| 64 bit | Download | |
| Driver máy photocopy RICOH MP 7000 | 32 bit | Download |
| 64 bit | Download | |
| Driver máy photocopy RICOH MP 8000 | 32 bit | Download |
| 64 bit | Download | |
| Driver máy photocopy RICOH MP 6001 | 32 bit | Download |
| 64 bit | Download | |
| Driver máy photocopy RICOH MP 7001 | 32 bit | Download |
| 64 bit | Download |
TẢI DRIVER MÁY IN MÁY PHOTOCOPY MÀU
| Driver máy photocopy RICOH MP C6501 | 32 bit | Download |
| 64 bit | Download | |
| Driver máy photocopy RICOH MP C7501 | 32 bit | Download |
| 64 bit | Download | |
| Driver máy photocopy RICOH MP C6000 | 32 bit | Download |
| 64 bit | Download | |
| Driver máy photocopy RICOH MP C7500 | 32 bit | Download |
| 64 bit | Download | |
| Driver máy photocopy RICOH MP C3502 | 32 bit | Download |
| 64 bit | Download | |
| Driver máy photocopy RICOH MP C3503 | 32 bit | Download |
| 64 bit | Download | |
| Driver máy photocopy RICOH MP 6502/8002 | 32 bit | Download |
HƯỚNG DẪN CHI TIẾT CÀI DRIVER MÁY IN RICOH
RICOH là một tập đoàn lớn Điện tử đến từ Nhật bản. Chuyên phân phối phong phú các dòng máy văn phòng ( máy photocopy, máy in, máy fax, máy chiếu … ) cho đến các dịch vụ chăm nom sức khỏe thể chất, ứng dụng .Trong khoảng chừng thời hạn tăng trưởng của mình, RICOH đã đạt được rất nhiều thành tựu đáng kể trong việc sản xuất máy photocopy. Từ các dòng máy photocopy giá rẻ đến hạng sang nhất. Từ các dòng máy đen trắng đến các dòng máy màu .Cài driver mạng là một trong những bước quan trọng khi bạn muốn liên kết máy photocopy và máy tính của bạn. Nhằm thực thi thao tin in ấn một cách nhanh gọn. Bạn chỉ cần ngồi trước máy tính của mình. Bấm lệnh in và bản in sẽ Open ở máy photocopy chỉ sau vài giây .Để cài driver mạng đúng cách. Bạn thực thi theo các bước như sau :
HƯỚNG DẪN CÁCH CÀI DRIVER MÁY IN ĐÚNG CÁCH
Bước 1: Tải Driver phù hợp theo máy tính mà bạn đang sử dụng.
Ở các văn phòng hoặc cơ quan ở Nước Ta tất cả chúng ta. Đã số máy tính sẽ sử dụng Hệ quản lý và điều hành là Windows. Hệ quản lý Windows có nhiều loại như win XP, Win 7, Win 8, Win 10 .. Và mỗi loại có 2 phiên bản riêng đó là 32 bit và 64 bit. Tùy theo máy tính của bạn đang sử dụng Hệ điều hành nào mà chọn Driver tương thích để tải về .
CÁCH KIỂM TRA HỆ ĐIỀU HÀNH MÌNH ĐANG SỬ DỤNG
Đối với người mới sử dụng máy tính. Có khi các bạn chưa biết cách để kiểm tra máy tính của mình thuộc Hệ Điều Hành Nào và bao nhiêu bit. Các bạn triển khai theo bước sau để kiểm tra nhé :
- Trên mành hình Desktop. Bạn tìm biểu tượng My PC hoặc My Computer. Nhấp chuột Phải. Chọn Properties. Cử sổ hiện ra như sau:
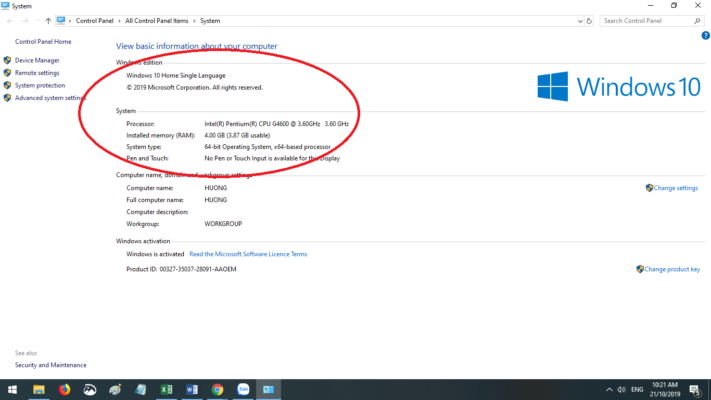
Như Phiên bản trên Thì Khánh Nguyên đang sử dụng Win 10 và 64 bit. Các bạn làm tương tự như và xem máy tính mình thuộc vào loại nào nhé .Sau khi biết được thuộc tính của máy tính của mình. Bạn thực thi tải Driver RICOH tương thích về máy. Copy vào một ổ đĩa. C hoặc D để dễ nhớ vị trí .
Bước 2: Chuẩn bị kết nối máy tính và máy photocopy
Nếu chỉ có một máy photocopy và một máy tính sử dụng. Thì bạn hoàn toàn có thể liên kết máy photocopy và máy tính trải qua cách nối trực tiếp cáp mạng cáp mạng của máy photocopy vào máy tính .Còn trong trường hợp có nhiều máy tính cùng liên kết chung với 1 máy photocopy. Thì bạn liên kết chúng là trải qua 1 bộ Hub để hoàn toàn có thể chia sẽ mạng đều cho các máy tính nhé .Điều quan trọng cần nhớ là máy photocopy và máy tính cùng sử dụng một mạng lưới hệ thống mạng chung. nếu khác mạng thì quy trình liên kết sẽ không thực thi được .
Bước 3: Xác định địa chỉ IP trên máy photocopy RICOH
Bước tiếp theo của quy trình cài Driver mạng chính là IP .Trên máy photocopy RICOH. Bạn chọn như sau :Nhấn nút User Tools / Counter

Chọn System SettingsỞ tab Interface Settings. Các bạn xem ở dòng Machine IPv4 Address. Đó chính là Địa chỉ IP mà bạn cần để liên kết máy photocopy với máy in trong quy trình cài driver máy in .Như ở trong hình đó là :
Bước 4: Tiến hành cài driver máy in trên máy tính:
Các bạn thực hiện theo trình tự sau nhé:
1. Vào Control Panel. Chọn Devices and Printers2. Chọn Add a Printer
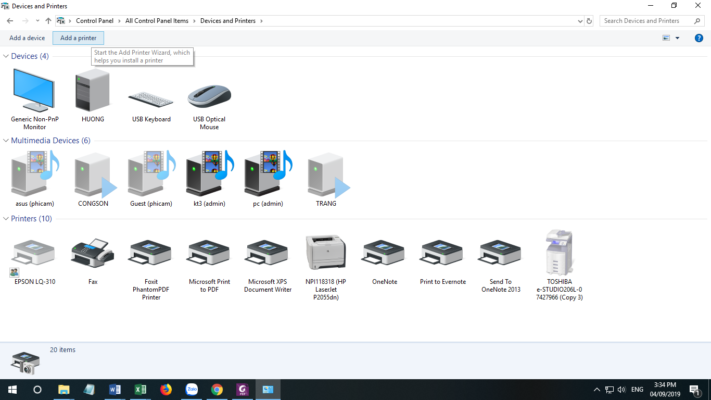
Máy tính của bạn sẽ triển khai quét để dò tìm máy photocopy đang được liên kết với máy tính của bạn và liệt kê ra .Trong trường hợp máy tính của bạn không dò thấy máy photocopy. Bạn đừng lo ngại nhé. Hãy bấm vào dòng chữ The printers that I want isn’t list .
Màn hình hiển thị như trên. Bây giờ bạn sẽ dung cách là cài đặt máy photocopy thông qua địa chỉ IP của máy photocopy. Chọn mục thứ 3 từ trên xuống. Add a printer using a TCP/IP address or hostname
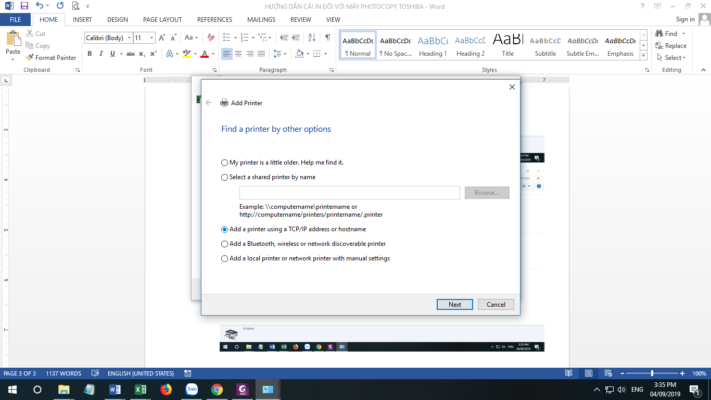
Chọn next để liên tục
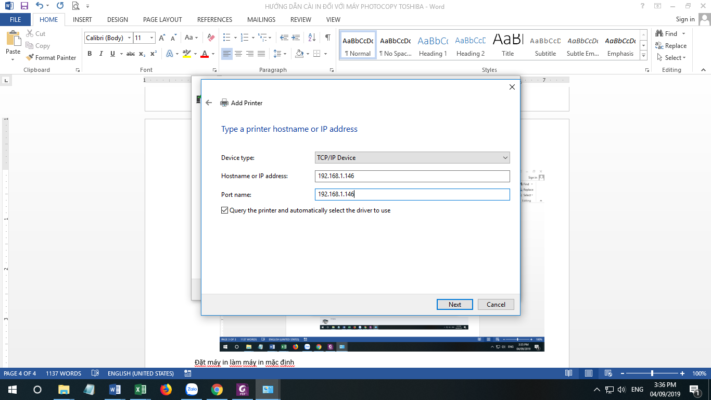
Do bạn đang cài in bằng cách dung địa chỉ IP nên ở mục Device type bạn nhấn xổ xuống và chọn TCP / IP device .Tiếp theo. ở dòng Hostname or IP address. Bạn nhập địa chỉ IP của máy photocpy mà bạn đã biết vào nhé .Ở dòng portname sẽ tự động hóa nhảy theo dãy ip mà bạn đang gõ. Bạn đừng chăm sóc nhéBỏ dấu tích vào ô query the printers and automatically select the device to use .Chọn next để liên tục. Máy tính của bạn sẽ triển khai do tìm máy in theo địa chỉ IP mà bạn đã phân phối .Nhấp vào ô hard disk. Tiến hành tìm đến đường dẫn chưa thư mục cài đặt để cài đặt nhé
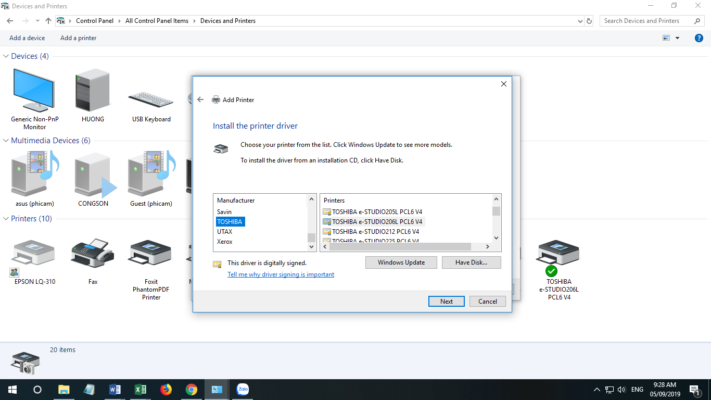
Tới bước này thì quá trình cài in đã tương đối hoàn thành. Bạn chọn ô Set as the default printer để cài máy in này thành mặc định nhé. Nhấn Finish để kết thúc quá trình cài in cho máy photocopy.
Bây giờ bạn quay trở lại trang Devices and printer trong Control Panel. Máy photocopy bạn cài đặt đã được xuất hiện. Dấu tích màu xanh thể hiện máy photocopy bạn cài đặt đã được làm mặc định.
CÁCH KIỂM TRA CÁCH CÀI IN MÁY RICOH CỦA BẠN ĐÃ ĐƯỢC CÀI DRIVER MÁY IN THÀNH CÔNG CHƯA.
Có thể các bước bạn làm đã xong. Nhưng bạn chưa chắc như đinh mình đã in được chưa. Hãy dùng cách sau để kiểm tra nhé :Nhấp chuột phải vào máy in bạn mới cài xong. Chọn Printer properties .Chọn Print test page để in thử .Nếu có giấy chạy ra từ máy photocopy. Chứng tỏ cách cài driver máy in của bạn đã đã thành công xuất sắc rồi nhé !
LỜI KẾT
Trên đây là bài viết Hướng dẫn cách cài driver máy in cho máy photocopy, đơn cử hơn là trên máy photocopy RICOH. Nhìn chung quy trình cài in của các dòng khác như Toshiba hay Canon đều cũng tựa như như vậy. Hy vọng trải qua các hình ảnh đơn cử trên sẽ giúp các bạn thuận tiện hơn trong việc tưởng tượng .Công ty Khánh Nguyên chuyên nhập khẩu máy photocopy để cho thuê và bán trên địa phận TP Hồ Chí Minh cũng như các tỉnh lân cận. Chúng tôi có đội ngũ kỹ thuật viên xuất sắc ưu tú để hoàn toàn có thể tương hỗ cho người mua nhanh nhất hoàn toàn có thể. Nếu cần thêm thông tin gì, các bạn hãy liên hệ với Khánh Nguyên nhé .Công ty Trách Nhiệm Hữu Hạn Máy Văn Phòng Khánh NguyênWebsite : https://dichvubachkhoa.vn/Facebook : https://www.facebook.com/MayphotocopyKhanhNguyen/Mail : [email protected] : 100 Phổ Quang, P. 2, Quận Tân Bình
Các tìm kiếm liên quan đến CÁCH CÀI DRIVER MÁY IN RICOH ĐƠN GIẢN
cài driver máy in ricoh 5001cách cài driver máy in ricoh 2501 lcách cài máy in ricoh aficio 4001cách cài driver máy in RICOH đơn thuầncách cài máy photo ricoh qua mạng wifihướng dẫn cài đặt máy in ricoh mp 5001hướng dẫn cài đặt máy in ricoh mp 5002tải driver máy in ricoh aficio mp 5002cài driver máy in ricoh 6001
Source: https://dichvubachkhoa.vn
Category : Dịch Vụ Lắp Đặt














