Cách xóa gở bỏ hoàn toàn driver máy in cũ bị lỗi
Để máy tính có thể in được trơn tru thì bạn cần phải cài đặt driver máy in chuẩn. Tuy nhiên nếu như bạn lỡ cài đặt nhằm driver. Hoặc Driver bị lỗi do virus thì phải làm sao đây?. Để khắc phục tình trạng chỉ còn cách là xóa bỏ, gở bỏ hoàn toàn driver máy in cũ bị lỗi ra khỏi máy thôi. Thế cách xóa gở bỏ hoàn toàn driver máy in cũ bị lỗi như thế nào đây?. Bài viết này sẽ hướng dẫn cho bạn chi tiết cách xóa driver ra khỏi máy tính.
Tham khảo cách tải driver máy in chuẩn nhất không bị lỗi.
Cách xóa gở bỏ hoàn toàn driver máy in cũ bị lỗi win10/8/7
Cách xóa gở bỏ trọn vẹn driver máy in cũ bị lỗi trong win 10/8/7 thì trọn vẹn giống nhau. Bạn chỉ cần làm theo các dưới đây là xóa tận gốc driver máy in cũ được.
Cách 1: Vào Devices and Printer -> Nhấp chuột phải máy in Cần xóa bỏ nhấn Remove Devices là xong.
Bạn đang đọc: Cách xóa gở bỏ hoàn toàn driver máy in cũ bị lỗi
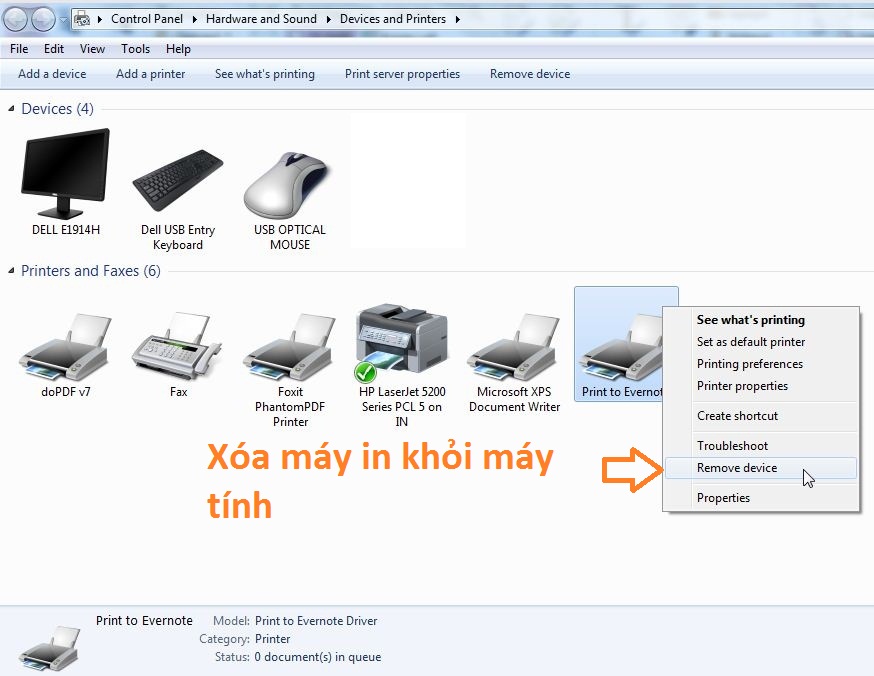 Cách 2 : Vào Control Panel -> Progame and Features – > Chọn tên máy in cần xóa gỏ driver máy in và chon Uninstall.
Cách 2 : Vào Control Panel -> Progame and Features – > Chọn tên máy in cần xóa gỏ driver máy in và chon Uninstall. 
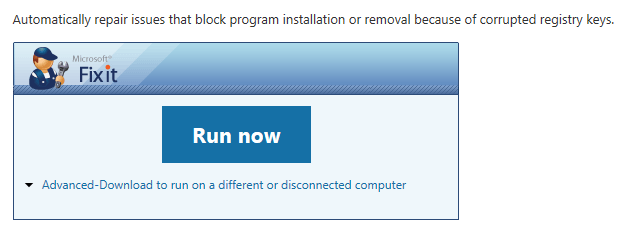 Cách 4 : Gở bỏ driver máy in trọn vẹn trong regedit của window. Lưu ý : Bạn cần phải sao lưu back up lại regedit trước khi thực thi xóa driver máy in. Tránh trường hợp bị lỗi xẩy ra.
Cách 4 : Gở bỏ driver máy in trọn vẹn trong regedit của window. Lưu ý : Bạn cần phải sao lưu back up lại regedit trước khi thực thi xóa driver máy in. Tránh trường hợp bị lỗi xẩy ra.
Bạn nhấn tổ hợp bàn phím lá cờ window + R. Lên hộp thoại bạn gỏ dòng chữ. Regedit như hình.
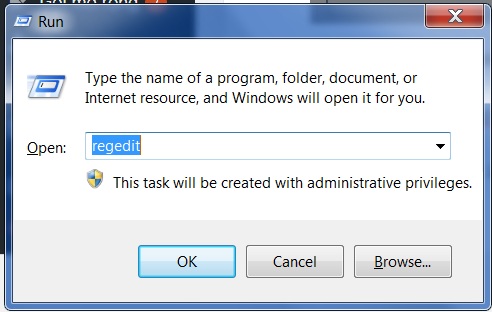
Sau đó tiến hành truy cập theo đường dẫn HKEY_LOCAL_MACHINE\SOFTWARE\Microsoft\Windows\CurrentVersion\Uninstall.
Lúc này bạn sẽ nhìn thấy tên list các chương trình, trong đó có những tên chương trình lạ và dài. Click vào tên chương trình có tên lạ và dài đó, sau đó nhìn sang khung bên phải tìm mục Display để xem tên chương trình đó là gì.  Tìm chương trình ẩn trong list các chương trình, sau đó kích chuột phải vào đó chọn Delete.
Tìm chương trình ẩn trong list các chương trình, sau đó kích chuột phải vào đó chọn Delete. 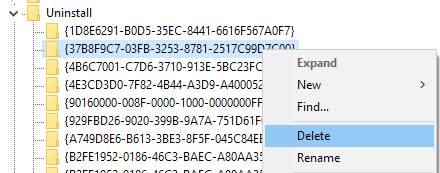
Cách xóa driver máy in cũ bị lỗi tận góc trong regedit
Bước 1: Nhấp vào Start -> Gỏ Run -> Xuất hiện hộp thoại nhập dòng chữ Regedit vào.
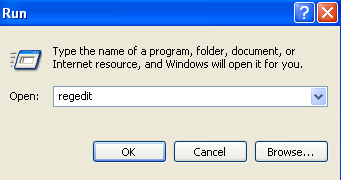
Bước 2: Hộp thoại regedit xuất hiện bạn chọn đường dẫn như sau. HKEY_CURRENT_USER – Printers – Connections. Bạn sẽ thấy xuất hiện 1 loạt danh sách máy in. Muốn xóa máy in nào bạn chỉ việc Click – Phải chuột và chọn Delete là xong.

Bước 3: Bạn vào tiếp đường dẫn sau. HKEY_LOCAL_MACHINE – SYSTEM – CurrentControlSet – Control – Print – Providers – LanMan Print Services – Servers – Printers. Xóa máy in nào bạn muốn xóa thì nhấp chuột phải và chọn Delete là được.

Lưu ý: Bước 2 và Bước 3 là dùng cho máy in kết nối qua mạng Server nhé.
Bước 4: Xóa driver máy in cắm dây trực tiếp vào máy tính nhé.
Để xóa driver cũ tận gốc ra sạch khỏi máy tính. Bạn cứ lần lượt tìm theo 2 đường dẫn bên dưới, sau đó chọn tên máy in cần xóa nhấn Delete là xong.
HKEY_LOCAL_MACHINE \ SYSTEM \ CurrentControlSet \ Control \ In \ Môi trường \ Windows NT x86 \ Trình điều khiển \ Phiên bản-3 \
HKEY_LOCAL_MACHINE \ SYSTEM \ CurrentControlSet \ Control \ Print \ Máy in \
Làm xong bạn cần phải khởi động lại máy tính mới có hiệu quả nhé.
Cách xóa gở bỏ hoàn toàn driver máy in bị lỗi bằng đường dẫn trong hệ thống
1 Cách nữa để loại bỏ driver máy in đã cài ra khỏi máy tính bằng cách vào đường dẫn sau. C:\Windows\System32\spool\PRINTERS\ . Bạn hãy xóa tất cả file trong thư mục Printers nhé.
Như vậy là bạn đã vô hiệu được driver máy in ra khỏi máy tính rồi. Bạn chỉ việc lên trang chủ và dowload driver máy in đang sử dụng chuẩn nhất về cài đặt thôi.
Lưu ý: Để việc cài đặt đúng trình từ và không bị lỗi thì bạn không nên cắm dấy kết nối máy in vào máy tính trước. Mà phải chạy phải cài đặt trước tới khi nào xuất hiện thông báo cấm dây kết nối máy in thì mới cấm vào.
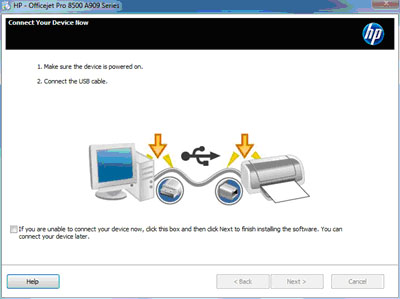
4.6 / 5 – ( 10 bầu chọn )
Source: https://dichvubachkhoa.vn
Category : Dịch Vụ Lắp Đặt














