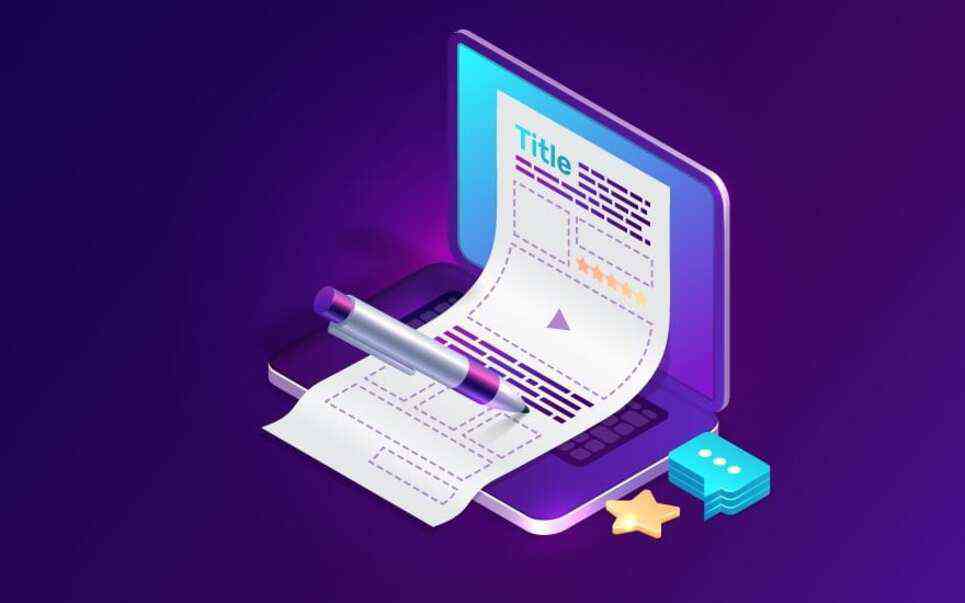Hiện nay, công việc văn phòng yêu cầu phải scan văn bản giấy tờ là điều thiết yếu, tuy vậy không phải tất cả các đơn vị đều được trang bị máy scan. Để khắc phục tình trạng đó, cần thiết phải sử dụng một ứng dụng scan tài liệu ngay trên smartphone để kịp thời phục vụ công việc, và CamScanner là ứng dụng đáp ứng đầy đủ nhu cầu cho công việc scan tài liệu với nhiều tính năng tiện lợi.
Để sử dụng được ứng dụng này, cần phải có thiết bị di động chạy các hệ điều hành: iOs, Android và Windows Phone.

Có 3 cách để tải ứng dụng:
Cách 1: Vào kho ứng dụng App Store đối với iOS hoặc CH play đối với Android và Windows Store với Windows Phone, tại thanh tìm kiếm gõ từ khóa “camscanner” để tải ứng dụng.
Cách 2: Nhấp vào 1 trong 3 dòng link bên dưới ứng với từng hệ điều hành điện thoại
Tải về cho
Tải về cho
Tải về cho
Cách 3: Quét mã 1 trong 3 QR-code bên dưới để tải về:
Vào kho ứng dụng App Store so với iOS hoặc CH play so với Android và Windows Store với Windows Phone, tại thanh tìm kiếm gõ từ khóa “ camscanner ” để tải ứng dụng. Nhấp vào 1 trong 3 dòng link bên dưới ứng với từng hệ quản lý điện thoạiTải về cho iOS Tải về cho Android Tải về cho Windows Phone Quét mã 1 trong 3 QR-code bên dưới để tải về :
.png) iOS |
.png) Android |
.png) Windows Phone |
Cách sử dụng đơn giản
Giao diện ứng dụng ban đầu sẽ xuất hiện 2 chế độ scan riêng lẻ và scan nhiều trang là “Single” và “Batch”. Chế độ Batch sử dụng khi cần scan tài liệu gồm có nhiều trang, ta chỉ việc chụp liên tiếp các trang tài liệu, ứng dụng sẽ tự động lưu lại thành 1 tập tin duy nhất. Ngược lại, chế độ Single sử dụng khi chỉ cần scan 1 trang tài liệu. Bài viết này sẽ đi sâu hướng dẫn thao tác ở Single mode.
Bước 1: Mở ứng dụng và chụp tài liệu cần scan. Sau khi chụp xong, ứng dụng sẽ tự động nhận diện các góc cạnh trang giấy, bỏ đi các chi tiết không cần thiết từ bức hình đó. Ở đây, chúng ta còn có thể điều chỉnh kích cỡ đầu ra hình ảnh, hoặc quay trái, quay phải bức ảnh tùy theo mục đích sử dụng. Để việc canh chỉnh được chính xác, khi chụp nên đặt tài liệu trên mặt phẳng có màu sắc tương phản cao so với màu giấy (mặt bàn gỗ màu nâu,…). Trường hợp ứng dụng canh chỉnh chưa chính xác, ta có thể tự thao tác canh lại 4 góc bằng việc chạm vào các lề trên hình ảnh.
Sau khi canh chỉnh xong, nhấn vào biểu tượng để chuyển sang bước tiếp theo.
Ứng dụng tự động canh chỉnh 4 góc của tài liệu
Bước 2: Tại giao diện tùy chỉnh độ phân giải, độ tương phản… của tài liệu. Ta nên chọn “Magic Color” để giữ nguyên màu sắc của tài liệu.
Tiếp tục nhấn vào biểu tượng để chuyển sang bước tiếp theo.
Chọn chế độ “Magic Color” để giữ nguyên màu sắc của văn bản
Trích xuất tài liệu đã scan
Để tải tài liệu về máy tiện cho việc lưu trữ, ta chọn More, xuất hiện giao diện Action. Từ giao diện này, ta sẽ có rất nhiều phương thức để gởi tài liệu đã scan (gởi qua mail, gởi qua máy fax, in ra trực tiếp từ máy in,…). Ở đây, ta chọn Upload, có thể chọn một trong nhiều ứng dụng lưu trữ và chia sẻ file trực tuyến quen thuộc như Dropbox, OneDrive, Google Drive,… CamScanner chỉ cần đăng nhập vào ứng dụng lưu trữ file này lần đầu tiên, các lần sau ứng dụng sẽ tự động ghi nhớ thông tin đăng nhập.
Sau đây là hình ảnh scan công văn từ máy scan chuyên dụng và từ các máy điện thoại, máy tính bảng:
Scan từ CamScanner trên iPhone so với máy scan chuyên dụng
Source: https://dichvubachkhoa.vn
Category : Tư Vấn Sử Dụng