Google Meets: Hướng dẫn cách sử dụng Google Meeting HIỆU QUẢ | Hướng dẫn kỹ thuật
Việc học hoặc làm việc online ngày càng trở trên phổ biến hơn trong thời đại 4.0. Vì vậy đã xuất hiện ứng dụng Google Meets giúp rút ngắn khoảng cách, tiết kiệm thời gian và dễ dàng hơn trong việc trao đổi thông tin. Hôm nay, 24hStore sẽ hướng dẫn bạn những cách sử dụng Google Meeting và những tính năng của ứng dụng này mang lại.
Contents
- 1. Google Meets là gì? (adsbygoogle = window.adsbygoogle || []).push({});
- 2. Lợi ích của việc sử dụng Google Meets
- 3. Các tính năng chính của Google Meets
- 4. Google Meets dành cho ai?
-
5. Hướng dẫn cách sử dụng Google Meeting
- 5.1 Tạo và chia sẻ phòng họp Google Meets trên điện thoại
- 5.2 Cách sử dụng Google Meets trên máy tính
- 5.3 Thiết lập lớp học online trong Google Meets
- 5.4 Cách mời người khác tham gia Google Meets
- 5.5 Cách bật, tắt camera và micro Google Meets
- 5.6 Gửi tin nhắn trong Google Meets
- 5.7 Cách xóa thành viên khỏi cuộc họp trong Google Meets
- 5.8 Cách tham gia vào Google Meets trực tuyến
- 5.9 Hướng dẫn chia sẻ màn hình trong Google Meets
- 6. Tối ưu cho trải nghiệm cuộc họp thú vị hơn
1. Google Meets là gì?
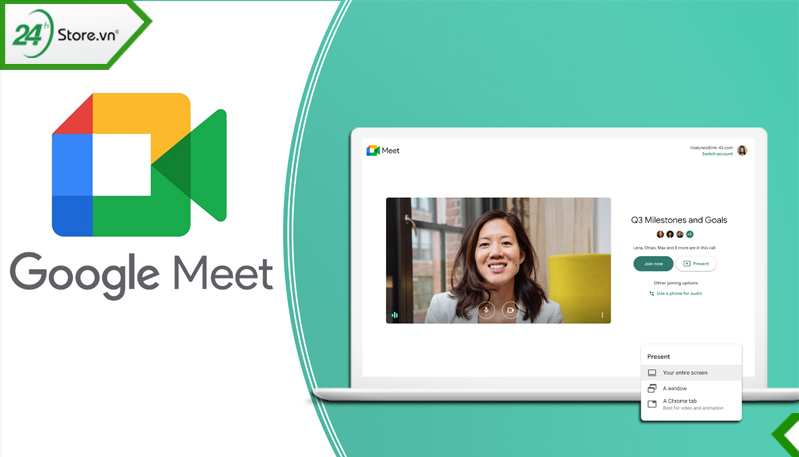
Google Meets là gì? Cách sử dụng Google Meets ra sao? Google Meets là một dịch vụ giao tiếp video do Google phát triển. Đây là ứng dụng được thiết lập để thay thế Google Hangouts ngoài Google Trò chuyện từ tháng 10 năm 2019. Phần mềm này cho phép người dùng kết nối trực tuyến trên nền tảng.
Đây là một ứng dụng hoàn toàn miễn phí. Ứng dụng hỗ trợ lớp học/cuộc họp trực tuyến với số lượng người tham gia lớn, tối đa 100 người. Google Meets chính thức ra mắt vào tháng 3 năm 2016. Ứng dụng này có khả năng xử lý hình ảnh chất lượng cao và âm thanh ổn định hơn so với Google Hangouts.
-
Tối đa 100 thành viên được phép tham gia bất kể cuộc gọi nào với người dùng G Suite cơ bản. ;
-
Lên đến 150 thành viên tham gia G Suite Business, lên đến 250 người tham gia với G Suite Enterprise ;
-
Nó hoàn toàn có thể được tham gia và sử dụng trên nền tảng website hoặc ứng dụng di động ;
-
Nội dung cuộc họp / học tập dành cho người dùng G Suite Enterprise được bảo vệ bằng mật khẩu. Tích hợp với Lịch Google của G Suite Enterprise để lên lịch các cuộc họp trực tuyến chỉ bằng một cú nhấp chuột ;
-
Trình bày tài liệu, bảng tính, trình chiếu. Cuộc gọi được mã hóa với toàn bộ người dùng ;
-
Phụ đề nhận dạng giọng nói ;
-
Người dùng không lấy phí sẽ gặp phải một số ít hạn chế như : Thời gian sử dụng số lượng giới hạn trong 60 phút kể từ tháng 9 năm 2020 ;
-
Tất cả những người tham gia phải có thông tin tài khoản Google .
2. Lợi ích của việc sử dụng Google Meets
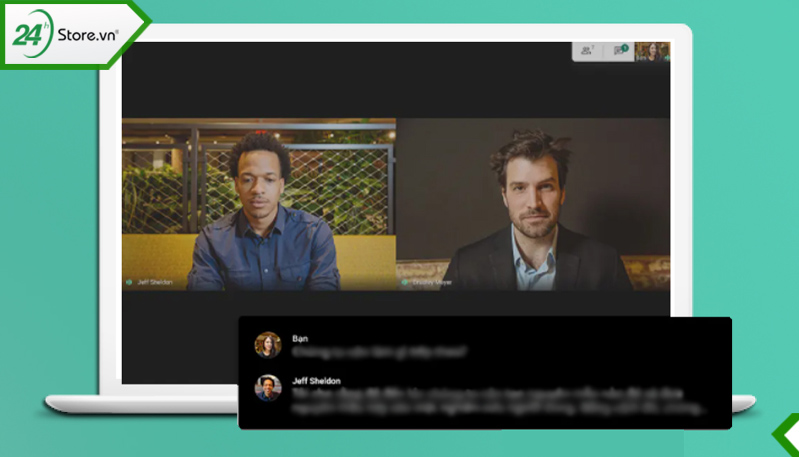
2.1 Giúp ích việc học tập
Trường học hoặc tổ chức của bạn có thể sử dụng Google Meets học trực tuyến để trò chuyện video với nhân viên và sinh viên. Nếu bạn đang sử dụng Google Workspace for Education Fundamentals hoặc Google Workspace for Education Plus, mỗi cuộc gọi điện video kéo dài tối đa 300 giờ.
2.2 Nâng cấp các cuộc họp
Cuộc họp Google tương thích cho các công ty và cá thể trong mỗi ngành, liên tục tổ chức triển khai các hứa hẹn video, quản trị các nhóm xa hoặc thao tác tiếp tục tại nhà .
Đó là một giải pháp tuyệt vời cho các doanh nghiệp đang tìm kiếm một giải pháp hội nghị truyền hình giá rẻ và là một lựa chọn hài hòa và hợp lý so với những người mua hiện tại của Google Workspace, những người cần một công cụ hội nghị truyền hình đơn thuần và đáng đáng tin cậy. Xem list các thành viên tham gia .
Những người đang tìm kiếm một công cụ hội nghị truyền hình dành cho doanh nghiệp thực sự sẽ không cần phải tìm ở nơi khác, vì các tính năng cấp doanh nghiệp của Google Meets hoàn toàn có thể chứa tới 250 người tham gia cuộc họp .
3. Các tính năng chính của Google Meets
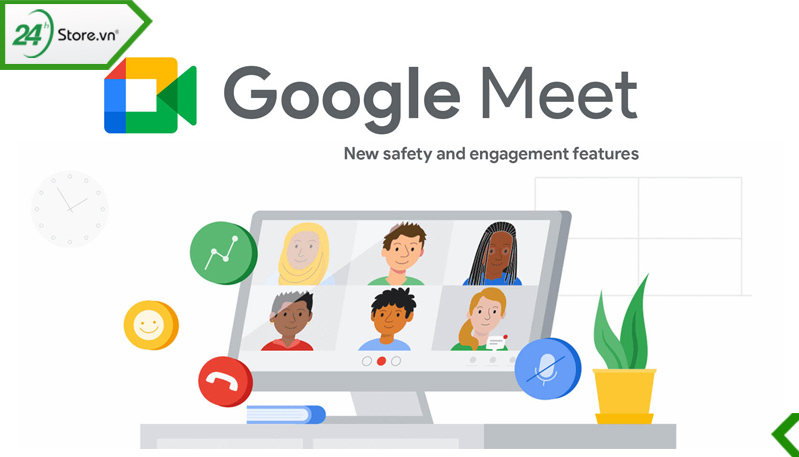
Sau khi tạo Google Meets hoặc vào lớp học, cuộc họp trực tuyến. Bạn sẽ thấy giao diện Google Meets với các tính năng chính như:
-
Bật / tắt micrô .
-
Bật / tắt máy ảnh hoặc webcam .
-
Quản lý thành viên tham gia các lớp học và cuộc họp trực tuyến .
-
Xem list các thành viên tham gia .
-
Gửi tin nhắn .
-
Vẽ .
-
Chia sẻ màn hình hiển thị .
-
Kết thúc buổi học, buổi họp trực tuyến .
4. Google Meets dành cho ai?
4.1 Học sinh, sinh viên
Google Meets là một giải pháp học tập trực tuyến được Google tương hỗ không tính tiền, sử dụng nhanh gọn và thuận tiện. Học sinh hoàn toàn có thể theo dõi bài học kinh nghiệm và bàn luận với giáo viên giống như trong một lớp học thường thì .
4.2 Giáo viên
Giáo viên có thể sử dụng Google Meets theo nhiều cách khác nhau để hỗ trợ đào tạo từ xa. Để sử dụng một số tính năng sau, quản trị viên cần thay đổi cài đặt trong bảng điều khiển quản lý. Thành viên của Google. Lưu ý: Ưu đãi cho các luồng trực tiếp miễn phí và các cuộc họp lớn hơn đã kết thúc vào ngày 30 tháng 9 năm 2020.
Để tận dụng các tính năng này sau khi khuyến mại hết hạn, hãy update phiên bản Giáo dục đào tạo của bạn. Để giúp các lớp tham gia hội nghị truyền hình thuận tiện hơn, giáo viên hoàn toàn có thể tạo link Google Meets riêng cho từng lớp trong lớp học. Chỉ có giáo viên mới hoàn toàn có thể tạo các tuyến đường. link đến cuộc họp. Để giúp giáo viên quản trị người tham gia thuận tiện hơn, toàn bộ các link Meet được tạo trong Lớp học đều là link có bút danh .
4.3 Các công ty công nghệ
Sử dụng Google Meets giúp bạn không phải lo lắng khi tham gia cuộc gọi điện video tại cơ quan. Chỉ cần thiết lập một cuộc họp và chia sẻ một liên kết. Đừng lo lắng nếu ai đó trong nhóm hoặc khách hàng của bạn có tài khoản hoặc plugin phù hợp. Với giao diện người dùng nhanh, nhẹ và tính năng quản lý người tham gia thông minh, các cuộc gọi điện video nhiều người trở nên thật dễ dàng.
4.4 Làm việc Work From Home (WFH)
Các thiết bị Meets liên kết bất kể phòng họp hoặc khoảng trống nào – từ PC đến phòng hội nghị và phòng họp – với hội nghị truyền hình chỉ với một cú nhấp chuột Dễ sử dụng, quản trị và tiến hành Trên quy mô lớn, bất kể thiết bị Meet nào cũng hoàn toàn có thể được thiết lập và quản trị qua mạng trong vài phút. Do đó đây là nền tảng hữu hiệu để thao tác work home .
4.5 Hội họp gặp mặt
Sử dụng Google Meets trong cuộc họp được tích hợp hoàn toàn vào không gian làm việc của Google để bạn có thể tham gia trực tiếp từ các cuộc họp trực tiếp từ lịch hoặc lời mời qua email. Tất cả các chi tiết sự kiện quan trọng đều có mặt khi bạn cần, cho dù bạn đang tham dự từ máy tính, điện thoại hay phòng họp. Bên cạnh đó trong mùa dịch giãn cách xã hội, Google Meets còn là nơi gặp mặt của nhóm bạn hay gia đình đang ở xa nhau.
>>> Ngoài Google Meets nhà Google còn cho ra mắt Google Slides là công cụ văn phòng chuyên nghiệp hỗ trợ báo cáo, thống kê cho dân công sở.
5. Hướng dẫn cách sử dụng Google Meeting
5.1 Tạo và chia sẻ phòng họp Google Meets trên điện thoại
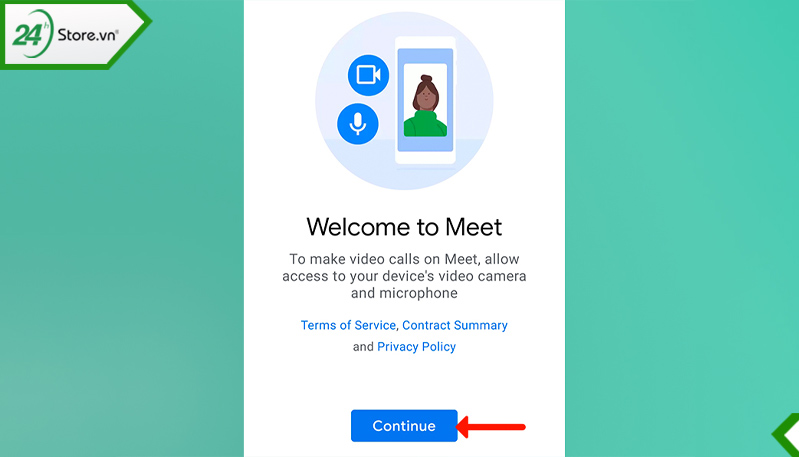
Dưới đây là cách tạo Google Meets và chia sẻ phòng họp Google Meets trên điện thoại:
-
Mở ứng dụng Meet Meet .
-
Bấm Cuộc họp Mới .
-
Chọn một sự lựa chọn :
-
Nhận link cuộc họp để san sẻ : Tùy chọn này tạo một link cuộc họp mà bạn hoàn toàn có thể san sẻ để gặp gỡ ngay giờ đây hoặc sau này. Để mời người khác, hãy nhấp vào Chia sẻ lời mời. Để tham gia cuộc họp, hãy sao chép mã vào trường ” Tham gia bằng mã ” .
Mẹo : Người dùng Google Workspace sẽ thấy tùy chọn nhận thông tin về cách tham gia san sẻ. Tùy chọn này có công dụng tựa như như tùy chọn ” Nhận link cuộc họp để san sẻ ” .
-
Bắt đầu cuộc họp tức thì : Tạo cuộc họp mà bạn tham gia ngay lập tức .
-
Lập lịch trong Lịch Google : Bạn sẽ được chuyển hướng đến ứng dụng Lịch Google để lên lịch một cuộc họp .
5.2 Cách sử dụng Google Meets trên máy tính
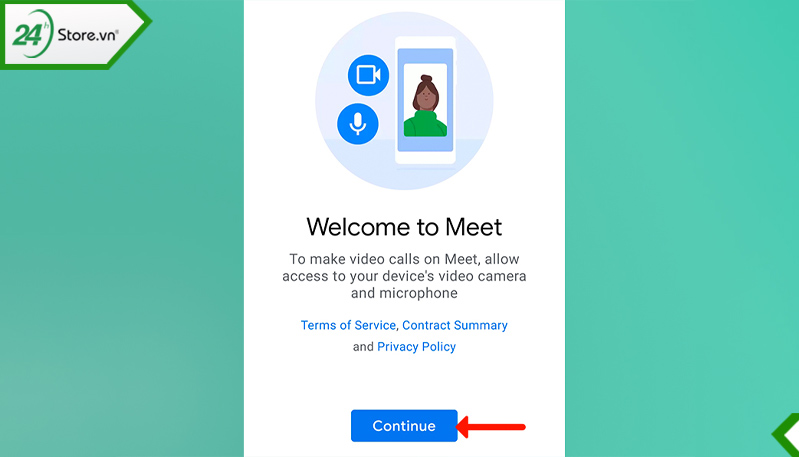
Giống như nhiều công cụ khác, tiện ích Google Meets extension có một bộ tính năng mạnh mẽ để giúp bạn dễ dàng hoàn thành công việc trên Google Meets. Bạn có thể sử dụng tiện ích mở rộng để chuyển sang cài đặt toàn màn hình khi tham gia cuộc họp, tải xuống lịch sử trò chuyện Meet, sử dụng push-to-talk, tải xuống danh sách người tham gia, tạo Meeting Google, sử dụng chế độ ảnh trong ảnh, tự động tham gia cuộc họp mà không cần mở màn hình trước cuộc họp, v.v…
Để tải phần mềm Google Meeting cho máy tính bạn truy cập trang cài đặt Google Meets trên tiện ích mở rộng Chrome. Sau đó, nhấp vào Thêm vào Chrome để tải Google Meets về máy tính của bạn.
Để sử dụng Google Meets, chỉ cần mở Tiện ích ở góc trên bên phải của màn hình hiển thị Google Chrome và chọn Google Meets. Bạn hoàn toàn có thể sử dụng Google Meets trực tiếp trên trang meet.google.com như khi sử dụng trên PC. Thực hiện theo các bước ở trên để được hướng dẫn tại shop 24 giờ .
5.3 Thiết lập lớp học online trong Google Meets
24hStore chia sẻ đến bạn cách sử dụng Google Meets cho học sinh và cách dạy Google Meets để thiết lập meet học trực tuyến:
-
Đăng nhập Gmail trên máy tính, nhấp vào hình tượng dấu chấm ở góc trên bên phải -> chọn “ Meet ” .
-
Chọn Cuộc họp Mới .
-
Chọn Bắt đầu một cuộc họp tức thì .
-
Thêm thành viên vào các khóa học, cuộc họp trực tuyến .
-
Xác định thông số kỹ thuật thiết lập và các thông số kỹ thuật thiết yếu cho các khóa học và cuộc họp trực tuyến .
-
Chọn “ Trình bày ngay ” để mở màn khóa học, họp trực tuyến .
Nếu bạn muốn Google Meets học trực tuyến trở nên sôi sục và học viên có hứng thú hơn vào việc học trực tuyến thì bạn nên biết thêm cách sử dụng filter trên Google Meets :
-
Cài tiện ích lan rộng ra bằng add-onsFilter & Sticker for Google Meets.
-
Mở Google Meets trên máy tính, tại phòng học trên Google Meeting, nhấn vào hình tượng dấu cộng tại thanh công cụ Filters for Meet .
-
Chọn filter hoặc sticker mà bạn muốn sử dụng .
5.4 Cách mời người khác tham gia Google Meets
Dưới đây 24hStore hướng dẫn sử dụng Google Meeting mời người khác tham gia Google Meeting nhanh chóng:
-
Mở hộp thư .
-
Ở góc dưới bên trái, trong Cuộc họp, hãy nhấp vào Cuộc họp mới .
-
Để gửi lời mời họp qua link hoặc email, hãy nhấp vào
-
Gửi lời mời .
5.5 Cách bật, tắt camera và micro Google Meets
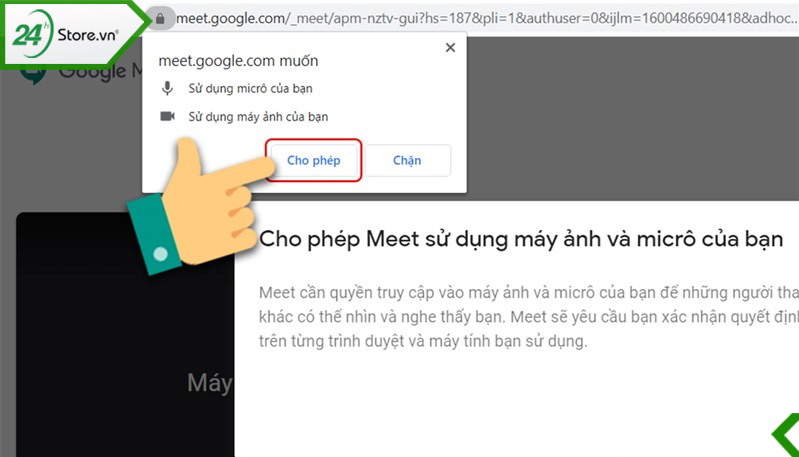
Khi hình tượng máy ảnh trên Google Meets có hình tượng gạch chéo, máy ảnh sẽ tắt. Để mở máy ảnh, tổng thể những gì bạn phải làm là nhấp vào hình tượng máy ảnh. Khi các hình tượng camera không còn dấu gạch chéo nữa là bạn đã mở camera thành công xuất sắc .
Sau khi lớp học của bạn được tạo, hãy gặp gỡ trực tuyến trên Google Meets, chọn hình tượng mọi người. Nhấn vào hình tượng micro ở bên trái của hình tượng dấu 3 chấm. Sau đó chọn Tắt tiếng .
5.6 Gửi tin nhắn trong Google Meets
Sử dụng Google Meets thế nào để có thể nhắn tin là vấn đề được Tham gia cuộc gọi điện video trên Meet. Nhấp vào biểu tượng trò chuyện ở góc dưới cùng bên phải. Nhập tin nhắn. Nhấp vào biểu tượng gửi.
5.7 Cách xóa thành viên khỏi cuộc họp trong Google Meets

Cách dùng Google Meets xóa ai đó khỏi cuộc họp trên máy tính cũng rất dễ dàng, bạn chỉ cần thao tác như sau: Đầu tiên bạn nhìn xuống góc trên cùng bên phải màn hình -> chọn biểu tượng người đó -> chọn dấu ba chấm bên cạnh nó. Tên của người bạn muốn xóa. Sau đó chọn Xóa khỏi cuộc họp và bạn đã hoàn tất.
5.8 Cách tham gia vào Google Meets trực tuyến
Sau khi tạo Google Meets, để tham vào Google Meets bạn làm theo cách sau:
-
Trong trình duyệt web, nhập https://meet.google.com
-
Nhấp vào Nhập mã hoặc link -> Nhấp vào Tham gia .
-
Mã của cuộc họp là chuỗi các vần âm ở cuối link cuộc họp. Nhấp vào Tiếp tục và sau đó nhấp Tham gia ngay .
5.9 Hướng dẫn chia sẻ màn hình trong Google Meets
Để san sẻ san sẻ màn hình hiển thị trong Google Meets bạn thực thi theo những bước sau :
Bước 1: Nhấp vào biểu tượng mũi tên trong hộp bên cạnh biểu tượng micro và máy ảnh. Chọn kiểu chia sẻ màn hình bạn muốn.
Bước 2: Chọn tab mà bạn muốn chia sẻ với mọi người. Nhấp vào Chia sẻ và bạn đã hoàn tất.
iPhone 12 Pro 128 gb việt nam / A mua tại cửa hàng 24hStore. Và bạn cũng có thể thực hiện lại các thao tác tương tự trên vào các mẫu điện thoại cũ tại 24hStore như iPhone 12 99 % chính hãng,iPhone 12 Pro Max cũ trả góp một cách dễ dàng.Các thao tác trên được triển khai trên chiếc điện thoạimua tại shop 24 hStoreVà bạn cũng hoàn toàn có thể triển khai lại các thao tác tương tự như trên vào các mẫu điện thoại cảm ứng cũ tại 24 hStore nhưmột cách thuận tiện .
6. Tối ưu cho trải nghiệm cuộc họp thú vị hơn
6.1 Cách đổi background Google Meets

Dưới đây là cách sử dụng background Google Meets nhanh chóng:
Bước 1: Mở Google Meets trên máy tính, nhấn vào biểu tượng 3 chấm góc dưới cùng bên phải màn hình trong lớp học, phòng họp trực tuyến trong Google Meets.
Bước 2: Sau bước 1, chọn Thay đổi nền.
Bước 3: Nhấp vào hình nền bạn muốn thay đổi.
Ngoài ra bạn cũng hoàn toàn có thể phối hợp background với cách sử dụng Snap Camera trên Google Meets sẽ làm cho buổi học hay thậm chí còn cuộc gặp mặt trực tuyến trở nên mê hoặc hơn nhiều .
6.2 Cách thay đổi bố cục trong Google Meets
Để đổi khác bố cục tổng quan cuộc trò chuyện trong Google Meets, hãy nhấp vào dấu ba chấm ở góc dưới cùng bên phải và chọn Thay đổi bố cục tổng quan. Trong mục Change Layout / Thay đổi Menu, bạn hoàn toàn có thể chọn một trong các phong cách thiết kế có sẵn và màn hình hiển thị đổi khác ngay sau đó .
6.3 Cách ghim ai đó trong Google Meets
Biết cách sử dụng Google Meets nhưng bạn chưa biết cách ghim ai đó trong google. Dưới đây, 24hStore sẽ hướng dẫn bạn ghim ai đó trong Google Meets.
-
Bước 1: Di chuyển con trỏ chuột đến hình ảnh của một người bạn muốn ghim nhấp vào hình tượng Ghim .
-
Bước 2: Nhấp vào Mọi người ở dưới cùng bên phải. Bên cạnh tên của người tham gia mà bạn muốn ghim, hãy nhấp vào hình tượng Ghim vào màn hình hiển thị .
6.4 Hỗ trợ cuộc họp tốt hơn với Google AI
Theo Google, ưu tiên của thưởng thức Meet là tạo ra các cuộc họp chất lượng, bất kể người dùng ở đâu hay họ đang sử dụng thiết bị nào. Để cải tổ tính năng gọi điện video cho nhân viên cấp dưới khi vận động và di chuyển, các nhà tăng trưởng nhóm đang khởi đầu vận dụng ngay Trình tiết kiệm ngân sách và chi phí tài liệu. Đây là một tính năng giúp giảm mức sử dụng tài liệu trên mạng di động và giúp hạn chế ngân sách tài liệu cho những người thao tác trong thiên nhiên và môi trường di động .
6.5 Đặt trước lịch học hoặc họp trên Google Meets
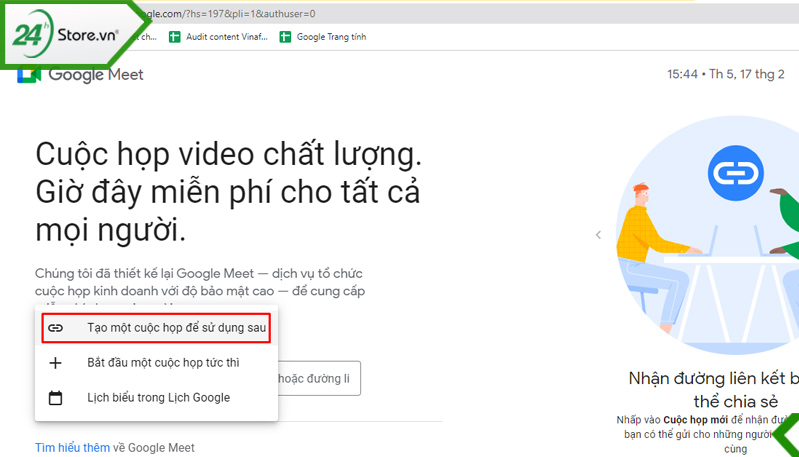
Để đặt trước lịch học hoặc họp trên Google Meets bạn mở Google Meets trên máy tính của bạn và chọn Cuộc họp mới. Chọn Lịch biểu trong Lịch Google. Đặt thời hạn để tạo một khóa học, gặp gỡ trực tuyến trong Google Meets, sau đó nhấp vào Lưu. Cuối cùng nhấn Gửi .
Việc đặt lịch trước như thế này cách học Google Meets sẽ tiện nghi trong việc setup lớp học và phòng họp hơn .
6.6 Cách sử dụng bảng trắng trong Google Meets
Đây là một trong các tiện ích của Google Meets giúp việc học tập cũng như họp trở nên thuận tiện hơn xưa. Mọi người hoàn toàn có thể trình diễn sáng tạo độc đáo của mình và chia sẽ đến mọi người nhanh nhất .
Và đây cũng cách sử dụng Google Meets cho giáo viên nên xem qua để vận dụng cho buổi dạy học trực tuyến Google Meets của mình được mê hoặc và chất lượng được nâng cao .
Hướng dẫn sử dụng:
Tại giao diện chính của Google Meets, bạn nhấn vào hình tượng ba chấm ở list phía dưới màn hình hiển thị > Tick Bảng trắng > Chọn Bắt đầu bảng trắng mới > Đặt mục nền bảng ( nếu muốn ) > Nhấn vào hình tượng mũi tên để tạo trang bảng trắng mới .
Trên đây là những cách sử dụng Google Meeting mà 24hStore đã chia sẻ đến bạn. Mong rằng với những thông tin của 24hStore chia sẻ về Google Meets có thể giúp các bạn trong công việc của mình. Mọi thắc mắc về bài viết trên, bạn hãy gọi đến hotline 1900.0351 để được tư vấn chi tiết nhé.
Mời bạn tham khảo và áp dụng thêm cách sử dụng Google Slides trong hệ sinh thái Google vào Google Meeting. Để buổi học hoặc cuộc họp được diễn ra với các số liệu chỉnh chu khi thuyết trình.
Source: https://dichvubachkhoa.vn
Category : Tư Vấn Sử Dụng
Có thể bạn quan tâm
- Cùng xóa mã lỗi F1-01 trên tủ lạnh Hitachi với chuyên gia
- Tuyệt Chieu Xóa Lỗi F0-13 Trên Tủ Lạnh Hitachi Bởi App Ong Thợ
- Top 15 nồi chiên không dầu bền, giá rẻ, dễ sử dụng tốt nhất hiện nay
- Những công nghệ nổi bật trên tủ lạnh Mitsubishi Electric
- Tìm hiểu nguyên nhân và cách khắc phục khi máy giặt không xả nước
- Nồi chiên không dầu là gì ? Có ưu nhược điểm như thế nào ?














