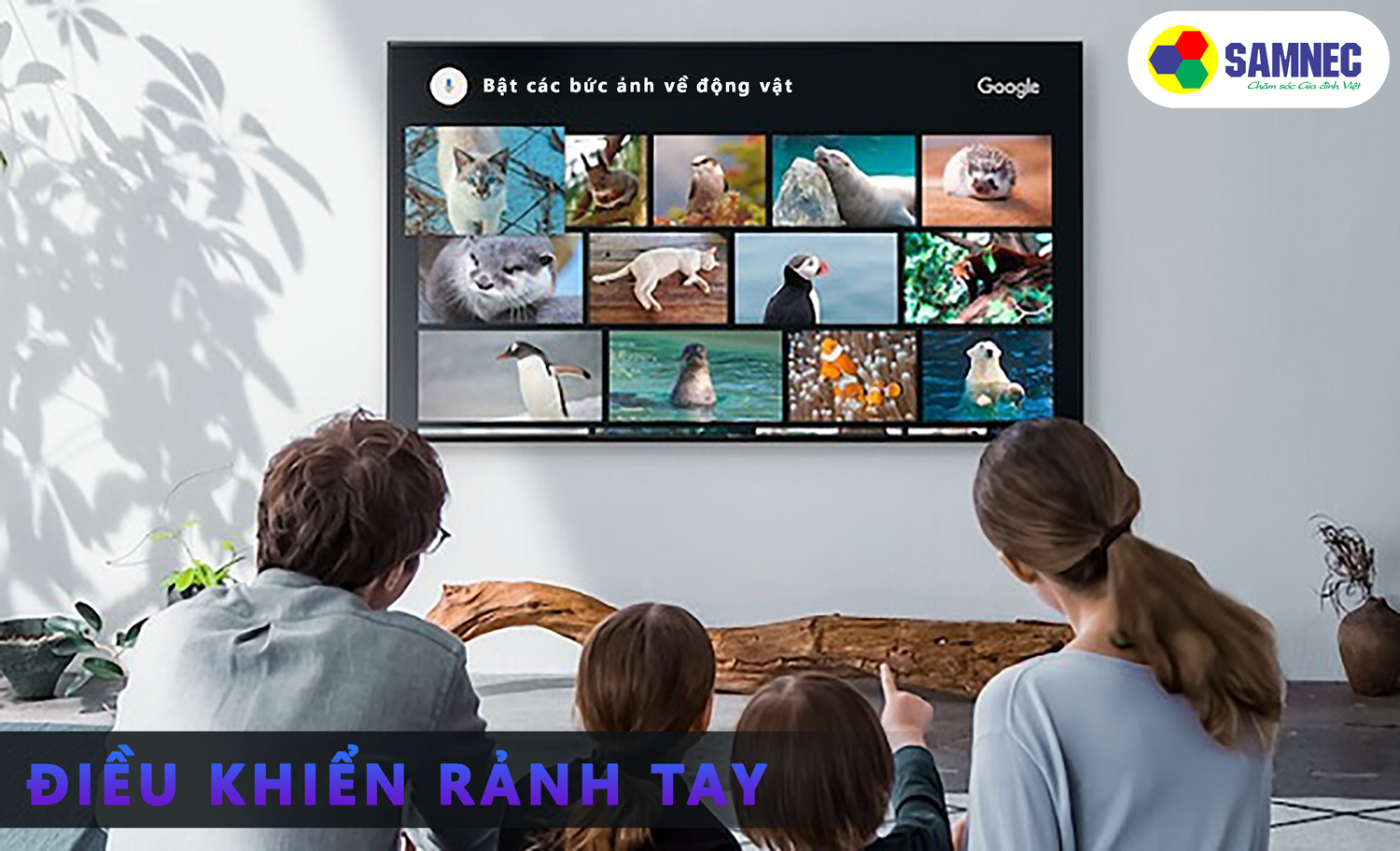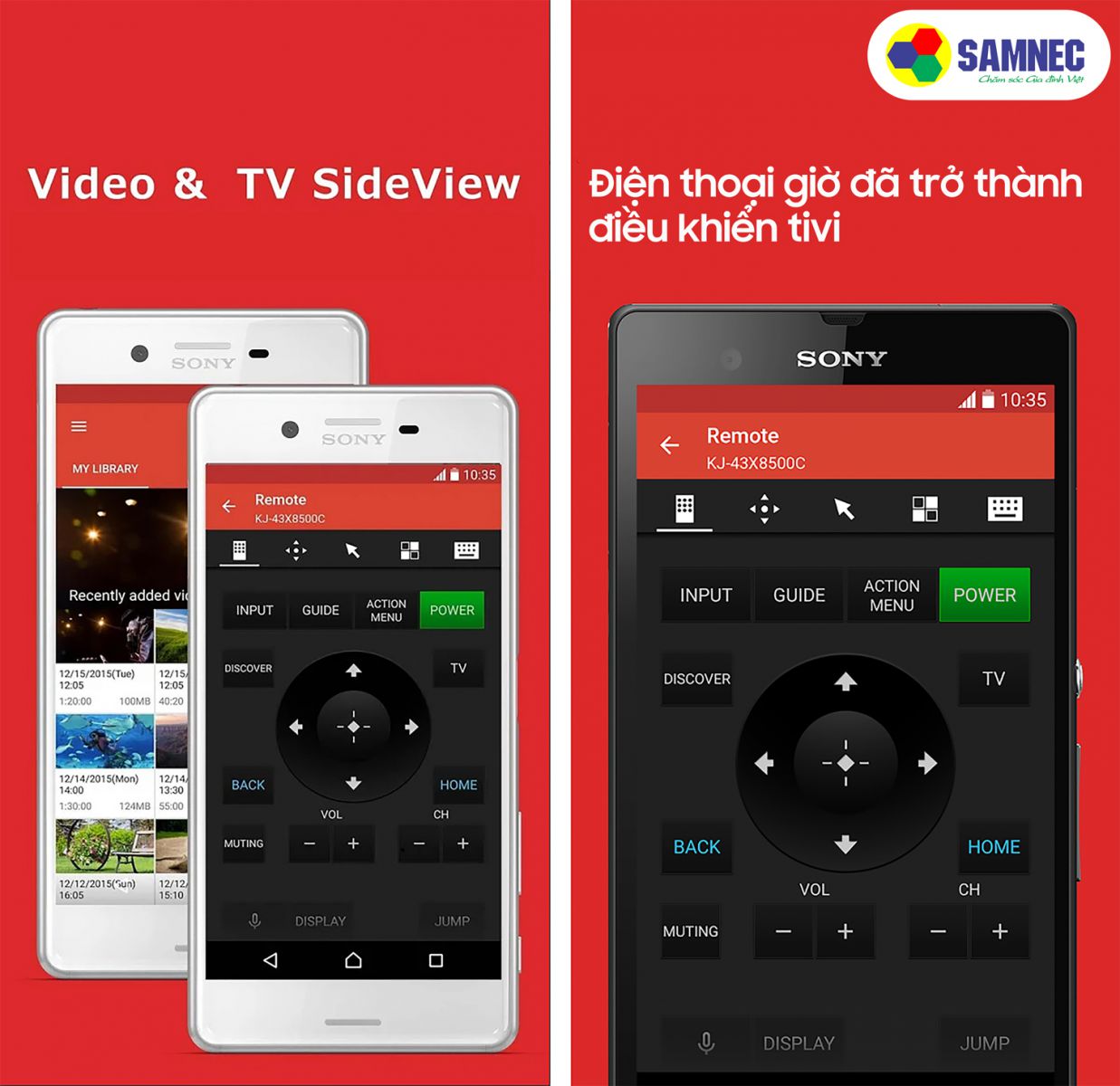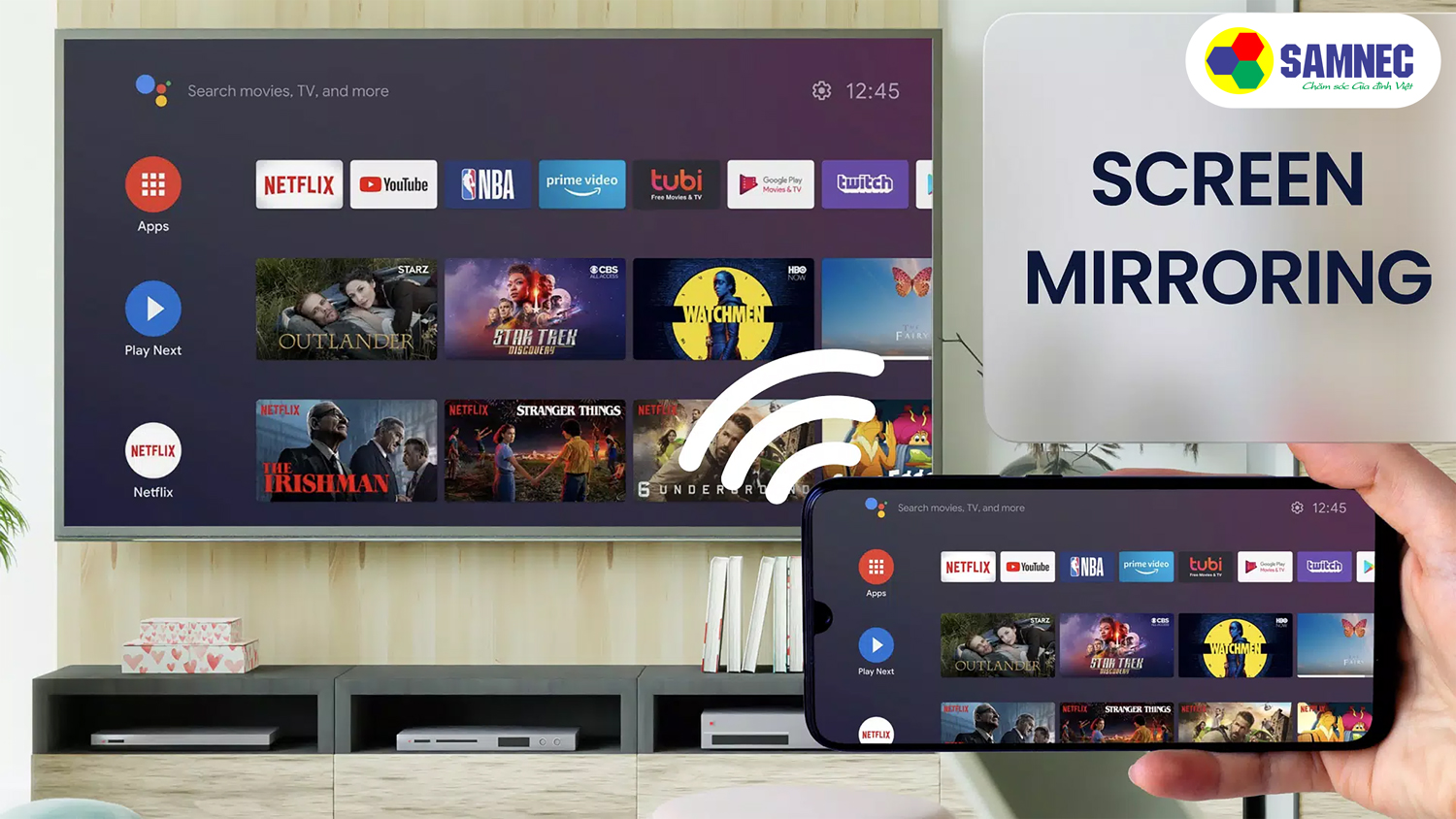Hướng dẫn cách sử dụng những tính năng thông minh trên Google Tivi Sony
Contents
- Hướng dẫn cách sử dụng những tính năng thông minh trên Google Tivi Sony
- I.Sử dụng điều khiển rảnh tay
- II.ĐIỀU KHIỂN TIVI QUA BRAVIA CAM .
- III .ĐIỀU KHIỂN TIVI BẰNG ĐIỆN THOẠI .
- (adsbygoogle = window.adsbygoogle || []).push({}); 1. Sử dụng cổng hồng ngoại .
- 2. Sử dụng ứng dụng Sony Video và TV SideView
- 3. Sử dụng ứng dụng AirPlay 2, Chromecast truyền phát nội dung từ điện thoại thông minh lên tivi thuận tiện
- IV .KẾT NỐI ĐIỆN THOẠI LÊN TIVI .
- 1. Sử dụng cáp MHL :
- 2. Chiếu màn hình hiển thị điện thoại cảm ứng lên tivi trải qua Screen mirroring .
- 3. Kết nối 1 chạm NFC .
- 4. Sử dụng tính năng Photo Share .
Hướng dẫn cách sử dụng những tính năng thông minh trên Google Tivi Sony
Đăng bởi : Thảo Pinky | 13-09-2022
Hiện tại, khá nhiều người dùng đang có nhu yếu liên kết điện thoại thông minh Android và Iphone với tivi Sony của mình nhằm mục đích mục tiêu nhằm mục đích san sẻ video, hình ảnh, điều khiển và tinh chỉnh tivi để ngày càng tăng tính vui chơi, hấp hẫn hơn hoặc học tập, làm trực tuyến hiệu suất cao hơn. Hôm nay SAMNEC sẽ san sẻ những cách đơn thuần nhất giúp bạn làm được điều này .
I.Sử dụng điều khiển rảnh tay
Điều khiển tivi bằng cách nói vào mic đã không còn quá lạ lẫm với mọi người dùng nhưng tinh chỉnh và điều khiển tivi bằng cách nói trực tiếp vào màn hình hiển thị có vẻ như là cách mới lạ và văn minh khiến nhiều người ưa thích. Với các dòng tivi như Sony X80, X85 … bạn đều hoàn toàn có thể sử dụng tính năng điều khiển và tinh chỉnh rảnh tay này .
Để sử dụng tinh chỉnh và điều khiển rảnh tay, bạn cần bật công tắc nguồn nằm phía dưới màn hình hiển thị tivi, cạnh nút nguồn. Sau khi dưới màn hình hiển thị Open đèn vàng, bạn đã hoàn toàn có thể dử dụng giọng nói để bật tivi với câu lệnh : “ OK Google ”
Để sử dụng điều khiển và tinh chỉnh giọng nói rảnh tay, các bạn triển khai các bước sau để bật thiết lập tính năng phát hiện ” Ok Google ” :
Bước 1 : Nhấn nút HOME trên điều khiển và tinh chỉnh từ xa .
Bước 2 : Chọn Settings ( Cài đặt ) .
Bước 3 : Phụ thuộc vào tùy chọn menu tivi của bạn :
– Đối với hệ quản lý Android 9.0 : Chọn ” Device Preferences ” / ” Tùy chọn thiết bị ” – Google Assistant – “ Ok Google ” detection / Phát hiện “ Ok Google ” .
– Đối với hệ quản lý và điều hành Android 8.0 : Chọn Google – “ Ok Google ” detection / Phát hiện “ Ok Google ” .
Trước khi ra lệnh, bạn chỉ cần nói ” Ok Google ” hoặc ” Hey Google ” để mở màn .
Ví dụ như : Bạn muốn xem theo dự báo thời tiết, trời thời điểm ngày hôm nay có mưa hay không thì bạn hoàn toàn có thể nói ” Ok Google, mai tôi có cần mang theo dù không ? ” .
Bạn cũng hoàn toàn có thể thiết lập micrô tích hợp khi nhấn nút Micrô trên điều khiển và tinh chỉnh từ xa hoặc chọn Microphone ( Micrô ) .
Để tắt đèn báo này, hãy triển khai quy trình tiến độ sau đây :
Bước 1 : Nhấn nút HOME trên tinh chỉnh và điều khiển từ xa .
Bước 2 : Chọn Settings ( Cài đặt ) .
Bước 3 : Phụ thuộc vào tùy chọn menu tivi của bạn :
- Đối với hệ điều hành quản lý Android 10 : Chọn System ( Hệ thống ) – LED indicator ( Đèn báo LED ) – tắt Voice detection status ( Trạng thái phát hiện giọng nói ) .
- Đối với hệ điều hành quản lý Android 9.0 : Chọn Device Preferences ( Tùy chọn thiết bị ) – LED indicator ( Đèn báo LED ) – tắt Built-in MIC LED ( Đèn LED micrô tích hợp ) .
- Đối với hệ quản lý Android 8.0 : Chọn LED indicator ( Đèn báo LED ) – tắt Built-in MIC LED ( Đèn LED micrô tích hợp ) .
II.ĐIỀU KHIỂN TIVI QUA BRAVIA CAM .
Sony đã ra mắt một phụ kiện độc lạ đi kèm với những chiếc tivi Sony thế hệ mới, mang tên Bravia Cam. Sản phẩm này hoàn toàn có thể được mua lẻ nếu người dùng có nhu yếu trang bị cho những chiếc TV Sony mưu trí .

Về cơ bản, Bravia Cam sẽ triển khai đúng tính năng của một chiếc camera là ship hàng cho nhu yếu video call trên TV Sony. Tuy nhiên, nó còn được Sony trang bị thêm nhiều tính năng hay khác, tương thích thực tiễn với đời sống, một trong số đó chính là dùng để tinh chỉnh và điều khiển tivi .
Bravia Cam được cho phép người dùng tinh chỉnh và điều khiển chiếc TV Sony bằng các cử chỉ. Bạn chỉ cần ngồi ở ghế sofa, thực thi các cử chỉ đã được cài đặt để điều khiển và tinh chỉnh chiếc TV. Bạn hoàn toàn có thể tắt nguồn TV hay tạm dừng nội dung mà bạn đang xem bằng cách vẫy tay .III .ĐIỀU KHIỂN TIVI BẰNG ĐIỆN THOẠI .
Phải làm thế nào nếu muốn xem tivi mà tinh chỉnh và điều khiển lại bị hết pin, nút bấm bị nhờn hoặc chẳng may vừa hỏng ? Bạn không hề ngồi sát tivi và bấm bằng nút bấm suốt được. Nếu không may hơn chút nữa, các nút bấm trên mạch tinh chỉnh và điều khiển của tivi cũng bị hỏng, vậy phải làm thế nào ? Các nhà phong cách thiết kế tivi đã tính trước hết cho tất cả chúng ta mọi trường hợp và bạn trọn vẹn hoàn toàn có thể liên tục chiêm ngưỡng và thưởng thức nội dung mình thương mến trải qua việc biến điện thoại cảm ứng thành một chiếc tinh chỉnh và điều khiển mới .
1. Sử dụng cổng hồng ngoại .
Điều kiện tiên quyết là điện thoại thông minh của bạn có ứng dụng hồng ngoại .
Để kiểm tra điện thoại thông minh có tương hỗ tính năng này không, bạn hoàn toàn có thể xem bảng thông số kỹ thuật kỹ thuật của điện thoại cảm ứng. Nếu thông số kỹ thuật ghi có hồng ngoại ( hoặc có tên gọi khác như Quick Remote, Remote, Smart Control … ) nghĩa là điện thoại thông minh bạn có tích hợp cổng hồng ngoại .
Sau khi bật ứng dụng và chọn tivi để kiểm soát và điều chỉnh, lúc này điện thoại cảm ứng sẽ trở thành Remode mới. Bạn cần hướng điện thoại thông minh vào tivi để sử dụng như tinh chỉnh và điều khiển thông thường .
2. Sử dụng ứng dụng Sony Video và TV SideView
Video và TV SideView là một ứng dụng được tăng cấp từ ứng dụng TV SideView do hãng Sony tăng trưởng, giúp người dùng hoàn toàn có thể tinh chỉnh và điều khiển tivi bằng điện thoại thông minh, máy tính bảng và hướng dẫn sử dụng tivi Sony .
Tải ứng dụng về và kết nối với tivi. Video & TV SideView hiện nay có trên kho ứng dụng CH Play của Android và kho ứng dụng App Store dành cho iPhone, iPad:
Xem thêm: Sửa Ti Vi 3D Tại Quận Hoàng Mai
- Video và TV SideView cho Android .
- Video và TV SideView cho iOS .
Trong điều kiện kèm theo tivi và điện thoại thông minh đều đang sử dụng chung một mạng Wifi thì điện thoại thông minh sẽ nhanh gọn được liên kết vào tivi và điều khiển và tinh chỉnh thay remode. Điểm mê hoặc của chiêu thức này là bạn không cần phải hướng điện thoại thông minh vào tivi trong quy trình sử dụng .
3. Sử dụng ứng dụng AirPlay 2, Chromecast truyền phát nội dung từ điện thoại thông minh lên tivi thuận tiện
Giúp bạn tự do san sẻ ảnh lên tivi và 1 lúc hoàn toàn có thể liên kết được 10 điện thoại cảm ứng .
Để liên kết, bạn chọn ứng dụng Photosharing Plus rồi làm theo từng bước tivi hướng dẫn. Sau đó vào nhập mật khẩu mà tivi phát ra để đăng nhập trên điện thoại thông minh .
Vào trình duyệt Web và nhập IP trên tivi vào điện thoại thông minh, sau đó bạn hoàn toàn có thể chuyển hình ảnh từ điện thoại cảm ứng lên tiviIV .KẾT NỐI ĐIỆN THOẠI LÊN TIVI .
1. Sử dụng cáp MHL :
Kết nối MHL là một trong những cách liên kết từ điện thoại cảm ứng mưu trí có hệ quản lý Android lên với Tivi Sony một cách đơn thuần và nhanh gọn nhất, nó sẽ được cho phép truyền trải hình ảnh và âm thanh từ thiết bị liên kết ra ngoài màn hình hiển thị .
Để hoàn toàn có thể liên kết MHL thì điện thoại thông minh của bạn cần phải có tương hỗ MHL và một đoạn dây cáp MHL., đặc biệt quan trọng quan trọng nhất là Tivi Sony nhà bạn cần phải có thêm cổng HDMI và cõ tương hỗ MHL .
Cáp có 3 đầu, đầu HDMI và USB cắm vào tivi còn đầu MICRO USB thì cắm vào điện thoại thông minh. Sau đó chọn nguồn HDMI trên tivi và màn hình hiển thị tivi sẽ hiển thị nội dung trên điện thoại thông minh của bạn .
Lưu ý : Nhiều điện thoại cảm ứng hoàn toàn có thể liên kết với tivi qua cổng HDMI tuy nhiên để hoàn toàn có thể được tương hỗ tốt nhất thì bạn nên sử dụng cổng HDMI, MHL như hướng dẫn .
2. Chiếu màn hình hiển thị điện thoại cảm ứng lên tivi trải qua Screen mirroring .
Nhấn nút HOME trên remote. Sau đó ở giao diện trang chủ của tivi bạn chọn Screen mirroring tại mục Ứng dụng .
Lúc này, tivi sẽ phát tín hiệu Miracast và hiển thị giao diện chờ liên kết từ thiết bị di động .
Tại trang chủ tivi bạn hãy chọn vào Đầu vào ( biểu tượng hình chữ nhật có mũi tên bên trong ) > Sau đó chọn Chia sẻ màn hình hiển thị .
Trên điện thoại thông minh, bạn khởi động ứng dụng san sẻ màn hình hiển thị. Tùy loại điện thoại thông minh, tính năng này hoàn toàn có thể được đặt tên là Screen Mirroring, Phản chiếu màn hình hiển thị, Miracast, Chiếu màn hình hiển thị của tôi …..
Sau khi quét thành công xuất sắc, điện thoại thông minh sẽ hiển thị các thiết bị đang khả dụng để liên kết, bạn chọn vào thiết bị tivi muốn liên kết. Màn hình của thiết bị di động sẽ hiển thị trên màn hình hiển thị tivi sau khi thiết bị di động liên kết với tivi thành công xuất sắc .
3. Kết nối 1 chạm NFC .
Tính năng NFC chỉ được tích hợp trên một số ít các mẫu điện thoại thông minh mưu trí có hệ điều hành quản lý Android, với tính năng này thì bạn chỉ cần chạm nhẹ và toàn bộ các tài liệu thông tin sẽ được chuyển qua thiết bị khác ngay lập tức .
Để hoàn toàn có thể làm được điều này thì Tivi Sony nhà bạn cần phải có tương hỗ với remote NFC mưu trí .
Để liên kết điện thoại thông minh với tivi Sony qua NFC bạn thực thi các thao tác :
Bước 1 : Kết nối remote NFC với Tivi .
Bước 2 : Chạm Remote NFC vào điện thoại thông minh .
Tính năng này giúp bạn hoàn toàn có thể san sẻ hình ảnh từ điện thoại thông minh lên tivi nhanh gọn và tiện nghi .
Để sử dụng Photo Share giúp liên kết điện thoại thông minh với tivi Sony bạn thực thi theo các bước sau :
Bước 1 : Trên tivi, bạn dùng remote điều khiển và tinh chỉnh vào Apps, nhấn lệnh Start Photo Share đang được hiển thị trên màn hình hiển thị để khởi đầu khởi động .
Bước 2 : Kết nối điện thoại cảm ứng với tivi Sony qua wifi mà tivi đang phát ra .
Bước 3 : Trên điện thoại thông minh, bạn nhập vào trình duyệt web điện thoại cảm ứng địa chỉ http : / / mà tivi đang hiển thị .
Bước 4 : Bạn nhập tên hiển thị muốn phát lên tivi sau đó nhấn Bắt đầu để san sẻ hình ảnh .Bước 5: Bạn nhấn vào ký hiệu dấu (+) trên điện thoại và chọn hình ảnh mà bạn muốn chia sẻ.
Xem thêm: Sửa Chữa TiVi Plasma Khu Vực Từ Liêm
Bước 6 : Cuối cùng, bạn nhấn vào ký hiệu mũi tên ở phía dưới để khởi đầu phát hình ảnh được chọn từ điện thoại thông minh lên tivi .
Trên đây là các cách sử dụng những tính năng liên kết mưu trí trên Google Tivi Sony mà SAMNEC muốn hướng dẫn cho các bạn. Hy vọng những san sẻ này sẽ giúp ích cho việc sử dụng tivi ở mái ấm gia đình bạn .
Một số dòng Google Tivi Sony đang cháy khách tại SAMNEC điện máy :
Source: https://dichvubachkhoa.vn
Category : Sửa Tivi
Có thể bạn quan tâm
- Sửa Ti Vi Asanzo Huyện Gia Lâm Hotline 0903 262 980
- Chuyên Sửa Tivi Uy Tín Tại Nhà Hà Nội Liên Hệ ☎ 0903 262 980
- Sửa Ti Vi Asanzo Quận Long Biên Hotline 0903 262 980
- sửa Ti Vi Asanzo Huyện Từ Liêm Hotline 0903 262 980
- Sửa Ti Vi Asanzo Huyện Hoài Đức Hotline 0903 262 980
- Sửa Ti Vi Asanzo Huyện Thanh Trì Hotline 0903 262 980