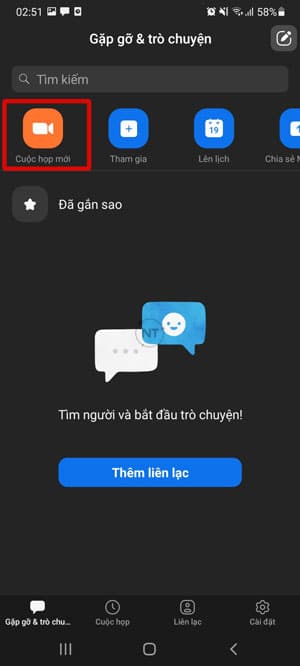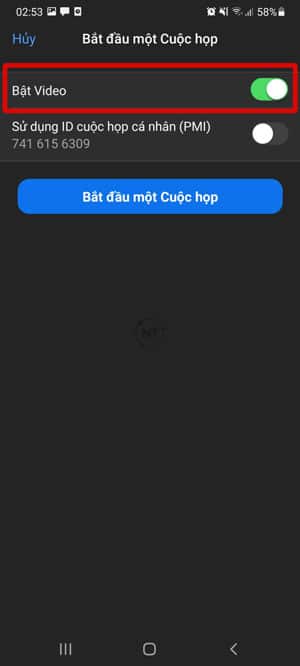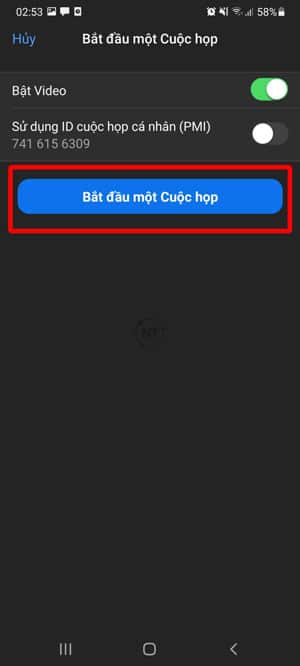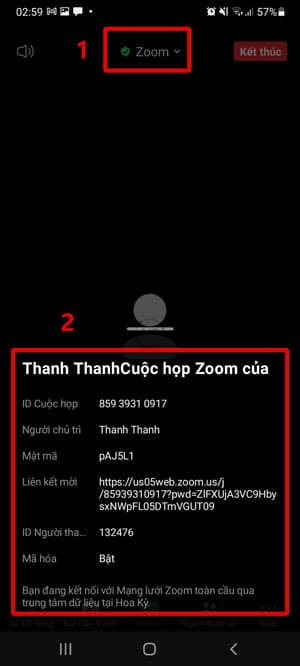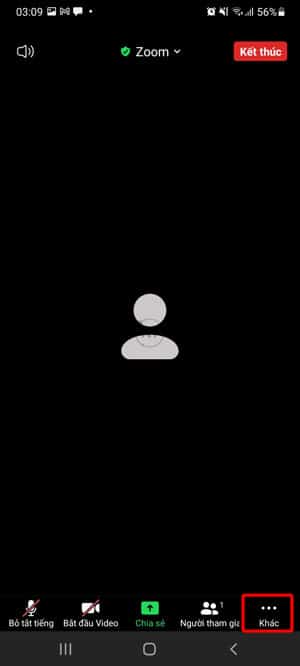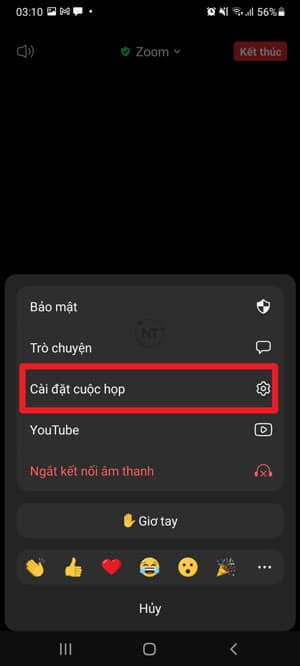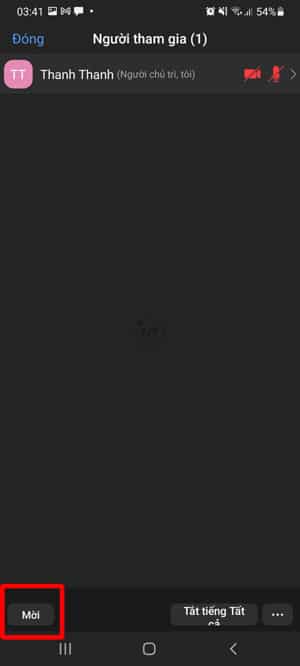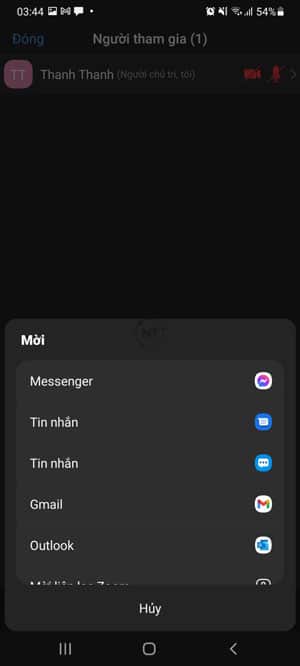Cách sử dụng Zoom trên điện thoại để dạy học trực tuyến chi tiết từ A-Z
Tải phần mềm học trực tuyến Zoom
Để sử dụng được ứng dụng dạy học trực tuyến Zoom trên điện thoại, thứ nhất các bạn cần tải ứng dụng Zoom về và thực thi thiết lập .
Cách 1: Tải ứng dụng Zoom Cloud Meeting về điện thoại nhanh chóng bằng cách gõ tìm kiếm “zoom” trên CH Play, sau đó chọn và tải Zoom Cloud Meeting về thiết bị của bạn.
Cách 2: Tải Zoom về điện thoại trực tiếp tại đây:
Nếu bạn chưa có thông tin tài khoản Zoom, xem cách ĐK và đăng nhập thông tin tài khoản Zoom Meeting qua bài viết dưới đây :
Cách sử dụng Zoom trên điện thoại để dạy học trực tuyến
1. Cách tạo phòng học trên Zoom
Bước 1 : Mở ứng dụng Zoom, đăng nhập thông tin tài khoản ( nếu đăng nhập Zoom lần đầu ) .
Bước 2: Tại màn hình chính, chọn Cuộc họp mới.
Bước 3: Nếu không muốn phát video hãy gạt nút Bật video từ màu xanh sang màu đen.
Bước 4: Chọn Bắt đầu một cuộc họp để bắt đầu một buổi học trực tuyến
Bước 5: Ở màn hình quản lý phòng học, cần copy ID cuộc họp, Mật mã và Liên kết mời để gửi cho học sinh, sinh viên,….qua email, zalo hoặc messenger,… Học sinh, sinh viên muốn tham gia lớp học, chỉ cần nhập ID cuộc họp, Mật mã hoặc nhấp vào link Liên kết lời mời.
Như vậy, bạn đã tạo thành công xuất sắc 1 phòng học trực tuyến trên Zoom
2. Cách đổi tên cho phòng học
Bước 1: Tại giao diện chính, chọn dấu …. Khác ở góc dưới cùng bên phải màn hình.
Bước 2: Một menu vừa hiện lên, chọn Cài đặt cuộc họp
Bước 3: Nhấn chọn Chủ đề cuộc họp để vào phần chỉnh sửa tên phòng.
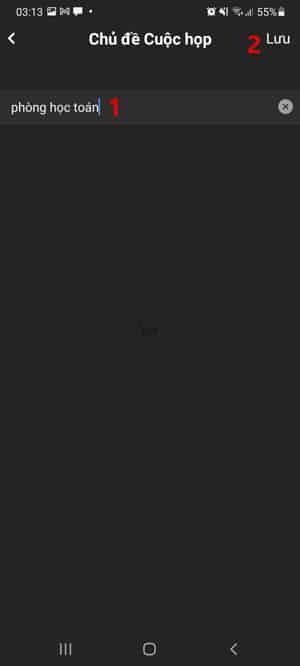
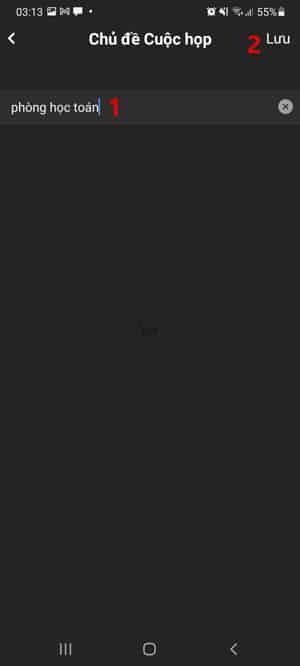
Bước 4: Sau khi chỉnh sửa xong, hãy nhấn nút Lưu ở góc trên bên phải để lưu lại tên phòng học.
Như vậy, chỉ với vài bước đơn thuần bạn đã hoàn toàn có thể đổi tên cho phòng học .
3. Cách gửi link Zoom cho người khác
Bước 1: Trong giao diện phòng học, chọn Người tham gia, ở phía dưới màn hình.
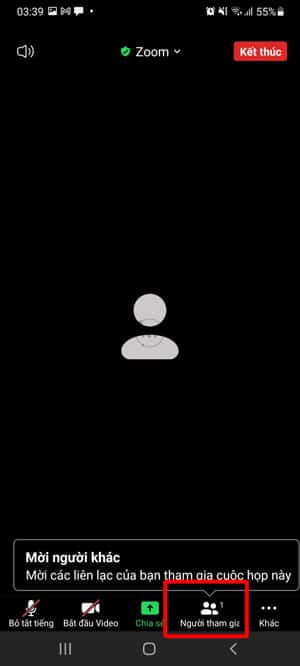
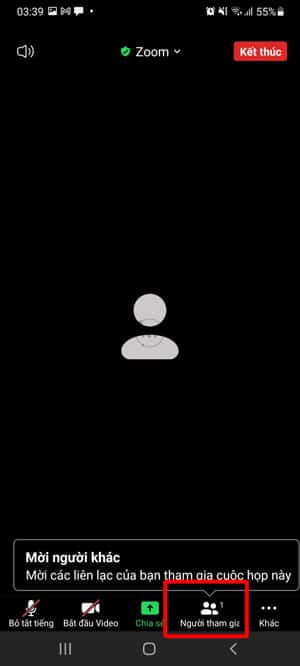
Bước 2: Ở màn hình Participants, nhấn chọn nút Mời ở góc dưới bên trái.
Trong Menu hiện ra, lựa chọn một trong các cách san sẻ sau :
- Send Email: chia sẻ link qua email.
- Message: Chia sẻ qua tin nhắn.
- Tin nhắn: Chia sẻ qua tin nhắn
- Gmail: chia sẻ link qua gmail
- Outlook: chia sẻ link qua Outlook
- Mời liên lạc qua Zoom
- Sao chép liên kết mời: Lấy đường dẫn để gửi trực tiếp cho học sinh, người tham gia
4. Cách bật/tắt micrô/camera trên Zoom trên điện thoại
- Để bật hoặc tắt Mic trên Zoom bạn chỉ cần nhấn vào nút bỏ tắt tiếng/tắt tiếng.
- Để bật hoặc tắt camera trên Zoom bạn chỉ cần nhấn vào nút Bắt đầu video
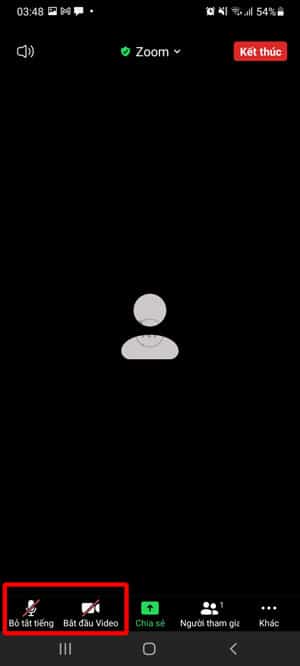
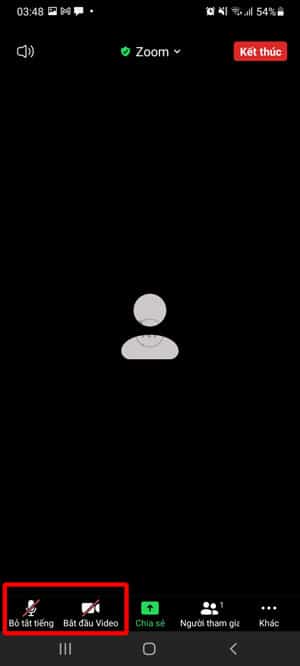
5. Cách chia sẻ màn hình trên Zoom trên điện thoại
Bước 1: Chọn mục Chia sẻ. Sau đó, chọn thư mục, màn hình mà bạn muốn bắt đầu chia sẻ video: Google Drive, Camera, Màn hình điện thoại,…
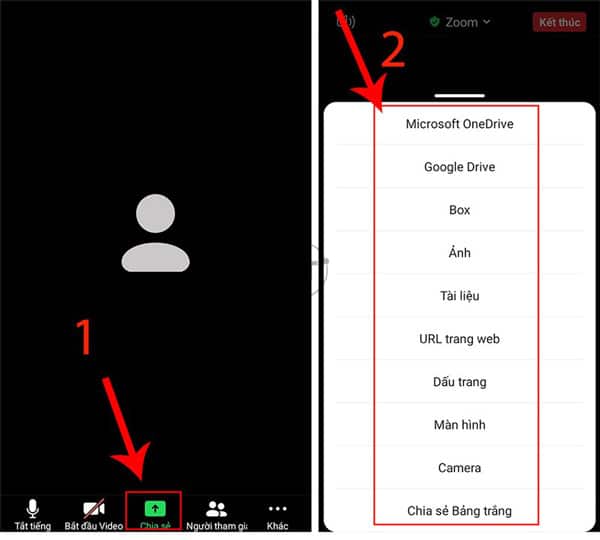
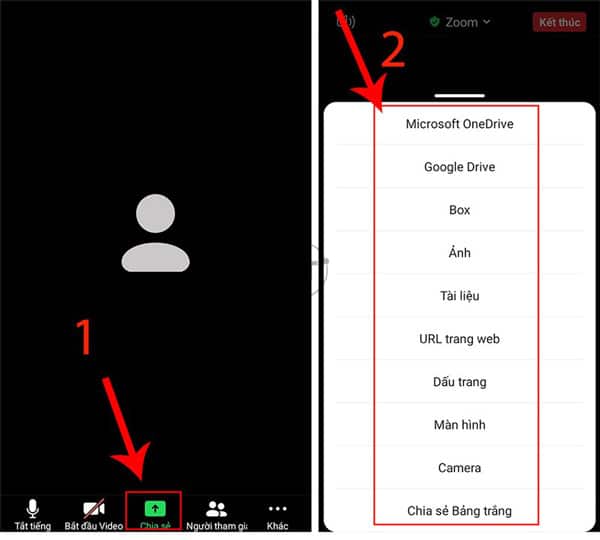
Bước 2 : Lúc này, học viên hoàn toàn có thể nhìn thấy màn hình hiển thị điện thoại của bạn và mọi hoạt động giải trí mà bạn thao tác trên màn hình hiển thị. Tại đây sẽ có một thanh công cụ hiện ra, được cho phép bạn sử dụng 1 số tính năng :
- Viết chú thích lên nội dung đang chia sẻ.
- Bật/tắt chia sẻ âm thanh.
- Hoặc là Dừng chia sẻ màn hình.
- Để thu, mở thanh công cụ này, bạn có thể nhấn vào biểu tượng mũi tên ở góc phải ngoài cùng của thanh.
Bước 3: Với công cụ Chú thích, bạn có thể vẽ, đánh nổi bật (high light), đổi màu sắc, xóa nội dung đã ghi chú,…
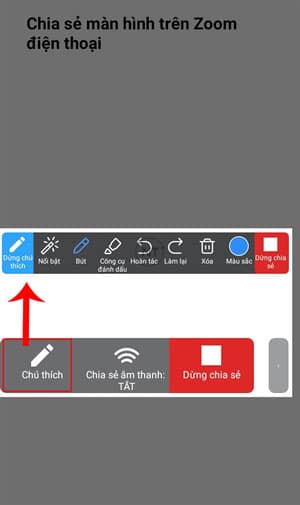
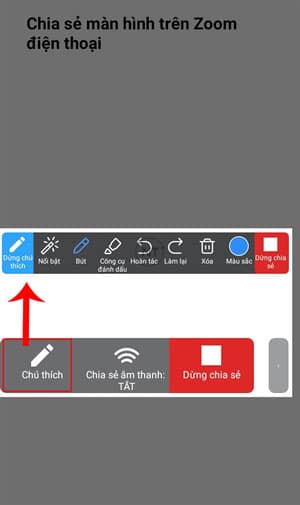
Sau khi dừng san sẻ, ứng dụng sẽ đưa bạn về giao diện trò chuyện bắt đầu .
Mặc dù Zoom Meeting là 1 ứng dụng rất thuận tiện. Tuy nhiên phiên bản Zoom trên điện thoại còn nhiều hạn chế. Để hoàn toàn có thể sử dụng vừa đủ nhất các tính năng của Zoom, giáo viên nên sử dụng Zoom trên máy tính để dạy học trực tuyến sẽ hiệu suất cao hơn. Zoom trên điện thoại chỉ được nên sử dụng trong trường hợp khẩn cấp .
Xem ngay :
tin tức liên hệ
CÔNG TY Trách Nhiệm Hữu Hạn CUNG ỨNG NGỌC THIÊN
Điện thoại : 028 777 98 999
hotline / Zalo : 0939 039 028 ( Mr. Thoại )
E-Mail : [ email protected ]
Đánh giá
Source: https://dichvubachkhoa.vn
Category : Tư Vấn Sử Dụng
Có thể bạn quan tâm
- Lỗi E1-54 tủ lạnh Samsung là gì? Cách sửa chữa đơn giản nhất
- Cùng xóa mã lỗi F1-01 trên tủ lạnh Hitachi với chuyên gia
- Tuyệt Chieu Xóa Lỗi F0-13 Trên Tủ Lạnh Hitachi Bởi App Ong Thợ
- Top 15 nồi chiên không dầu bền, giá rẻ, dễ sử dụng tốt nhất hiện nay
- Những công nghệ nổi bật trên tủ lạnh Mitsubishi Electric
- Tìm hiểu nguyên nhân và cách khắc phục khi máy giặt không xả nước