Hướng dẫn kết nối máy in qua địa chỉ IP trên máy tính
Bạn vừa mới “sắm” cho mình một chiếc máy in đời cao, muốn in ấn tài liệu phục vụ cho công việc, học tập. Nhưng bạn lại không có nhiều kinh nghiệm trong việc sử dụng máy in. Bạn không biết làm thế nào để thiết lập, kết nối địa chỉ IP của máy in với máy tính. Đừng quá lo lắng bởi bà hướng dẫn kết nối máy in qua địa chỉ IP trên máy tính dưới đây sẽ giúp bạn mọi khó khăn, muộn phiền ấy. Hãy cùng theo dõi và áp dụng theo đúng từng bước bạn nhé!
Cách cài đặt IP cho máy in

Thực ra, việc cài đặt địa chỉ IP cho máy in vô cùng đơn thuần, chỉ trải qua một vài thao tác sau :
- Chọn User Function ở trên màn hình setting của máy in.
- Lựa chọn quyền Admin và thiết lập địa chỉ IP cho máy in là mặc định. Nên để dãy số dễ nhớ như 12345.
- Để lựa chọn xem địa chỉ IP của máy in, bạn click Network -> TCP/IP.
Như vậy, chỉ với 1-2 phút bạn đã triển khai xong việc thiết lập địa chỉ IP cho máy in từ đó thuận tiện trong việc liên kết với máy tính, triển khai việc in ấn cũng nhanh gọn và thuận tiện hơn .
Trong trường hợp máy in của bạn đã được thiết lập địa chỉ IP từ trước thì bạn có thể xem IP thông qua các bước:
Bạn đang đọc: Hướng dẫn kết nối máy in qua địa chỉ IP trên máy tính
- Đưa máy in và laptop về sử dụng một loại mạng.
- Start Window -> Control panel -> View devices and printers.
- Sau khi hộp thoại mở ra với hình ảnh các máy in, bạn click chuột chọn máy in mà bạn đang muốn tra địa chỉ IP, chọn Printer properties.
- Tại thẻ Ports bạn sẽ nhìn thấy địa chỉ IP của máy in.
Cách kết nối máy in qua địa chỉ IP đơn giản nhanh chóng
Việc kết nối máy in thông qua địa chỉ IP sẽ giúp người dùng dễ dàng trong việc in ấn tài liệu. Chỉ cần nắm được địa chỉ IP máy in, thực hiện kết nối chúng với laptop là bạn đã có thể truyền, in tài liệu trong nháy mắt. Hãy tham khảo qua cách kết nối máy in qua địa chỉ IP đơn giản nhanh chóng dưới đây để áp dụng nhé!
Cách 1: Sử dụng mạng LAN để kết nối địa chỉ IP
- Sử dụng tổ hợp phím Windows + R để mở hộp thoại Run.
- Trên dòng Open, bạn nhập địa chỉ máy in “12345” mà bạn đã thiết lập ở bước hướng dẫn trên vào, click OK.
- Sau đó tên của máy in sẽ hiện ra trên màn hình, bạn hãy chọn vào Connect.
- Lúc này máy tính sẽ tự động tìm kiếm và kết nối với máy in, đợi một lúc khi quá trình kết nối hoàn thành thì bạn click OK là được.
Cách 2: Thông qua Control panel
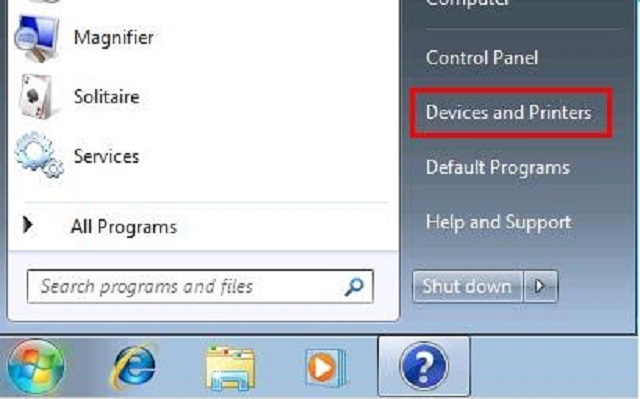
- Vào Start Window chọn Control Panel.
- Devices and Printers -> Add a printer -> The printer that I want isn’t list -> Add a printer using a TCP/IP address or hostname -> Next.
- Điền địa chỉ IP máy in vào -> Next.
- Đợi để hoàn thành kết nối.
Các lỗi thường gặp khi kết nối máy in
Việc gặp phải trục trặc trong quy trình liên kết máy in không phải là điểm hiếm gặp. Tuy nhiên, chúng không quá phức tạp đến mức phải cần đến thợ sửa chữa thay thế hay Bảo hành, bạn trọn vẹn hoàn toàn có thể fix một vài lỗi cơ bản. Hãy tìm hiểu thêm một vài lỗi thường gặp khi liên kết máy in dưới đây và cách giải quyết và xử lý chúng .
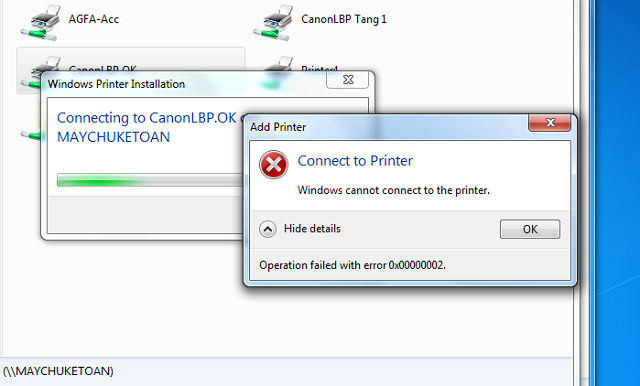
Cách 1:Laptop không thể tìm thấy địa chỉ IP của máy in:
Đối với lỗi này, đơn thuần là năng lực nhận diện của máy tính yếu, bạn chỉ cần chọn the printer that I want isn’t listed -> Add a printer using a TCP / IP address -> nhập địa chỉ IP là được .
Cách 2:Lỗi 0x000007e, thiếu file Mscms.Dll
Cách Fix :
- Truy cập vào ổ đĩa C trong Computer, chọn System32. Gõ “mscms.dll” vào ô tìm kiếm góc trên cùng bên phải.
- Sau khi file được mở thì bạn copy nhanh và thoát ra mục System32 -> Spool -> Drivers -> nếu bạn đang sử dụng bản 32bit thì click vào W32x86, còn 64bit thì click vào x64.
- Chọn mục có tên 3, paste mục vừa copy vào đây.
- Sau thấy thông báo mới, chọn Replace the file in destination.
- Một vài lỗi hi hữ khác nhue dây cắm điện bị hỏng, máy in và laptop chứ dùng cung một nguồn mạng dữ liệu, hoăc cũng có thể laptop bị lỗi Win.
Nếu đã xử qua hai giải pháp trên mà không khả quan thì bạn nên nhờ thợ bh đến kiểm tra, bảo trì, bảo vệ sự bảo đảm an toàn cho thiết bị .
Bài hướng dẫn kết nối máy in qua địa chỉ IP trên máy tính với những thông tin chi tiết, cụ thể nhất cho bạn đọc tham khảo. Hãy đọc kỹ và áp dụng thành công bạn nhé!
5/5 – ( 2 bầu chọn )
Source: https://dichvubachkhoa.vn
Category : Dịch Vụ Lắp Đặt














