Hướng dẫn cài đặt máy in mã vạch zebra bằng hình ảnh
Hướng dẫn cài đặt máy in mã vạch zebra bằng hình ảnh
Hướng dẫn cài đặt máy in mã vạch zebra bằng hình ảnh. Các dòng máy in mã vạch Zebra đặc biệt được ưa chuộng ở phân khúc máy in mã vạch công nghiệp. Với độ bền bỉ cao, có thể sử dụng in ấn với cường độ lớn. Đi kèm với thiết kế vỏ bằng kim loại chắc chắn. Máy in mã vạch Zebra đang làm chủ ở phân khúc các máy in nhãn công nghiệp.
Trong quy trình sử lâu dài hơn, việc mạng lưới hệ thống của bạn bị lỗi bất ngờ đột ngột. Hay mạng lưới hệ thống của bạn đến thời kỳ phải tăng cấp, việc thay thế sửa chữa và tăng cấp mạng lưới hệ thống là rất thiết yếu. Để việc làm không xảy ra lỗi trong quy trình sản xuất. Hay việc tăng cấp PC tinh chỉnh và điều khiển cũng nằm trong việc tăng cấp mạng lưới hệ thống. Lúc này việc cài lại trình điều khiển và tinh chỉnh cho những thiết bị ngoại vi như máy in là thiết yếu. Bài viết này sẽ hướng dẫn những bạn cụ thể những bước để hoàn toàn có thể cài đặt driver một máy in mã vạch zebra lên pc hay máy tính .
Các bạn cần phải có một bộ cài đặt trình điều khiển cho thiết bị. Các bạn có thể download trực tiếp trên trang chủ của nhà sản xuất hoặc có thể Download driver máy in mã vạch tại địa chỉ này.
Bạn đang đọc: Hướng dẫn cài đặt máy in mã vạch zebra bằng hình ảnh
Sau khi tải về những bạn xả nén ra một thư mục dễ tìm kiếm nhất và thực thi cài đặt. Các bạn chỉ việc làm theo những hình ảnh từng bước một. Việc cài đặt khá thuận tiện đặc biệt quan trọng với windows 7. Nếu những bạn không hề cài đặt lên windows 10 bản mới nhất. Hãy liên hệ với nhà phân phối hoặc tìm kiếm trang chủ nhà sản xuất để có được bản cài đặt mới nhất .
Cài đặt driver lên máy tính
Mở thư mục giải nén của trình điều khiển và chạy file định dạng *.exe
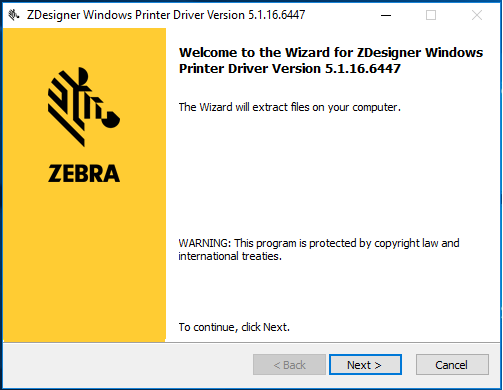
Đầu tiên những bạn chọn NEXT
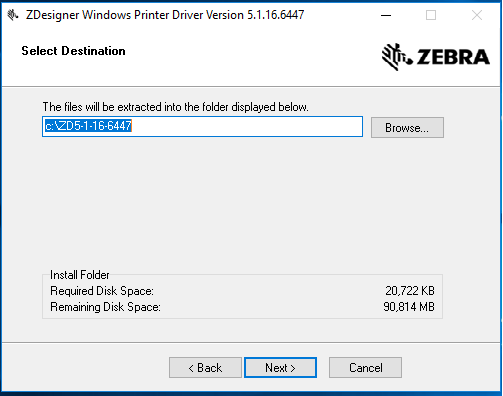
Các bạn chọn ổ đĩa bạn muốn cài đặt trình điều khiển và tinh chỉnh. Thông thường những trình tinh chỉnh và điều khiển thiết bị được cài ở ổ C chung với cài đặt win. Nếu bạn không muốn biến hóa thì nên để mặc định và ấn NEXT
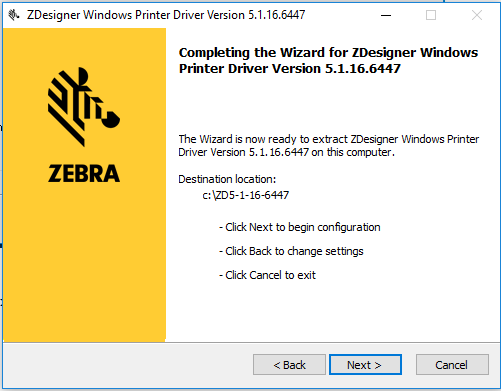
Trình điều khiển và tinh chỉnh sẽ xác nhân một lần nữa. Các bạn không cần làm gì cứ liên tục ấn NEXT
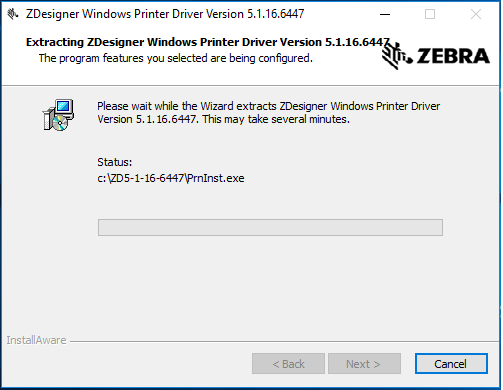
Lúc này driver sẽ tự động hóa xả nén và tự động hóa cài đặt. Các bạn chờ cho đến khi trình điều khiển và tinh chỉnh chạy xong .
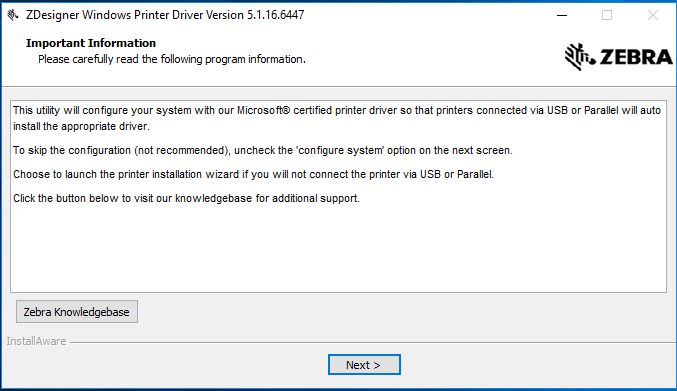
Máy tính sẽ hỏi bạn có muốn cài đặt driver lên máy tính này không. Các bạn chọn NEXT để liên tục cài đặt
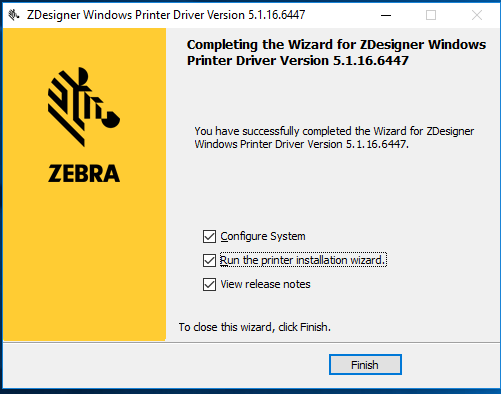
Ở cả 3 mục Configure System, Run the printer installation wizard, View release notes những bạn để nguyên 3 dấu tích. Nếu chúng không được tích sẵn hãy tích đủ 3 ô và ấn FINISH
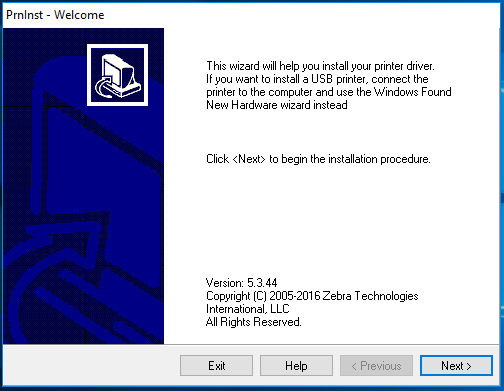
Ở bước này những bạn liên tục ấn NEXT tiếp .
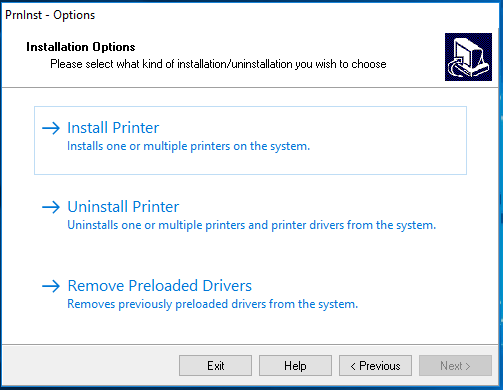
Các bạn cần phải chọn dòng đầu tiên INSTALL PRINTER để cho phép trình điều khiển có thể sử dụng tài nguyên của windows. Các bạn click chuột trực tiếp vào INSTALL PRINTER
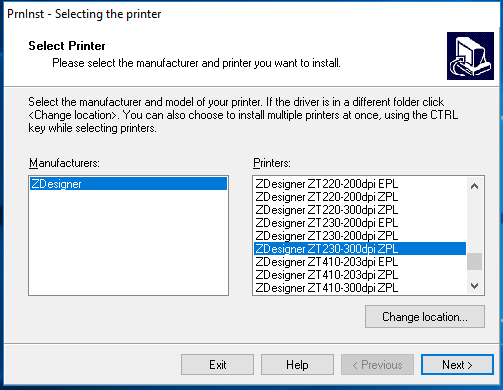
Bước tiếp theo trình tinh chỉnh và điều khiển driver sẽ hiển thị một loại Mã Sản Phẩm những dòng máy in. Các bạn tìm và chọn đúng Mã Sản Phẩm máy in mà bạn muốn cài đặt và ấn NEXT
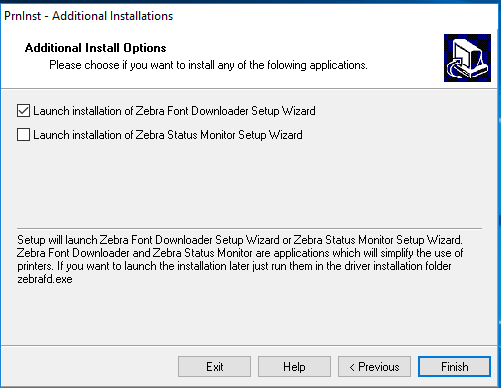
Các bạn nên tích chọn dòng tiên phong ” … .. Zebra Font Downloader … ” để hoàn toàn có thể tự động hóa và cài đặt rất đầy đủ những bộ font chữ mà máy in zebra thiết yếu. những bạn ấn FINISH
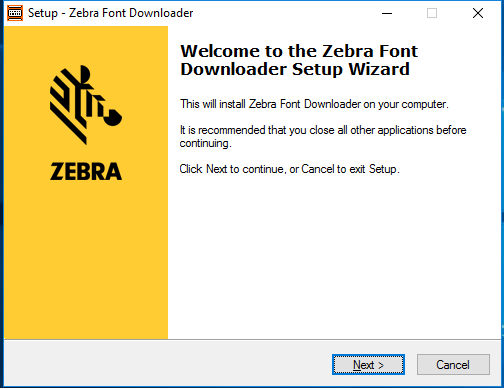
Ấn NEXT để cài đặt bộ font chữ rất đầy đủ của Zebra
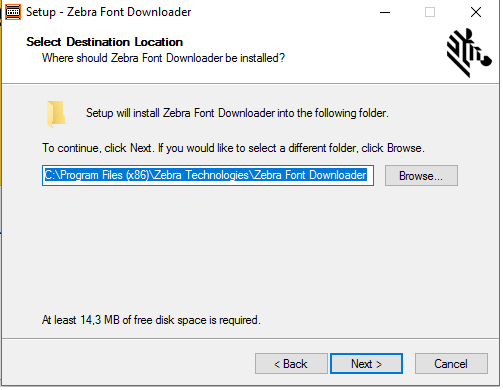
Bước này nên để mặc định. NEXT
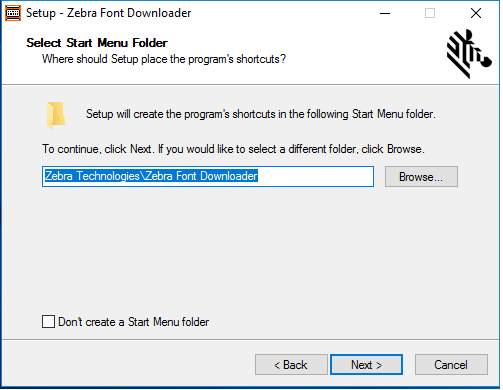
Tiếp tục NEXT
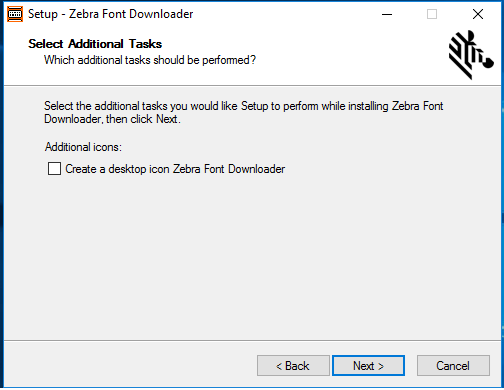
NEXT
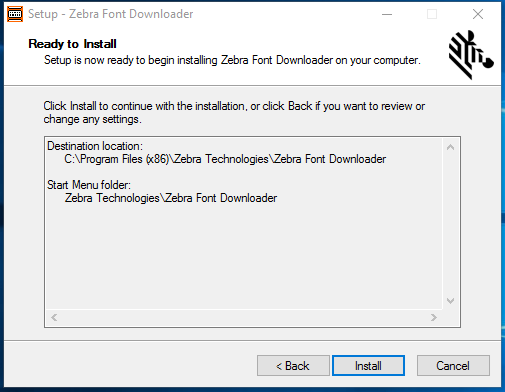
Các bạn chọn INSTALL. Sau khi máy chạy xong những bạn ấn FINISH là những bạn đã cài đặt xong trình điều khiển và tinh chỉnh cho máy in của bạn. Để kiểm tra mọi thứ đã hoàn toàn có thể hoạt động giải trí chưa những bạn làm thêm 1 bước nhỏ nữa
Start => Devices and Printer => chuột phải vào trình tinh chỉnh và điều khiển của Zebra và chọn properties => print test page
Nếu máy in của bạn chạy sau khi ấn printer test có nghĩa là bạn đã cài đặt thành công xuất sắc. Nếu máy in của bạn không chạy hãy sang thẻ PORT và chọn lại cổng USB cho máy in .
Cài đặt các phần mềm liên quan
Ngoài hướng dẫn cài đặt máy Zebra mavachso cũng có hướng dẫn đơn cử việc cài đặt driver cho những máy in như Godex và TSC. Nếu những bạn sử dụng những dòng máy in đó hoàn toàn có thể theo những đường link dưới đây để cài đặt .
>>>>> Hướng dẫn cài đặt máy in mã vạch Godex
>>>>> Hướng dẫn cài đặt máy in mã vạch TSC
Một chiếc máy in đã được cài đặt bạn cần một ứng dụng phong cách thiết kế tem nhãn cho việc in ấn. Thông thường ở những mạng lưới hệ thống lớn có sử dụng một ứng dụng bán hàng. Các ứng dụng quản trị sẽ được tích hợp cho việc in ấn mã vạch ngay trên mạng lưới hệ thống. Nhưng nếu bạn không sử dụng ứng dụng quản trị thì bạn cần một ứng dụng in mã vạch riêng không liên quan gì đến nhau. Bartender là một ứng dụng in mã vạch nổi tiếng với nhiều tính năng mê hoặc. Hãy theo đường link bên dưới để khám phá và cài đặt bartender không tính tiền .
>>>>> Hướng dẫn cài đặt phần mềm in mã vạch bartender
Source: https://dichvubachkhoa.vn
Category : Dịch Vụ Lắp Đặt














