Chỉnh sửa trực tiếp trên File PDF
Có lẽ bạn đã từng thực hiện thao tác chuyển File PDF sang Word để chỉnh sửa dữ liệu. Nhưng hôm nay, sửa laptop Đà Nẵng Techcare sẽ bật mí đến bạn cách cách chỉnh sửa trực tiếp trên File PDF đơn giản bằng phần mềm Infix PDF Editor. Hãy cùng theo dõi ngay sau đây nhé!
Contents
-
Cách chỉnh sửa trực tiếp trên File PDF bằng ứng dụng Infix PDF Editor
(adsbygoogle = window.adsbygoogle || []).push({});
-
Một số tính năng chính của ứng dụng chỉnh sửa trực tiếp File PDF – Infix PDF Editor
- 1 / Chỉnh sửa file PDF bằng Infix PDF Editor với giao diện file Word Bạn đang đọc: Chỉnh sửa trực tiếp trên File PDF (adsbygoogle = window.adsbygoogle || []).push({});
- 2 / Tạo trang PDF mới
- 3 / Xuất file PDF ở những trình soạn thảo văn bản khác (adsbygoogle = window.adsbygoogle || []).push({});
- 4 / Tìm kiếm và sửa chữa thay thế văn bản
- Download ứng dụng Infix PDF Editor với phiên bản mới nhất
- Cách setup ứng dụng Infix PDF Editor
-
Một số tính năng chính của ứng dụng chỉnh sửa trực tiếp File PDF – Infix PDF Editor
- Cách xóa chữ trong file PDF trải qua ứng dụng PDF Eraser
- Cách xóa chữ trong file PDF trải qua công cụ trực tuyến FormSwift
- Cách xóa chữ trong file PDF trải qua công cụ trực tuyến SmallPDF
Cách chỉnh sửa trực tiếp trên File PDF bằng ứng dụng Infix PDF Editor
Đây là một phần mềm hoạt động rất nhẹ nhưng vẫn đáp ứng đầy đủ tất cả các tính năng giúp bạn thực hiện chỉnh sửa file. Đặc biệt hơn khi Infix PDF Editor còn có khả năng chỉnh sửa các File PDF đã bị mã hóa với mật khẩu. Hơn thế nữa, các bạn cũng có thể dùng phần mềm đối với tất cả phiên bản máy, từ Windows cho đến MAC OS.
Xem thêm: Giảm dung lượng PDF
Một số tính năng chính của ứng dụng chỉnh sửa trực tiếp File PDF – Infix PDF Editor
1 / Chỉnh sửa file PDF bằng Infix PDF Editor với giao diện file Word
Bạn đang đọc: Chỉnh sửa trực tiếp trên File PDF
Bạn đang đọc: Chỉnh sửa trực tiếp trên File PDF
Có toàn bộ những tính năng tương tự như như Microsoft Word. Gồm có cắt và dán văn bản, đổi màu chữ, căn lề trái, căn lề phải và căn giữa, ghi chú, chỉnh sửa nội dung, chèn hình ảnh cùng với chèn watermark, …

2 / Tạo trang PDF mới
Không chỉ có tính năng chỉnh sửa văn bản mà phần mềm IPE còn mang lại cho người dùng chức năng Insert New Pages. Để có thể tạo thêm một trang mới ở file PDF và gõ văn bản. Bên cạnh đó là chức năng Delete Pages giúp bạn thực hiện xóa trang mà các bạn muốn xóa.

3 / Xuất file PDF ở những trình soạn thảo văn bản khác
Khi đã setup thành công xuất sắc ứng dụng Infix PDF Editor, sẽ mặc định cho ứng dụng này được cài sẵn một máy in ảo từ Infix PDF Editor so với hệ quản lý và điều hành .
Để triển khai chuyển từ file soạn thảo dạng thường qua file word. Các bạn hãy nhấn chọn vào công dụng in rồi chọn vào máy in của IPE. Như vậy, file soạn thảo ngay sau đó sẽ được tạo thành một file PDF .
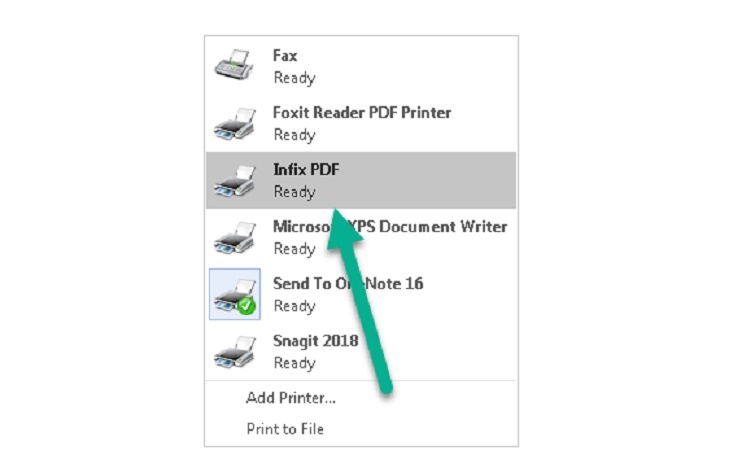
Xem thêm: Đánh số trang trong PDF
4 / Tìm kiếm và sửa chữa thay thế văn bản
Hỗ trợ cho người dùng việc tìm kiếm và sửa chữa thay thế văn bản ở file Scan .
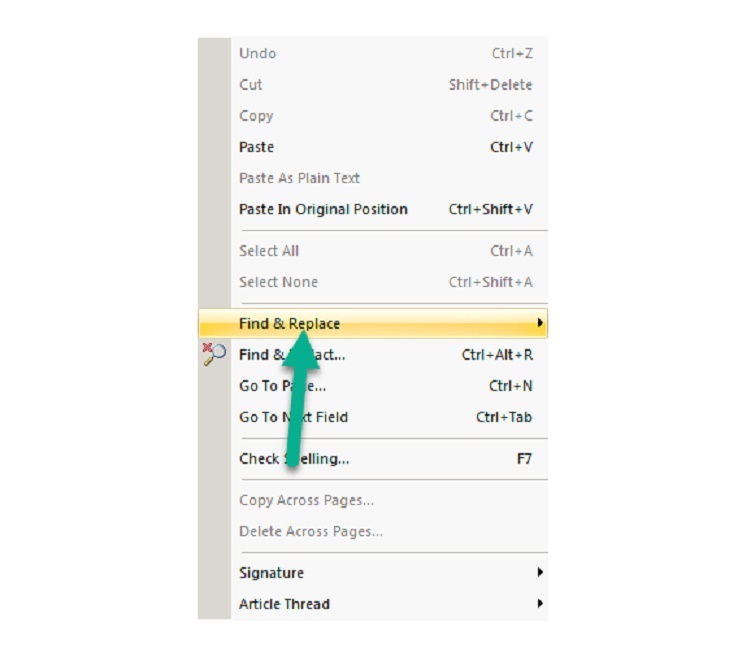
Đó chính là những công dụng chính của ứng dụng chỉnh sửa trực tiếp trên File PDF – IPE. Bạn sẽ tò mò được thêm nhiều tính năng mới trong quy trình sử dụng .
Download ứng dụng Infix PDF Editor với phiên bản mới nhất
Link trang chủ: www.iceni.com
Link download phần mềm ở trang chủ: https://www.iceni.com/en/infix_download.htm
Cách setup ứng dụng Infix PDF Editor
Sau khi bạn đã tải phần mềm về máy thành công. Bạn hãy bắt đầu chạy file cài đặt của phần mềm Infix PDF Editor. Hãy để ngôn ngữ mặc định sử dụng là English rồi bạn nhấn chọn OK.
Tiếp tục chọn vào mục I accept the agreement rồi nhấn Next.
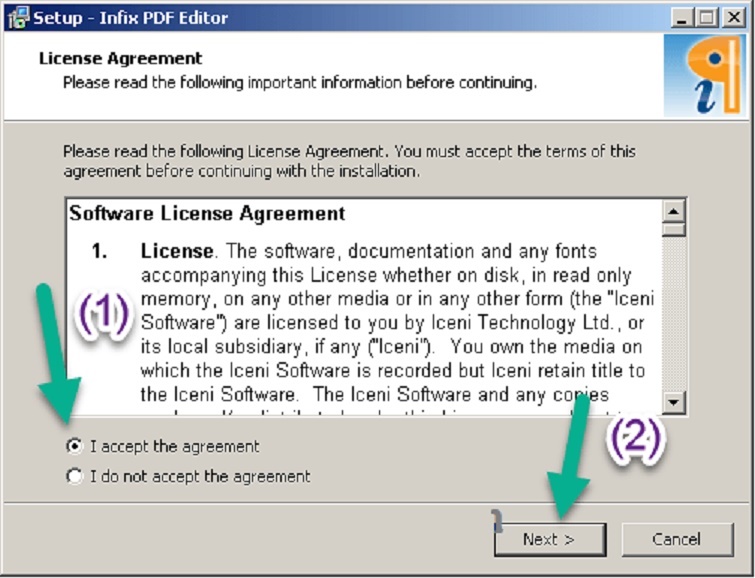
Ngay sau đó, bạn sẽ được chuyển sang một cửa sổ thư mục cài đặt. Nếu các bạn muốn tiến hành cài IPE ở trên ổ đĩa C như mặc định thì bạn hãy nhấn Next.
Ngược lại, nếu các bạn muốn cài phần mềm ở ổ đĩa khác. Bạn chọn vào Browse rồi chọn vào thư mục mà bạn muốn để cài đặt.
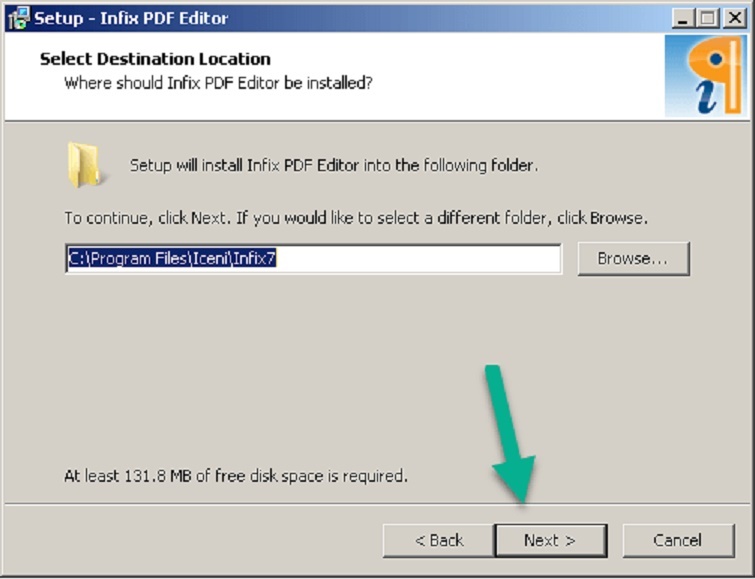
Bạn nhấn Next để tiếp tục quá trình.
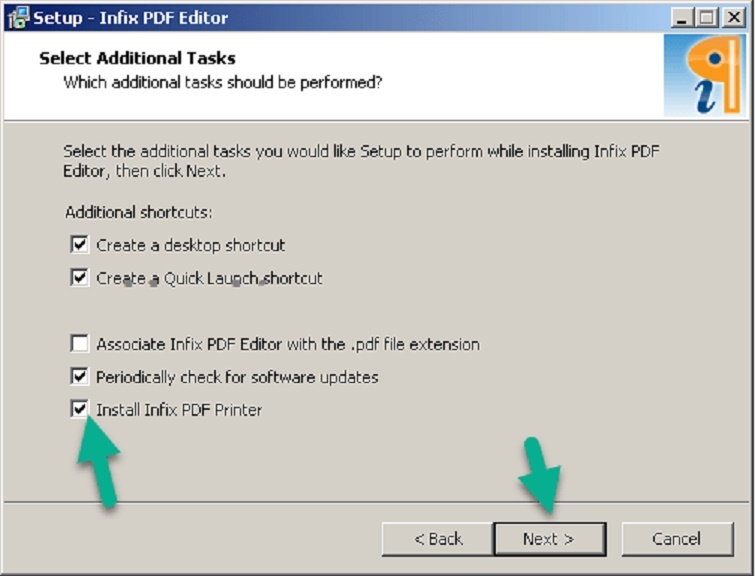
Nhấn chọn Install như hình bên dưới.
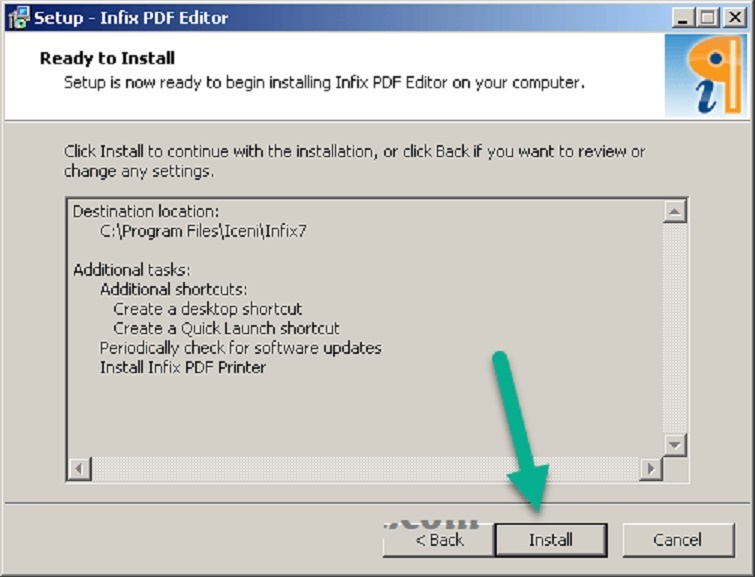
Bạn vui mắt chờ đón trong giây lát để quy trình thiết lập diễn ra .
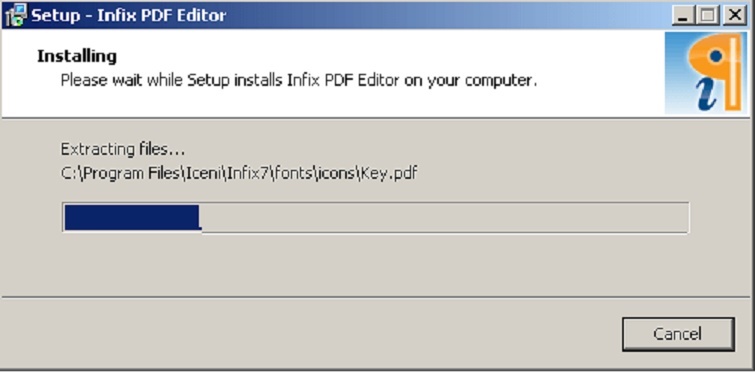
Cho đến khi ứng dụng đã được thiết lập. Mặc định máy tính của bạn sẽ được khởi động lại .
Nếu trường hợp bạn không muốn thực hiện khởi động lại máy. Bạn chọn vào mục No, I will restart the computer later rồi nhấn Finish để quá trình cài đặt được kết thúc.
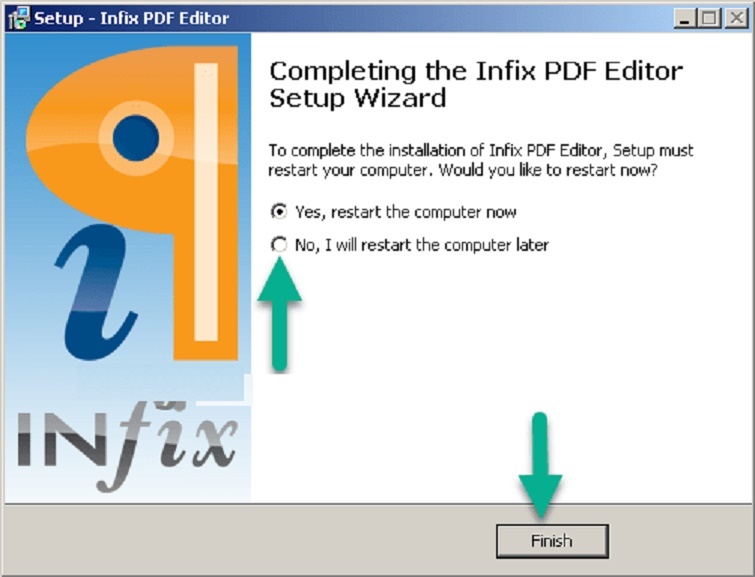
Bên ngoài màn hình Desktop, bạn sẽ thấy xuất hiện icon biểu tượng của phần mềm Infix PDF Editor.
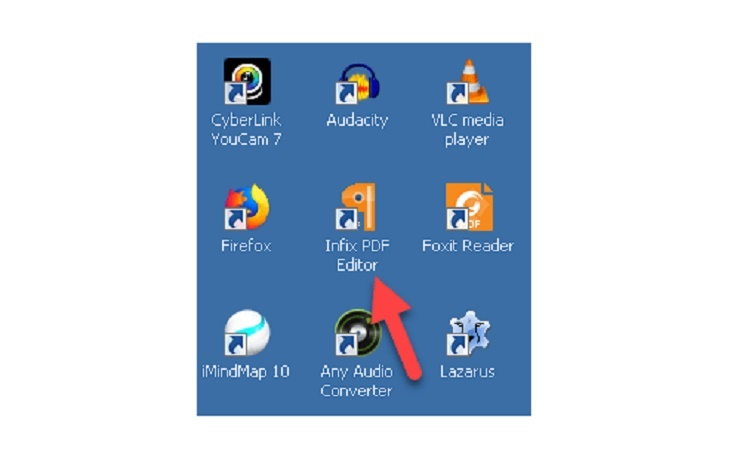
Khi bạn khởi động ứng dụng IPE lên trong lần tiên phong. Bạn sẽ có được 3 sự lựa chọn như hình bên dưới .
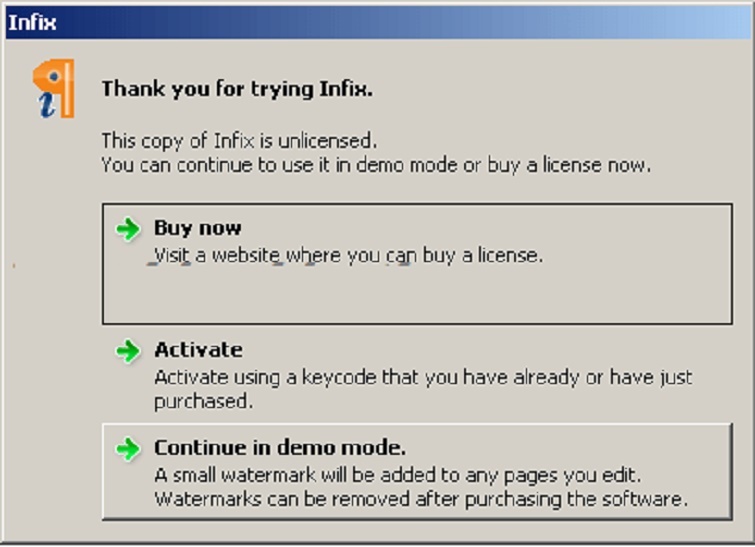
-
Buy now: Di chuyển đến trang mua bản quyền phần mềm Infix PDF Editor.
-
Activate: Bạn đã có Key bản quyền thì hãy chọn vào đây để thực hiện kích hoạt ngay.
-
Continue in the mode: Nếu bạn muốn dùng thử phần mềm thì hãy chọn vào đây.
Lưu ý: Nếu trường hợp bạn vẫn chưa tiến hành kích hoạt bản quyền, tất cả những file PDF của bạn sau khi đã sửa xong sẽ hiển thị Logo bản quyền như hình. Do đó, nếu các bạn muốn xóa đi Logo đó, chỉ có duy nhất một cách là bạn hãy mua mã kích hoạt.
Xem thêm: Ghép File PDF bằng Foxit Reader
Cách xóa chữ trong file PDF trải qua ứng dụng PDF Eraser
Trước hết, bạn hãy tải về máy tính phần mềm PDF Eraser thông qua đường link sau: https://www.pdferaser.net/
Sau khi đã tải về và thực thi setup ứng dụng thành công xuất sắc. Bạn khởi đầu khởi động chương trình lên. Ngay sau đó, giao diện ứng dụng sẽ hiển thị trên màn hình hiển thị như sau :
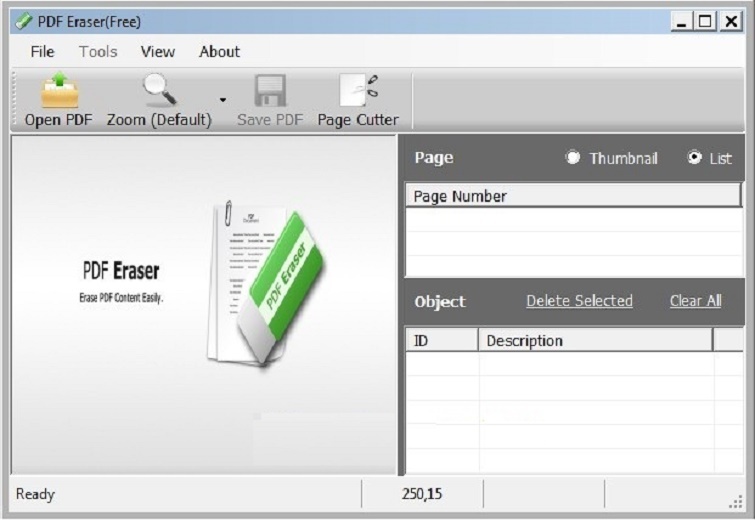
Để có thể áp dụng cách xóa chữ trong File PDF bằng phần mềm PDF Eraser. Bạn hãy click chuột chọn vào mục Open PDF nằm ngay trên thanh menu để có thể mở lên file PDF mà bạn muốn xóa chữ.
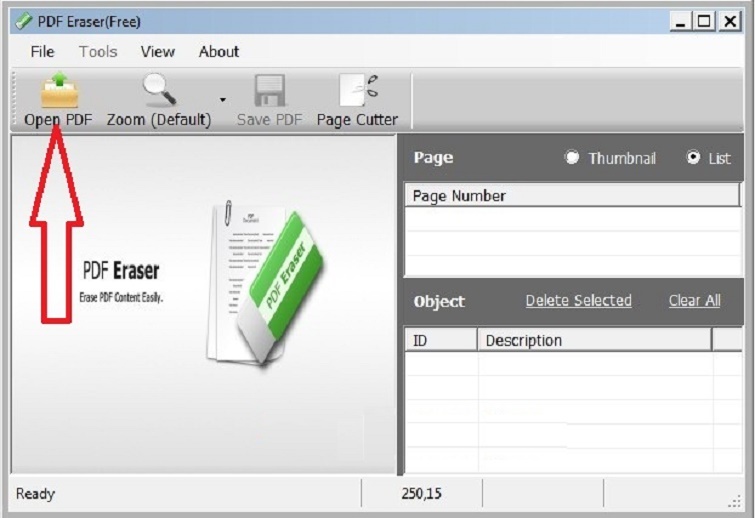
Tại thanh công cụ trên ứng dụng PDF Eraser, còn phụ thuộc vào diện tích quy hoạnh của vùng chữ mà những bạn đang muốn xóa là lớn hay nhỏ. Bạn hãy dựa theo đó để hoàn toàn có thể chọn độ lớn của công cụ này sao cho tương thích. Gồm có những mức như sau : Small, Medium và Large .
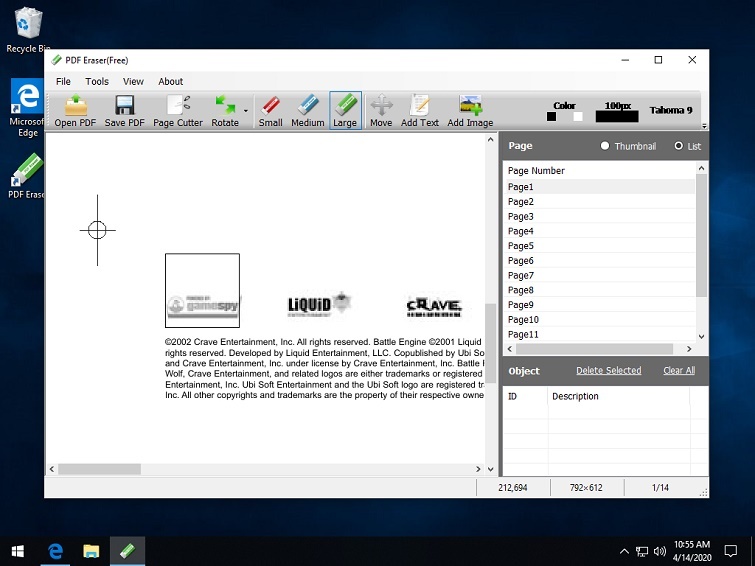
Đây chính là tác dụng sau khi những bạn đã xóa chữ trong File PDF hoàn tất :
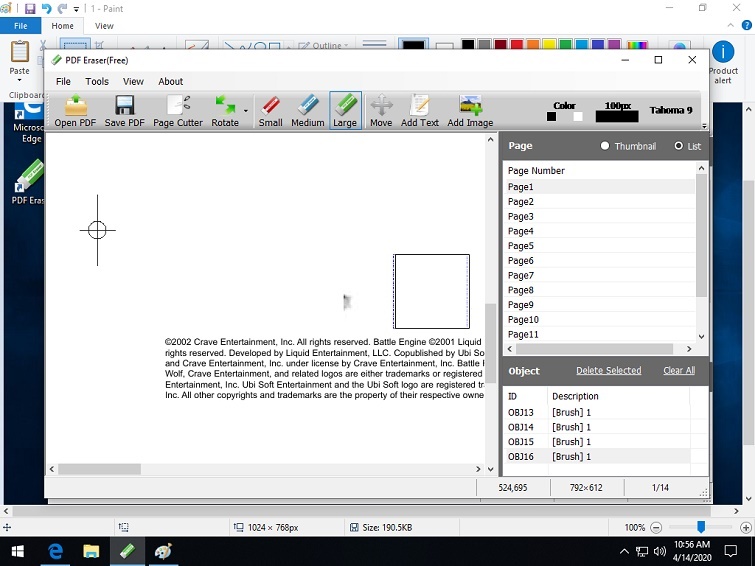
Nếu bạn muốn thực hiện thao tác chèn thêm văn bản vào file PDF. Bạn chỉ cần chọn vào mục Add Text. Trong công cụ xóa chữ trong file PDF này, bạn có thể đổi theo font chữ hay kích thước chữ mỗi khi bạn muốn thêm chữ vào file PDF.
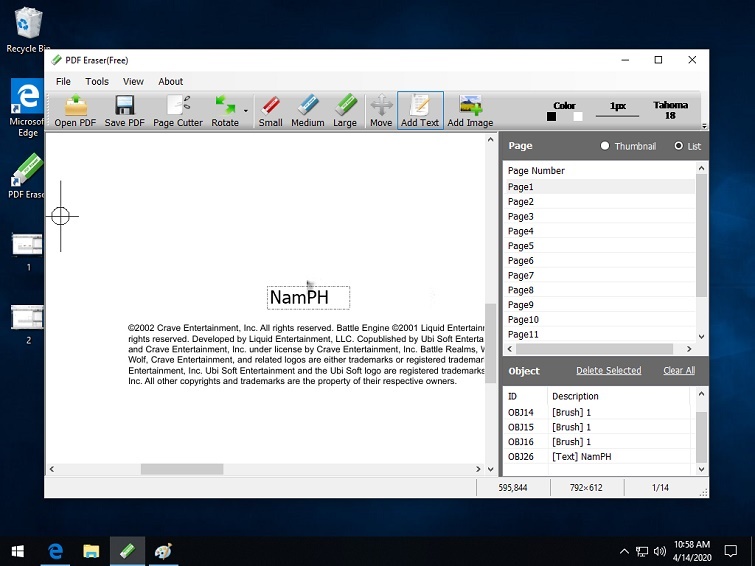
Cách xóa chữ trong file PDF trải qua công cụ trực tuyến FormSwift
Hiện nay, FormSwift đang là một trong các công cụ hỗ trợ cho người dùng trong quá trình chỉnh sửa xoá file PDF online. Để có thể sử dụng công cụ này, bạn chỉ cần truy cập theo đường link sau đây và thực hiện theo hướng dẫn bên dưới: https://formswift.com/edit-pdf
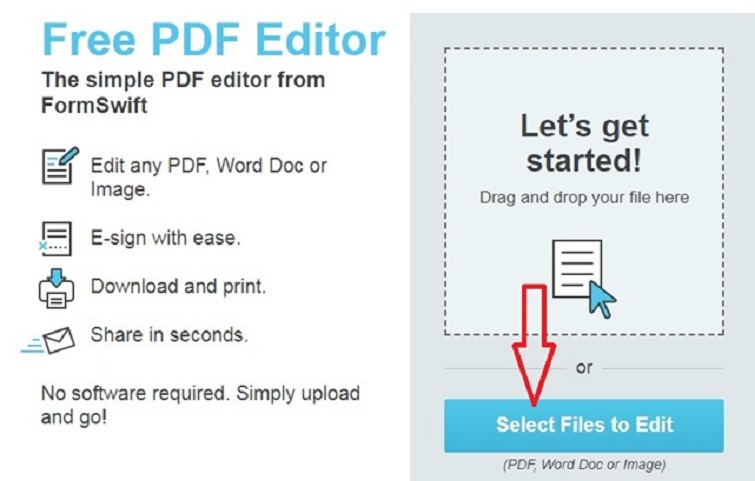
Bạn mở công cụ FormSwift trên máy tính lên. Khi giao diện mới hiển thị, bạn hãy chọn vào mục Select Files to Edit. Như vậy để có thể tải file PDF mà bạn đang muốn chỉnh sửa lên trang web.
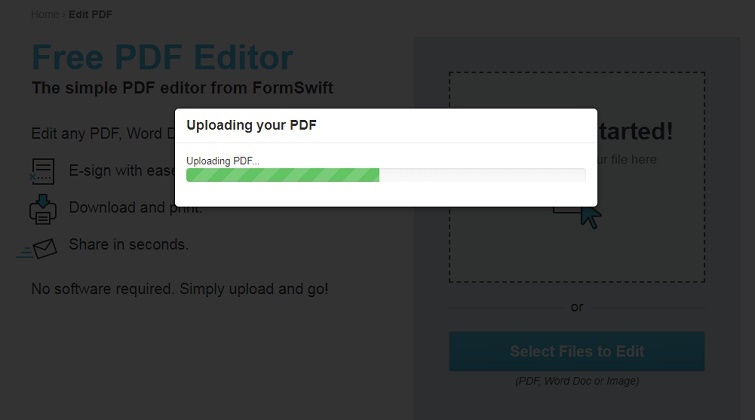
Hãy chờ đón để quy trình tải file PDF lên được diễn ra. Tốc độ tải file lên sẽ còn tuỳ thuộc vào đường truyền internet mà máy tính đang liên kết hay là dung tích của file lớn hay nhỏ .
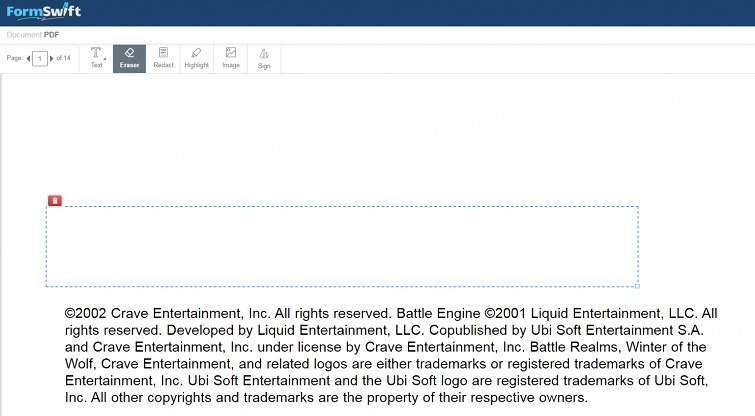
Sau Khi đã tải file thành công, để xóa chữ trên File PDF thì bạn nhấn vào Eraser. Chỉ với thao tác kéo và thả chuột là bạn đã xoá đi được vùng bạn cần xoá trên file.
Bên cạnh đó, bạn cũng có thể sử dụng công cụ FormSwift này khi bạn muốn chèn thêm chữ hoặc chèn vào các hình ảnh mà bạn muốn. Bạn lần lượt chọn vào Text >> Add Text khi bạn muốn thêm chữ và chọn Image khi bạn cần chèn hình ảnh vào file PDF.
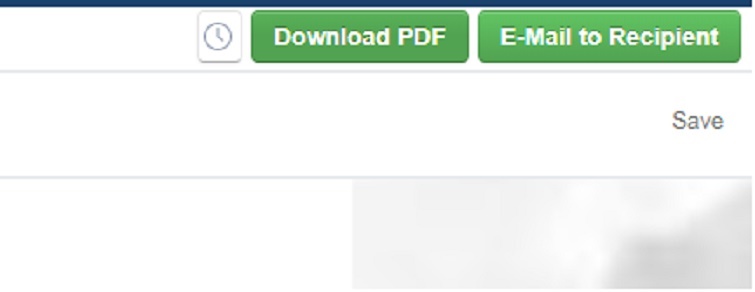
Cách xóa chữ trong file PDF trải qua công cụ trực tuyến SmallPDF
Trước hết, bạn tiến hành truy cập vào đường link sau: https://smalldf.com/edit-pdf
Khi giao diện của công cụ hiển thị, bạn chọn vào Choose file để bắt đầu tải file PDF mà bạn cần xoá chữ lên.
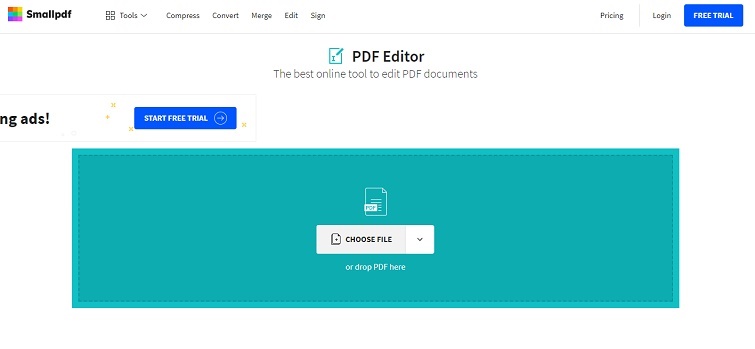
Tiếp theo, bạn mở công cụ xoá chữ lên bằng cách chọn vào Draw.
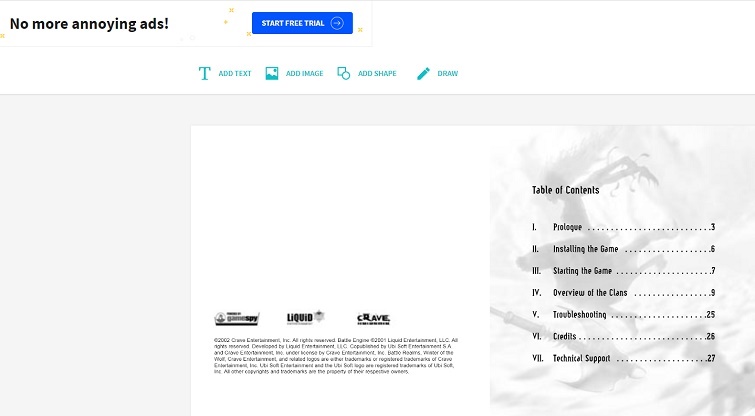
Cơ bản thì công cụ Draw này sẽ cung ứng cho người dùng việc vẽ đè lên trên phần nội dung đang có sẵn của file PDF. Hãy sử dụng đến tính năng này khi bạn muốn xóa chữ ở file trải qua việc lựa chọn màu vẽ giống như màu nền và mở màn xóa chữ .
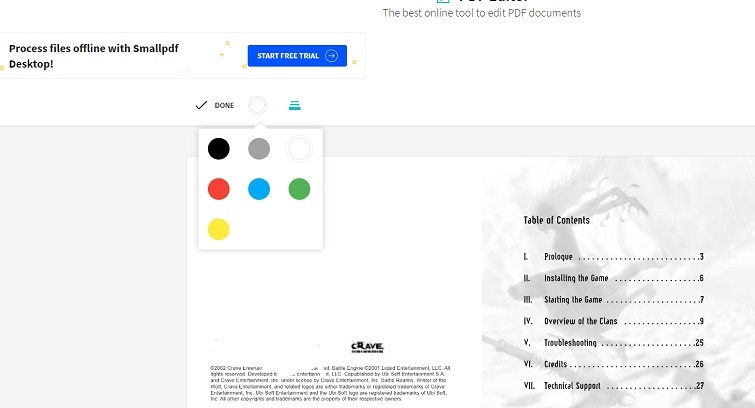
Sau khi bạn đã xóa chữ xong, bạn tiếp tục chọn vào Done nằm ở vị trí góc trên bên trái. Sau đó, nhấn vào Finish nằm ngay phía dưới bên phải của màn hình. Như vậy, File bạn đã xoá chữ sẽ được tải về máy. Nếu các bạn muốn thực hiện thao tác chèn thêm chữ hay chèn thêm hình ảnh vào file PDF. Bạn chọn vào mục Add Text hay Add Image nằm ở thanh công cụ để thực hiện thao tác.
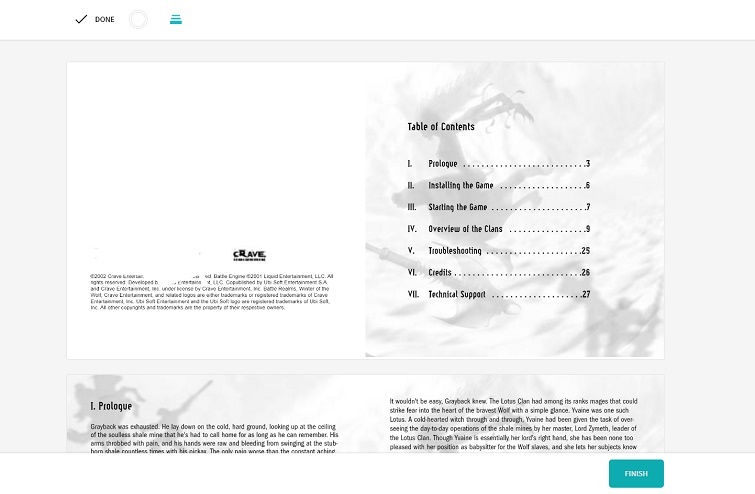
Khi bạn đã hoàn tất quá trình chỉnh sửa, sẽ có một thông báo hiển thị trên màn hình cho bạn biết được file đã sẵn sàng tải về máy. Chỉ cần nhấn nút Download là tập tin của bạn đã được tải về máy sau khi bạn đã thực hiện cách xóa chữ trong file PDF hoàn thành.
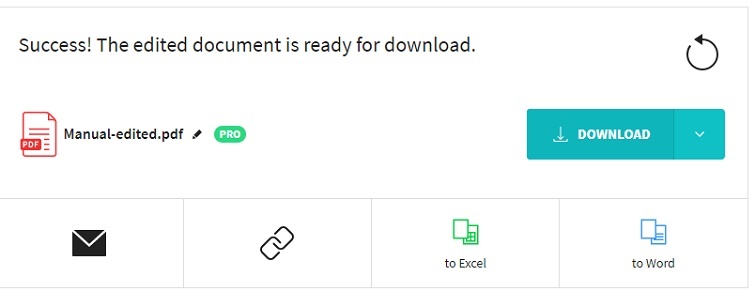
Như vậy là bạn đã hoàn toàn có thể sử dụng ứng dụng Infix PDF Editor để thực thi cách chỉnh sửa trực tiếp trên File PDF đơn thuần nhất. Hy vọng với những san sẻ trên đây của mạng lưới hệ thống thay thế sửa chữa máy tính Đà Nẵng Techcare đã mang lại cho bạn những kỹ năng và kiến thức hữu dụng. Hãy tìm hiểu thêm và vận dụng ngay nhé
Source: https://dichvubachkhoa.vn
Category : Dịch Vụ Sửa Chữa
Có thể bạn quan tâm
- Cùng xóa mã lỗi F1-01 trên tủ lạnh Hitachi với chuyên gia
- Cách kiểm tra tủ lạnh Hitachi báo lỗi F0-18 chuẩn an toàn
- Điều hòa Carrier báo lỗi sửa thế nào chuẩn an toàn nhất?
- Mã lỗi F0-17 Trên Tủ Lạnh Hitachi Là Gì? Cùng App Ong Thợ Sửa Ngay
- Mã lỗi điều hòa Sumikura là gì? Sửa ngay cùng App Ong Thợ
- Mã lỗi F0-16 Trên Tủ Lạnh Hitachi Là Gì? Tự Sửa Cùng App Ong Thợ














