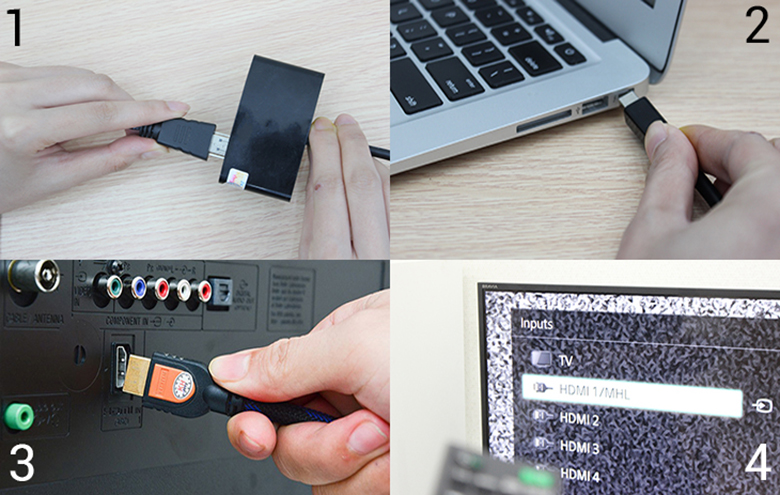2 cách thông dụng kết nối Macbook với tivi siêu đơn giản – Yourphone Service
Để kết nối Macbook với tivi, có 2 cách phổ biến, dễ làm nhất là kết nối thông qua HDMI hoặc Airplay. Hướng dẫn chi tiết sẽ ở ngay dưới đây bạn nhé!
Kết nối Macbook với tivi để làm gì?
Màn hình Macbook thì cho năng lực hiển thị với độ sắc nét cao, sắc tố chân thực và sôi động. Tuy nhiên thì việc nhiều người cùng xem một màn hình hiển thị máy tính sẽ khá phiền phức do kích cỡ có phần hơi nhỏ. Hoặc khi bạn muốn xem phim, chiêm ngưỡng và thưởng thức những MV ca nhạc trên màn ảnh rộng hơn thì đó chính là lúc bạn cần kết nối Macbook với tivi .
Bên cạnh đó thì 1 số ít nơi hoàn toàn có thể trình chiếu từ Macbook lên Tivi để làm tài liệu giảng dạy, thuyết trình được thuận tiện hơn .Chiếu Macbook lên tivi sẽ giúp cho việc theo dõi các thông tin trên màn hình laptop được to, rõ ràng hơn rất nhiều lần. Mà chắc chắn thì điều này cũng sẽ làm thỏa mãn tốt hơn cho thị giác của bạn. Đặc biệt nếu nhà có người lớn tuổi chắc chắn sẽ thích việc theo dõi trên màn hình tivi to rộng hơn là màn hình Macbook.
Có thể bạn cần: Cách kết nối máy chiếu với Macbook Air
Các cách kết nối Macbook và tivi
Hiện nay thì cách kết nối Macbook với tivi qua Bluetooth, kết nối không dây hoặc bằng 1 số ít thiết bị quy đổi rất đơn thuần mà ai cũng hoàn toàn có thể làm được. Các cách dưới đây thì hoàn toàn có thể vận dụng để kết nối Macbook Air với tivi hoặc cho cả dòng Macbook Pro .
Kết nối Macbook với tivi không dây bằng AirPlay
AirPlay được hiểu là phương pháp truyền tải tài liệu không dây giữa những thiết bị Apple với nhau. Muốn sử dụng cách này thì tivi của bạn sẽ cần thêm thiết bị Apple TV, nếu không thì tivi phải được tích hợp AirPlay 2 .
Các đời Apple TV tương hỗ kết nối qua AirPlay gồm có :
- Apple TV 2 ( 2010 )
- Apple TV 4K ( 2017 )
- Apple TV 3 ( 2012 )
- Apple TV 4 ( năm ngoái )
Còn nếu muốn kết nối Macbook với TV bằng AirPlay thì cần là
- Các dòng MacBook sau năm năm ngoái
- Đối với MacBook Air thì kể từ sau năm 2011 trở đi
- Các dòng MacBook Pro từ 2012
- Mac Pro kể từ năm năm trước
Cách kết nối Macbook với tivi qua AirPlay được tiến hành theo 4 bước sau :
Bước 1: Kết nối Macbook, Apple TV và tivi trong cùng mạng WiFi.
Bước 2: Bấm vào Logo Apple >> System Preferences >> Display.
Bước 3: Chọn Apple TV ở mục AirPlay Display.
Bước 4: Nhập mật khẩu và bạn có thể bắt đầu trình chiếu màn hình Macbook của mình lên tivi.
Kết nối Macbook với tivi qua wifi bằng HDMI
Khi kết nối Macbook với TV trải qua HDMI, bạn hoàn toàn có thể chia thành những tính năng kết nối riêng không liên quan gì đến nhau như sau :
Kết nối hình ảnh từ Macbook lên tivi
TH1: Macbook có sẵn cổng HDMI
Bước 1: Chuẩn bị cáp HDMI
Bước 2: Một đầu của dây cáp thì cắm vào cổng HDMI trên tivi, đầu còn lại thì cắm vào cổng HDMI trên MacBook.
Bước 3: Nhấn INPUT, SOURCE hoặc nút có hình mũi tên trên remote >> HDMI để chọn đầu vào dữ liệu cho tivi là HDMI.

TH2: Macbook chỉ có cổng Thunderbolt/Mini DisplayPort mà không có HDMI
Bước 1: Chuẩn bị cáp HDMI và bộ chuyển Mini Displayport to HDMI Adapter.
Bước 2: Cắm dây HDMI vào đầu HDMI của bộ chuyển. Tiếp đó là cắm một đầu vào cổng Thunderbolt hoặc Mini DisplayPort vào Macbook, đầu còn lại cắm vào cổng HDMI trên tivi.
Bước 3: Chọn INPUT, SOURCE hay nút có hình mũi tên trên remote rồi chọn HDMI như trường hợp trên.
Tùy theo tình hình thực tiễn bạn hoàn toàn có thể chọn cách kết nối Macbook với tivi tương thích .
Kết nối để phát song song Macbook và tivi
Bạn tiến hành theo chuỗi thao tác sau đây :
Chọn Logo Apple >> System Preferences >> Display >> Arrangement >> Mirror Displays.
Khi lựa chọn chính sách này thì thông tin sẽ được hiển thị đồng thời ở cả màn hình hiển thị Macbook và tivi. Điều này đặc biệt quan trọng thiết yếu khi bạn làm thuyết trình .
Kết nối để phát âm thanh bằng loa tivi
Bạn thực hiện theo thao tác sau:
Xem thêm: Sửa Chữa TiVi Plasma Khu Vực Hà Đông
Chọn Logo Apple >> System Preferences >> Sound >> Output >> HDMI.
Như vậy, có thể thấy rằng việc kết nối Macbook với tivi hết sức đơn giản mà chỉ cần dựa theo hướng dẫn ở trên đây thì ai cũng có thể thành công 100%. Hãy bắt tay vào làm ngay rồi chia sẻ kết quả lại cho Yourphone Service được biết bạn nhé!
Source: https://dichvubachkhoa.vn
Category : Sửa Tivi
Có thể bạn quan tâm
- Sửa Ti Vi Asanzo Huyện Gia Lâm Hotline 0903 262 980
- Chuyên Sửa Tivi Uy Tín Tại Nhà Hà Nội Liên Hệ ☎ 0903 262 980
- Sửa Ti Vi Asanzo Quận Long Biên Hotline 0903 262 980
- sửa Ti Vi Asanzo Huyện Từ Liêm Hotline 0903 262 980
- Sửa Ti Vi Asanzo Huyện Hoài Đức Hotline 0903 262 980
- Sửa Ti Vi Asanzo Huyện Thanh Trì Hotline 0903 262 980