Cách cài đặt Windows 10 trên máy ảo VMware chỉ trong 3 BƯỚC
Cách cài đặt Windows 10 trên máy ảo VMware chỉ trong 3 BƯỚC
SaveSavedRemoved
0
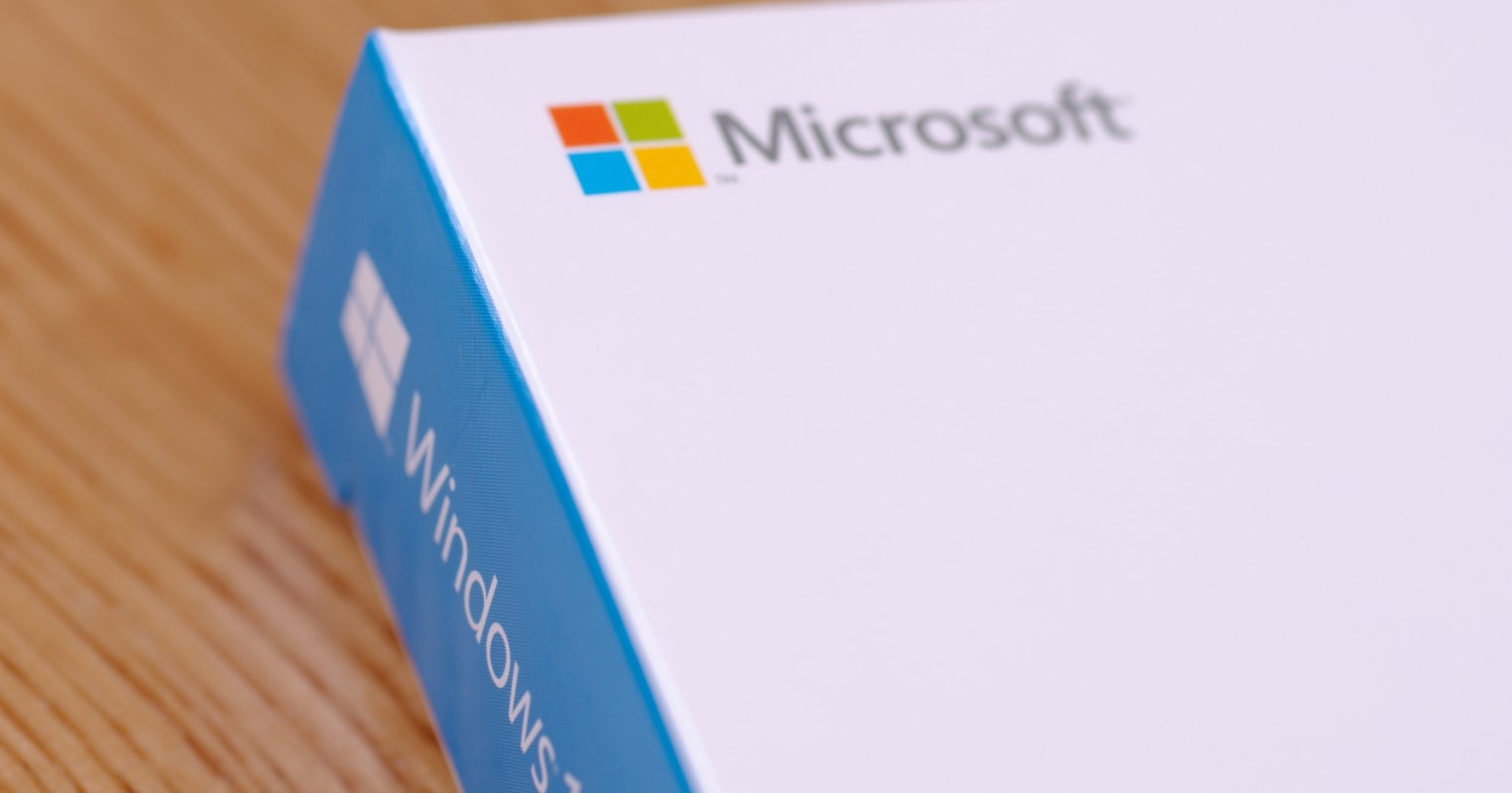
Hệ quản lý mới của Microsoft liên tục gây được nhiều sự quan tâm hơn khi nào hết trên toàn bộ các phương tiện đi lại truyền thông online. Nhưng có thực sự bạn nên tăng cấp lên Windows 10 hay không ? Nếu bạn không có một máy tính PC hoặc Laptop dự trữ nào để thử nghiệm Windows 10 thì giải pháp cài đặt Windows 10 trên máy ảo VMware giúp hữu dụng với bạn .
Lưu ý: Các sản phẩm VMware hướng tới khách hàng doanh nghiệp là chủ yếu, nhưng bạn hoàn toàn có thể thử nghiệm miễn phí 30 ngày VMware Workstation, và việc cài đặt chương trình khá đơn giản. Sử dụng VMware cũng là một cách hay để kiểm tra để tìm ra những phần mềm quá cũ và đảm bảo rằng chúng hoạt động trong Windows 10.
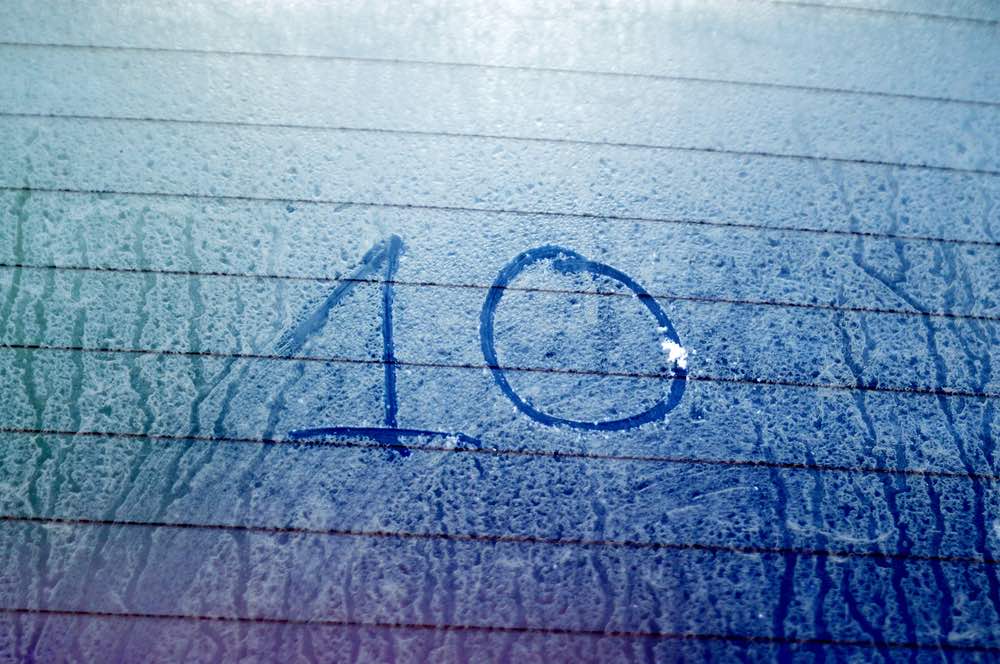
Cách cài đặt Windows 10 trên máy ảo VMware
Những thứ bạn cần chuẩn bị
Các bước tạo và cài đặt Windows 10 trên máy ảo
Bước 1: Cài đặt VMware Virtual Machine
Bắt đầu bằng cách mở VMware và chọn “ Create a New Virtual Machine ” .
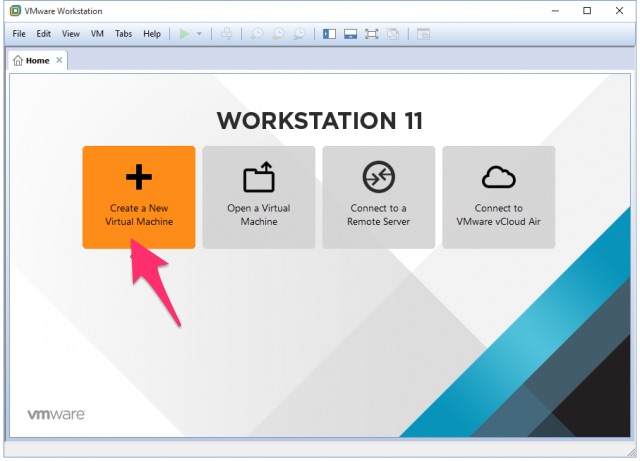
Chúng ta sẽ khởi đầu với Cấu hình chuẩn ( Typical configuration ). Nếu bạn đang cảm thấy lạ mắt và thực sự muốn tinh chỉnh và điều khiển các thông số kỹ thuật, bạn hoàn toàn có thể chọn từng tùy chỉnh một, bài viết này sẽ không đi đơn cử chi tiết cụ thể các tùy chỉnh khác mà sử dụng thông số kỹ thuật chuẩn .
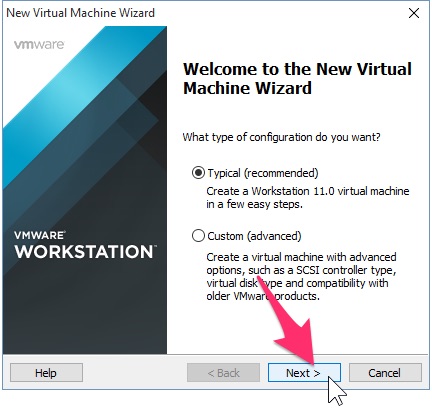
Bây giờ bạn sẽ cần phải cho VMWare thấy đường dẫn đến Windows 10 ISO mà bạn đã chuẩn bị ở bước dầu tiên.
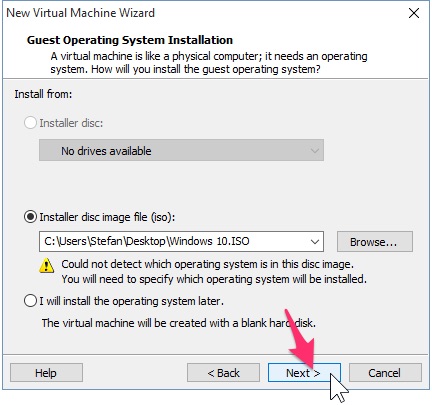
Nếu VMware không tự động hóa phát hiện các hệ quản lý từ ISO, bạn sẽ phải tự chọn nó. Bạn hoàn toàn có thể tùy chọn giữa phiên bản hệ điều hành quản lý Windows 32 và 64 – bit .
Lưu ý: Nếu bạn không có nhiều RAM và CPU trống, tốt nhất nên chọn phiên bản 32-bit.
Chọn tên cho máy ảo của bạn ( Virtual Machine Name ) và vị trí lưu. Có thể nên chọn thiết lập mặc định tại bước này .
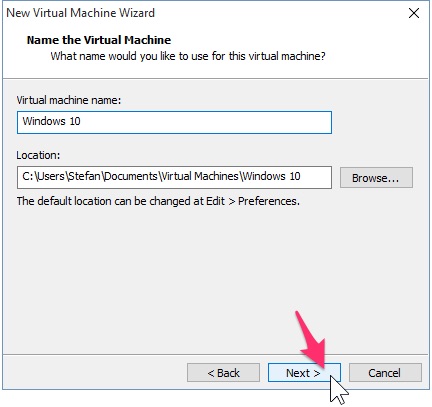
Việc tiếp theo là tạo ổ đĩa ảo. Giới hạn tối đa mà tôi gợi ý là 40GB – 60GB, ở mức này là tốt nhất. Ngoài ra, bạn cũng nên chọn “ Split virtual disk into multiple files ” ( đĩa ảo chia thành nhiều tập tin ), nếu không VMware sẽ tự động hóa ngay lập tức phân chia khoảng trống trên ổ cứng của bạn .
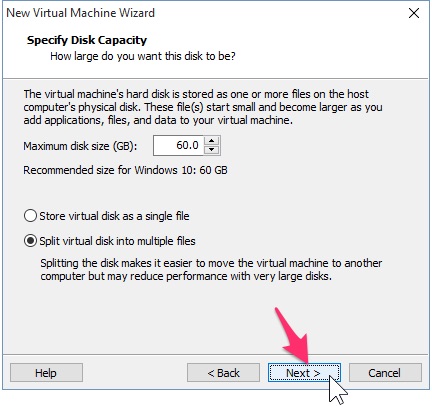
Bước 2: Tuỳ chỉnh phần cứng ảo
Bạn trọn vẹn hoàn toàn có thể tùy chỉnh các phần cứng ( Customize the hardware ) mà máy ảo của bạn sẽ sử dụng. Tôi sẽ triển khai trước để chỉ cho bạn 1 số ít tùy chọn bạn hoàn toàn có thể biến hóa, nhưng nếu bạn thấy những giá trị mặc định VMware tương thích với bạn thì cứ liên tục thôi và chọn Hoàn thành ( Finish ) .
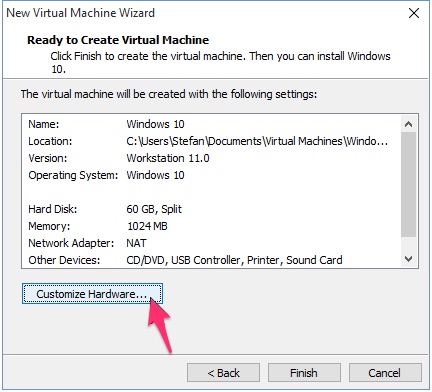
Lựa chọn tùy chọn bộ nhớ, tôi hoàn toàn có thể tăng hoặc giảm dung tích RAM cho máy ảo này. Ở đây tôi sẽ chọn 2GB thay vì mặc định 1GB .
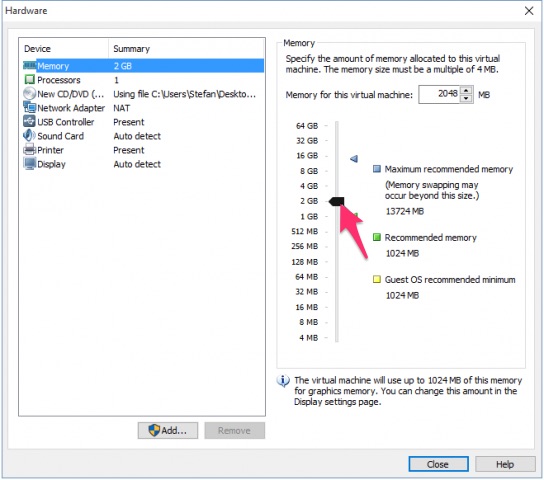
Tôi sẽ phân phối thêm cho VMware của tôi một số ít dung tích CPU bằng cách được cho phép nó sử dụng hai lõi thay vì một .
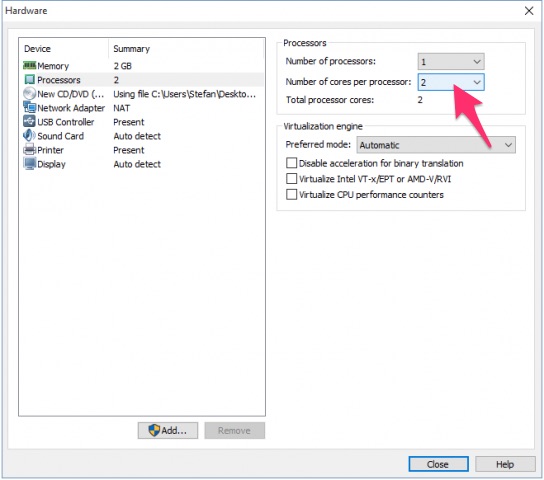
Khi bạn đang triển khai điều khiển và tinh chỉnh phần cứng bạn hoàn toàn có thể đóng hành lang cửa số và nhấn “ Finish ” trên New VMware Wizard .
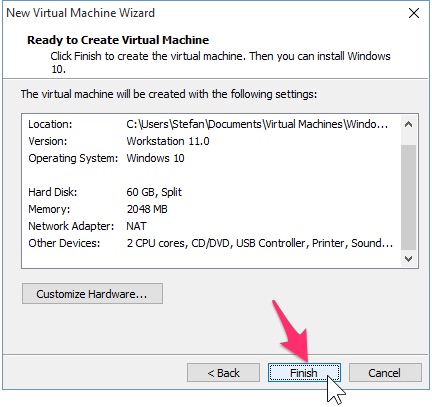
Bước 3: Cài đặt Windows 10
Một khi bạn đã sẵn sàng chuẩn bị để khởi đầu cài đặt, chỉ cần nhấp vào “ Power on this virtual machine ”. Việc cài đặt sẽ khởi đầu .
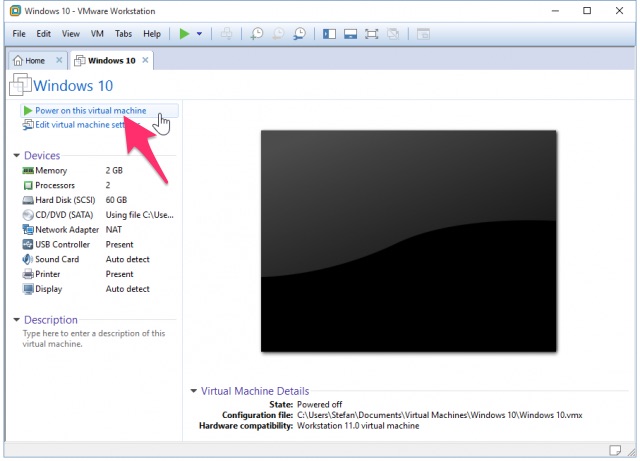
Cài đặt Windows như một máy ảo không khác gì so với việc cài Windows như thường. Nếu bạn không chắc chắn về cách thực hiện thì hãy xem lại bài viết về cách cài đặt Windows 10.
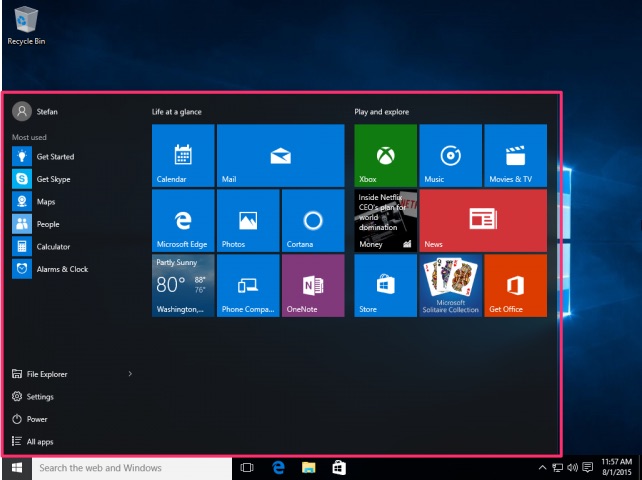
Tóm lại
Trên đây là tất cả những gì cần làm để có thể làm việc với VMware để tạo ra máy ảo Windows 10. Tuy vậy, vẫn còn một giải pháp khác có thể giúp bạn thực hiện tạo máy ảo để cài đặt Windows 10 hoàn toàn miễn phí, đó chính là sử dụng VitualBox, bạn có thể xem hướng dẫn chi tiết tại đây.
Hy vọng bài viết này sẽ giúp ích được cho bạn trong việc sử dụng ứng dụng tạo máy tính ảo VMware để cài đặt và thưởng thức Windows 10, không riêng gì dừng lại ở Windows mà bạn còn hoàn toàn có thể sử dụng để cài Ubuntu, thậm chí còn là macOS. Nếu có góp ý hoặc câu hỏi nào khác tương quan đến bài viết thì đừng quên để lại lời bình của bạn trong phần dưới đây .
5/5 – ( 2 bầu chọn )
Source: https://dichvubachkhoa.vn
Category : Dịch Vụ Lắp Đặt













