Hướng dẫn cách dùng hàm Vlookup giữa 2 sheet đơn giản nhất
Vlookup là hàm khá thông dụng và được sử dụng thường xuyên trên bảng tính Excel. Thông thường hàm thường áp dụng trên cùng một bảng tính và một file nhất định, tuy nhiên trong một số trường hợp vùng điều kiện và vùng truy xuất dữ liệu lại thuộc vào 2 sheet khác nhau. Sau đây là hướng dẫn cách dùng hàm vlookup giữa 2 sheet bạn hãy tham khảo nhé.
Cách dùng hàm Vlookup giữa 2 sheet
Hàm Vlookup thường được dùng trong Excel để truy xuất tài liệu dựa trên các điều kiện kèm theo thỏa mãn nhu cầu cho trước. Hàm được cho phép người sử dụng tương hỗ tìm kiếm tài liệu link từ 2 hay nhiều sheet khác nhau và rộng hơn là các file khác nhau. Việc này sẽ giúp người dùng thuận tiện hơn trong việc link các file, quản trị cũng như thống kê giám sát thuận tiện hơn so với các file cũ mà không thiết yếu phải làm lại tài liệu .
Giả sử bạn có bảng dữ liệu: Danh sách nhân viên trong Sheet 1.
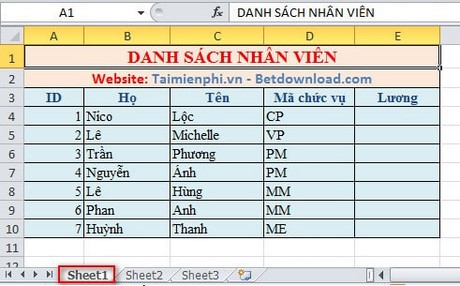
Bảng dữ liệu mã chức vụ và tiền lương ứng với vị trí Sheet 2.
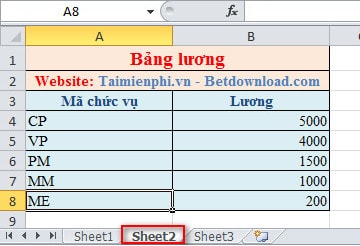
Yêu Cầu: Dò tìm mã vị trí ở bảng dữ liệu trong Sheet 1 với mã vị trí ở bảng dữ liệu trong Sheet 2. Nếu giống nhau thì trả về tiền lương tương ứng.
Để dò tìm giá trị của một cột bạn cần sử dụng hàm VLOOKUP để dò tìm. Tuy nhiên giờ đây 2 bảng tài liệu chính và bảng chứa tác dụng dò tìm nằm ở 2 sheet khác nhau, vậy làm thế nào để hoàn toàn có thể liên kết tài liệu của 2 bảng ở 2 sheet khác nhau được ?
Đầu tiên các bạn vẫn áp dụng hàm dò tìm VLOOKUP cho ô giá trị E4 trong bảng DANH SÁCH NHÂN VIÊN. Công thức cho ô giá trị E4 như sau:
+ Lookup_value: giá trị dò tìm. Ở đây bạn sẽ chọn cột D4. Nhưng vì đây là ô dữ liệu nằm trong Sheet1 nên bạn sẽ nhập là Sheet1!D4. Vì vậy công thức bây giờ là =VLOOKUP(Sheet1!D4)
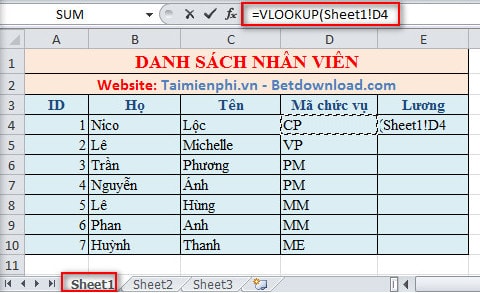
+ Table_array: bảng dò tìm. Bạn mở qua sheet2 và chọn bảng dò tìm ở Sheet2. Từ A4:B8 là vùng giá trị. Nhưng đây là bảng giá trị ở Sheet2 nên bạn sẽ phải nhập là Sheet2!A4:B8. Thêm ký tự $ để cố định bảng dò tìm này lại. Vậy công thức bây giờ sẽ là =VLOOKUP (Sheet1!D4, Sheet2!$A$4:$B$8)
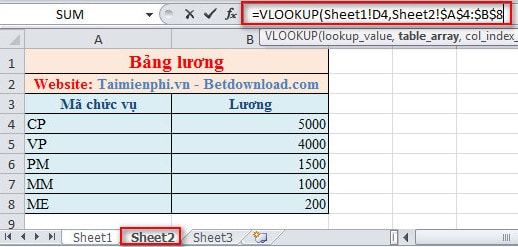
+ Col_index_num: cột chứa giá trị tham chiếu. Ở đây là cột Lương là cột thứ 2 của bảng lương nên bạn nhập là 2. Công thức bây giờ sẽ là =VLOOKUP(Sheet!D4,Sheet2!$A$4:$B$8,2)
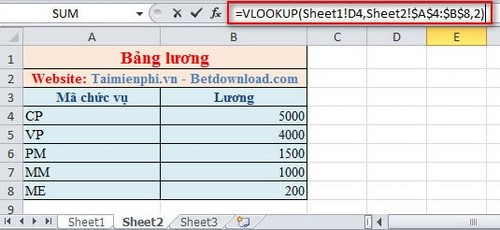
+ Range_lookup: kết quả trả về chúng ta cần phải chính xác với dữ liệu trong bảng dò tìm cho nên Range_lookup sẽ là 0. Công thức ở đây sẽ là: =VLOOKUP(Sheet1!D4, Sheet2!$A$4:$B$8,2,0)
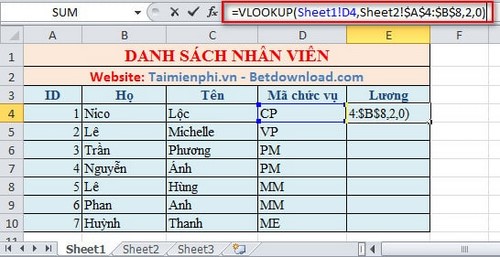
Kết quả thu được ta có bảng như sau :
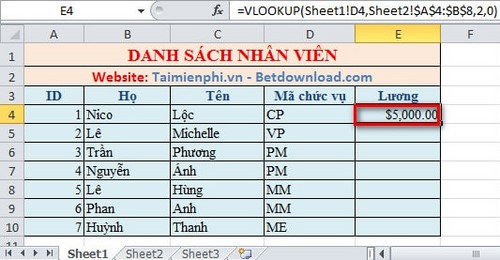
Sao chép công thức cho các ô còn lại bằng cách di chuột xuống dưới, ta có hiệu quả sau cuối là :
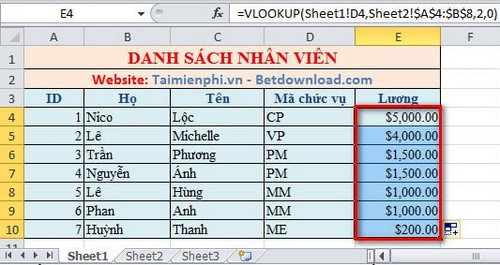
Vậy để lấy giá trị từ các Sheet khác ta sẽ nhập ô giá trị hoặc mảng tài liệu tham chiếu để liên kết tài liệu với các sheet khác nhau .
Bài viết này ra mắt với các bạn một thủ pháp nhỏ khi phối hợp tài liệu giữa các Sheet khác nhau bằng cách nhập ô giá trị hoặc mảng tài liệu tham chiếu vào công thức thống kê giám sát thay vì chỉ nhập ô giá trị hoặc mảng tài liệu đơn thuần. Ngoài ra, so với bảng tính chứa nhiều tài liệu thì việc trùng lặp tài liệu là việc khó tránh khỏi. Vì thế nếu như bạn đọc đang gặp phải trường hợp như vậy thì bằng chúng tôi khuyên các bạn là nên sử dụng công cụ tích hợp sẵn trong Excel để lọc tài liệu trùng trong Excel trước đó .
****Tham khảo thêm: Hướng dẫn cách chèn thêm cột trong Excel đơn giản nhất
Trên đây bài viết vừa san sẻ cách dùng hàm Vlookup giữa 2 sheet khác nhau, các bạn hãy bắt tay vào thực thi để hoàn toàn có thể nhanh gọn thành thạo nhé. Chúc các bạn thực thi thành công xuất sắc .
5/5 – ( 2 bầu chọn )
Continue Reading
Source: https://dichvubachkhoa.vn
Category : Tư Vấn Sử Dụng













