Cách tải IDM và hướng dẫn sử dụng chi tiết phần mềm download – GEARVN.COM
IDM hay Internet Download Manager là phần mềm hỗ trợ tải hình ảnh, video và dữ liệu với khả năng tăng tốc độ download. Với sự phổ biến và khả năng của mình, IDM là sự lựa chọn tuyệt vời cho mọi người dùng Internet hiện nay. GEARVN sẽ hướng dẫn các bạn cách tải IDM và hướng dẫn sử dụng chi tiết phần mềm hữu dụng này ngay sau đây. Let’s gooo !
Contents
IDM là gì?
IDM (Internet Download Manager) là phần mềm Shareware hỗ trợ tải xuống file, hình ảnh và video với tốc độ tải xuống vượt trội so với tốc độ tải xuống thông thường.
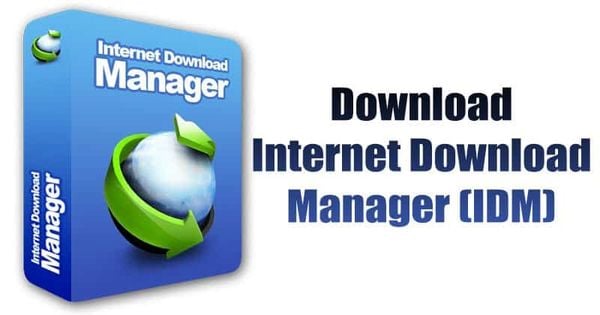
Là ứng dụng chỉ tương hỗ trên hệ máy Windows, IDM được mọi người dùng PC đến máy tính chạy Windows vô cùng ưu thích lúc bấy giờ. IDM thích hợp với mọi trình duyệt web lúc bấy giờ như Chrome, Edge, Opera, Firefox, Cốc Cốc, …
Tính năng nổi bật trên IDM
Ngoài tính năng tải xuống với vận tốc cao, IDM đem đến cho người dùng những tính năng phức tạp như :
- Download trải qua URL .
- Lập lịch tải tài liệu .
- Tự động liên tục tải xuống khi mở lại ( bị mất điện, tự động hóa shutdown ) .
- Tự động gợi ý tải xuống trên các trình duyệt web .
- Kiểm tra độ bảo đảm an toàn của file ( virus, malware, … ) trước khi tải xuống .
- Chia nhỏ tài liệu và tải xuống .
- Phân chia thư mục tải xuống ngay trên ứng dụng .
Hướng dẫn tải và thiết lập IDM
Cài đặt và tải IDM là việc làm vô cùng đơn thuần với những thao tác sau đây :
Bước 1: Truy cập vào trang web tải Internet Download Manager TẠI ĐÂY. Chọn DOWNLOAD INTERNET DOWNLOAD MANAGER.
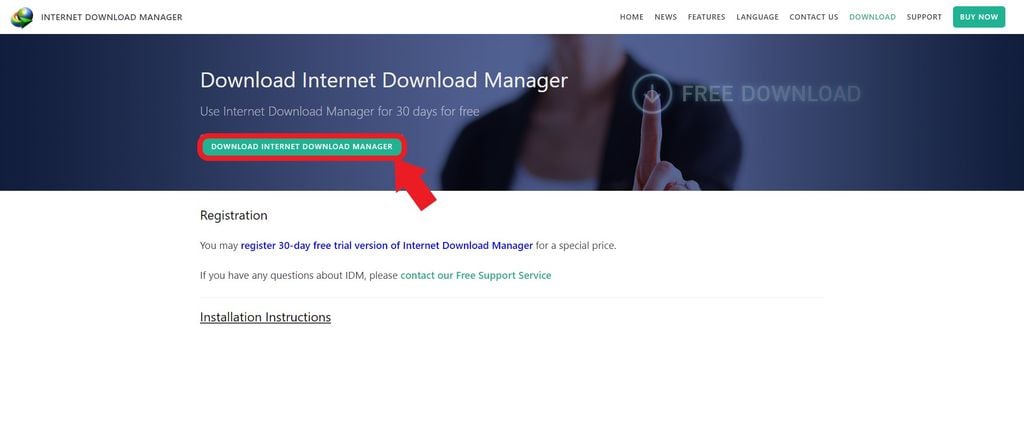
Bước 2: Mở file idman640build11.exe vừa tải xong. Chọn ngôn ngữ bạn muốn hiển thị và click OK.
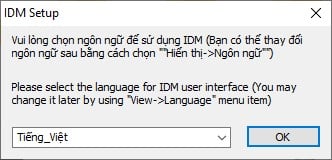
Bước 3: Click chuột máy tính vào mục Tiếp tục > (Next >) để bước sang quá trình tiếp theo.
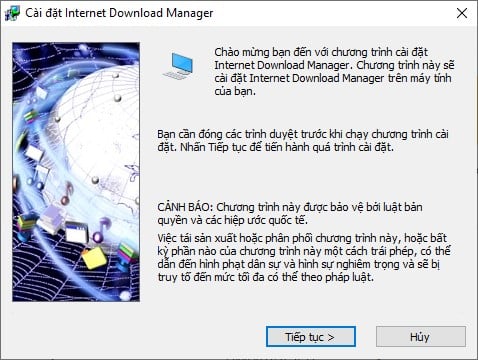
Bước 4: Tick vào ô trống để đồng ý điều khoản sử dụng của IDM và click vào Tiếp tục >.
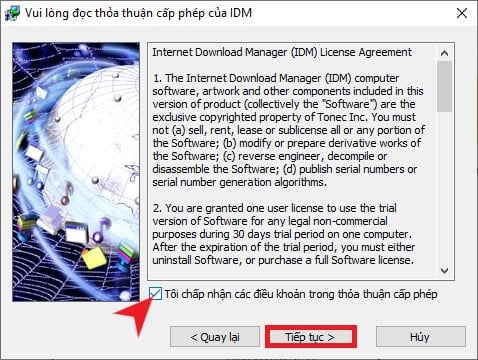
Bước 5: Bạn chọn nơi lưu trữ IDM bằng cách nhấn vào nút Duyệt… (Browse). Nếu muốn IDM hiện icon ngoài desktop hãy tick vào ô trống “Tạo biểu tượng IDM ngoài màn hình”.
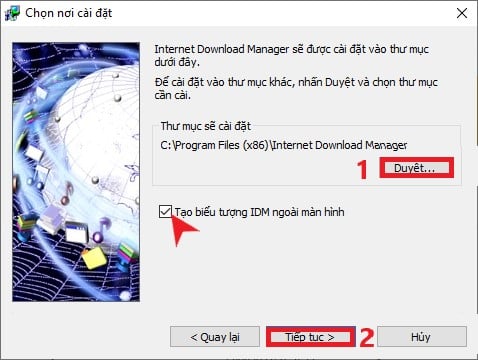
Bước 6: Nhấn Tiếp tục > ở bước kế tiếp và đợi quá trình cài đặt hoàn tất. Nhấn Hoàn thành để hoàn tất quá trình cài đặt.
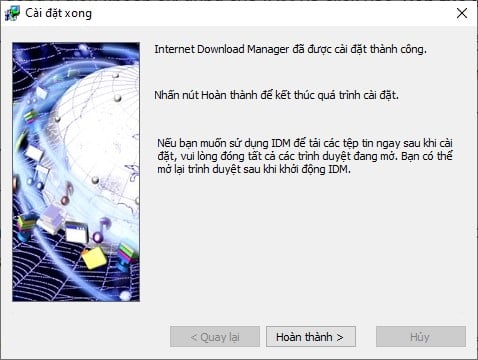
Hướng dẫn chi tiết sử dụng IDM
Hãy nhớ kích hoạt extension của IDM trên các trình duyệt web mà bạn hay sử dụng để có thế vận dụng những hướng dẫn sau nhé .
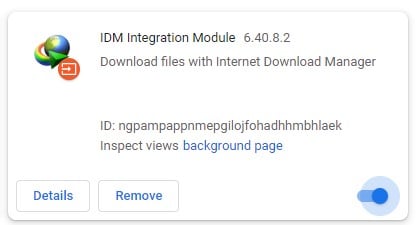
1. Giao diện chính
Giao diện chính của IDM vô cùng đơn thuần và dễ hiểu. Với toolbar là những nút Task ( Công việc ), File, Downloads ( Tải xuống ), View ( Hiển thị ), Help ( Trợ giúp ) và Registration ( Đăng ký ) .Bên dưới toolbar là những công cụ tương hỗ cho việc tải về như :

-
Add URL: Download bằng URL.
-
Resume/Stop/Stop All: Tiếp tục/Dừng/Dừng tất cả file tải xuống.
-
Delete Co…: Xóa toàn tệp tin đã được tải xuống ở bảng dưới.
-
Options: Tùy chọn tải.
-
Scheduler: Lập lịch tải xuống.
-
Start Queue: Tạo hàng chờ tải file.
-
Stop Queue: Ngừng hàng chờ tải file.
-
Grabber: Tải xuống toàn bộ file, cấu trúc website.
-
Tell a Friend: Gửi mail.
Và ở cột Categories bên trái, gồm có các hạng mục :
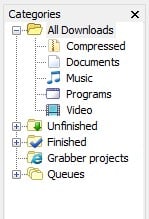
-
All downloads: Tất cả thư mục tải xuống.
-
Unfinished: File chưa tải xong.
-
Finished: File tải xong.
-
Grabber projects: Danh sách những dự án tải xuống toàn bộ Grabber.
-
Queue: Danh sách hàng chờ.
2. Cài đặt tiếng Việt
Bạn nhấn nút View > Language > Tiếng Việt để có thể cài đặt tiếng Việt cho IDM.
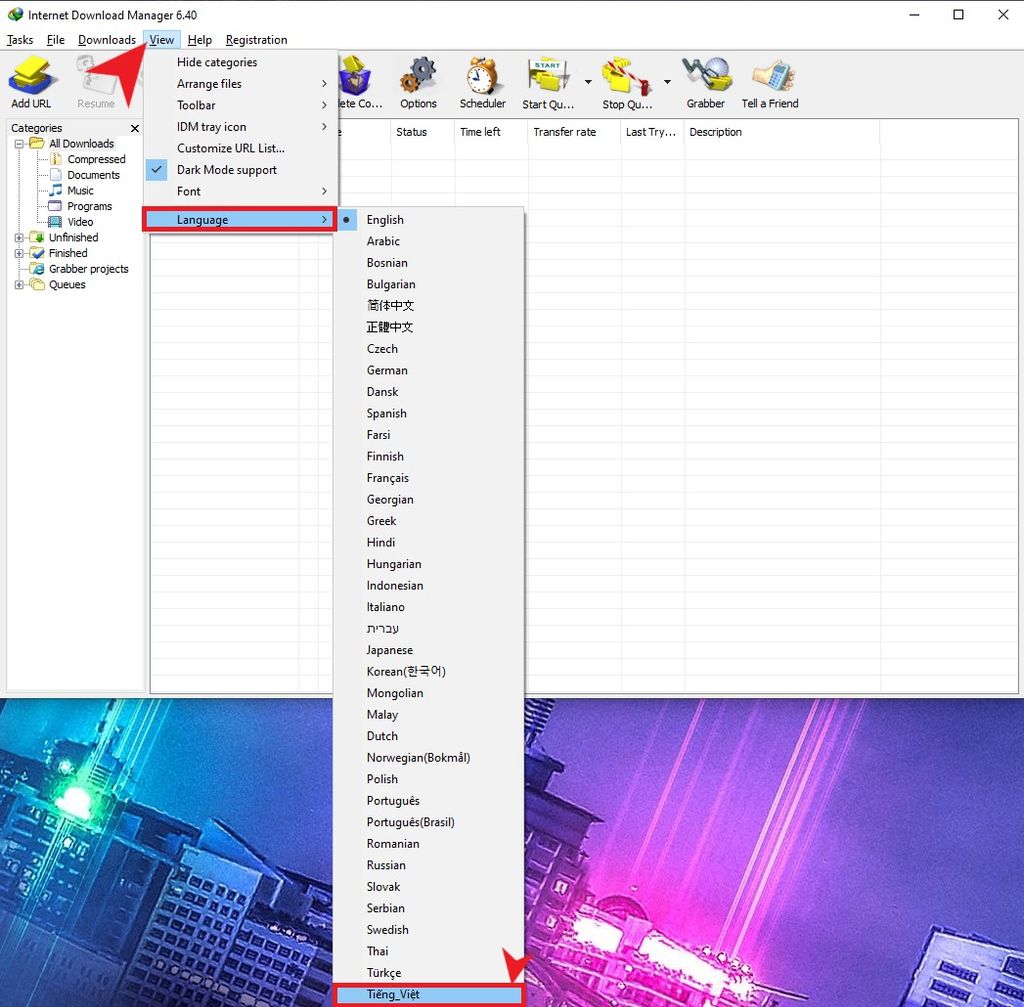
3. Download bằng URL
Tải file trải qua link / URL giúp tiết kiệm chi phí thời hạn tìm kiếm .
Bạn nhấn vào nút Add URL > nhập link/URL chứa file muốn tải về vào khung Address > OK.
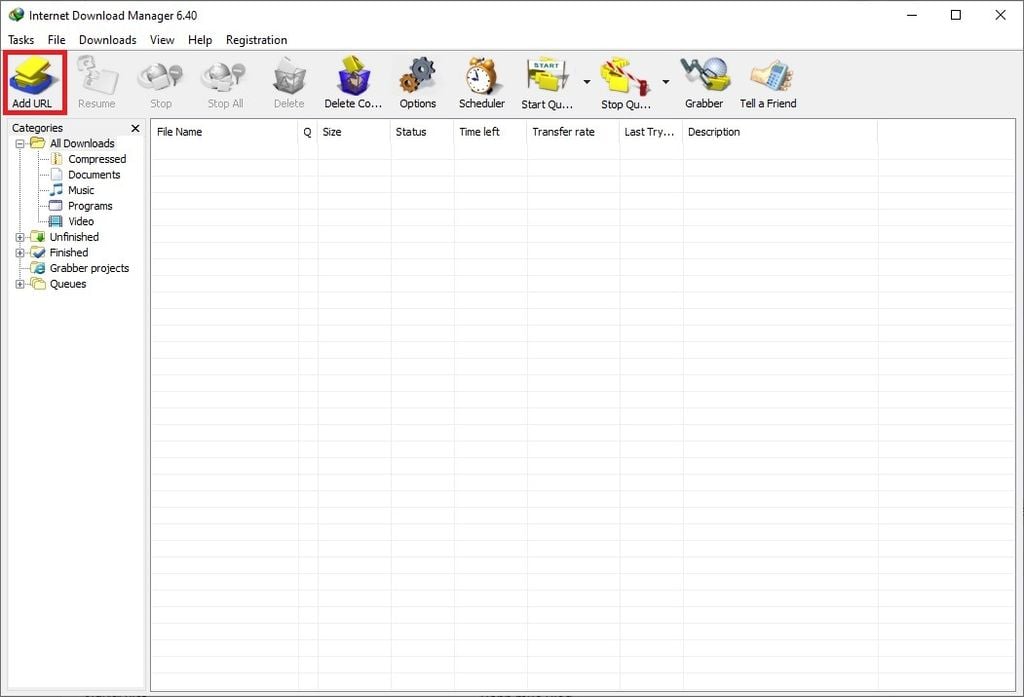
Chọn Add URL.
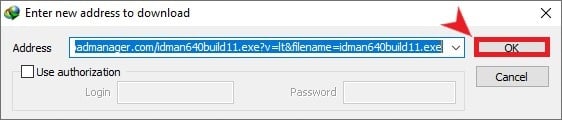
Nhập URL vào khung Address.
Nhấn Start Download để bắt đầu quá trình tải xuống.
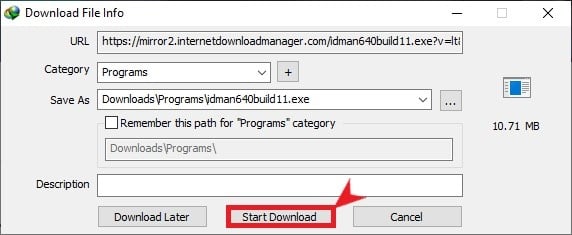
4. Thay đổi thư mục tải xuống
Thay đổi thư mục chứa file tải xuống được cho phép bạn tàng trữ file tải ở bất kỳ đâu .
Nhấn vào nút Options > Save to.
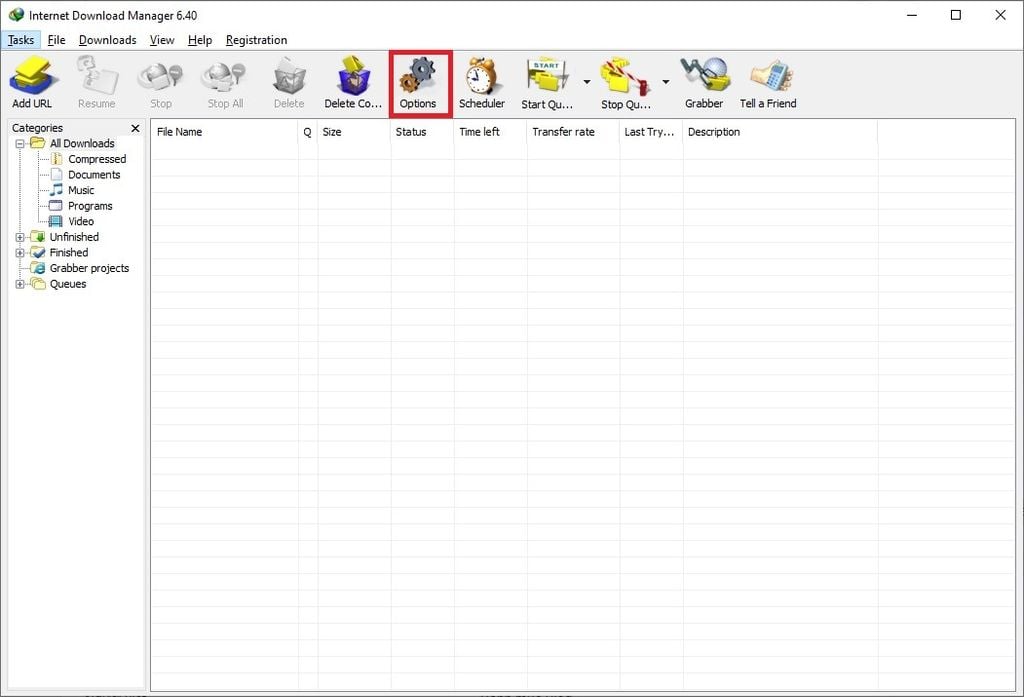
Chọn Options.
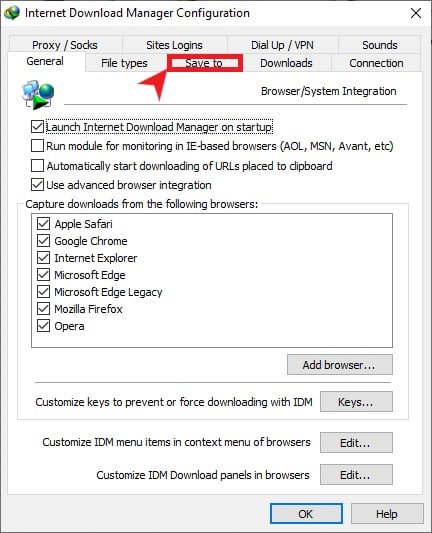
Chọn thẻ Save to.
Nhấn vào nút Browse.
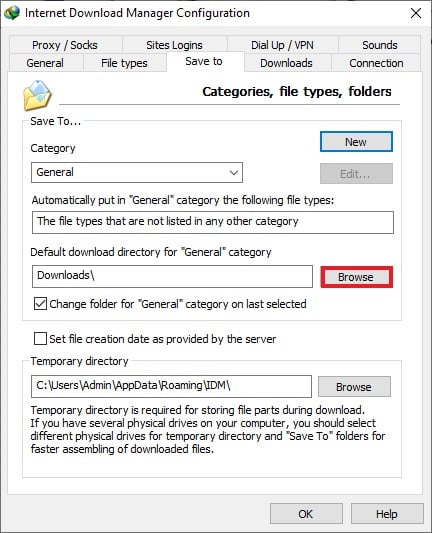
Chọn thư lục lưu trữ > nhấn Select Folder.
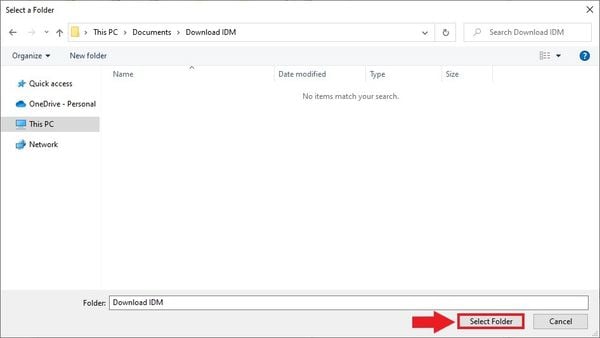
Và nhấn OK để lưu cài đặt.
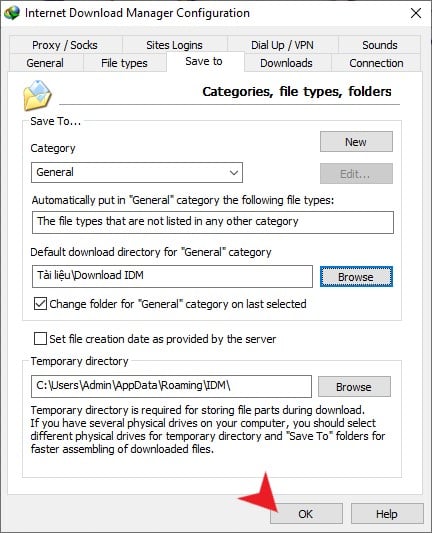
5. Cho phép IDM chạy cùng browser
Ở thẻ General của Options, bạn có thể cho phép IDM chạy cùng khi khởi động máy bằng cách tick vào đây.
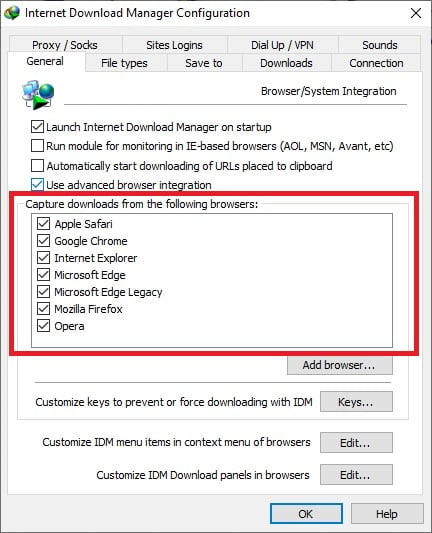
Và hoàn toàn có thể tích hợp IDM lên những trình duyệt web có tương hỗ như Safari, Chrome, IE, Edge, Firefox, Opera, …
6. Thay đổi tốc độ tải xuống
Bạn vào thẻ Connection của Options > chọn tốc độ ở Connection Type/Speed.
- Low speed : Tốc độ thấp .
-
Medium speed: Tốc độ trung bình.
- High speed : Tốc độ cao .
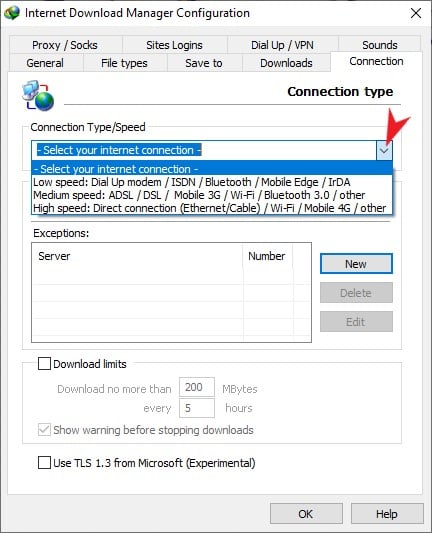
Vậy là GEARVN đã hướng dẫn các bạn tải IDM và hướng dẫn sử dụng cơ bản của phần mềm. Bạn muốn tìm hiểu gì thêm về IDM không? Nếu có, hãy để lại bình luận bên dưới cho chúng mình cùng giải đáp thắc mắc và nếu thấy bài viết bổ ích hãy chia sẻ với mọi người nhé. Hẹn gặp lại các bạn trong những bài viết tiếp theo trên GEARVN – Blog Thủ Thuật !!
Source: https://dichvubachkhoa.vn
Category : Tư Vấn Sử Dụng













