Cách sử dụng tai nghe có mic cho PC chạy Windows 10 | NgocThienSupply
Contents
Cách sử dụng tai nghe có mic trên PC chạy Windows 10
Với việc làm việc tại nhà trở thành thông lệ mặc định, tai nghe có mic tích hợp đã trở thành nhu yếu thiết yếu. Nhưng không phải toàn bộ các tai nghe đều là plug-and-play ; đôi lúc, bạn hoàn toàn có thể cần triển khai 1 số ít chỉnh sửa cài đặt để chúng hoạt động giải trí thông thường. Điều này đặc biệt quan trọng đúng so với PC chạy Windows 10 .

Với Windows 10, bạn có thể định cấu hình nhiều thiết bị đồng thời và tùy chỉnh cài đặt âm thanh của mình cho các sự kiện khác nhau. Tuy nhiên, điều này đôi khi khiến PC của bạn bị nhầm lẫn với thiết bị nào để sử dụng cho các cài đặt nhất định: như đầu vào micrô.
Đó là nguyên do tại sao, nếu micrô của tai nghe của bạn không hoạt động giải trí, rất hoàn toàn có thể do PC Windows của bạn không nhận ra nó là thiết bị đầu vào mặc định .
Đây là cách bạn hoàn toàn có thể đặt tai nghe của mình làm thiết bị mặc định :
- Đảm bảo tai nghe của bạn (có dây / không dây) và tất cả các thành phần của chúng được kết nối đúng cách.
- Nhấn vào biểu tượng âm thanh (góc dưới cùng bên phải màn hình). Cài đặt âm thanh sẽ mở ra.
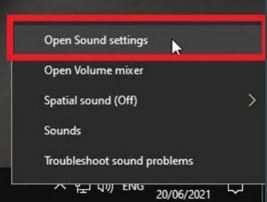
- Nhấp để mở bảng điều khiển âm thanh (bên phải cài đặt).
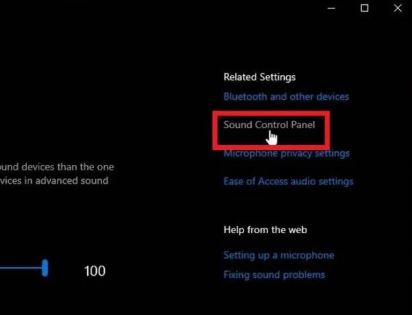
- Chọn tai nghe của bạn làm thiết bị đầu vào mặc định trên bảng điều khiển.
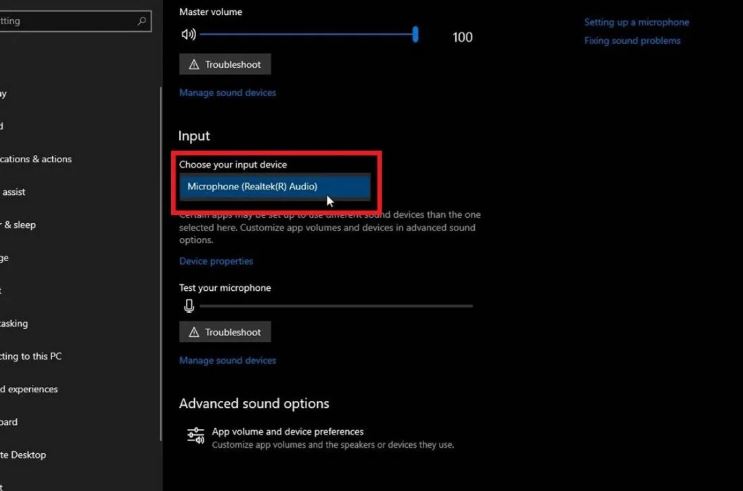
Nếu bạn đang sử dụng các ứng dụng âm thanh của bên thứ ba như Zoom, nó có thể ghi đè các tùy chọn hệ thống cho thiết bị âm thanh của bạn bằng các tùy chọn được lập trình. Đảm bảo tắt chúng để ngăn chặn sự can thiệp không cần thiết.
Cách bật/ tắt micrô tai nghe của bạn trong Windows 10
Nếu tai nghe của bạn đã được đặt làm thiết bị đầu vào mặc định nhưng nó vẫn không hoạt động giải trí, thì hoàn toàn có thể là do nó bị tắt trong thiết lập âm thanh của bạn .
Biết cách bật / tắt micrô tai nghe được liên kết với PC của bạn có nghĩa là bạn luôn hoàn toàn có thể quay lại và kiểm tra thiết lập nào được bật khi bạn gặp phải các yếu tố về micrô .
Bạn hoàn toàn có thể làm điều này theo hai cách :
- Sử dụng thuộc tính Thiết bị – Để bật và tắt micrô tai nghe của bạn nếu micrô hiện được đặt làm thiết bị đầu vào mặc định của bạn.
- Sử dụng tùy chọn ‘Quản lý thiết bị âm thanh’ – Khi bạn muốn bật / tắt một hoặc nhiều micrô
1. Sử dụng thuộc tính Thiết bị
- Mở Cài đặt & Nhấp vào phần System
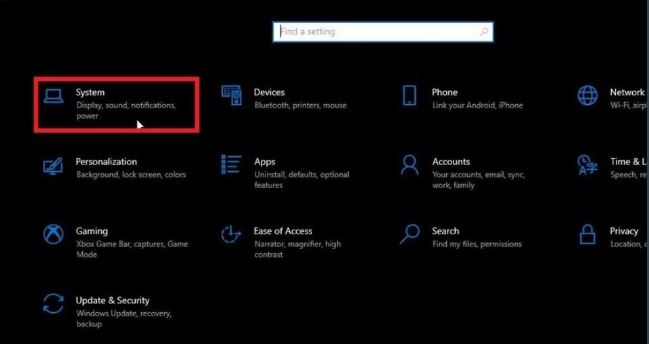
- Nhấp vào phần Sound. Trong phần Input, hãy chọn tùy chọn Device properties
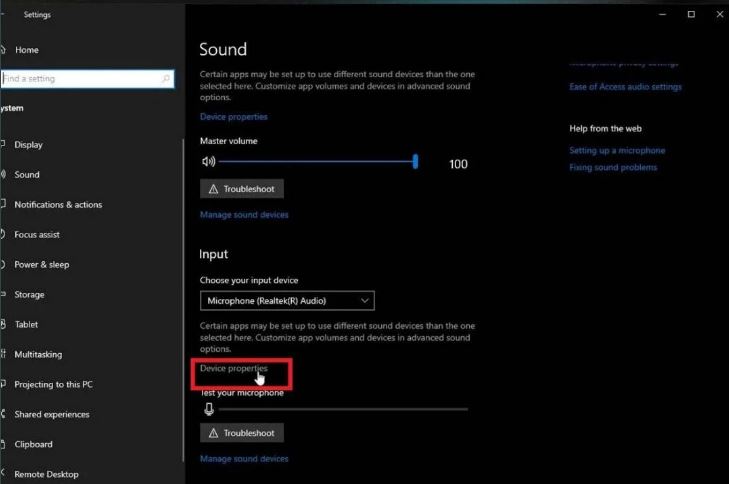
- Micrô của bạn sẽ được bật theo mặc định. Để có âm lượng to hơn, hãy kéo bộ điều hướng trên thanh âm lượng sang phải và ngược lại để có âm lượng nhỏ hơn.
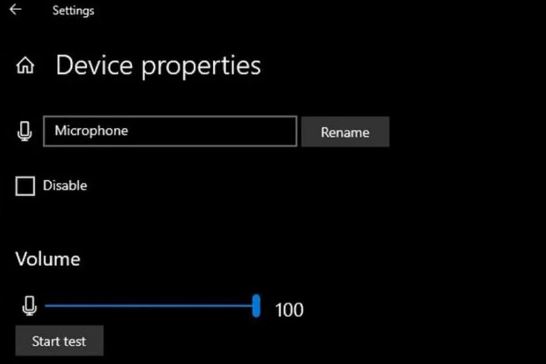
- Chọn hoặc xóa tùy chọn Disable để tắt/ bật thiết bị tương ứng. Sau khi hoàn thành bước này, Windows 10 và các ứng dụng sẽ không có quyền truy cập vào micrô
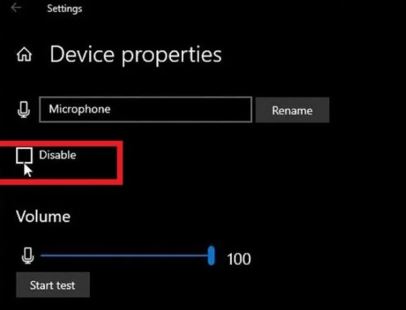
2. Sử dụng tùy chọn Manage sound devices
Nếu bạn muốn bật hoặc tắt một hoặc nhiều mic, bạn hoàn toàn có thể sử dụng các bước sau :
- Mở Cài đặt & Nhấp vào phần System
- Nhấp vào phần Sound. Trong phần Input, hãy chọn tùy chọn Manage sound devices
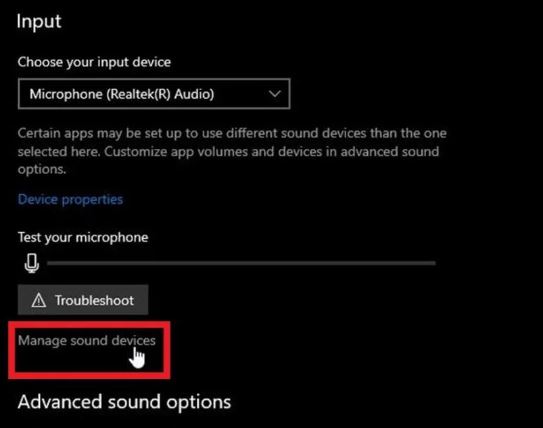
- Trong phần Input Devices, hãy chọn micrô
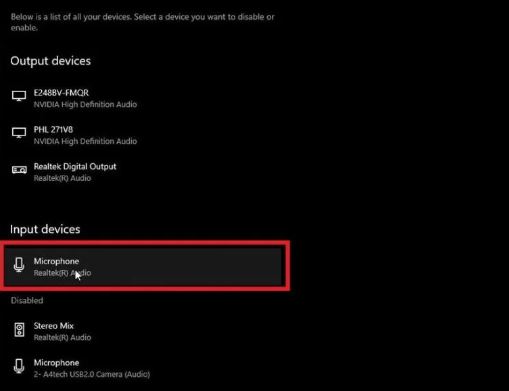
- Nhấp vào nút Disable/Enable để tắt hoặc bật thiết bị tương ứng
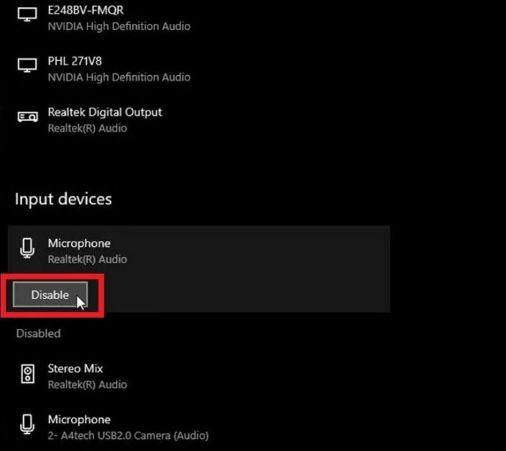
- Lặp lại các bước 3 và 4 để tắt nhiều micrô. Sau khi hoàn thành các bước trên, Windows 10 và các ứng dụng sẽ không có quyền truy cập vào micrô bị tắt.
Cách điều chỉnh âm lượng micrô của tai nghe trên PC chạy Windows 10
Tất nhiên, setup micrô mặc định trên PC Windows của bạn hoàn toàn có thể không đủ để làm hài lòng tổng thể mọi người. Đó là nguyên do tại sao Windows được cho phép người dùng kiểm soát và điều chỉnh âm lượng mic theo cách thủ công bằng tay. Điều này rất tốt khi tai nghe đang hoạt động giải trí nhưng đồng đội của bạn vẫn không hề nghe thấy bạn thông thường .
Nếu bạn muốn kiểm soát và điều chỉnh âm lượng đầu vào micrô hiện tại, hãy làm theo các bước sau :
- Đi tới System trên tab Cài đặt của bạn
- Nhấp vào phần Sound và chọn tùy chọn Sound Control Panel
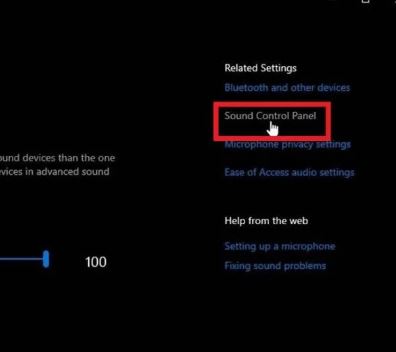
- Nhấp vào tab Recording. Chọn Microphone và nhấp vào nút Properties
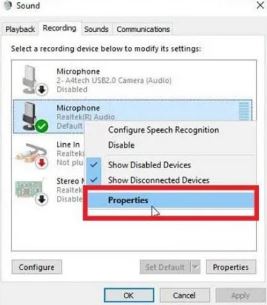
- Nhấp vào tab Levels và kéo thanh trượt Microphone Boost. Để có âm thanh to hơn, hãy di chuyển sang bên phải. Để có ít âm thanh hơn, hãy di chuyển sang trái
Lưu ý: Bạn không nên tăng mức micrô của mình quá cao vì bạn có thể có nguy cơ tạo ra âm thanh bị méo.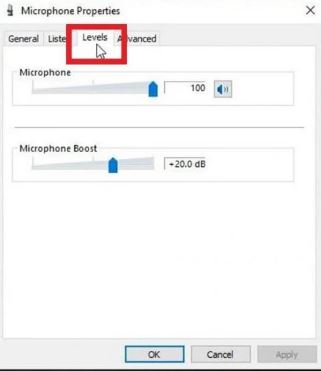
Cách kiểm tra micrô tai nghe của bạn trên PC Windows
Đừng quá hấp tấp vội vàng nhìn nhận tai nghe của bạn chỉ vì micrô có vẻ như không hoạt động giải trí thông thường trên PC Windows của bạn. Có những yếu tố khác cần xem xét ( ví dụ : năng lực thích hợp của tai nghe, sự cố phần cứng, liên kết, v.v. ). Bạn sẽ không muốn vứt bỏ chúng sớm .
Đó là nơi mà việc kiểm tra micrô trên tai nghe của bạn đóng một vai trò quan trọng .
Có ba phương pháp chính mà bạn sử dụng để kiểm tra micrô tai nghe của mình trên PC chạy Windows 10 :
- Kiểm tra micrô Windows
- Kiểm tra ghi âm
- Giám sát micrô
1. Kiểm tra micrô Windows
Kiểm tra micrô của Windows là giải pháp đơn thuần nhất để kiểm tra sự cố micrô của bạn .
Điều này hoàn toàn có thể giúp bạn kiểm tra xem thiết lập micrô tai nghe có được định thông số kỹ thuật đúng chuẩn hay không. Nó đặc biệt quan trọng có ích khi nhiều thiết bị được liên kết với PC Windows. Bạn hoàn toàn có thể cách ly thiết bị nguồn vào của mình và kiểm tra chúng .
- Mở Cài đặt & Nhấp vào phần System và chọn phần Sound
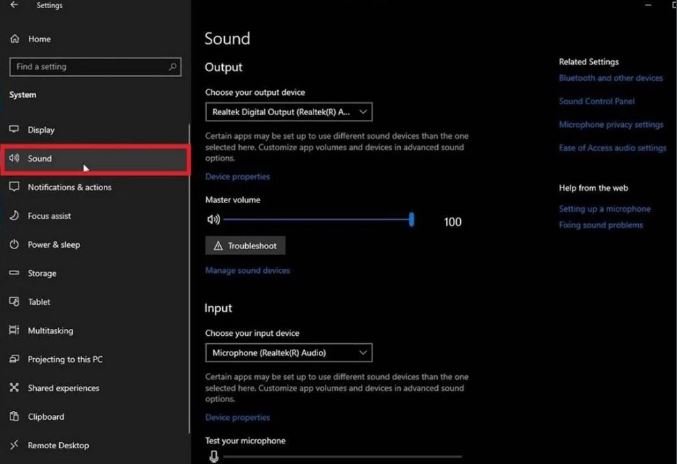
- Trong phần Input, hãy chọn Choose your input device, sau đó chọn micrô hoặc thiết bị ghi âm bạn muốn sử dụng
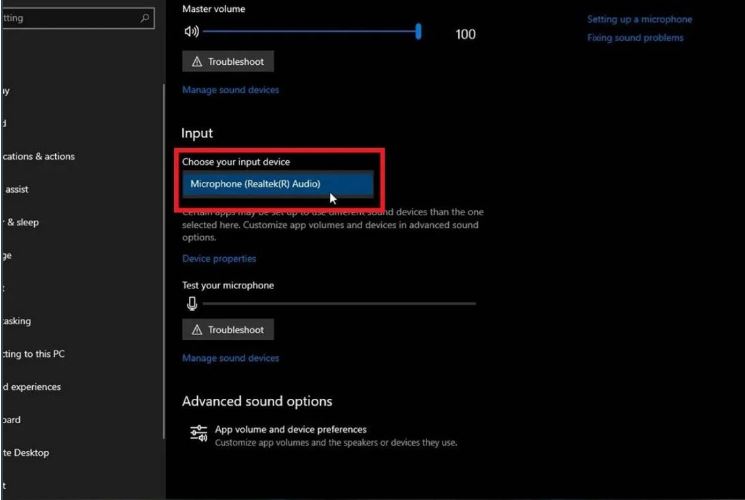
- Kiểm tra micrô của bạn bằng cách nói vào micrô. Nếu thanh âm thanh (thanh màu xanh lam) di chuyển, micrô tai nghe của bạn đang hoạt động bình thường
- Nếu soundbar không di chuyển, hãy chọn Troubleshoot để sửa micrô của bạn
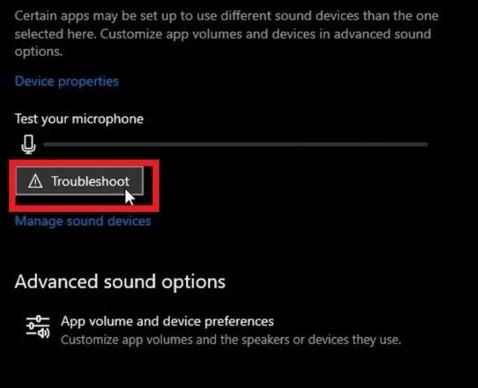
- Nếu Troubleshoo không giải quyết được sự cố của bạn, hãy mở phần App volume and device preferences
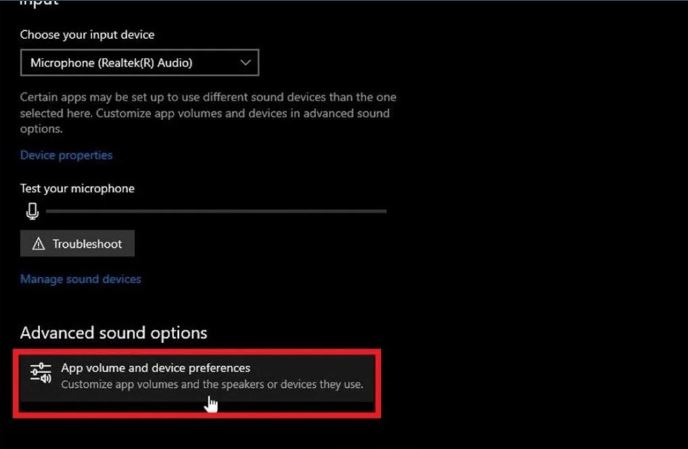
- Chọn thiết bị đầu vào và đầu ra khác nhau cho từng ứng dụng đang chạy trước khi kiểm tra lại micrô của bạn bằng các bước 4 và 5.
2. Kiểm tra ghi âm
Bản ghi âm là một chỉ số tốt để đo độ rõ ràng và biên độ của âm thanh được ghi từ micrô. Dựa trên chất lượng của bản ghi, bạn hoàn toàn có thể thực thi các kiểm soát và điều chỉnh cho thiết lập PC của mình cho tương thích .
- Tìm kiếm và mở ứng dụng Voice Recorder trên menu Bắt đầu. Bắt đầu nói và ghi âm trong 30 giây đến một phút
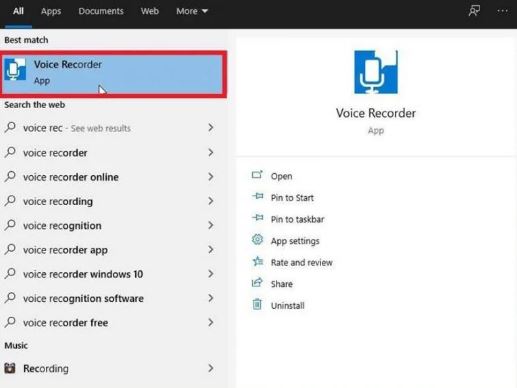
- Phát lại và nghe clip đã quay
- Nếu bản ghi âm không rõ ràng, vấn đề có thể nằm ở ứng dụng. Tuy nhiên, nếu đoạn ghi âm bị cắt hoặc âm thanh bị rè, vấn đề có thể nằm ở phần cứng. Kiểm tra micrô tai nghe của bạn trên một máy tính khác để xem vấn đề tương tự có tiếp diễn hay không
3. Giám sát micrô
Giám sát Mic là một trong những tính năng truyền kiếp nhất dành cho Windows cho phép bạn nghe đúng mực bản thân. Hầu hết các game thủ và tên thương hiệu game show sử dụng điều này để tăng trưởng thiết bị của họ. Tuy nhiên, hầu hết mọi người đều không biết về tính năng này .
Dưới đây là cách bật Giám sát micrô trên PC cho tai nghe có mic tích hợp:
- Nhấp chuột phải vào biểu tượng Âm thanh trên thanh tác vụ và nhấp vào liên kết Tham chiếu Sounds
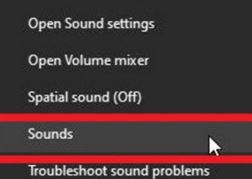
- Nhấp vào tab Recording, tìm thiết bị bạn đang sử dụng và chọn tùy chọn Properties
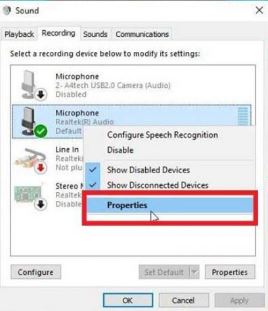
- Nhấp vào tab Listen. Chọn tùy chọn Listen to this device. Thao tác này sẽ tự động chuyển đầu vào micrô của bạn trở lại loa tai nghe để bạn có thể nghe mic của mình phát ra âm thanh như thế nào
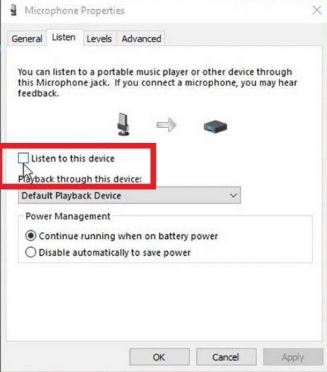
- Để tắt tính năng Giám sát micrô, hãy bỏ chọn tùy chọn Listen to this device
Khắc phục sự cố với micrô của tai nghe trên PC chạy Windows
Bây giờ, nếu bạn thấy rằng micrô tai nghe của mình không đạt nhu yếu sau các bài kiểm tra đã đề cập, bạn hoàn toàn có thể triển khai các cách nâng cao hơn để khắc phục sự cố micrô tai nghe của mình trên Windows 10 .
1. Cho phép các ứng dụng truy cập vào micrô của bạn
Cài đặt bảo mật thông tin mặc định của bạn hoàn toàn có thể ngăn các ứng dụng của bạn tự động hóa truy vấn micrô tích hợp. Do đó, cần có một số ít sửa đổi thiết lập để cấp quyền truy vấn micrô vào mạng lưới hệ thống và ứng dụng của bạn :
- Tìm kiếm Privacy settings trong menu bắt đầu
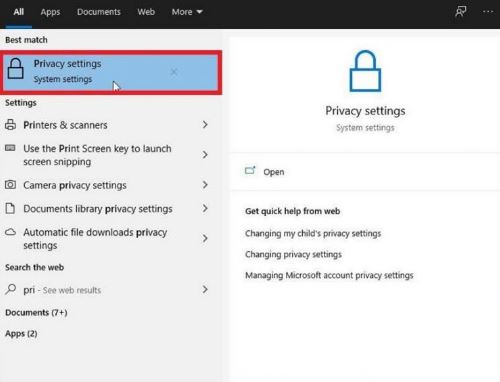
- Chọn phần Microphone
- Nhấp vào nút Change và bật công tắc bật tắt chính để cho phép những ứng dụng nào có thể có quyền truy cập vào micrô của bạn
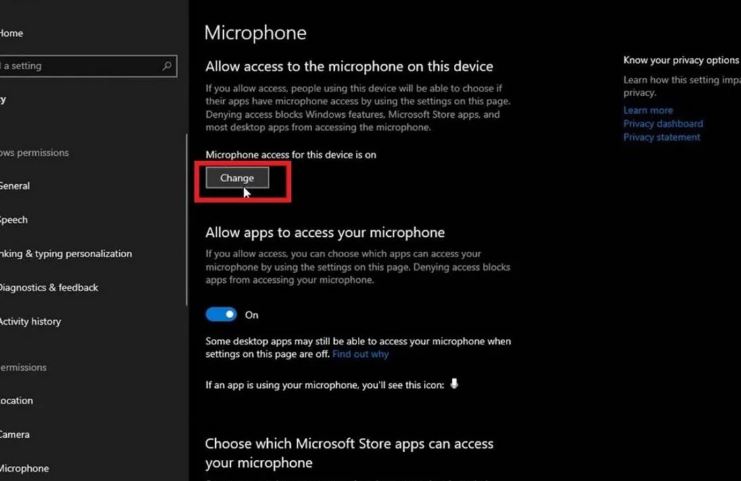
2. Cập nhật trình điều khiển âm thanh
Hầu hết các trình tinh chỉnh và điều khiển cho Windows 10 đều được tự động hóa tải xuống và update trải qua Bản update Windows định kỳ. Tuy nhiên, bạn vẫn hoàn toàn có thể cập nhật trình tinh chỉnh và điều khiển âm thanh của mình theo cách bằng tay thủ công để bảo vệ :
- Nhấp chuột phải vào menu bắt đầu và chọn Device Manager trên thanh tác vụ
- Chọn một danh mục để xem danh sách thiết bị, sau đó nhấp chuột phải vào thiết bị cần cập nhật
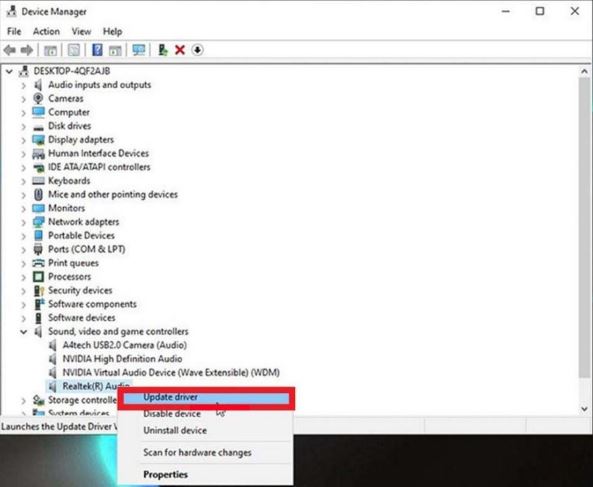
- Chọn Search automatically for updated driver software và chọn Update driver
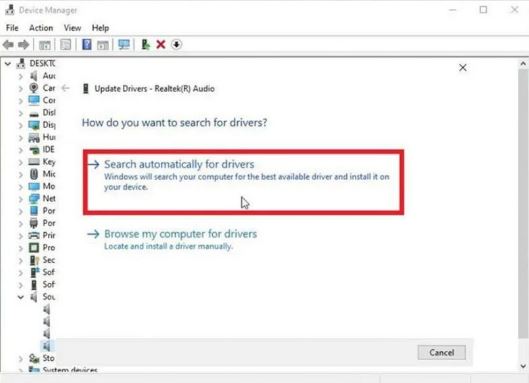
3. Sử dụng Windows troubleshooter
Trình khắc phục sự cố Windows là trợ thủ đáng an toàn và đáng tin cậy của bạn bất kể khi nào bạn gặp sự cố với PC chạy Windows 10 – đặc biệt quan trọng là so với các sự cố tương quan đến âm thanh / micrô .
- Chọn Troubleshoot settings trong menu bắt đầu
- Chọn tùy chọn Additional troubleshooters
- Chọn tùy chọn Speech và Chạy trình khắc phục sự cố cho micrô tích hợp của bạn

- Cho phép trình khắc phục sự cố chạy và trả lời bất kỳ câu hỏi nào xuất hiện. Nếu không cần thay đổi hoặc cập nhật, bạn có thể thử các tùy chọn khôi phục
4. Thử một tai nghe khác
Nếu bạn đã sử dụng hết toàn bộ các yêu cầu nói trên của chúng tôi, đó hoàn toàn có thể là sự cố phần cứng. Tuy nhiên, trước khi Kết luận rằng bạn có tai nghe bị lỗi, hãy bảo vệ rằng bạn đã kiểm tra chúng trước ( để bảo đảm an toàn ) .
Để thực thi việc này, bạn hoàn toàn có thể liên kết các bộ tai nghe khác với máy tính của mình để xác nhận rằng đó là sự cố tai nghe. Hoặc, thử cùng một cặp tai nghe trên một thiết bị khác .
Phần kết luận
Việc hoàn toàn có thể sử dụng tai nghe có micrô tích hợp trên PC chạy Windows 10 của bạn hoàn toàn có thể có tác động ảnh hưởng lớn đến chất lượng của các cuộc họp trực tuyến hoặc thậm chí còn là chơi game .
Với micrô của tai nghe hoạt động giải trí thông thường, giờ đây bạn hoàn toàn có thể thực thi các tác vụ trực tuyến hàng ngày của mình một cách thuận tiện .
Source: https://dichvubachkhoa.vn
Category : Tư Vấn Sử Dụng













