Cách sử dụng Photoshop từ a-z cho người mới bắt đầu

Bài hướng dẫn ngày hôm nay, Thuthuatphanmem. vn sẽ san sẻ các bạn tuyệt kỹ thành thạo ứng dụng chỉnh sửa Photoshop. Tuy nhiên, để trở thành một nhà phong cách thiết kế chuyên nghiệp thì trước hết tất cả chúng ta cũng phải mở màn từ những bước cơ bản. Các bạn hãy cùng đón đọc bài viết dưới đây nhé !
I. Giao diện sử dụng của Photoshop
Phiên bản Photoshop phổ biến hiện nay là phiên bản Photoshop CS6 được các trường dạy về đồ họa đưa vào giảng dạy. Còn phiên bản mới Photoshop CC (Creative Cloud) được phát triển từ bản CS6 với những cải tiến và nâng cấp các tính năng từ phiên bản cũ giúp cho người dùng có thể chỉnh sửa những bức ảnh như ý một cách đơn giản và dễ dàng hơn.
Bạn đang đọc: Cách sử dụng Photoshop từ a-z cho người mới bắt đầu
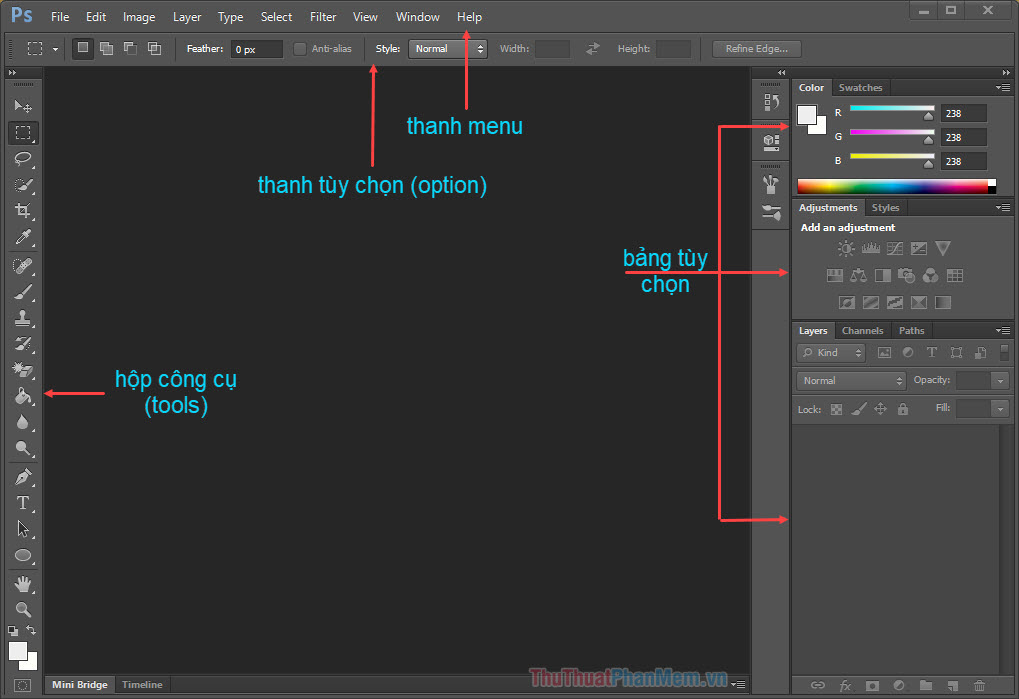
Tổng quan về thanh MENU chính
– File: Nơi chứa các tùy chọn về file ảnh như tạo mới một file ảnh (New), mở một file sẵn có (Open, Open As) hay lưu file ảnh (Save, Save As)…
– Edit: Người dùng có thể tùy chọn các thao tác chỉnh sửa ảnh như sao chép, dán (Copy, Paste), chỉnh kích cỡ ảnh ghép (Transform, Free Transform), thêm chi tiết hoặc xóa đối tượng trong ảnh (Fill)…
– Image: Chuyển hệ màu (Mode), Chỉnh màu sắc nâng cao (Adjustments), Chỉnh kích thước ảnh (Image Sizes)…
– Layer: Chỉnh sửa liên quan đến các “lớp” ảnh khác nhau như tạo mới (New), sao chép layer gốc (Duplicate Layer), gộp các layer (Merge Layer)…
– Type: Chỉnh sửa liên quan đến chữ và font chữ như xem trước cỡ chữ (Font Preview Size), chọn ngôn ngữ (Language Option)…
– Select: Tùy chỉnh các vùng chọn như Select All, Deselect, Reselect…
– Filter: Các bộ lọc ảnh và chỉnh sửa hữu ích như làm co giãn hình ảnh (Liquify), làm mờ ảnh (Blur), làm sắc nét ảnh (Sharpen)…
– View: Tùy chọn xem ảnh như phóng to, phóng nhỏ (Zoom In, Zoom Out), hiển thị thanh thước kẻ để chỉnh sửa ảnh (Rulers)…
– Window: Quản lý việc hiển thị của các panel, tool box trên màn hình như Adjustment, Layer, History…
– Help: Hiển thị thông tin về phiên bản Photoshop hiện tại (About Photoshop), thông tin hệ thống máy tính (System Info)…
Tổng quan về hộp công cụ TOOLS
1. ![]() Move: dùng để di chuyển vùng chọn, lớp ảnh…
Move: dùng để di chuyển vùng chọn, lớp ảnh…
2. ![]() Marquee: tạo vùng chọn ảnh.
Marquee: tạo vùng chọn ảnh.
3. ![]() Lasso: cũng tạo vùng chọn nhưng công cụ này cho những chi tiết khó và nhiều đường nét riêng biệt.
Lasso: cũng tạo vùng chọn nhưng công cụ này cho những chi tiết khó và nhiều đường nét riêng biệt.
4. ![]()
Quick Select: Chọn vùng ảnh nhanh và thông tin với Quick Selection Tool hoặc Magic Wand Tool.
5. ![]() Crop: Cắt ảnh hoặc xoay ảnh theo ý thích của bạn.
Crop: Cắt ảnh hoặc xoay ảnh theo ý thích của bạn.
6. ![]() Eyedropper, Ruler: lấy mẫu màu, đo khoảng cách…
Eyedropper, Ruler: lấy mẫu màu, đo khoảng cách…
7. ![]() Healing, patch: chỉnh sửa vùng ảnh bị lỗi hoặc xóa vật thể không mong muốn trong ảnh.
Healing, patch: chỉnh sửa vùng ảnh bị lỗi hoặc xóa vật thể không mong muốn trong ảnh.
8. ![]() Brush: Vẽ chi tiết giống như net bút lông, bút chì trong Photoshop.
Brush: Vẽ chi tiết giống như net bút lông, bút chì trong Photoshop.
9. ![]() Clone: Sao chép vùng ảnh tới những vị trí khác nhau.
Clone: Sao chép vùng ảnh tới những vị trí khác nhau.
10. ![]() Art Brush Tool: Tô vẽ bằng những nét cách điệu nghệ thuật với mẫu sẵn.
Art Brush Tool: Tô vẽ bằng những nét cách điệu nghệ thuật với mẫu sẵn.
11. ![]() Eraser: Tẩy xóa vùng ảnh đã chọn và phục hồi vùng ảnh đã lưu trước đó.
Eraser: Tẩy xóa vùng ảnh đã chọn và phục hồi vùng ảnh đã lưu trước đó.
12. ![]() Gradient, Bucket Tool: tạo các hiệu ứng đường thằng, phản chiếu… và đổ màu nền.
Gradient, Bucket Tool: tạo các hiệu ứng đường thằng, phản chiếu… và đổ màu nền.
13. ![]() Blur, Sharpen: Làm mờ hoặc làm nét ảnh…
Blur, Sharpen: Làm mờ hoặc làm nét ảnh…
14. ![]() Dodge, Burn Tool: Làm sáng hoặc tối vùng ảnh đã chọn.
Dodge, Burn Tool: Làm sáng hoặc tối vùng ảnh đã chọn.
15. ![]() Pen tool: Công cụ vẽ đường thẳng, vector trong Photoshop.
Pen tool: Công cụ vẽ đường thẳng, vector trong Photoshop.
16. ![]() Text: chèn chữ vào ảnh.
Text: chèn chữ vào ảnh.
17. ![]() Selection: Chọn nhanh vùng chỉnh sửa trong ảnh như Text, Layer…
Selection: Chọn nhanh vùng chỉnh sửa trong ảnh như Text, Layer…
18. ![]() Shape: Tạo hoặc vẽ các biểu tượng hình vuông, elip hoặc các biểu tượng mẫu khác.
Shape: Tạo hoặc vẽ các biểu tượng hình vuông, elip hoặc các biểu tượng mẫu khác.
19. ![]() Hand tool:Di chuyển hình ảnh trong cửa sổ
Hand tool:Di chuyển hình ảnh trong cửa sổ
20. ![]() Zoom: Phóng to, nhỏ ảnh.
Zoom: Phóng to, nhỏ ảnh.
21. ![]() Color Picker: chọn màu theo sở thích để làm màu chữ hay màu nền.
Color Picker: chọn màu theo sở thích để làm màu chữ hay màu nền.
II. Một số thao tác cơ bản
– Mở một file ảnh: File => Open => chọn file ảnh cần mở => Open.
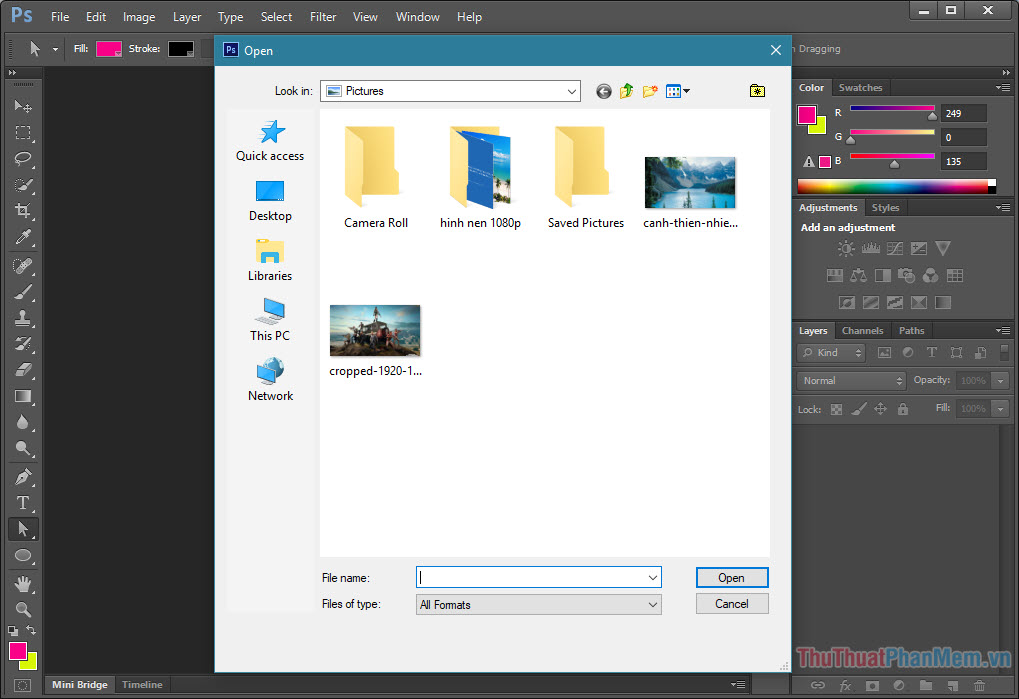
– Cắt ảnh: Bấm vào biểu tượng Crop tool ở thanh công cụ rồi chọn vùng ảnh cần cắt sau đó Enter để Photoshop thiết lập ảnh đã cắt cho bạn.
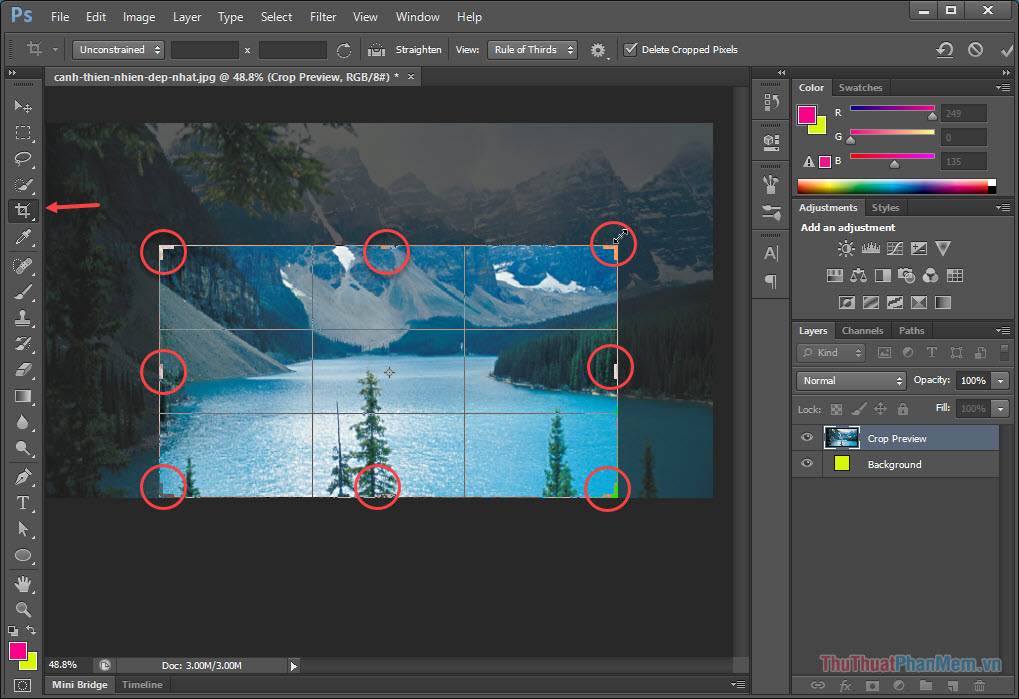
– Chèn chữ vào ảnh : Bấm vào hình tượng chữ T ở thanh công cụ ở phía bên trái màn hình hiển thị rồi click chuột trái vào vị trí ảnh bất kỳ trên màn hình hiển thị để tạo chữ .
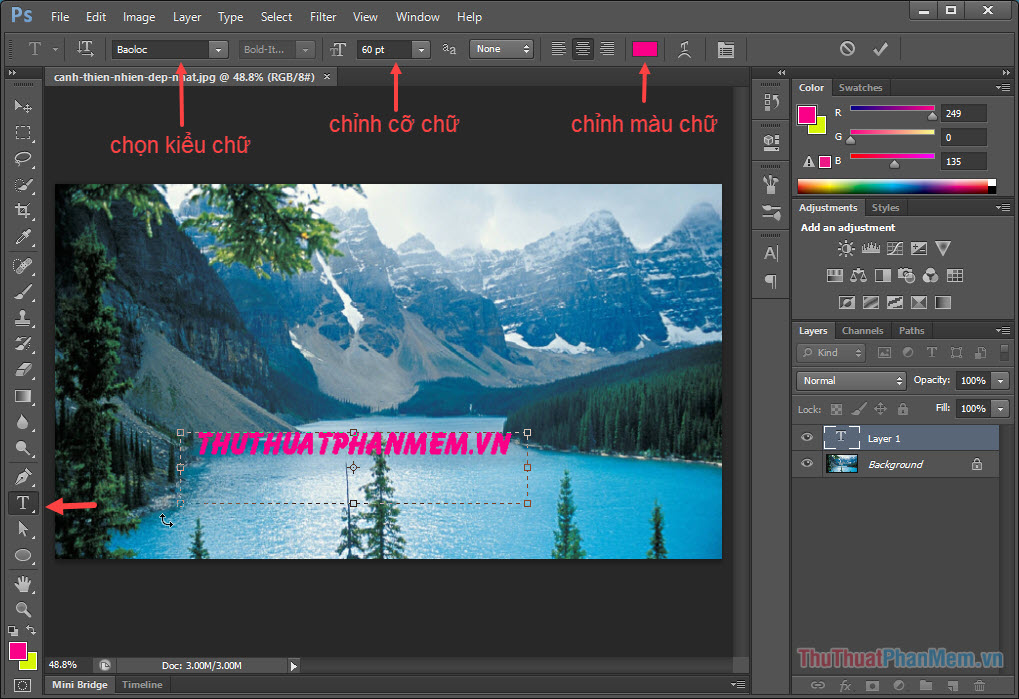
– Xóa chi tiết thừa trong ảnh: Các bạn chọn công cụ có hình tấm băng dán y tế Spot Healing Brush Tool (1), chọn tùy chọn Content-Aware (2) ở thanh công cụ. Sau đó click chuột phải để tùy chỉnh độ to nhỏ của vùng chọn (Size), độ mờ của viền chọn (Hardness) rồi click chuột vào vùng cần chỉnh sửa.
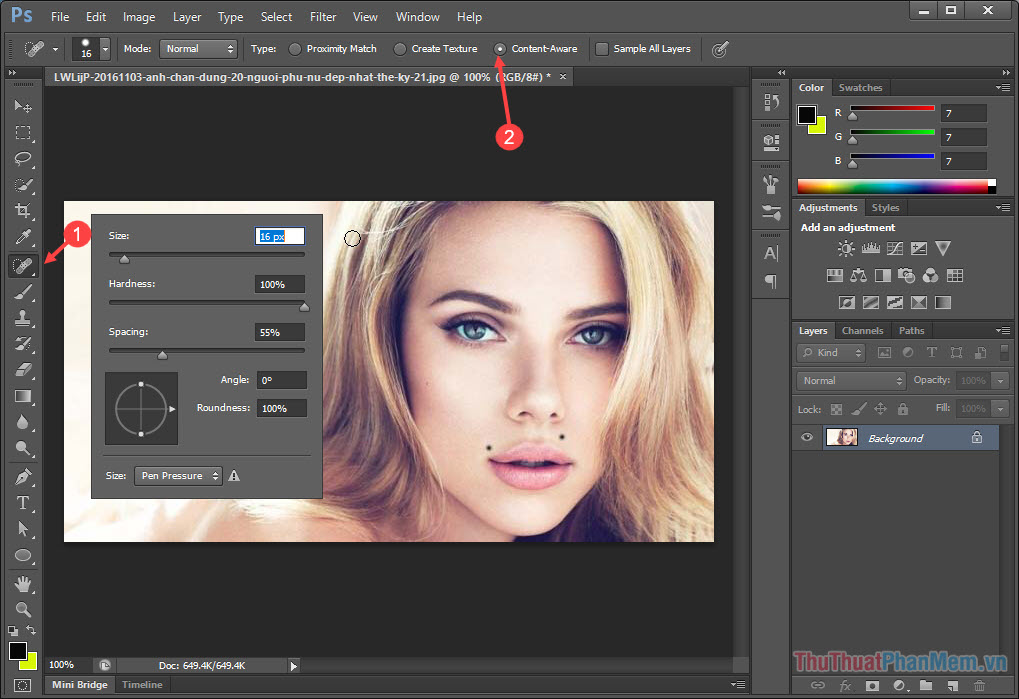
Các bạn thực thi xóa nốt những chi tiết cụ thể để hoàn thành xong bức ảnh .
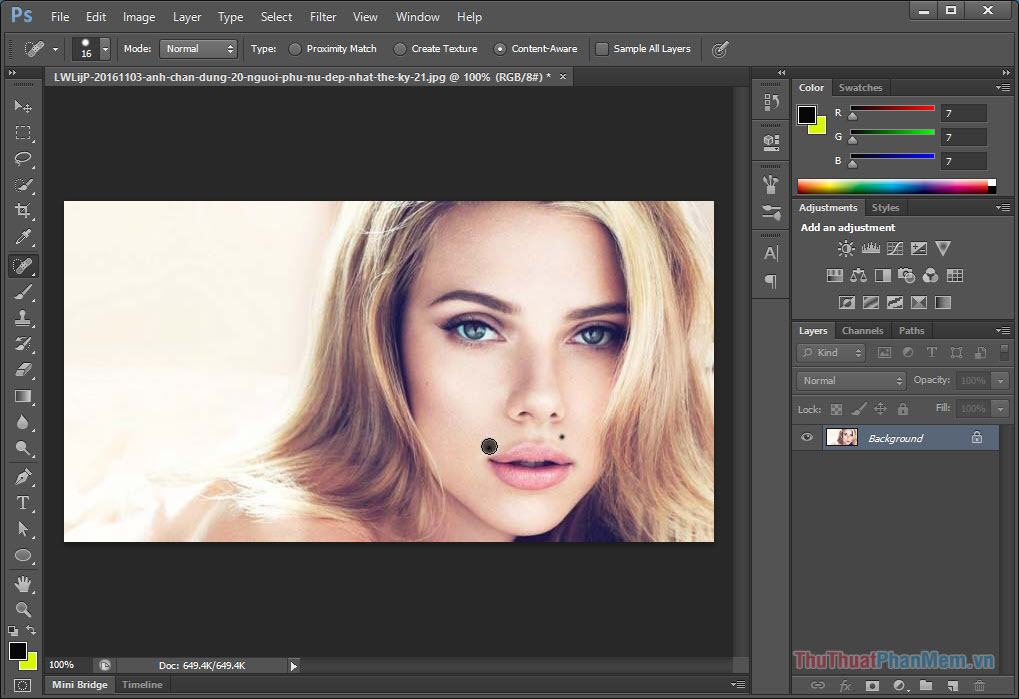
Để thành thạo Photoshop, chúng ta cần có thời gian thực hành thường xuyên. Trước tiên, chúng ta cần phải làm quen với Menu và các chức năng của hộp công cụ (Tools) và nâng cao hơn là chỉnh sửa màu sắc (Adjustments). Chúc các bạn thành công và có những giờ học Photoshop ý nghĩa!
Source: https://dichvubachkhoa.vn
Category : Tư Vấn Sử Dụng













