Cách Lắp Thêm Quạt Tản Nhiệt Cho PC
Nếu bạn còn chưa biết cách lắp thêm quạt tản nhiệt cho PC thì hãy cùng máy tính An Phát tìm hiểu một số kinh nghiệm chia sẻ ở bài viết sau đây!
===========< Danh Mục >===========
- Hướng dẫn cách lắp quạt tản nhiệt cho PC
- 1. Rộng rãi và thoáng mát
- 2. Sạch sẽ
- 3. Kiểm tra dòng không khí
- 4. Cài đặt phần mềm SpeedFan
- 5. Mở rộng thêm quạt máy tính
- 6. Làm mát card máy tính
- 7. Sử dụng quạt làm mát dạng đứng
- 8. Thay keo tản nhiệt cho CPU
- 9. Nâng cấp quạt tản nhiệt cho CPU
- 10. Làm mát bằng nước
Contents
Hướng dẫn cách lắp quạt tản nhiệt cho PC
1. Rộng rãi và thoáng mát
Sau một thời gian hoạt động, máy tính sẽ dần nóng lên. Vì vậy, các bạn cần phải giúp máy tính giảm bớt nhiệt lượng để tránh máy bị treo, cash hay tự động tắt. Máy tính sẽ mát hơn nếu như được trao đổi nguồn nhiệt với môi trường xung quanh. Vì vậy, khi lắp đặt máy các bạn không nên để máy ở góc phòng hay trong các không gian nhỏ, kín gió. Ngoài ra, hãy tận dụng các yếu tố như quạt tản nhiệt, lỗ thông gió, cửa sổ,… để giúp máy tính có thể trao đổi nguồn nhiệt với môi trường tốt hơn.
Bạn đang đọc: Cách Lắp Thêm Quạt Tản Nhiệt Cho PC
2. Sạch sẽ
Máy tính lâu không được vệ sinh có thể khiến cho bụi bẩn, tóc hay lông thú nuôi bám cặn. Lâu dần chúng sẽ gây ảnh hưởng tới hoạt động của quạt tản nhiệt, thậm chí nặng hơn có thể khiến quạt ngừng hoạt động. Khi ấy quạt tản nhiệt không còn là linh kiện làm mát máy tính nữa mà nó sẽ trở thành lớp cách nhiệt với máy tính. Do vậy, các bạn cần phải thường xuyên làm sạch máy tính, đặc biệt là quạt tản nhiệt và bo mạch chủ.
Lưu ý, không nên thổi bụi bằng miệng bởi như vậy vừa gây ảnh hưởng tới sức khỏe lại còn khiến các linh kiện bị dính nước bọt. Khi vệ sinh máy tính, các bạn nên sử dụng các thiết bị chuyên dụng.

3. Kiểm tra dòng không khí
Hầu hết các nhà sản xuất máy tính và quạt tản nhiệt đều chú ý tới dòng không khí bởi khi khí luân chuyển, tạo thành dòng mới có thể đẩy khí nóng từ bên trong máy tính ra bên ngoài và đưa khí ở nhiệt độ thấp hơn vào bên trong. Từ đó giúp cho máy tính không bị nóng. Như vậy cách giảm nhiệt độ CPU hiệu quả nhất là lắp 2 quạt tản nhiệt. Một quạt nằm ở phía bên hông máy tính, đối diện CPU và có nhiệm vụ hút không khí do CPU cùng các linh kiện máy tản ra. Quạt thứ 2 được đặt ở phía sau máy tính, đóng vai trò đưa khí nóng từ bên trong ra ngoài.
4. Cài đặt phần mềm SpeedFan
Các bạn hoàn toàn có thể thuận tiện nhận ra được máy tính của mình đang bị nóng lên nhưng để xác lập thủ phạm đúng chuẩn gây ra thực trạng này là do quạt hay do card đồ họa ? Với ứng dụng SpeedFan trọn vẹn không lấy phí bạn sẽ tìm ra nguyên do và vị trí khiến cho máy tính không ngừng nóng lên. Bên cạnh đó, ứng dụng này còn có công dụng điều khiển và tinh chỉnh tự động hóa vận tốc thao tác của quạt máy tính .
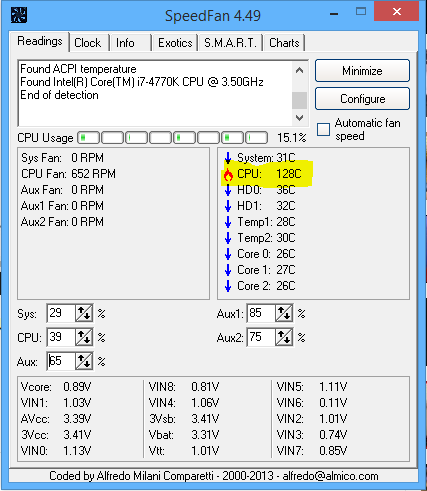
5. Mở rộng thêm quạt máy tính
Một trong các cách làm mát CPU đó chính là mở rộng thêm quạt tản nhiệt để nâng cao hiệu suất tản nhiệt. Tuy nhiên, khi mở rộng quạt tản nhiệt các bạn cũng cần phải đảm bảo rằng quạt không làm gián đoạn luồng không khí đã có bên trong máy. Các bạn có thể đặt một quạt hút gió thứ 2 ở ngay bên cạnh quạt hút gió sẵn có cũng sẽ giúp hiệu quả tản nhiệt tốt hơn.
6. Làm mát card máy tính
Khá nhiều người không biết rằng card đồ họa máy tính cũng sản sinh một nhiệt lượng không thua kém gì với CPU khi hoạt động. Trong một số trường hợp card máy tính được đóng kèm với quạt, một số thì được làm mát thụ động. Tuy nhiên, cách này không mang lại hiệu quả bởi khi hoạt động card vẫn tỏa ra một lượng nhiệt lớn, khiến máy tính nóng lên. Thay vào đó, các bạn có thể thử bằng cách lắp thêm quạt tản nhiệt cho PC thông qua khe cắm PCI. Đương nhiên, khi lắp thêm quạt các bạn cũng phải chắc chắn rằng quạt không làm ảnh hưởng tới luồng khí đã có của hệ thống.

>>> Xem thêm : Hướng dẫn cách kiểm tra nhiệt độ CPU
7. Sử dụng quạt làm mát dạng đứng
Khi sử dụng máy tính xách tay các bạn có thể dùng các đế tản nhiệt và quạt tản nhiệt dạng đứng để làm mát máy. Thiết bị này có giá thành khá rẻ, đa dạng, đồng thời cũng là một cách giảm nhiệt độ CPU hiệu quả.

8. Thay keo tản nhiệt cho CPU
Trong quá trình sử dụng máy tính các bạn sẽ thấy đôi khi CPU trở nên nóng hơn so với bình thường. Nguyên nhân gây ra tình trạng này có thể là bởi sự tiếp xúc giữa CPU và tấm tản nhiệt. Để khắc phục vấn đề này các bạn cần phải thay thế lớp keo tản nhiệt máy tính.
Hãy tách rời CPU và tấm tản nhiệt ra rồi sử dụng vải mềm, ẩm lau sạch đi lớp keo tản nhiệt cũ còn sót lại. Tiếp đó lấy keo tản nhiệt mới phết đều lên CPU. Chờ cho keo khô thì lắp lại tấm tản nhiệt. Tuy nhiên, nếu các bạn chưa từng có kinh nghiệm thay keo tản nhiệt thì tốt nhất hãy tìm đến sự giúp đỡ của những người có kinh nghiệm hay các kỹ thuật viên IT để tránh xảy ra các rủi ro không đáng có.
9. Nâng cấp quạt tản nhiệt cho CPU
Một cách hạ nhiệt CPU khác rất hiệu quả đó là nâng cấp quạt tản nhiệt cho CPU. Mặc dù máy tính của bạn đã có quạt và tấm tản nhiệt nhưng các bạn vẫn có thể nâng cấp chúng lên để nâng cao hiệu quả tản nhiệt.
10. Làm mát bằng nước
Hiện nay có rất nhiều người sử dụng hệ thống làm mát bằng nước để hạ nhiệt cho máy tính. Các hệ thống làm mát này có giá thành cũng khá rẻ, khoảng 90 – 55 USD.
Trên đây là các cách lắp thêm quạt tản nhiệt cho PC, giúp PC hoạt động tốt và ổn định hơn. Hy vọng những thông tin trên sẽ giúp bạn tìm được giải pháp hạ nhiệt pC hiệu quả nhất.
Source: https://dichvubachkhoa.vn
Category : Dịch Vụ Lắp Đặt













