Hướng dẫn sử dụng phần mềm Amibroker – Thịnh Vượng Tài Chính
Trong quá trình đầu tư chứng khoán, phân tích kỹ thuật là một kỹ năng rất quan trọng đối với nhà đầu tư. Chính vì thế, phần mềm Amibroker là một ứng dụng phù hợp và tối ưu để phục vụ quá trình phân tích kỹ thuật một cách hiệu quả. Dưới đây là Hướng dẫn sử dụng phần mềm Amibroker. Mời các bạn cùng tham khảo!
 Hướng dẫn sử dụng phần mềm Amibroker
Hướng dẫn sử dụng phần mềm Amibroker
Phần mềm Amibroker là gì ?
Amibroker là ứng dụng giúp các nhà đầu tư hoàn toàn có thể triển khai việc nghiên cứu và phân tích kỹ thuật được hiệu suất cao hơn. Các nhà đầu tư sử dụng ứng dụng Amibroker để lập biểu đồ, quét, thăm dò, phong cách thiết kế các kế hoạch thanh toán giao dịch, phản hồi, tối ưu hóa và sau cuối là tạo ra các tín hiệu mua và bán dựa trên mạng lưới hệ thống cơ học tự động hóa .
Ngoài ra, 1 số ít nhà đầu tư sử dụng Amibroker quét các biểu đồ nâng cao và thanh toán giao dịch trải qua các tín hiệu từ biểu đồ .
Tuy nhiên, Amibroker không cung cấp dữ liệu mà chỉ cung cấp các công cụ hỗ trợ giao dịch. Nếu nhà đầu tư muốn có các công cụ hỗ trợ tốt hơn thì cần bỏ tiền ra để mua dữ liệu từ phần mềm. Amibroker cung cấp nhiều gói dữ liệu khác nhau tùy và tính năng và tùy theo nhu cầu của nhà đầu tư.
Xem thêm về: Amibroker là gì?
Giao diện ứng dụng Amibroker
Dưới đây là giao diện chính của Amibroker. Bạn có thể tham khảo cách cài đặt phần mềm tại đây.

( 1 ) Màn hình chính
Vùng hiển thị những thông tin tương quan đến CP trải qua đồ thị nến Nhật : Giá CP, giá Open, giá ngừng hoạt động, Bollinger Band, đường trung bình động, … Và nhiều thông tin quan trọng khác .
Có thể bạn chưa biết: Các loại nến trong chứng khoán
( 2 ) Khu vực khối lượng
Thể hiện khối lượng thanh toán giao dịch theo từng thời hạn. Theo biểu đồ trên, thông tin về khối lượng thanh toán giao dịch bộc lộ theo ngày và bằng dạng cột. Màu xanh lá ứng với giá tăng, màu đỏ ứng với giá giảm. Ngoài ra, khu vực này hoàn toàn có thể hiển thị những chỉ số khác như RSI, MACD, ADX …
( 3 ) Khu vực nhập mã CP
Bạn hoàn toàn có thể nhập mã CP cần tra cứu tại đây. Hoặc cũng hoàn toàn có thể kích vào mũi tên để lựa chọn .
( 4 ) Khu vực thanh công cụ
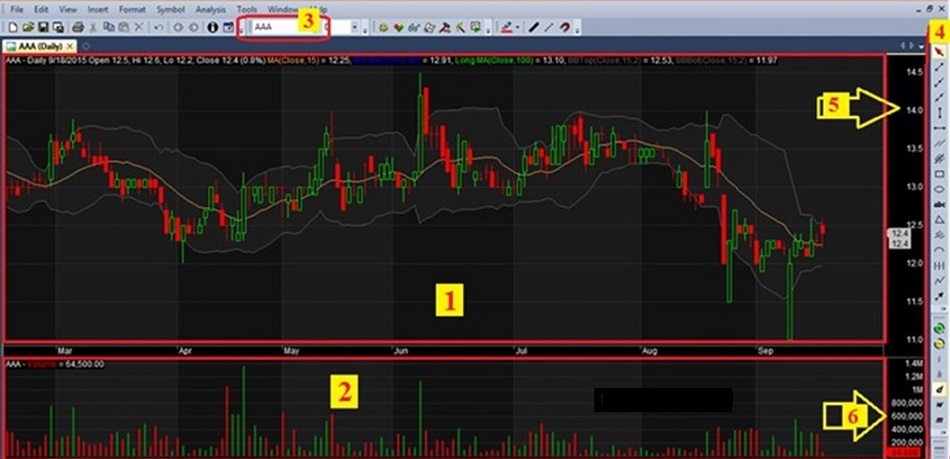 (4) Khu vực thanh công cụ Đây là nơi có toàn bộ các công cụ thiết yếu để vẽ và nghiên cứu và phân tích biểu đồ như : công cụ vẽ khuynh hướng bằng đường thẳng ; công cụ vẽ các dạng Fibonacci như : Fibonacci Time Zones, Fibonacci Fan, Fibonacci Time Extension … ; Các công cụ viết và vẽ khác như : mũi tên, hình tròn trụ, hình vuông vắn … Hoặc các nút kiểm soát và điều chỉnh đồ thị to nhỏ như ( + ), ( – ) .
(4) Khu vực thanh công cụ Đây là nơi có toàn bộ các công cụ thiết yếu để vẽ và nghiên cứu và phân tích biểu đồ như : công cụ vẽ khuynh hướng bằng đường thẳng ; công cụ vẽ các dạng Fibonacci như : Fibonacci Time Zones, Fibonacci Fan, Fibonacci Time Extension … ; Các công cụ viết và vẽ khác như : mũi tên, hình tròn trụ, hình vuông vắn … Hoặc các nút kiểm soát và điều chỉnh đồ thị to nhỏ như ( + ), ( – ) .
Lưu ý: Để vẽ đường xu hướng hay các dạng Fibonacci, bạn kích chọn vào biểu tượng cụ thể rồi vẽ trực tiếp vào vùng (1).
( 5 ) Vùng hiển thị giá trị của đồ thị
Được phân loại theo từng khung bậc giá .
( 6 ) Vùng hiển thị giá trị của khối lượng
Đây là khu vực bộc lộ số lượng CP đang mua và bán. Đồng thời còn có các chỉ số cơ bản khi tất cả chúng ta chèn một công cụ cần nghiên cứu và phân tích như : MACD, RSI, ADX …
Có thể bạn quan tâm: Các phần mềm phân tích kỹ thuật
Hướng dẫn sử dụng ứng dụng Amibroker
Sau khi nhận diện các thông tin cơ bản ở phần giao diện chính của ứng dụng Amibroker, các nhà đầu tư hoàn toàn có thể sử dụng làm quen bằng các thao tác dưới đây .
Cách thao tác với công cụ Chart
Trong Amibroker, Chart là phần chứa nhiều biểu đồ và công cụ quan trọng nhất. Đây cũng là phần mà các nhà đầu tư thường sử dụng để lập trình theo ý muốn .
Trường hợp có sẵn công cụ Chart
Theo lập trình, ứng dụng có khá nhiều tùy chọn, có những tùy chọn không thiết yếu dễ gây rối mắt. Vì thế, dưới đây là hình ảnh đã lược bớt đi 1 số ít thư mục không thiết yếu .
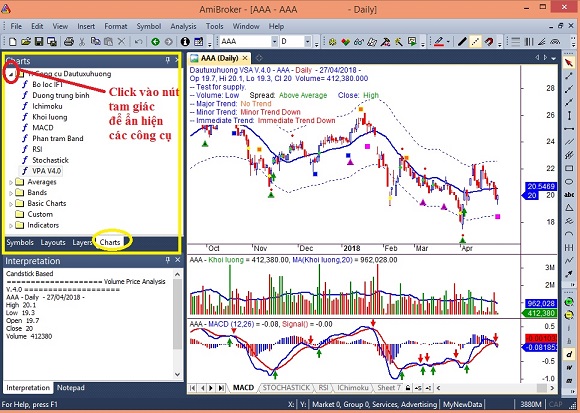 Hướng dẫn sử dụng các công cụ Chart
Hướng dẫn sử dụng các công cụ Chart
Bước 1: Đầu tiên, bạn chọn hình tam giác nhỏ bên trái của Folder để ẩn và hiện chi tiết các công cụ. Một số công cụ thường sử dụng như sau:
Bước 2: Thêm biểu đồ giá: Nháy đúp chuột vào công cụ “VPA V4.0”.
Bước 3: Tương tự, để thêm biểu đồ khối lượng: Bạn nháy đúp chuột vào MACD => Stochastic => RSI.
Ngoài cách nháy đúp chuột, bạn hoàn toàn có thể kéo thả công cụ vào khu vực cần hiển thị .
Tương tự công cụ Chart, so với các công cụ khác nhà đầu tư hoàn toàn có thể tìm hiểu và khám phá và thực thi .
Trường hợp công cụ Chart bị mất
Trong 1 số ít trường hợp, phần Chart vô tình bị mất, nhà đầu tư hoàn toàn có thể thực thi theo cách sau : Vào Window => Chart như hình dưới đây .
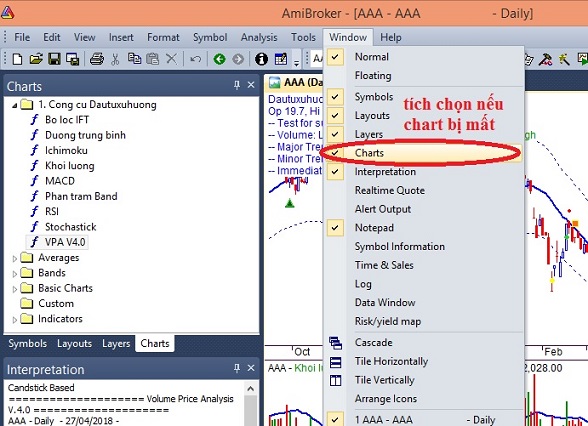 Thao tác khi mất công cụ Chart
Thao tác khi mất công cụ Chart
Cách thêm Volume
Volume là đồ thị về khối lượng thanh toán giao dịch của sàn chứng khoán. Đây là công cụ biểu lộ số lượng sàn chứng khoán được thanh toán giao dịch trong một phiên .
Bước 1: Bạn muốn thêm Volume, hãy vào Charts => chọn Basic Charts.
Bước 2: Sau đó, bạn ấn chuột phải vào Volume (color) => chọn Insert hoặc kéo thả ra vùng bạn muốn hiển thị.
 Cách sử dụng công cụ Volume Dưới đây là Volume chart được hiển thị trong Amibroker :
Cách sử dụng công cụ Volume Dưới đây là Volume chart được hiển thị trong Amibroker :
 Cách sử dụng công cụ Volume
Cách sử dụng công cụ Volume
Cách thêm đường MACD
MACD gồm có 2 đường Signal ( màu xanh ) và MACD ( màu đỏ ) .
Bước 1: Bạn muốn thêm đường MACD, hãy vào Charts => chọn Indicators.
Bước 2: Sau đó, nháy chuột phải vào MACD – Moving Average Convergence Divergence => chọn Insert như hình dưới đây:
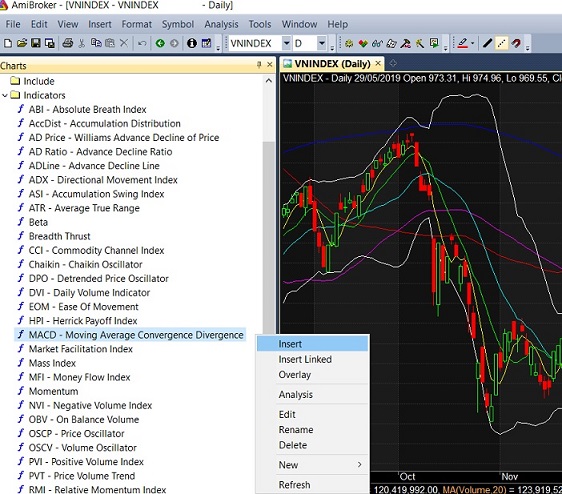 Cách thao tác với MACDAmibroker sẽ hiển thị MACD như dưới đây :
Cách thao tác với MACDAmibroker sẽ hiển thị MACD như dưới đây :
 Cách thao tác với MACD Đồng thời, các nhà đầu tư hoàn toàn có thể tạo 1 biểu đồ giá với nhiều chỉ báo để tiện theo dõi và tương hỗ nghiên cứu và phân tích. Hoặc bạn cũng hoàn toàn có thể tạo thêm nhiều biểu đồ giá với từng chỉ số Indicators riêng không liên quan gì đến nhau ở mỗi sheet để theo dõi rõ hơn .
Cách thao tác với MACD Đồng thời, các nhà đầu tư hoàn toàn có thể tạo 1 biểu đồ giá với nhiều chỉ báo để tiện theo dõi và tương hỗ nghiên cứu và phân tích. Hoặc bạn cũng hoàn toàn có thể tạo thêm nhiều biểu đồ giá với từng chỉ số Indicators riêng không liên quan gì đến nhau ở mỗi sheet để theo dõi rõ hơn .
- Ví dụ minh họa:
Dưới đây là đồ thị CP HPG – Công ty CP Tập đoàn Hòa Phát từ ngày 02/11/2018 đến ngày 02/02/2018 .
 Đồ thị cổ phiếu HPG từ ngày 02/11/2018 đến ngày 02/02/2018
Đồ thị cổ phiếu HPG từ ngày 02/11/2018 đến ngày 02/02/2018
- Cách tạo thêm nhiều biểu đồ giá
Bước 1: Đầu tiên, bạn vào Windows => chọn Chart để thêm các chỉ báo phân tích kỹ thuật vào đồ thị như MA, RSI, Bollinger Bands, MACD,… để phục vụ cho việc phân tích.
Bước 2: Để thêm chỉ báo, nháy đúp chuột vào tên chỉ báo hoặc kéo thả chỉ báo đó vào trực tiếp đồ thị như hình dưới đây.
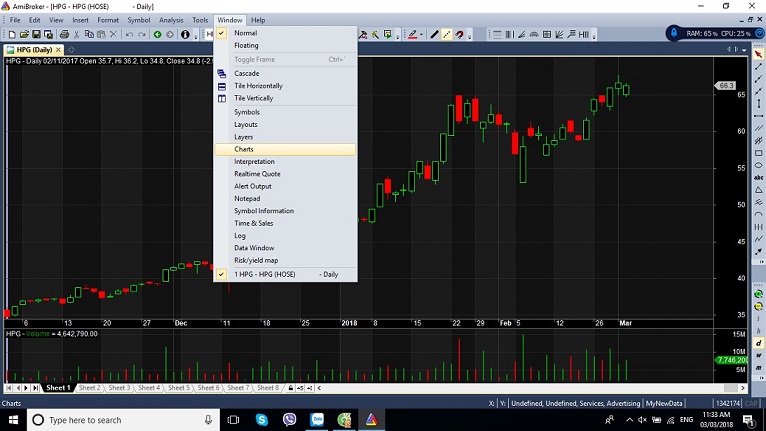 Cách thêm chỉ báo vào đồ thị cổ phiếu HPGTương tự, bạn nháy đúp chuột vào tên chỉ báo hoặc kéo thả chỉ báo đó vào trực tiếp đồ thị để thêm các chỉ báo khác .
Cách thêm chỉ báo vào đồ thị cổ phiếu HPGTương tự, bạn nháy đúp chuột vào tên chỉ báo hoặc kéo thả chỉ báo đó vào trực tiếp đồ thị để thêm các chỉ báo khác .
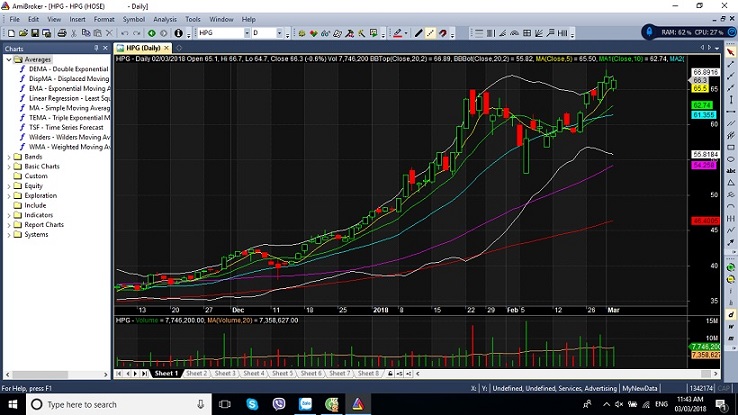 Cách thêm chỉ báo vào đồ thị cổ phiếu HPG
Cách thêm chỉ báo vào đồ thị cổ phiếu HPG
Cách thao tác với thanh công cụ bên phải màn hình hiển thị
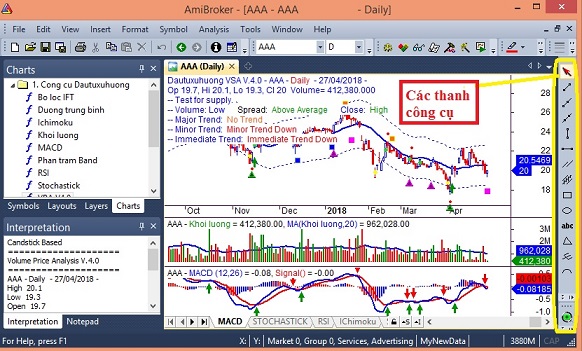 Cách thao tác với thanh công cụ bên phải màn hình Như đã trình làng ở trên, đây là nơi có tổng thể các công cụ thiết yếu để vẽ và nghiên cứu và phân tích biểu đồ. Những công cụ này giúp nhà đầu tư ghi chú, thêm các nghiên cứu và phân tích vào biểu đồ để thuận tiện quan sát và đúng mực khi thực thi thanh toán giao dịch. Dưới đây là cách thao tác 1 số ít công cụ cơ bản :
Cách thao tác với thanh công cụ bên phải màn hình Như đã trình làng ở trên, đây là nơi có tổng thể các công cụ thiết yếu để vẽ và nghiên cứu và phân tích biểu đồ. Những công cụ này giúp nhà đầu tư ghi chú, thêm các nghiên cứu và phân tích vào biểu đồ để thuận tiện quan sát và đúng mực khi thực thi thanh toán giao dịch. Dưới đây là cách thao tác 1 số ít công cụ cơ bản :
Để vẽ đường thẳng khuynh hướng : Bạn thực thi nháy chuột trái chọn hình tượng đường thẳng => Chọn điểm thứ nhất. Sau đó đưa chuột đến vị trí thứ 2 và chọn .
 Sử dụng Amibroker để phục vụ quá trình đầu tưTương tự, các nhà đầu tư triển khai vẽ các công cụ khác như : Vẽ hình chữ nhật, vòng tròn, thêm công cụ Fibonacci, … Để triển khai xong ứng dụng quan sát một cách hiệu suất cao nhất !
Sử dụng Amibroker để phục vụ quá trình đầu tưTương tự, các nhà đầu tư triển khai vẽ các công cụ khác như : Vẽ hình chữ nhật, vòng tròn, thêm công cụ Fibonacci, … Để triển khai xong ứng dụng quan sát một cách hiệu suất cao nhất !
Như vậy, trên đây là các thao tác cơ bản để Hướng dẫn sử dụng phần mềm Amibroker. Hy vọng bài viết sẽ đem đến thông tin hữu ích cho các bạn. Chúc các nhà đầu tư luôn thành công trong quá trình giao dịch!
Bài viết tìm hiểu thêm :
5/5 – ( 1 bầu chọn )
HƯỚNG DẪN SỬ DỤNG PHẦN MỀM AMIBROKER
Source: https://dichvubachkhoa.vn
Category : Tư Vấn Sử Dụng













