Hướng dẫn sử dụng Google Forms tạo biểu mẫu từ A->Z | https://dichvubachkhoa.vn
Contents
- Cách tạo Google Form
- Các cài đặt trong Google Form
- Tạo câu hỏi trên Google Form
- Các tính năng trên thanh công cụ của Google Form
- Chọn tông màu nền cho Google Form
- Xem trước form
- Cách gửi biểu mẫu
- Cách lấy link của form
- Cách lấy iFrame của form để nhúng trên website
- Cách xem các phản hồi của form và tạo sheet data khách hàng phản hồi
- Các tính năng mới của Google Form
Cách tạo Google Form
Để tạo một biểu mẫu bằng Google Form, bạn thực thi những bước sau :
- Bước 1 : Đăng nhập vào Google Drive của bạn.
- Bước 2 : Bạn chọn “New” ở phía trên bên trái màn hình. Sau đó chọn “More” -> “Google Form”
- Bước 3 : Tại cửa sổ Google Form mới, nhập tiêu đề (Untitled) và mô tả (Description) để hoàn tất việc tạo biểu mẫu. Bạn nên ghi tiêu đề thu hút với phần mô tả kèm theo để kích thích khách hàng tham gia khảo sát.
 Các cài đặt trong Google Form
Các cài đặt trong Google Form
Bạn bấm vào biểu tượng để vào phần cài đặt tổng quát của Google Form. Có 3 tab cài đặt : General (Cài đặt chung), Presentation (Bản trình bày) và Quizzes (Bài kiểm tra).
Bạn đang đọc: Z | https://dichvubachkhoa.vn”>Hướng dẫn sử dụng Google Forms tạo biểu mẫu từ A->Z | https://dichvubachkhoa.vn
General (Cài đặt chung)
Trong phần setup này có mục “ Retrict to user ” ( Giới hạn người dùng ), nếu bạn muốn san sẻ thoáng rộng form của bạn hoặc muốn nhúng trên website bạn cần tắt setup này đi .
Bạn cũng hoàn toàn có thể setup tích lũy địa chỉ email, và được cho phép người vấn đáp hoàn toàn có thể chỉnh sửa sau khi gửi hoặc xem biểu đồ tóm tắt .

Presentation (Bản trình bày)
Bạn hoàn toàn có thể chọn tính năng trộn lẫn các thắc mắc ( Shuffle question order ) trong phần thiết lập này, hữu dụng khi bạn muốn soạn 1 đề kiểm tra cho lớp học .
Ngoài ra bạn cũng hoàn toàn có thể setup hiển thị thanh quy trình tiến độ ( Show progress bar ) và hiển thị link để gửi câu vấn đáp khác ( Show link to submit another response ). Bạn cũng hoàn toàn có thể tạo mẫu tin nhắn xác nhận gửi vấn đáp ( Confirmation message ) .
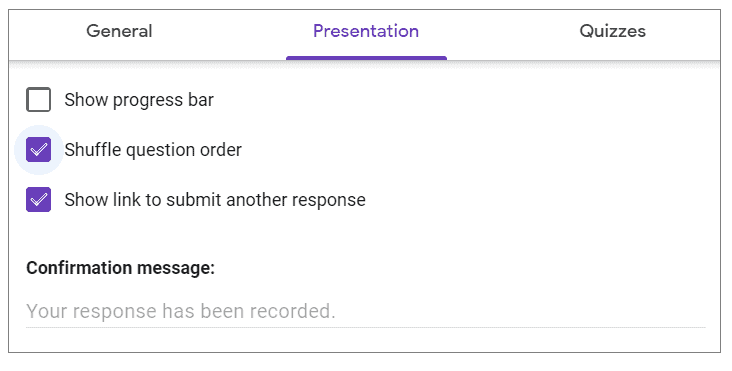 Quizzes (Bài kiểm tra)
Quizzes (Bài kiểm tra)
Bạn hoàn toàn có thể bật tính năng “ Make this a quiz ” để tạo điểm cho các câu hỏi và được cho phép tự động hóa chấm điểm .
Các tùy chọn khác gồm có : thời gian công bố điểm ( Release grade ) và được cho phép người vấn đáp xem đáp án hoặc số điểm của họ ( Respondent can see ) .
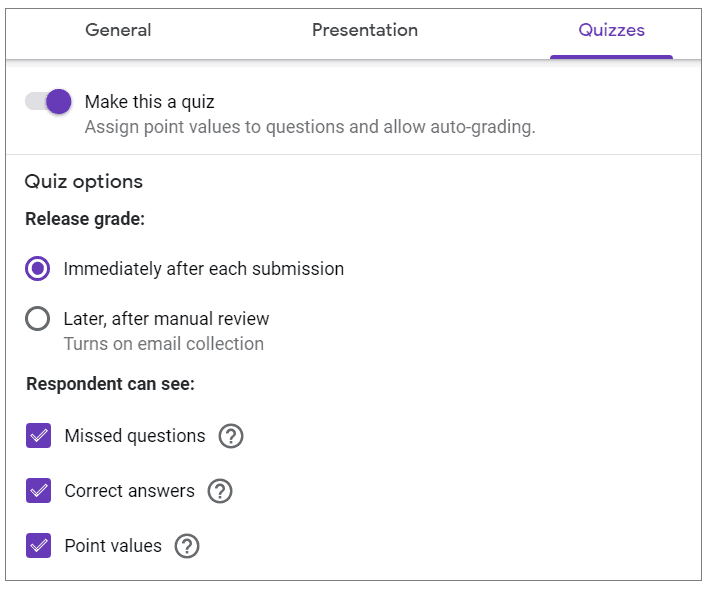 Tạo câu hỏi trên Google Form
Tạo câu hỏi trên Google Form
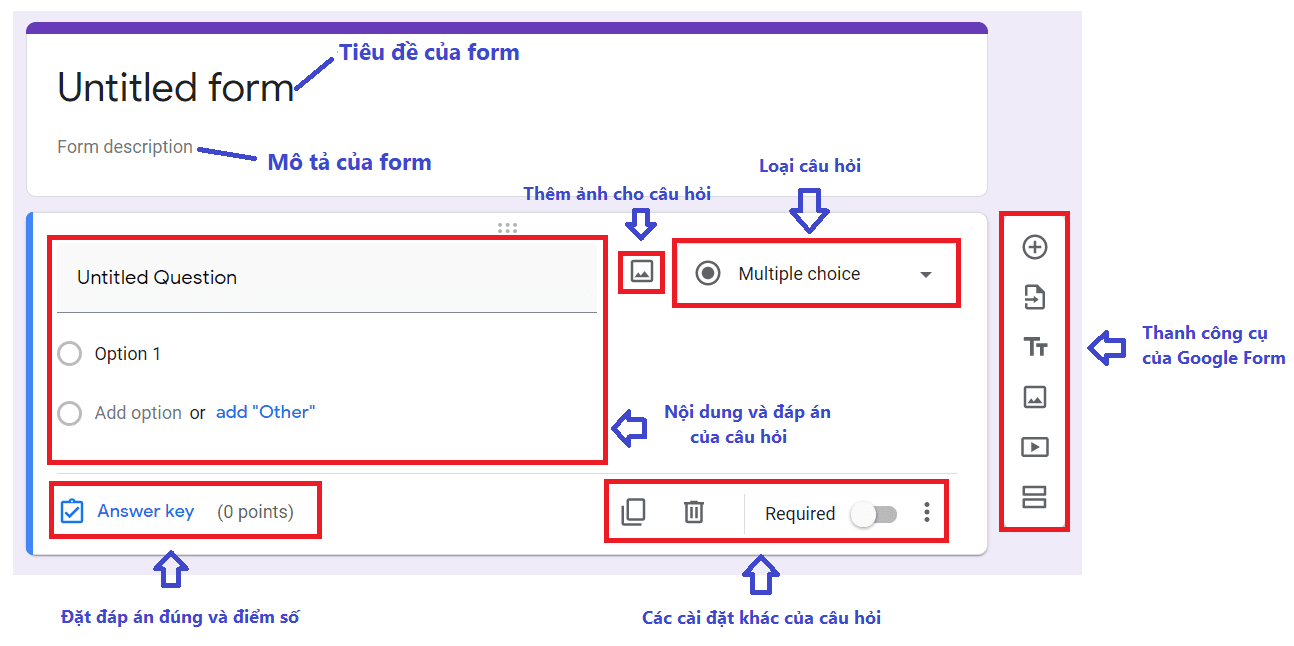
Nội dung câu hỏi
Bạn nhập tiêu đề nội dung câu hỏi của bạn trong phần Untitle question .
Thêm ảnh cho câu hỏi
Bấm vào biểu tượng ![]() Loại câu hỏi và nội dung đáp án tương ứng
Loại câu hỏi và nội dung đáp án tương ứng
Cạnh phần tiêu đề là ô chọn loại câu hỏi. Mỗi loại câu hỏi sẽ có nội dung đáp án khác nhau để bạn tạo. Các loại câu hỏi bạn hoàn toàn có thể lựa chọn đó là :
Short answer ( Trả lời ngắn )
Loại câu hỏi này cho câu vấn đáp là 1 câu hoặc 1 đoạn văn bản ngắn. Sử dụng cho câu hỏi mở .
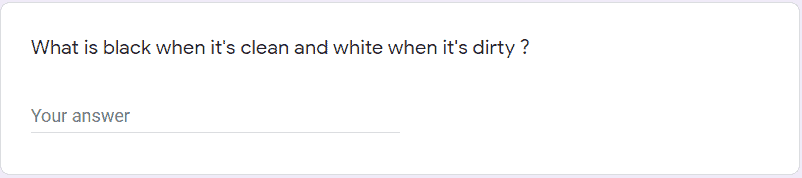
Xem thêm: Học cách vệ sinh điều hòa cây dễ dàng không cần phải thuê thợ

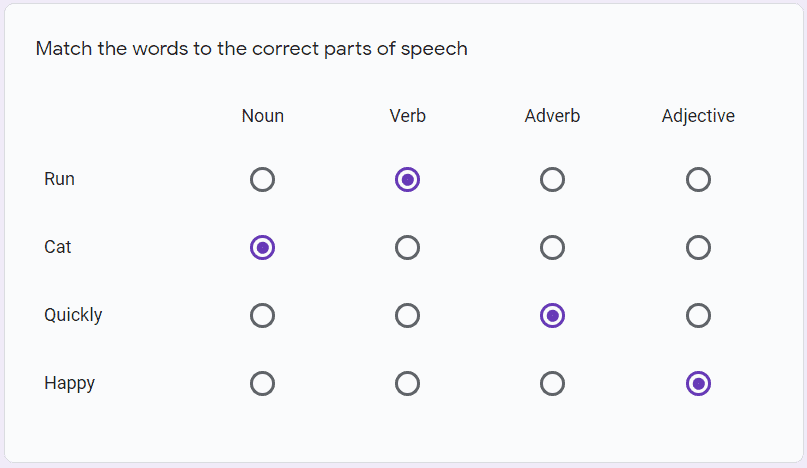
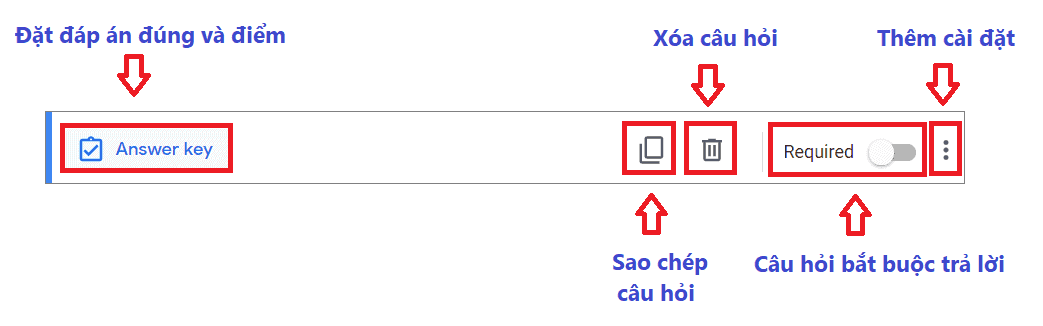 Các tính năng trên thanh công cụ của Google Form
Các tính năng trên thanh công cụ của Google Form
 Thêm câu hỏi
Thêm câu hỏi












