Cách sử dụng Google Maps chỉ đường trên điện thoại, máy tính
Google Maps hiện đang được xem là một trong số những app phổ biến hiện nay để giúp mọi người biết đường đi tới một địa điểm mong muốn. Tuy nhiên, một số người mới dùng điện thoại chưa biết cách sử dụng ứng dụng này thế nào. Cùng khám phá ngay cách sử dụng Google Maps trên mọi thiết bị ở dưới.
Contents
- 1. Hướng dẫn cách sử dụng Google Maps chỉ đường chính xác nhất cho xe máy và ô tô
- 2. 10 Mẹo sử dụng Google Map cực kỳ hữu ích và nhanh chóng hiệu quả hơn
- 2.1. Sử dụng Plus Code để chia sẻ vị trí trên Google Maps
- 2.2. Dịch tên địa điểm và địa chỉ hiện tại ở nước ngoài
- 2.3. Điều chỉnh tùy thích icon phương tiện giao thông của bạn
- 2.4. Mẹo Order thức ăn dễ dàng trên Google Maps
- 2.5. Cách Đo khoảng cách giữa các địa điểm
- 2.6. Dùng Google Maps trong nhà
- 2.7. Lưu bản đồ vào Smartphone của bạn
- 2.8. Cách tích điểm để trở thành Local Guides
- 2.9. Mẹo Lập danh sách các địa điểm cần đến
- 2.10. Đánh dấu vị trí quen thuộc
- 3. Tổng kết
1. Hướng dẫn cách sử dụng Google Maps chỉ đường chính xác nhất cho xe máy và ô tô
Nếu bạn là một người “ mù đường ” đúng thương hiệu thì chắc như đinh là không thể nào bỏ lỡ được Google Maps. Ngoài chỉ đường theo cách truyền thống cuội nguồn, ứng dụng này còn tương hỗ dẫn lối tất cả chúng ta bằng giọng nói. Hơn thế nữa, dù cho bạn có vận động và di chuyển bằng hình thức gì đi chăng nữa như : đi bộ, xe máy, xe xe hơi, … thì app vẫn tương hỗ được một cách tuyệt vời và hoàn hảo nhất nhất. Cùng khám phá ngay cách sử dụng Google Maps dành cho điện thoại thông minh, máy tính và máy tính vừa đủ nhất trong bài viết này .
1.1 Cách sử dụng Google Maps trên máy tính
Máy tính là một thiết bị được sử dụng khá nhiều ở thời gian hiện tại. Nếu như bạn đang ở nhà hoặc một khu vực cố định và thắt chặt thì đây là một giải pháp tối ưu nhất. Nó giúp cho tất cả chúng ta hoàn toàn có thể tra cứu với góc nhìn tổng lực hơn so với smartphone. Bên dưới là cách sử dụng Google Maps trên máy tính nhanh mà mọi người hoàn toàn có thể làm theo :
Mở lên Google Maps trên trình duyệt web > Lựa chọn điểm mà bạn muốn đến > Chọn vị trí khởi hành theo nhu cầu mong muốn > Lựa chọn phương thức di chuyển của người dùng > Xem và tham khảo đường đi theo chỉ dẫn rồi đi theo.
Nếu như mọi người vẫn chưa thể triển khai theo được các bước hướng dẫn nhanh ở trên thì hãy cùng tìm hiểu thêm cách sử dụng Google Maps chỉ đường trên máy tính và máy tính rất đầy đủ và cụ thể nhất ngay sau đây :
Bước 1: Mở trình duyệt web trên máy tính lên > Truy cập vào website Google Maps.
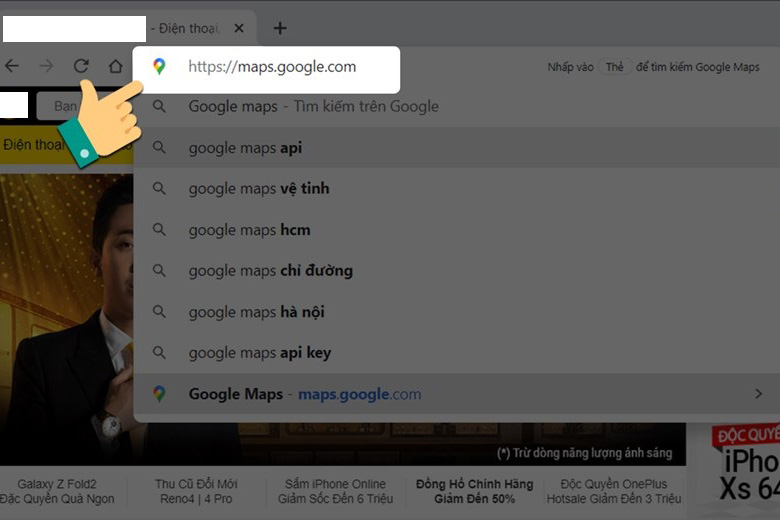 Vào Google Maps trên trình duyệt
Vào Google Maps trên trình duyệt
Bước 2: Tìm đến vị trí theo đúng với nhu cầu của bạn.
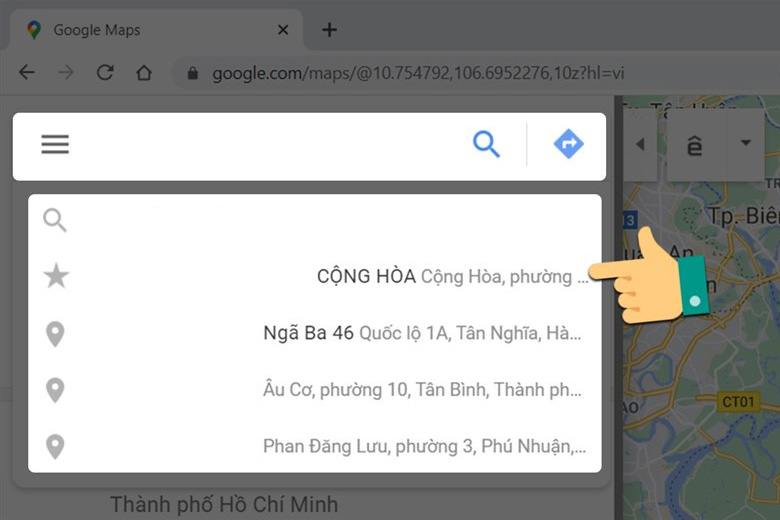
Bước 3: Lựa chọn vị trí xuất phát cần tra cứu.
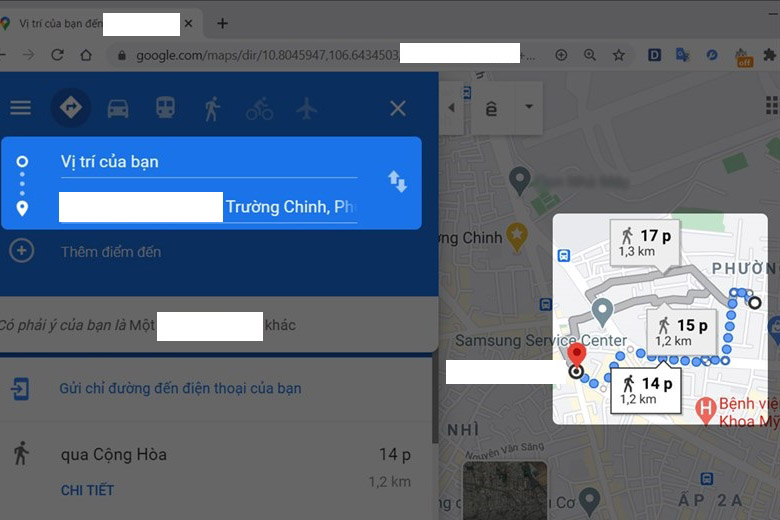 Chọn xuất phát điểm
Chọn xuất phát điểm
Bước 4: Lựa chọn phương tiện hoặc phương thức di chuyển.
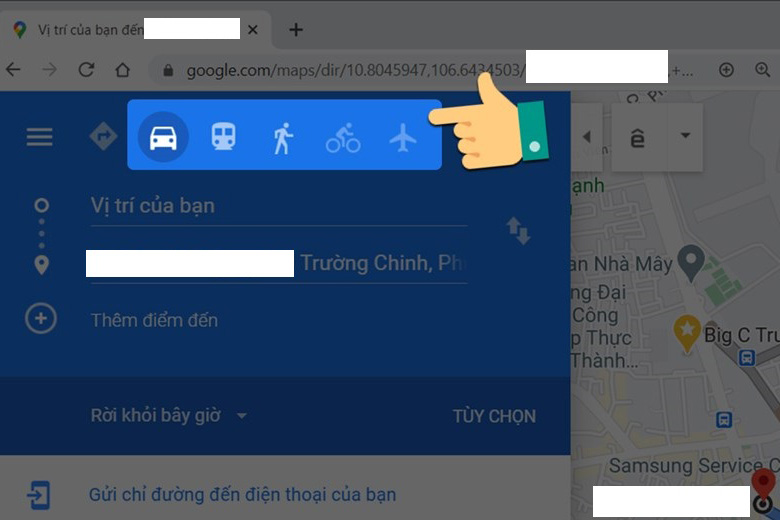 Chọn phương tiện di chuyển
Chọn phương tiện di chuyển
Bước 5: Bên cạnh đó, người dùng cũng có thể gửi chỉ dẫn đường đi mới tra xong qua điện thoại hay Email theo cách bấm vào nút Gửi chỉ đường đến điện thoại của bạn.
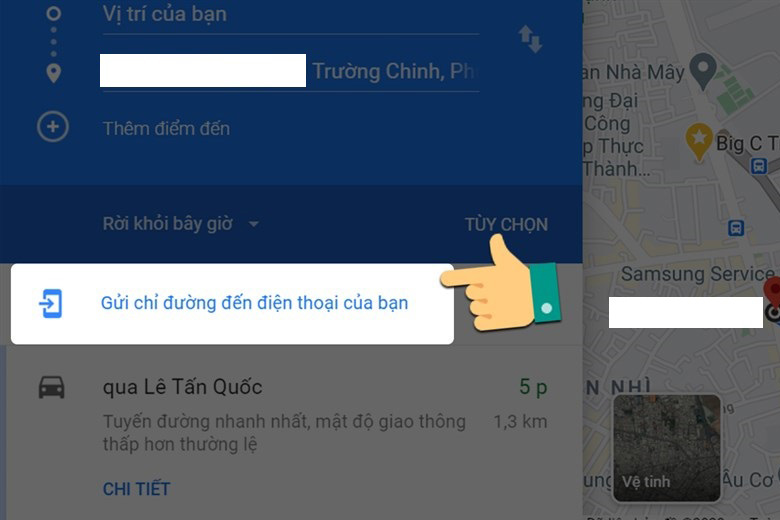 Gửi chỉ đường tới điện thoại
Gửi chỉ đường tới điện thoại
Bước 6: Tiến hành nhấn chọn vào thiết bị hoặc tài khoản email theo đúng ý muốn.
 Chọn thiết bị hoặc email của bạn
Chọn thiết bị hoặc email của bạn
1.2 Cách sử dụng Google Maps trên iPhone
Điện thoại iPhone hiện đang được xem là ông vua của thị trường smartphone hiện tại. Chính do đó, nhu yếu dùng ứng dụng này trên dòng thiết bị trong nước ta là rất nhiều. Cùng tìm hiểu thêm ngay những bước hướng dẫn sử dụng Google Maps nhanh trên iPhone, iPad ngay bên dưới :
Tải về và mở ứng dụng Google Maps lên > Lựa chọn vị trí đến của bạn > Bấm Chỉ đường > Đổi phương pháp hoặc phương tiện đi lại vận động và di chuyển theo đúng ý thích > Lựa chọn xuất phát điểm theo nhu yếu > Bật công dụng xác định lên > Bắt đầu đi theo hướng dẫn của ứng dụng .
Nếu như mọi người vẫn chưa nắm được sau khi đọc xong các bước trên thì hãy cùng nhau tìm hiểu và khám phá cách sử dụng Google Maps cụ thể nhất dành cho điện thoại thông minh iPhone ở ngay phía dưới này :
Bước 1: Khởi động app Google Maps sẵn có trên thiết bị. Nếu như điện thoại bị bạn chưa cài đặt ứng dụng này thì có thể truy cập vào App Store của Apple để download.
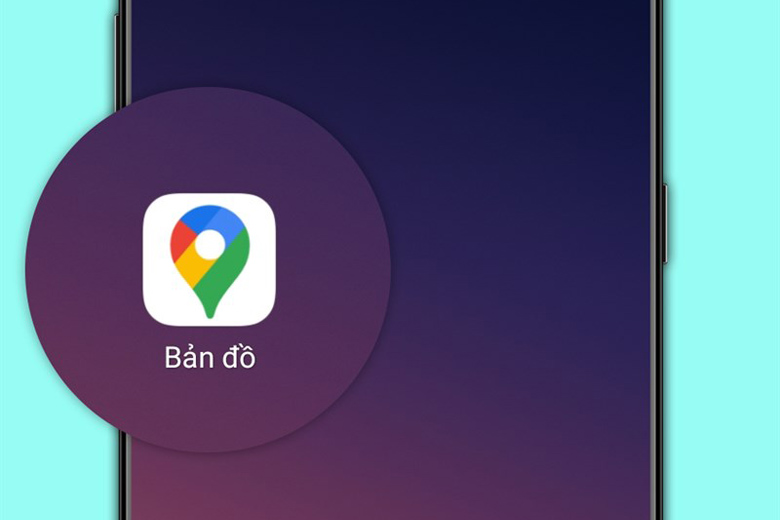 Ứng dụng Google Maps
Ứng dụng Google Maps
Bước 2: Nhấn chọn vào ô Tìm kiếm ở đây tại giao diện chính của phần mềm để lựa chọn vị trí đến theo đúng ý muốn của bản thân.
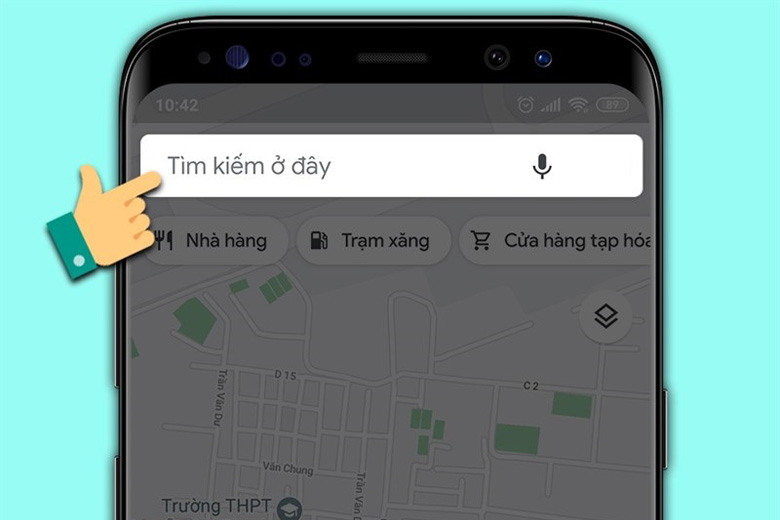 Tìm kiếm
Tìm kiếm
Bước 3: Google Maps sẽ hiển thị một loạt những điểm đến gợi ý theo từ khóa của bạn, chúng ta chỉ cần tiến hành chọn vào đúng vị trí mà mình muốn đi đến.
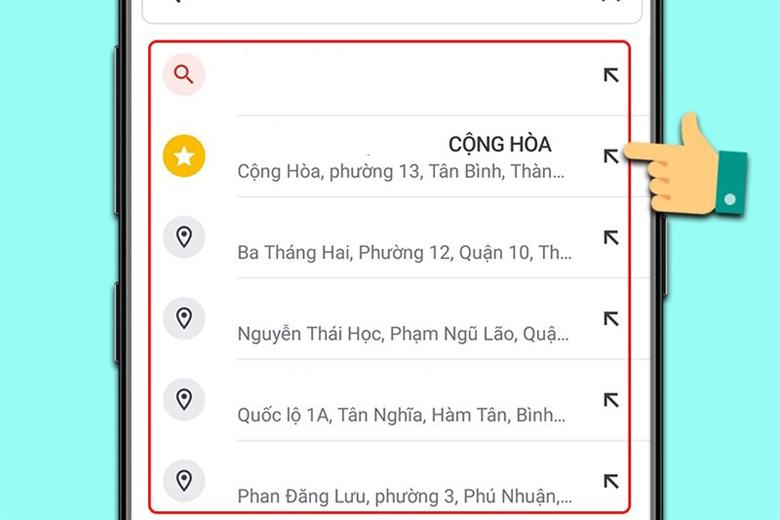 Chọn vị trí cần tới
Chọn vị trí cần tới
Bước 4: Sau đó, mọi người hãy nhấn vào nút Chỉ đường nằm ở phía dưới bên trái của màn hình thiết bị.
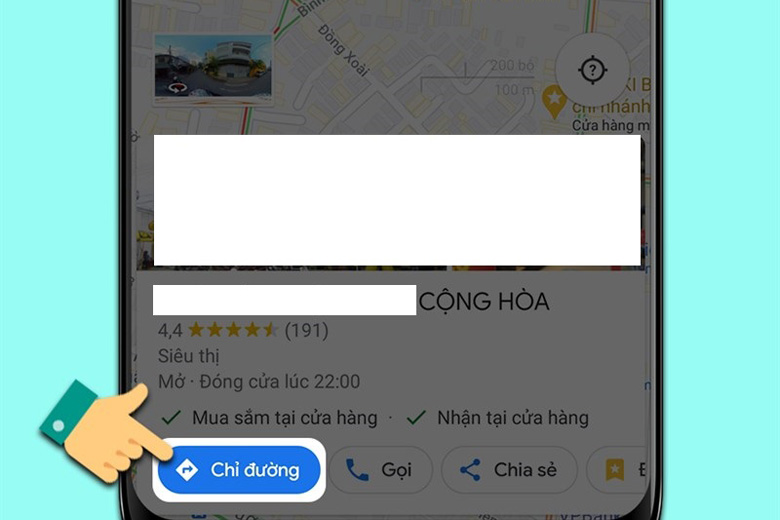 Chỉ đường đi tới vị trí cần
Chỉ đường đi tới vị trí cần
Bước 5: Kế đến, người dùng hãy bật chức năng định vị của thiết bị lên > Bấm vào nút OK để xác nhận và đến bước tiếp theo.
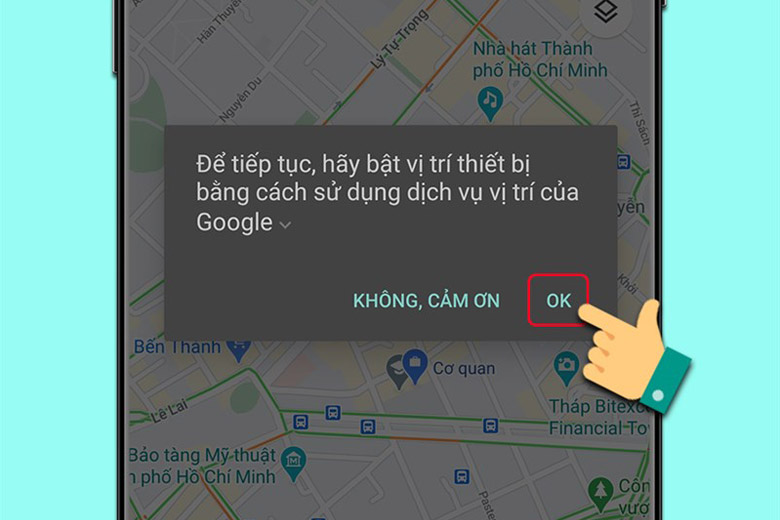 Xác nhận bật GPS
Xác nhận bật GPS
Bước 6: Sau đó, một giao diện mới sẽ hiện ra. Tại ô tìm kiếm Chọn điểm khởi hành, các bạn có thể tùy thích lựa chọn vị trí hiện tại của mình hoặc bất kỳ một địa điểm nào đó trên Google Maps.
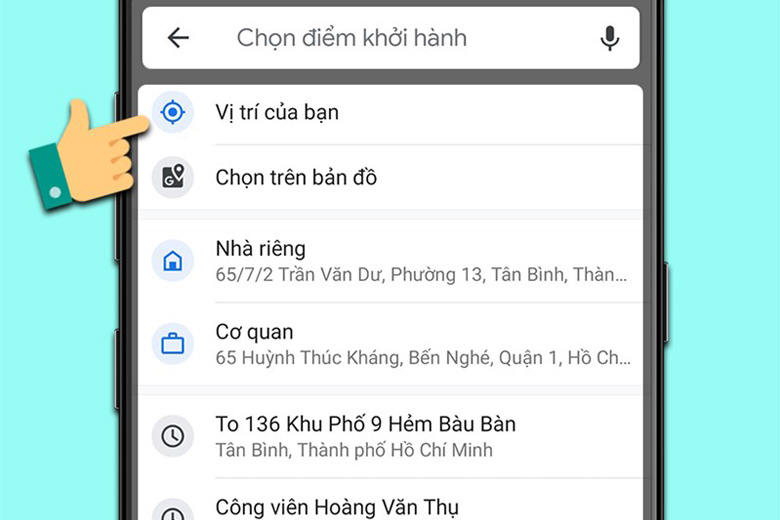 Chọn điểm xuất phát
Chọn điểm xuất phát
Bước 7: Sau khi đã lựa chọn xong điểm đi và điểm đến, ứng dụng sẽ hiển thị các mốc thời gian ứng với những phương tiện di chuyển mà mọi người có thể lựa chọn. Ngoài ra, phía dưới chính là đoạn đường ngắn nhất và thuận tiện nhất để chúng ta đi được tới địa điểm mong muốn trong thời gian ngắn nhất.
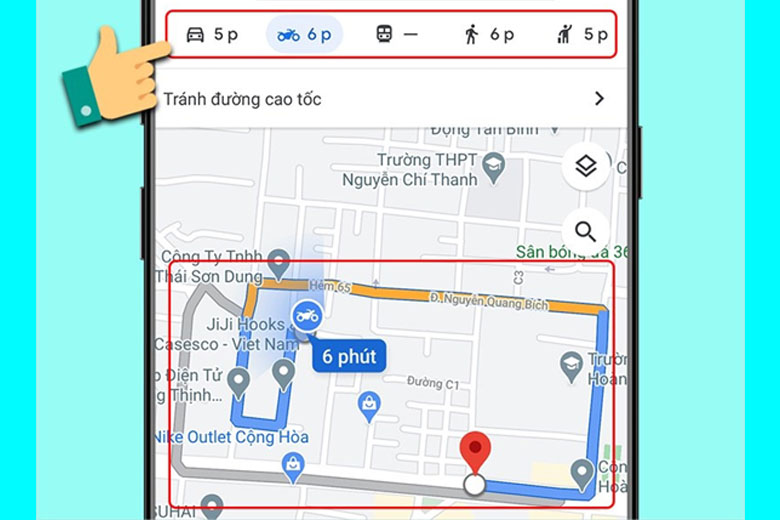 Chọn phương tiện
Chọn phương tiện
Bước 8: Bấm vào nút Bắt đầu nằm ở khu vực bên trái góc dưới của màn hình hay xem Các bước đi nếu có nhu cầu.
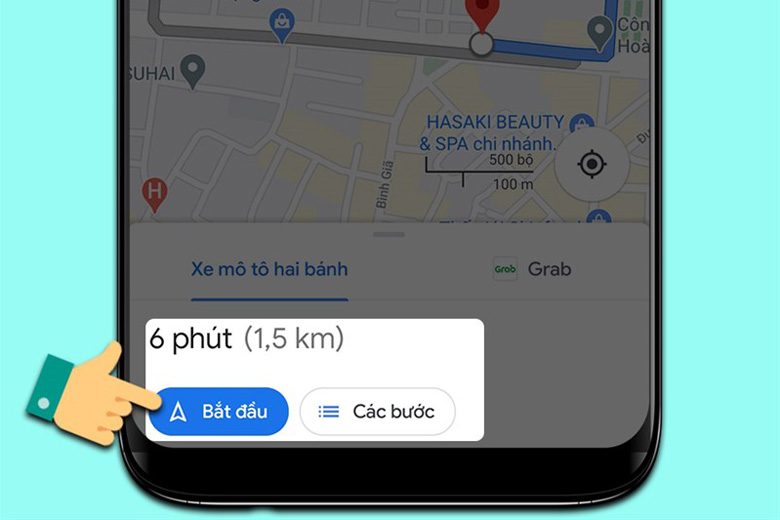 Bắt đầu xem đường đi
Bắt đầu xem đường đi
Bước 9: Tiếp đến, mọi người hãy vừa đi vừa nghe theo giọng nói của ứng dụng Google Maps phát ra hoặc đi theo những đường dẫn có trên app.
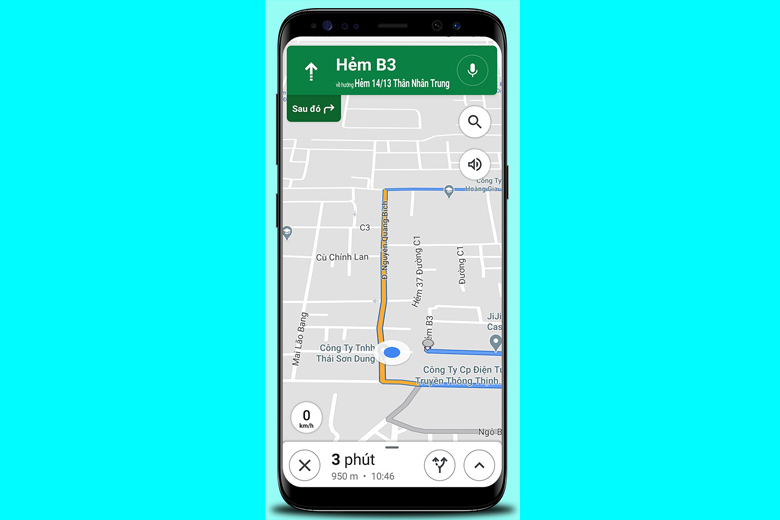 Đi theo chỉ dẫn trên app
Đi theo chỉ dẫn trên app
Bước 10: Người dùng còn có thể nhấn vào biểu tượng hình âm thanh nằm ở phía tay phải màn hình để tùy chỉnh theo ý thích sau khi ứng dụng đã bắt đầu thực hiện chỉ đường cho bạn.
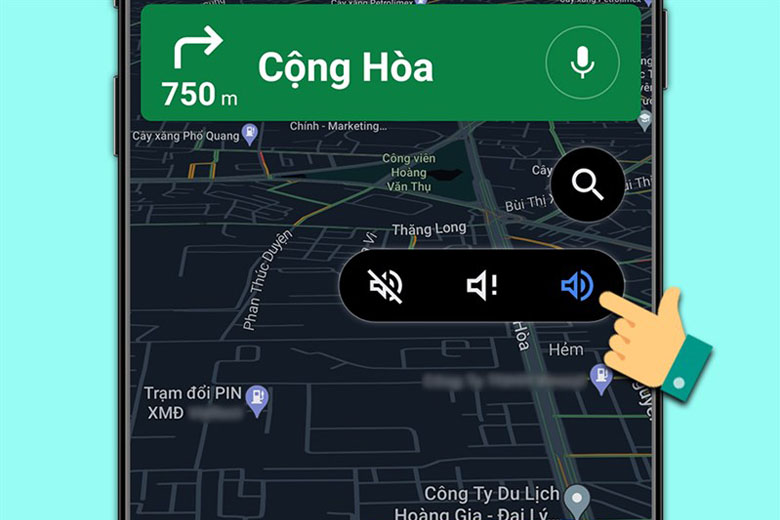 Bật loa để nghe chỉ đường bằng giọng nói
Bật loa để nghe chỉ đường bằng giọng nói
1.3 Cách sử dụng Google Maps trên điện thoại Android
Do iPhone hoặc các điện thoại cảm ứng Android khác cũng đều là những chiếc smartphone khá giống nhau. Chính do đó, cách sử dụng Google Maps hiệu suất cao nhất trên những thiết bị này cũng không khác nhau quá nhiều. Người dùng hãy tìm hiểu thêm các bước triển khai chi tiết cụ thể và khá đầy đủ nhất ở phía dưới :
Bước 1: Tại giao diện chính của điện thoại, các bạn hãy khởi chạy ứng dụng Google Maps lên. Nếu như thết bị bạn đang dùng chưa có phần mềm này thì hãy truy cập vào kho ứng dụng CH Play để tải về và cài đặt nó.
Ứng dụng Google Maps
Bước 2: Sau khi mở ứng dụng, các bạn có thể lựa chọn điểm đến mình mong muốn khi nhấn vào ô Tìm kiếm ở đây.
Thanh tìm kiếm
Bước 3: Tiếp theo, một loạt những gợi ý sẽ hiện ra trên màn hình dựa vào từ khóa bạn tìm kiếm > Người dùng lựa chọn vào đúng điểm đến theo nhu cầu.
Chọn vị trí bạn cần
Bước 4: Sau đó, chúng ta nhấn vào phần Chỉ đường xuất hiện ở góc trái phía dưới của màn hình thiết bị.
Nhấp chỉ đường
Bước 5: Kế đến, ứng dụng sẽ hỏi ý người dùng có muốn bật định vị của điện thoại lên hay không. Các bạn hãy nhấn vào phím OK để xác nhận rồi tiếp tục.
Kích hoạt định vị
Bước 6: Tiếp theo, chúng ta sẽ thấy ô Chọn điểm khởi hành ở giao diện này. Các bạn sẽ lựa chọn điểm đi có thể là một điểm bất kỳ nào đó trên bản đồ hoặc là vị trị hiện tại của chúng ta.
Chọn vị trí bắt đầu
Bước 7: Sau đó, Google Maps sẽ hiển thị một vài thông tin quan trọng như thời gian di chuyển nhanh nhất cùng với những phương thức di chuyển mà các bạn có thể lựa chọn. Ngoài ra, phần đường đi ngắn nhất dành cho mọi người cũng sẽ xuất hiện ở phần phía dưới.
Chọn phương tiện di chuyển
Bước 8: Tại khu vực bên trái phía dưới của màn hình, người dùng có thể nhấn vào mục Bắt đầu hay Xem các bước đi nếu muốn.
Bắt đầu xem đường
Bước 9: Sau cùng, chúng ta sẽ dựa trên giọng nói mà phần mềm phát ra hoặc theo dõi theo chỉ dẫn trên màn hình rồi đi tới vị trí mà mình muốn.
Di chuyển theo đường dẫn
Bước 10: Sau khi ứng dụng đã bắt đầu vào giao diện chỉ đường, các bạn có thể nhấn vào hình âm thanh nằm ở bên phải và tùy chỉnh nó theo đúng nhu cầu là xong.
Bật âm thanh lên để nghe
1.4 Cách sử dụng Google Maps bằng giọng nói
Ngoài phương pháp xem map rồi đi theo hướng dẫn như truyền thống cuội nguồn, cách sử dụng Google Maps bằng giọng nói cũng được khá nhiều người sử dụng. Chức năng này được cho phép tất cả chúng ta nghe theo sự hướng dẫn của app mà không cần phải xem theo hướng dẫn quá nhiều mà vẫn đến được nơi mong ước. Dưới đây chính là những bước triển khai :
Bước 1: Mở ứng dụng Google Maps đã được cài đặt sẵn trên điện thoại hoặc máy tính bảng.
Bước 2: Di chuyển theo hướng dẫn trên bản đồ.
Bước 3: Nhấn vào nút Âm thanh nằm ở phía bên phải màn hình. Tiếp theo, mọi người có thể lựa chọn một trong số sau đây:
- Tắt tiếng: Bấm vào nút có biểu tượng Tắt tiếng.
- Bật tiếng: Nhấn vào biểu tượng có hình Âm thanh.
- Nghe thông báo: Nhấn vào hình có biểu tượng Thông báo. Sau khi đã kích hoạt chức năng này, chúng ta sẽ nghe được các thông tin quan trọng như công trình thi công, tai nạn hoặc tình hình giao thông. Các thông tin đường đi từng chặng sẽ không phát ra khi bạn sử dụng.
Bấm nút loa trên màn hình
1.5 Cách sử dụng Google Maps khi không có mạng
Ngoài các mẹo trên, người dùng cũng hoàn toàn có thể vận dụng cách sử dụng Google Maps khi không có mạng. Đây là một chiêu thức giúp ích khá nhiều cho tất cả chúng ta bởi mọi người hoàn toàn có thể tận dụng khi đang ở nơi không có liên kết internet cực hiệu suất cao. Có 2 cách để mọi người thực, hãy tìm hiểu thêm ngay sau đây .
1.5.1 Cách 1: Lưu hướng dẫn chỉ đường Google Maps
Bước 1: Mở ứng dụng Google Maps trên điện thoại.
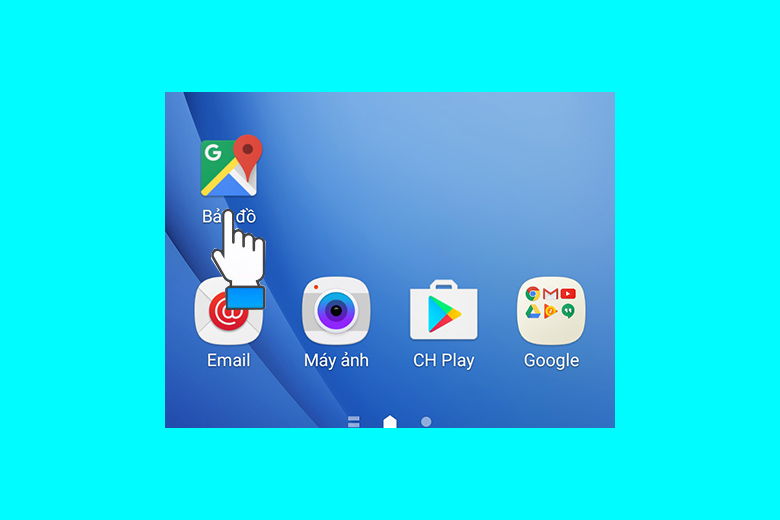 Khởi động Google Maps
Khởi động Google Maps
Bước 2: Nhấn vào nút Chỉ đường > Lựa chọn điểm đi và điểm đến theo ý muốn.
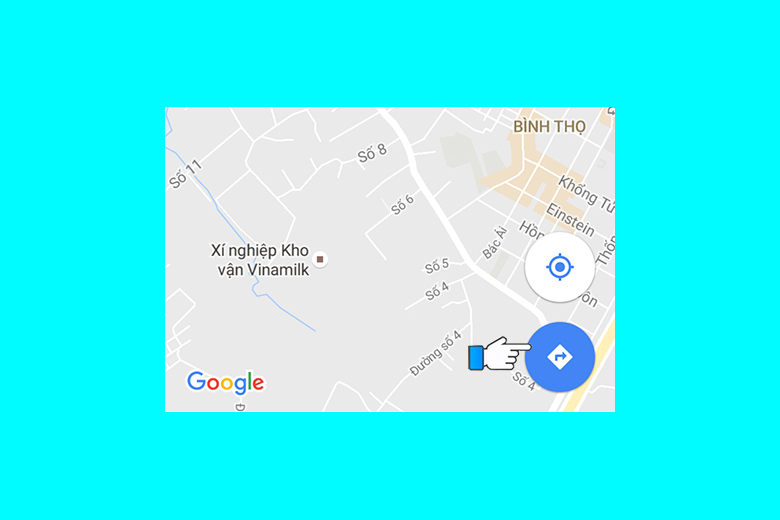 Bấm nút Chỉ đường
Bấm nút Chỉ đường
Bước 3: Nhấn vào biểu tượng Tùy chọn có hình dấu 3 chấm ở góc trên bên phải màn hình > Nhấn mục Thêm tuyến đường vào màn hình chính (Add route to Home screen).
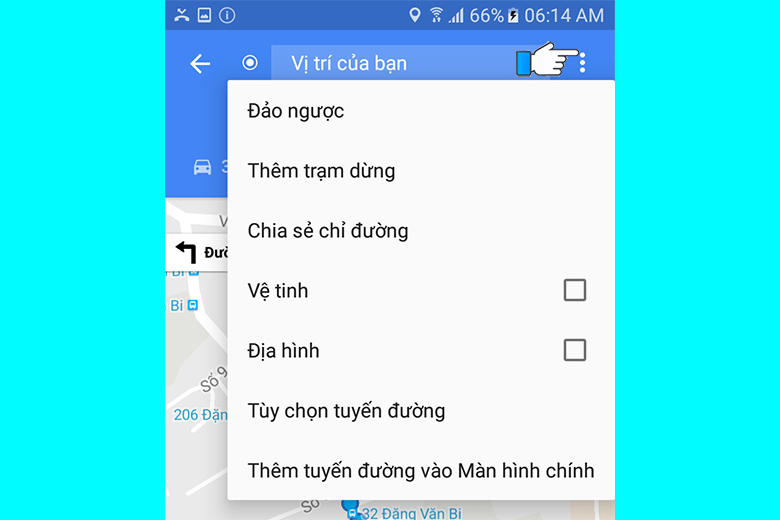 Bấm dầu 3 chấm
Bấm dầu 3 chấm
Bước 4: Quay trở lại màn hình chính trên điện thoại. Tiếp theo, chúng ta sẽ thấy biểu tượng để truy cập vào tuyến đường đã lưu. Vì thế, mọi người đã có thể tìm đến tuyến đường đã lưu mà không cần phải có kết nối mạng.
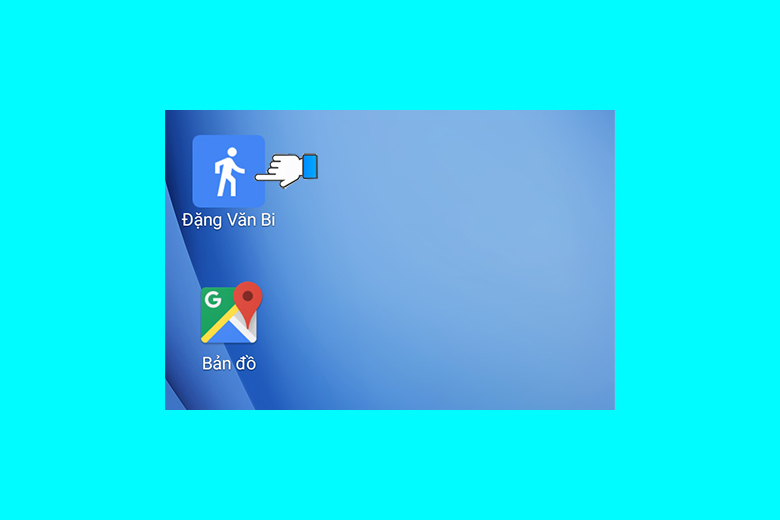 Xem tuyến đường đã lưu
Xem tuyến đường đã lưu
1.5.2 Cách 2: Lưu lại bản đồ của khu vực
Ngoài cách trên, mọi người có thể áp dụng cách sử dụng Google Maps khi không có mạng bằng các bước sau:
Bước 1: Lựa chọn vị trí mà mình muốn tìm địa chỉ > Tại thanh Tìm kiếm (Search here), gõ vào dãy “OK Maps”.
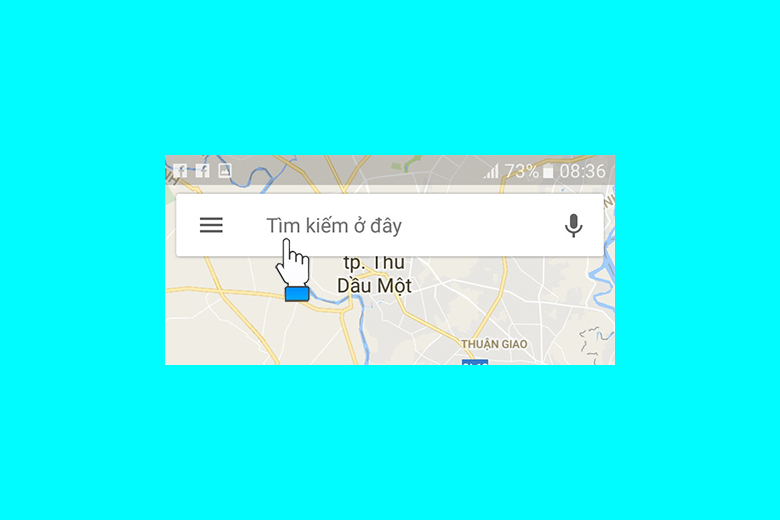 Thanh tìm kiếm
Thanh tìm kiếm
Bước 2: Một thông báo có nội dung Tải xuống khu vực này (Download this area) sẽ hiện lên > Bấm vào phần TẢI XUỐNG.
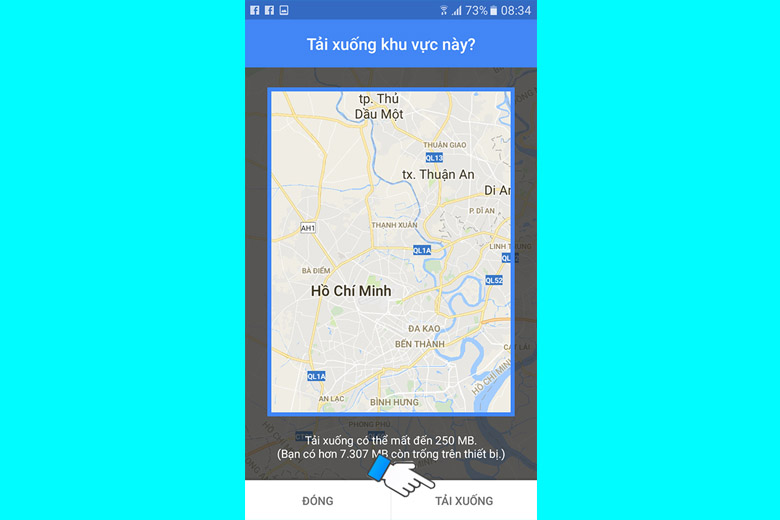 Tải xuống khu vực cần
Tải xuống khu vực cần
Bước 3: Chúng ta truy cập vào Menu của ứng dụng sau khi quá trình tải hoàn tất để xem lại khu vực địa chỉ đã lưu mà không cần có internet > Nhấn chọn vào phần Các khu vực ngoại tuyến (Offline areas) là hoàn thành.
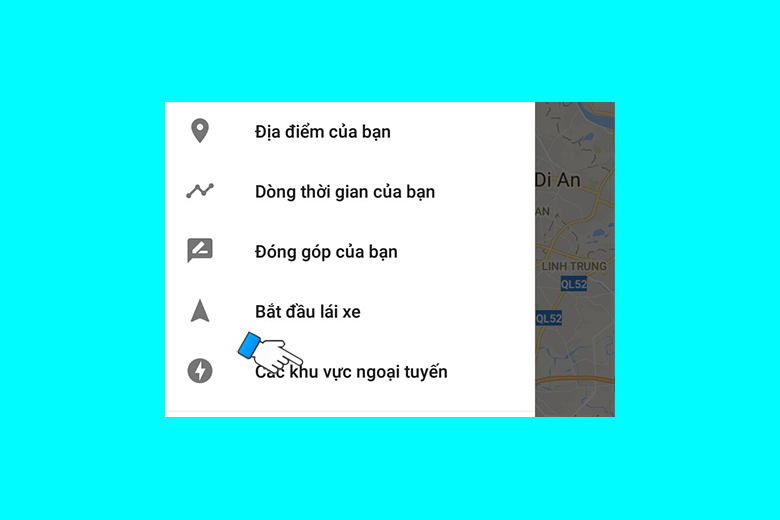 Xem các khu vực ngoại tuyến
Xem các khu vực ngoại tuyến
Lưu ý:
- Người dùng nên cập nhật Google Maps lên phiên bản mới nhất.
- Trước tiên, các bạn cần có mạng để lưu lại bản đồ hay hướng dẫn chỉ đường rồi mới dùng được trong những lúc không có internet.
2. 10 Mẹo sử dụng Google Map cực kỳ hữu ích và nhanh chóng hiệu quả hơn
Sau khi đã nắm được những cách sử dụng Google Maps bên trên, mọi người còn hoàn toàn có thể tìm hiểu thêm ngay 10 mẹo bên dưới để nhanh gọn trở thành bậc thầy của app này. Bạn sẽ không còn lo ngại bị lạc đường nữa luôn đấy !
2.1. Sử dụng Plus Code để chia sẻ vị trí trên Google Maps
Plus Code còn được biết đến với tên gọi khác chính là mã cộng và nó là loại xác định tính theo vĩ độ và kinh độ. Vai trò của chỉ số này là giống với địa chỉ trên đường phố ngoài đời. Mã cộng sẽ phát huy hết năng lực nhất là tại các khu vực không có địa chỉ đúng mực .
Bạn hoàn toàn có thể vận dụng cách sử dụng Google Maps để san sẻ vị trí trải qua Plus Code theo các mẹo này :
Khởi động ứng dụng Google Maps trên thiết bị > Lựa chọn vị trí của bạn hiện tại < Kéo thanh thông tin lên phía trên > Nhấn chọn vào mã cộng để copy. Khi đã có được mã này, người dùng có thể dán hay gửi mã cộng cho người thân và bạn bè hoặc là chia sẻ cho các đội cứu trợ khi gặp tình trạng nguy cấp.
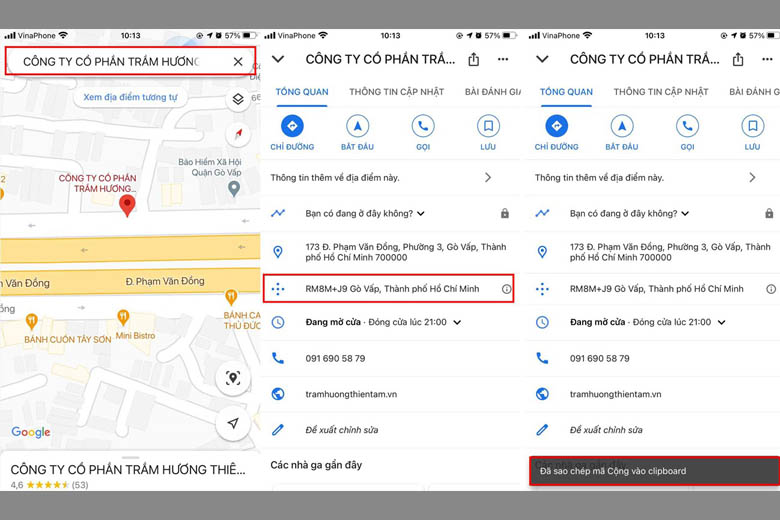 Dung mã Plus Code trong Google Maps
Dung mã Plus Code trong Google Maps
2.2. Dịch tên địa điểm và địa chỉ hiện tại ở nước ngoài
Nhiều người gặp thực trạng là đi du lịch quốc tế nhưng lại không biết ngôn từ của họ. Bạn đừng lo ngại bởi Google Maps hoàn toàn có thể cân được tốt. Cụ thể, ứng dụng này chiếm hữu tính năng dịch tên khu vực nhằm mục đích giúp bạn biết được các phát âm của nơi đó để tương hỗ bạn tới đó thuận tiện hơn .
Cách sử dụng Google Maps để dịch các tên địa điểm là rất dễ dàng. Bạn chỉ cần tìm nơi bạn cần đi tới > Nhấp chọn địa điểm đó trên bản đồ > Tại phần thông tin của địa điểm, người dùng nhấn chọn vào biểu tượng hình chiếc loa để có thể nghe được cách phát âm nơi chốn đó và học theo.
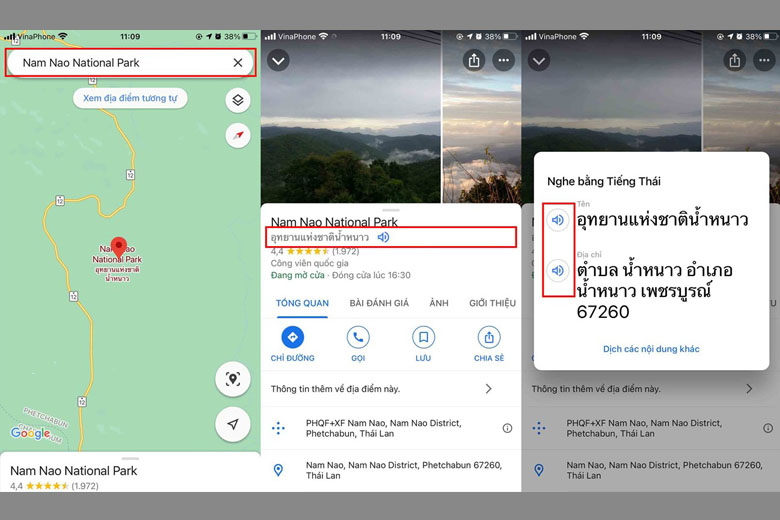 Dịch tên địa điểm và phát âmKhi đã biết được cách đọc khu vực đó thì mọi người hoàn toàn có thể nhờ dân đia phương chỉ đường đi hay nói cho tài xế biết .
Dịch tên địa điểm và phát âmKhi đã biết được cách đọc khu vực đó thì mọi người hoàn toàn có thể nhờ dân đia phương chỉ đường đi hay nói cho tài xế biết .
2.3. Điều chỉnh tùy thích icon phương tiện giao thông của bạn
Nếu như bạn đã phát chán với icon chỉ đường màu xanh dương mà lần nào cũng thấy thì bạn trọn vẹn hoàn toàn có thể thay đổi diện mạo cho nó. Chức năng này giúp bạn nhìn được vị trí của tất cả chúng ta trên map rõ ràng hơn là khi dùng mũi tên xanh bởi nó dễ bị trùng lặp màu với map .
Để thực hiện được điều này, người dùng chỉ cần nhấn vào biểu tượng hình mũi tên chỉ đường > Lựa chọn icon mà mình ưng ý là đã thay đổi được. Đây là một cách sử dụng Google Maps đáng thử để giúp trải nghiệm của bạn thú vị hơn.
 Đổi icon phương tiện giao thông theo ý muốn
Đổi icon phương tiện giao thông theo ý muốn
2.4. Mẹo Order thức ăn dễ dàng trên Google Maps
Đa phần người dùng điện thoại cảm ứng chỉ biết order đồ ăn qua các nền tảng thương mại điện tử chứ ít ai biết cách sử dụng Google Maps để đặt đồ ăn, thức uống. Thường thì tất cả chúng ta chỉ biết là ứng dụng này chỉ dùng để chỉ đường. Tuy nhiên, nó vẫn link với những dịch vụ giao hàng khác để giao tận nơi món ăn cho bạn .
Để làm được điều này, các bạn hãy khởi động Google Maps lên > Lựa chọn nhà hàng mình thích > Bấm nút Đặt hàng > Lựa chọn dịch vụ giao đồ ăn cho mình (nếu như có nhiều sự lựa chọn) > Chọn món ăn > Điền đầy đủ thông tin và phương thức thanh toán của bạn vào > Nhấn nút Đặt hàng là đã hoàn thành.
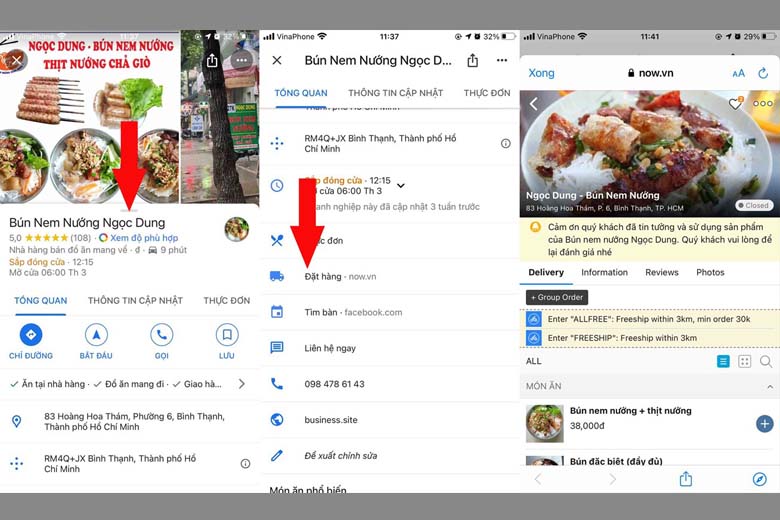 Đặt đồ ăn trên Google Maps
Đặt đồ ăn trên Google Maps
2.5. Cách Đo khoảng cách giữa các địa điểm
Tiếp theo, mình sẽ hướng dẫn các bạn cách sử dụng Google Maps để có thể đo được khoảng cách giữa các địa điểm bất kỳ. Đơn vị tính mà ứng dụng này sử dụng sẽ thường là km hoặc feet.
Để thực hiện, người dùng nhấn giữ tại nơi xuất phát để thả ghim > Kéo menu nằm ở phía dưới lên > Nhấn chọn Đo khoảng cách. Sau đó, một đường chấm xanh dương sẽ hiện ra và biểu thị cho đường đo. Kế tiếp, các bạn kéo ngón tay di chuyển tiêu điểm theo hướng mình cần đo. Nếu bạn bạn cần thêm điểm để đo khoảng cách thì bấm vào Thêm điểm.
 Đo khoảng cách các địa điểm với nhau
Đo khoảng cách các địa điểm với nhau
2.6. Dùng Google Maps trong nhà
Tiếp theo, mình sẽ bật mí thêm cho các bạn cách sử dụng Google Maps tại nhà cực đỉnh. Liệu bạn đã từng bị lạc trong một trường bay và một tòa nhà to lớn như mê cung chưa ? Điều này trọn vẹn hoàn toàn có thể được khắc phục vì Google Maps sẽ giúp tất cả chúng ta tìm đường ra hoặc nhìn được những cổng gần nhất, các shop, nhà hàng quán ăn, phòng chờ và những điểm để thăm quan khác tại khu vực đó .
Để làm được thủ thuật này, mọi người hãy thu nhỏ và phóng to để nhìn được những tầng khác nhau cũng như chuyển sang chúng bằng cách bấm vào tầng. Đây là tính năng sẵn có đối với những trung tâm thương mại có tham gia hoặc những địa điểm lớn khác.
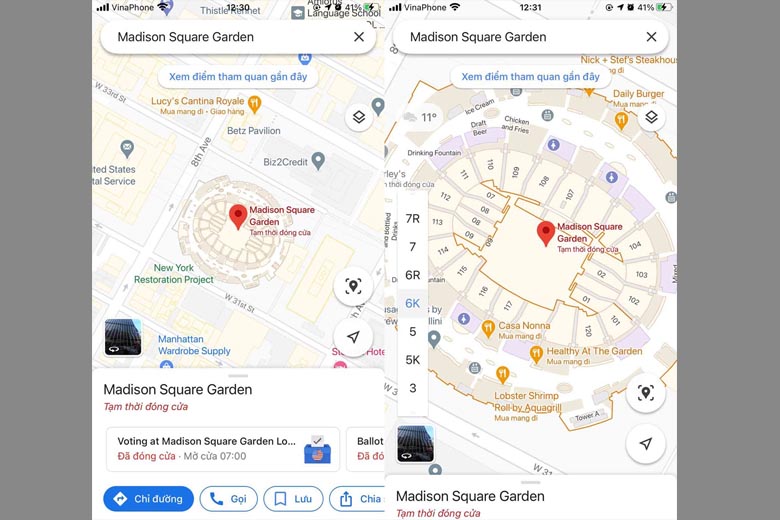 Khám phá những nơi to lớn mà không sợ lạc đường
Khám phá những nơi to lớn mà không sợ lạc đường
2.7. Lưu bản đồ vào Smartphone của bạn
Nếu bạn đang sẵn sàng chuẩn bị tới một nơi mạng yếu hoặc không có mạng thì cách sử dụng Google Maps để lưu lại map là rất có ích. Bạn trọn vẹn hoàn toàn có thể dùng điện thoại cảm ứng hoặc tablet của mình để quan sát được khu vực đó khi đang ngoại tuyến .
Lưu ý: Việc tải bản đồ ngoại tuyến có thể không khả dụng ở một vài khu vực vì bị giới hạn hợp đồng, định dạng địa chỉ, ngôn ngữ hỗ trợ hay các lý do khác.
Để làm được điều này, các bạn hãy mở phần mềm Google Maps lên > Tìm kiểm một vị trí > Vuốt menu bên dưới lên. Bạn sẽ nhìn thấy một biểu tượng dấu 3 chấm nằm ở phía trên bên phải màn hình > Nhấn chọn dấu 3 chấm đó > Nhấn vào Tải bản đồ để sử dụng ngoại tuyến là hoàn thành.
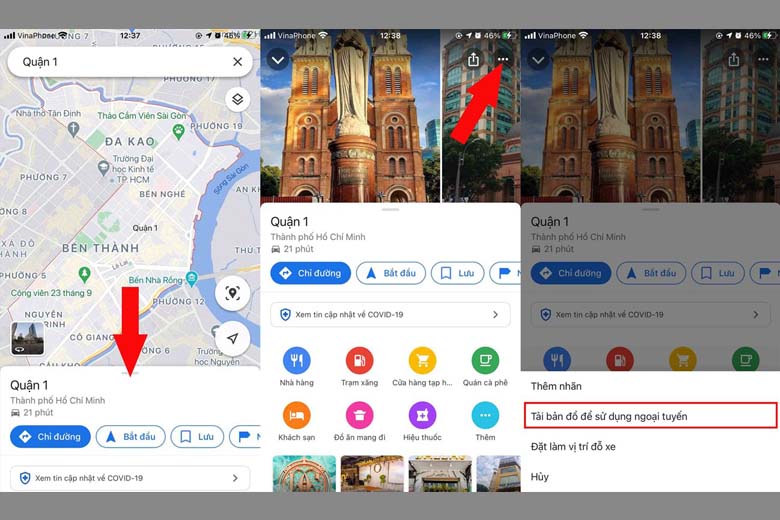 Tải bản đồ về và dùng khi cần
Tải bản đồ về và dùng khi cần
2.8. Cách tích điểm để trở thành Local Guides
Chưa hết, mình sẽ còn giúp mọi người biết được cách sử dụng Google Maps để tích điểm và trở thành Local Guides. Đó được xem là những người tìm tòi và thám thính các đia danh mới và viết bài review, chia sẻ hình ảnh, trả lời câu hỏi, thêm hay chỉnh sửa địa điểm cũng như check lại các thông tin thực tế có trên bản đồ của Google Maps.
Ngày nay, có cả hàng tỷ người dùng dựa trên những góp phần đến từ Local Guides để quyết định hành động nơi mình đến và ở. Để có thể tích điểm và trở thành Local Guides, bạn hãy làm theo các bước dưới này :
Mở ứng dụng Google Maps > Nhấn chọn vào Đóng góp. Người dùng có thể trình bày những ý kiến hoặc nhận xét về địa điểm đó. Sau 24 giờ đóng góp thông tin, điểm số của bạn mới được cập nhật lên hồ sơ.
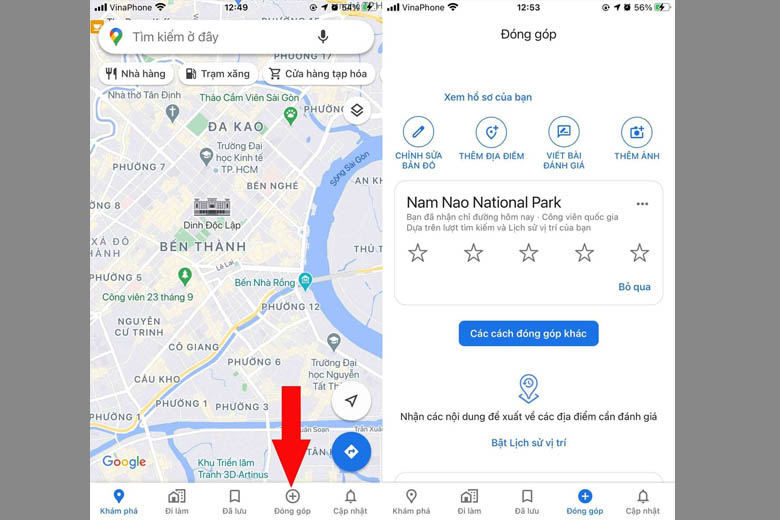 Đóng góp nhiều và trở thành Local Guides
Đóng góp nhiều và trở thành Local Guides
2.9. Mẹo Lập danh sách các địa điểm cần đến
Nếu bạn có quá nhiều nơi cần tới mà cần ghi nhớ thì hoàn toàn có thể vận dụng cách sử dụng Google Maps để lưu lại lại khu vực siêu hay này. Điều này giúp cho bạn hoàn toàn có thể tìm lại chúng sau nay thuận tiện hơn và không bỏ sót khu vực thương mến nào .
Để thực hiện, bạn hãy mở phần mềm Google Maps lên > Tìm kiếm một địa điểm hoặc nhấn giữ một vị trí nào đó trên bản đồ > Bấm chọn nút Lưu > Lựa chọn danh sách cần lưu hoặc tạo một danh sách mới > Bấm chọn nút Xong là hoàn tất.
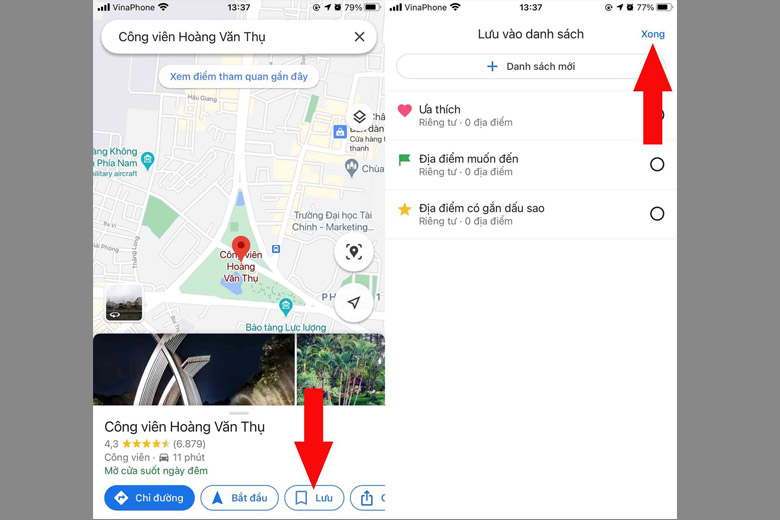 Lưu lại các địa điểm cần tới để không bị quên
Lưu lại các địa điểm cần tới để không bị quên
2.10. Đánh dấu vị trí quen thuộc
Người dùng hoàn toàn có thể lưu lại lại những vị trí điển hình nổi bật yêu quý hay ghé qua trên Google Maps của mình. Bên cạnh đó, các bạn còn thêm được ghi chú để sau này quay lại nơi này .
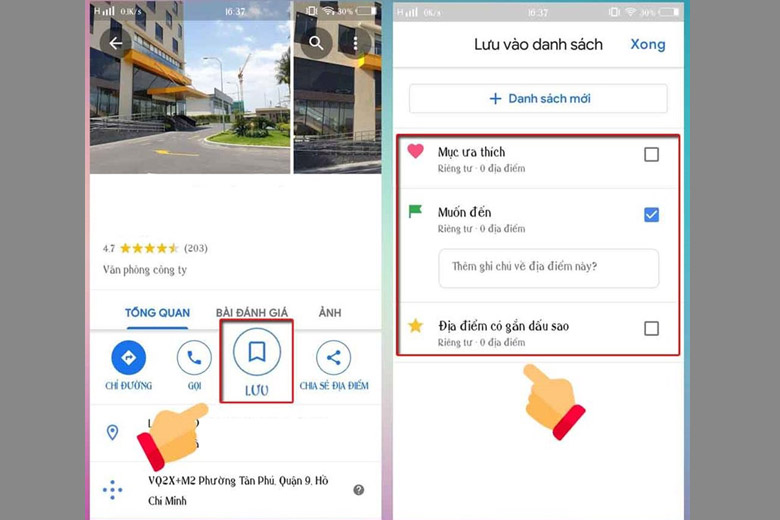 Đánh dấu địa điểm quen thuộc yêu thích
Đánh dấu địa điểm quen thuộc yêu thích
3. Tổng kết
Hy vọng bài viết Cách sử dụng Google Maps chỉ đường trên điện thoại cảm ứng, máy tính ở trên cũng giúp cho mọi người hoàn toàn có thể tìm đến được các vị trí đúng theo ý muốn trong thời hạn ngắn nhất. Chúc các bạn thực thi thành công xuất sắc .
Đừng quên liên tục theo dõi trang tin tức của mạng lưới hệ thống Di Động Việt để update các thông tin về công nghệ tiên tiến mới nhất lúc bấy giờ nhé. Cám ơn toàn bộ các bạn vì đã dành thời hạn đọc qua bài viết này của mình .
Xem thêm :
Di Động Việt
5/5 – ( 1 bầu chọn )
Source: https://dichvubachkhoa.vn
Category : Tư Vấn Sử Dụng
Có thể bạn quan tâm
- Hướng Dẫn Khắc Phục Tủ Lạnh Sharp Lỗi H-36
- Máy giặt Electrolux lỗi E62 cách thay linh kiện đúng cách
- Tủ Lạnh Sharp Lỗi H-35 Bạn Có thể Khắc Phục?
- Hướng dẫn sửa lỗi E-61 máy giặt Electrolux tại nhà
- Lỗi H-34 trên tủ lạnh Sharp Cứu nguy ngay lập tức!
- Hé lộ nguyên nhân gây ra lỗi E-54 máy giặt Electrolux













