Hướng dẫn sử dụng Photoshop nâng cao bằng Video
Contents
- 1. Giới thiệu hướng dẫn sử dụng Photoshop
- 2. Cách xóa người
- 3. Cách xóa nhiều người trong ảnh
- 4. Cách xóa vật thể
- 5. Xóa chữ trên ảnh
- 6. Cách đổi màu áo
- 7. Chỉnh mắt to
- 8. Cách làm trắng da
- 9. Cách sửa mũi
- 10. Cách bóp mặt
- 11. Chỉnh eo thon
- 12. Xóa bọng mắt
- 13. Khử Noise
- 14. Câu hỏi thường gặp khi sử dụng Photoshop
- 15. Tổng kết
- 16. Đọc thêm
1. Giới thiệu hướng dẫn sử dụng Photoshop
Hiện tại, mình sử dụng Photoshop 2022 để làm hướng dẫn này. Bạn nào sử dụng Photoshop cũ sẽ thiếu một số ít tính năng. Bạn hoàn toàn có thể tìm hiểu thêm cách ĐK thông tin tài khoản Adobe để tải Photoshop mới nhất .Mình gọi là hướng dẫn sử dụng Photoshop nâng cao. Bởi vì nhiều bạn không biết những tính năng này. Đây là những việc mình làm hàng ngày. Giúp tiết kiệm ngân sách và chi phí thời hạn hơn rất nhiều so với cách làm bằng tay thủ công. Mình biết nhiều bạn rất giỏi Photoshop. Nếu đọc thấy mắc cười thì cứ góp ý nha. Chúng ta khởi đầu nào 😂 .
2. Cách xóa người

Một trong những câu hỏi quen thuộc nhất là, xoá người trong Photoshop như thế nào 🙂? Hiện nay, bạn có thể làm việc này trong một vài giây. Tất nhiên đẹp và thật hơn làm thủ công. Bây giờ, chúng ta mở một bức ảnh có người. Sau đó nhấn vào Object Selection Tool hoặc nhấn phím tắt (W). Sau đó nhìn sang góc bên phải.
Bạn đang đọc: Hướng dẫn sử dụng Photoshop nâng cao bằng Video
Tiếp tục nhấn vào Select Subject để chọn người trong ảnh. Đây là tính năng tự động hóa tạo vụng chọn trong Photoshop mới. Bạn sẽ thấy vùng chọn bao quanh người giống như minh họa trên. Đừng lo ngại khi vùng chọn chưa tốt. Chúng ta chỉ cần như vậy thôi 😀 .
 Chúng ta nhập thông số kỹ thuật vào Expand rồi nhấn OK. Quan sát vùng chọn bao quanh chủ thể và những phần muốn xóa. Ví dụ, mình muốn xóa người và bóng thì tạo vùng chọn lớn như vậy. Bạn hoàn toàn có thể sử dụng Expand nhiều lần để lan rộng ra vùng chọn. Sau đó nhớ nhấn Ok nha .
Chúng ta nhập thông số kỹ thuật vào Expand rồi nhấn OK. Quan sát vùng chọn bao quanh chủ thể và những phần muốn xóa. Ví dụ, mình muốn xóa người và bóng thì tạo vùng chọn lớn như vậy. Bạn hoàn toàn có thể sử dụng Expand nhiều lần để lan rộng ra vùng chọn. Sau đó nhớ nhấn Ok nha .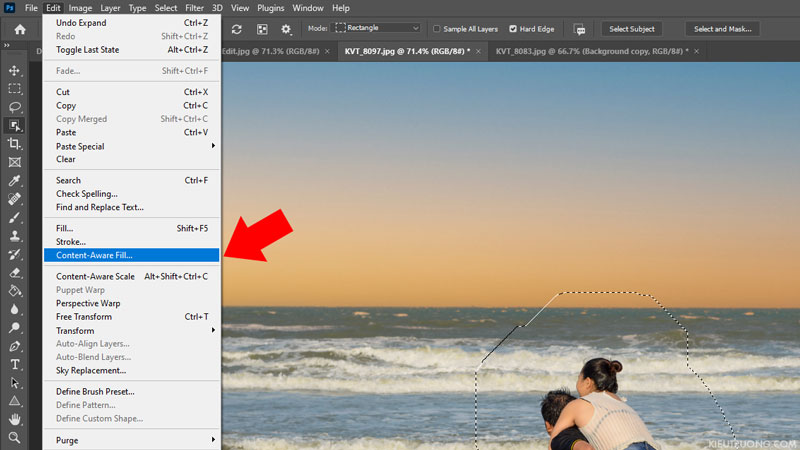 Tiếp tục nhấn Edit và chọn Content-Aware Fill .
Tiếp tục nhấn Edit và chọn Content-Aware Fill . Photoshop sẽ nghiên cứu và phân tích vùng chọn và xóa người trong ảnh. Chúng ta quan sát hiệu quả trong khung bên phải. Và biến hóa thông số kỹ thuật trong Content-Aware Fill để có tác dụng tốt nhất .
Photoshop sẽ nghiên cứu và phân tích vùng chọn và xóa người trong ảnh. Chúng ta quan sát hiệu quả trong khung bên phải. Và biến hóa thông số kỹ thuật trong Content-Aware Fill để có tác dụng tốt nhất . Theo kinh nghiệm tay nghề của mình. Tính năng Content-Aware Fill hiệu suất cao trên 80 %. Cho ảnh đẹp hơn tự làm rất nhiều. Tính năng này không hiệu suất cao khi chủ thể chiếm phần nhiều khung hình. Hoặc chủ thể có nhiều chi tiết cụ thể nhỏ, trải dài trên hàng loạt ảnh. Như vậy, tất cả chúng ta vừa tìm hiểu và khám phá xong cách xóa người trong Photoshop 😅 .
Theo kinh nghiệm tay nghề của mình. Tính năng Content-Aware Fill hiệu suất cao trên 80 %. Cho ảnh đẹp hơn tự làm rất nhiều. Tính năng này không hiệu suất cao khi chủ thể chiếm phần nhiều khung hình. Hoặc chủ thể có nhiều chi tiết cụ thể nhỏ, trải dài trên hàng loạt ảnh. Như vậy, tất cả chúng ta vừa tìm hiểu và khám phá xong cách xóa người trong Photoshop 😅 .
3. Cách xóa nhiều người trong ảnh
 Để liên tục hướng dẫn sử dụng photoshop nâng cao. Chúng ta tìm hiểu và khám phá cách xóa nhiều người trong ảnh 🙂. Mình lấy ví dụ với bức ảnh chụp ở biển. Chúng ta nhấn vào tính năng Object Selection Tool ( 1 ) rồi chọn Object Finder ( 2 ). Thao tác này có công dụng gì ?Chúng ta đang nói Photoshop rằng. Hãy tìm tổng thể những thủ thể trong ảnh. Bao gồm vật phẩm, người, xe … Sau đó, tất cả chúng ta nhấn vào ( 3 ) để Photoshop hiển thị các chủ thể đã tìm được. Bạn sẽ thấy những người trên ảnh được phủ một lớp màu xanh như trên. Tính năng này, giúp tạo vùng chọn dễ hơn .
Để liên tục hướng dẫn sử dụng photoshop nâng cao. Chúng ta tìm hiểu và khám phá cách xóa nhiều người trong ảnh 🙂. Mình lấy ví dụ với bức ảnh chụp ở biển. Chúng ta nhấn vào tính năng Object Selection Tool ( 1 ) rồi chọn Object Finder ( 2 ). Thao tác này có công dụng gì ?Chúng ta đang nói Photoshop rằng. Hãy tìm tổng thể những thủ thể trong ảnh. Bao gồm vật phẩm, người, xe … Sau đó, tất cả chúng ta nhấn vào ( 3 ) để Photoshop hiển thị các chủ thể đã tìm được. Bạn sẽ thấy những người trên ảnh được phủ một lớp màu xanh như trên. Tính năng này, giúp tạo vùng chọn dễ hơn .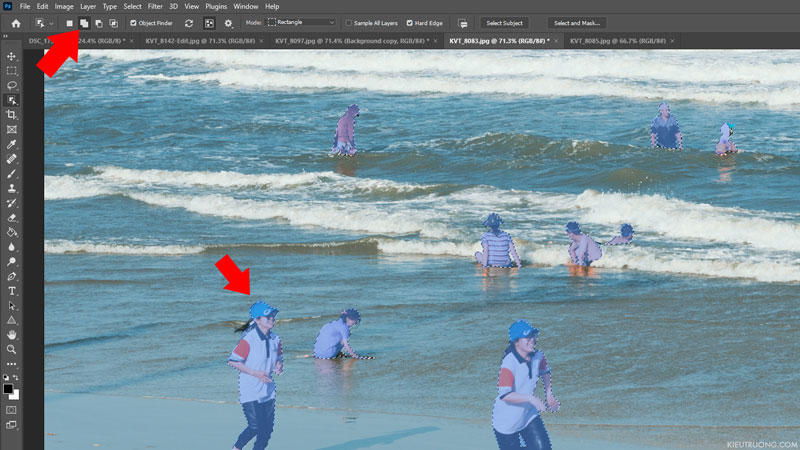 Bây giờ, bạn hãy nhấn hình tượng tạo nhiều vùng chọn trên góc trái. Sau đó nhấp chuột lên những người muốn xóa. Ví dụ, mình chọn toàn bộ những người đang có trong ảnh ha 🙂. Bạn thấy mỗi người có một vùng chọn bao quanh ?
Bây giờ, bạn hãy nhấn hình tượng tạo nhiều vùng chọn trên góc trái. Sau đó nhấp chuột lên những người muốn xóa. Ví dụ, mình chọn toàn bộ những người đang có trong ảnh ha 🙂. Bạn thấy mỗi người có một vùng chọn bao quanh ? Chúng ta đi tới Select chọn Modify rồi nhấn Expand. Nhập thông số kỹ thuật lan rộng ra vùng chọn. Bạn nên để vùng chọn lớn hơn chủ thể. Nhằm xóa những phần đổ bóng để ảnh thật hơn .
Chúng ta đi tới Select chọn Modify rồi nhấn Expand. Nhập thông số kỹ thuật lan rộng ra vùng chọn. Bạn nên để vùng chọn lớn hơn chủ thể. Nhằm xóa những phần đổ bóng để ảnh thật hơn .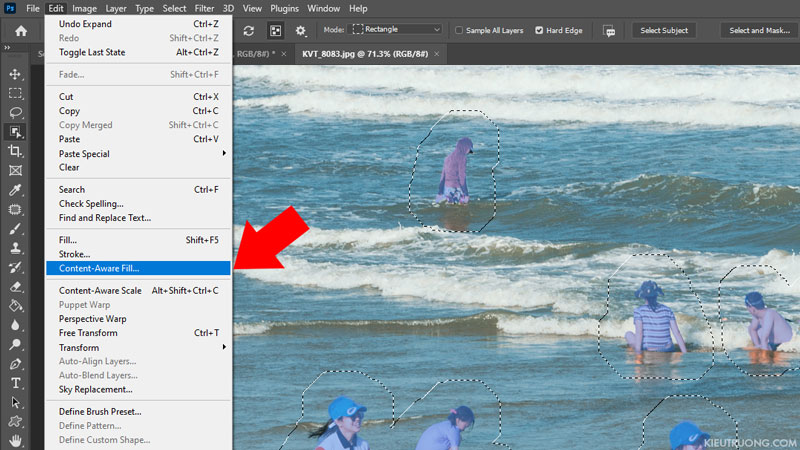 Tới đây thì dễ quá rồi ha 🙂. Bạn hãy nhấn Edit chọn Content-Aware Fill. Photoshop sẽ nghiên cứu và phân tích vùng chọn với xung quanh. Bạn sẽ có 2 giây để tạm biệt với những người trong ảnh 🤣 .
Tới đây thì dễ quá rồi ha 🙂. Bạn hãy nhấn Edit chọn Content-Aware Fill. Photoshop sẽ nghiên cứu và phân tích vùng chọn với xung quanh. Bạn sẽ có 2 giây để tạm biệt với những người trong ảnh 🤣 .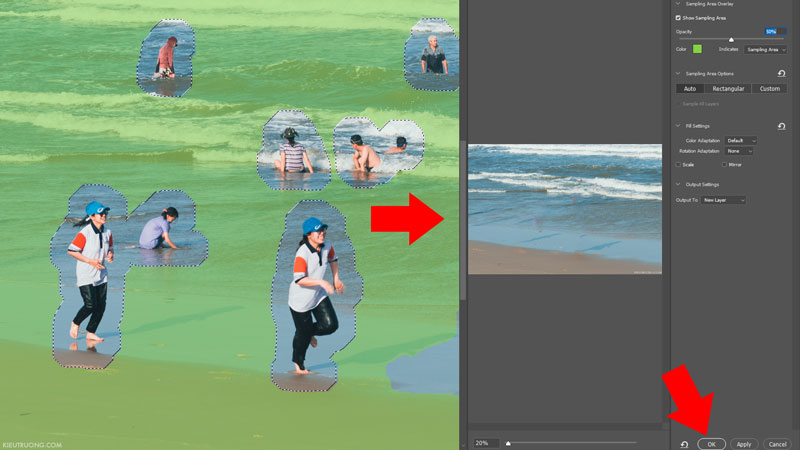 Như bạn đang thấy. Chúng ta vừa xóa rất nhiều người trong ảnh. Ảnh sau khi giải quyết và xử lý vẫn đẹp và tự nhiên. Ok, bạn đã biết hai cách xóa người trong Photoshop nhanh gọn nhất rồi. Và người ta gọi là hướng dẫn photoshop nâng cao đấy. Nếu không biết cách sử dụng những tính năng này. Bạn hoàn toàn có thể mất hàng giờ chỉnh sửa mà tác dụng không như mong muốn. Chúc bạn triển khai thành công xuất sắc. Bây giờ tất cả chúng ta khám phá cách xóa vật thể trong Photoshop nhé 😀 .
Như bạn đang thấy. Chúng ta vừa xóa rất nhiều người trong ảnh. Ảnh sau khi giải quyết và xử lý vẫn đẹp và tự nhiên. Ok, bạn đã biết hai cách xóa người trong Photoshop nhanh gọn nhất rồi. Và người ta gọi là hướng dẫn photoshop nâng cao đấy. Nếu không biết cách sử dụng những tính năng này. Bạn hoàn toàn có thể mất hàng giờ chỉnh sửa mà tác dụng không như mong muốn. Chúc bạn triển khai thành công xuất sắc. Bây giờ tất cả chúng ta khám phá cách xóa vật thể trong Photoshop nhé 😀 .
4. Cách xóa vật thể
 Mình sử dụng ảnh của Daria-Yakovleva được san sẻ trên Pixabay. Chúng ta đưa ảnh vào Photoshop. Nhấn Object Selection Tool ( 1 ) rồi lưu lại Object Finder. Photoshop sẽ tìm những chủ thể trong ảnh. Cuối cùng nhấn vào ( 3 ) để hiển thị chủ thể. Bạn sẽ thấy một lớp phủ màu xanh trên những ly Cafe 😉 .
Mình sử dụng ảnh của Daria-Yakovleva được san sẻ trên Pixabay. Chúng ta đưa ảnh vào Photoshop. Nhấn Object Selection Tool ( 1 ) rồi lưu lại Object Finder. Photoshop sẽ tìm những chủ thể trong ảnh. Cuối cùng nhấn vào ( 3 ) để hiển thị chủ thể. Bạn sẽ thấy một lớp phủ màu xanh trên những ly Cafe 😉 .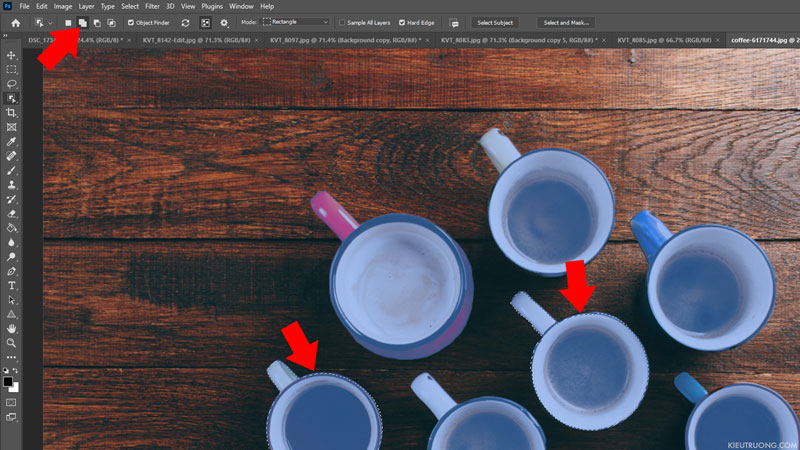 Chúng ta nhấn Add to Selection ( 2 ) trên góc trái để tạo nhiều vùng chọn. Hoăc giữ phím Shift trong quy trình chọn nhé. Ví dụ, mình chọn hai ly Cafe phía dưới. Photoshop sẽ tạo các đường lưới bao quanh chủ thể .
Chúng ta nhấn Add to Selection ( 2 ) trên góc trái để tạo nhiều vùng chọn. Hoăc giữ phím Shift trong quy trình chọn nhé. Ví dụ, mình chọn hai ly Cafe phía dưới. Photoshop sẽ tạo các đường lưới bao quanh chủ thể . Chúng ta nhấn Select > Modify > Expand. Sau đó nhập thông số kỹ thuật lan rộng ra vùng chọn .
Chúng ta nhấn Select > Modify > Expand. Sau đó nhập thông số kỹ thuật lan rộng ra vùng chọn .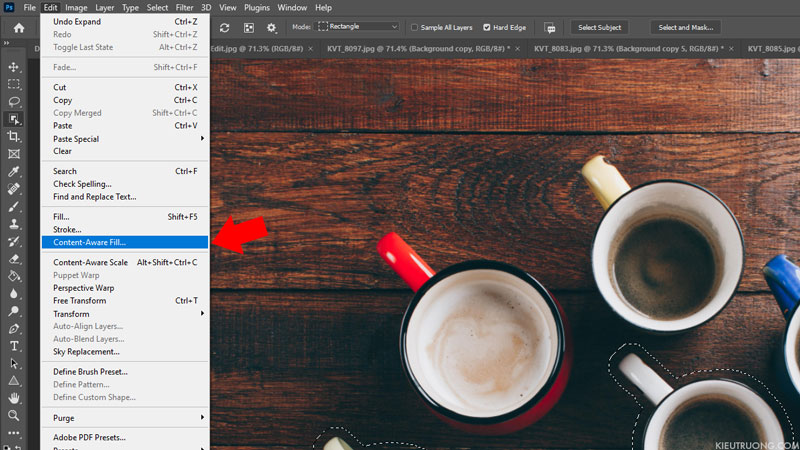 Tương tự phần xóa người trong ảnh. Chúng ta nhấn Edit > Content-Aware Fill .
Tương tự phần xóa người trong ảnh. Chúng ta nhấn Edit > Content-Aware Fill .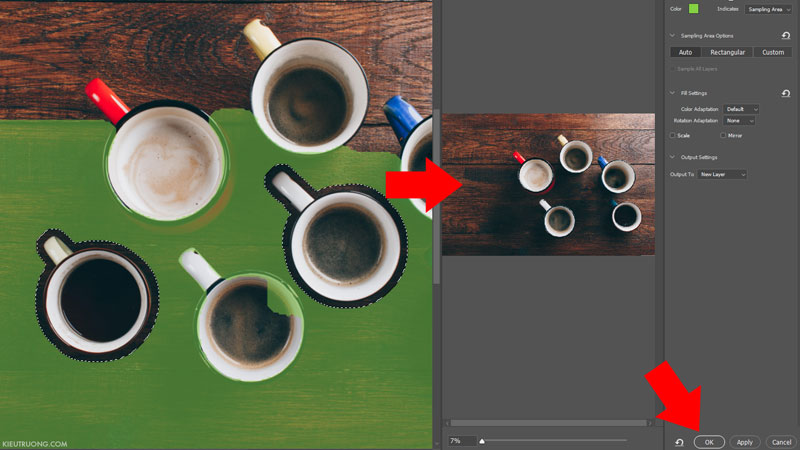 Photoshop xóa hai ly Cafe trong một nốt nhạc. Bạn hoàn toàn có thể kiểm soát và điều chỉnh thông số kỹ thuật trong khung bên phải, để có tác dụng tốt hơn. Tất nhiên, hoàn toàn có thể vận dụng cách này để xóa những vật thể khác. Nếu có phần nào chưa hiểu, sung sướng để lại phản hồi dưới bài viết. Mình sẽ vấn đáp ngay khi hoàn toàn có thể. Chúng ta đến với phần tiếp theo của hướng dẫn photoshop này nhé 😊 .
Photoshop xóa hai ly Cafe trong một nốt nhạc. Bạn hoàn toàn có thể kiểm soát và điều chỉnh thông số kỹ thuật trong khung bên phải, để có tác dụng tốt hơn. Tất nhiên, hoàn toàn có thể vận dụng cách này để xóa những vật thể khác. Nếu có phần nào chưa hiểu, sung sướng để lại phản hồi dưới bài viết. Mình sẽ vấn đáp ngay khi hoàn toàn có thể. Chúng ta đến với phần tiếp theo của hướng dẫn photoshop này nhé 😊 .
5. Xóa chữ trên ảnh
 Để liên tục hướng dẫn Photoshop hơi nâng cao xíu 😄. Chúng ta khám phá cách xóa chữ trong ảnh. Mình thường sử dụng công cụ Marquee Tool. Nhấn giữ chuột trái rồi kéo trên chữ muốn xóa. Photoshop sẽ tạo vùng chọn bao quanh chữ như trên .
Để liên tục hướng dẫn Photoshop hơi nâng cao xíu 😄. Chúng ta khám phá cách xóa chữ trong ảnh. Mình thường sử dụng công cụ Marquee Tool. Nhấn giữ chuột trái rồi kéo trên chữ muốn xóa. Photoshop sẽ tạo vùng chọn bao quanh chữ như trên . Chúng ta chọn Edit, chuyển dời tới Fill. Ngoài ra, bạn hoàn toàn có thể nhấn phím tắt Shift + F5. Trong bảng lựa chọn của Fill. Bạn hãy chọn Content-Aware ( 2 ) rồi nhấn Ok .
Chúng ta chọn Edit, chuyển dời tới Fill. Ngoài ra, bạn hoàn toàn có thể nhấn phím tắt Shift + F5. Trong bảng lựa chọn của Fill. Bạn hãy chọn Content-Aware ( 2 ) rồi nhấn Ok . Photoshop sẽ xóa chữ và thay vào đó chi tiết cụ thể tương đương. Tại đây, bạn hãy nhấn Ctrl + D để vô hiệu những nét đứt của Marquee Tool. Như vậy, bạn đã biết xóa chữ trong Photoshop rồi. Vừa dễ vừa đẹp phải không nào ? Đây là hướng dẫn Photoshop nâng cao chứ còn gì nữa 🙃 .Hy vọng qua 4 phần này. Bạn đã hiểu cách xóa người, xóa vật thể và chữ trong Photoshop. Quan trọng nhất là hiểu công dụng của Content-Aware Fill và cách vận dụng vào thực tiễn. Hy vọng giúp việc làm của ban thuận tiện và tiết kiệm ngân sách và chi phí thời hạn hơn. Chúng ta đến những phần tiếp theo 😗 .
Photoshop sẽ xóa chữ và thay vào đó chi tiết cụ thể tương đương. Tại đây, bạn hãy nhấn Ctrl + D để vô hiệu những nét đứt của Marquee Tool. Như vậy, bạn đã biết xóa chữ trong Photoshop rồi. Vừa dễ vừa đẹp phải không nào ? Đây là hướng dẫn Photoshop nâng cao chứ còn gì nữa 🙃 .Hy vọng qua 4 phần này. Bạn đã hiểu cách xóa người, xóa vật thể và chữ trong Photoshop. Quan trọng nhất là hiểu công dụng của Content-Aware Fill và cách vận dụng vào thực tiễn. Hy vọng giúp việc làm của ban thuận tiện và tiết kiệm ngân sách và chi phí thời hạn hơn. Chúng ta đến những phần tiếp theo 😗 .
6. Cách đổi màu áo
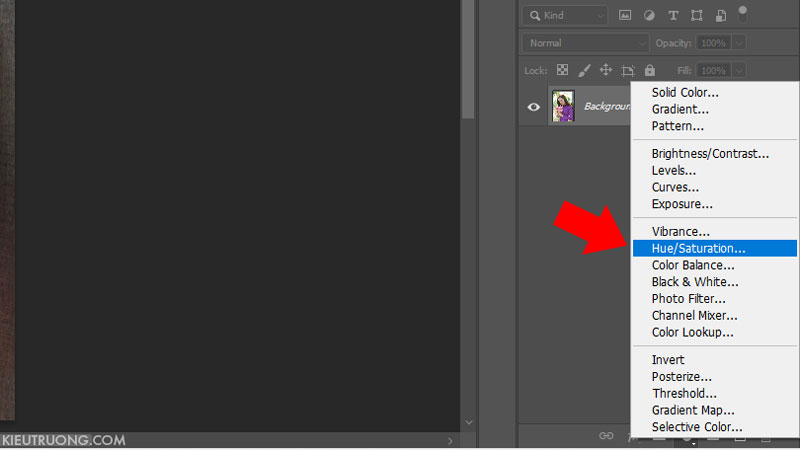 Trong phần này, tất cả chúng ta tìm hiểu và khám phá cách đổi màu áo trong Photoshop. Bạn hãy mở ảnh, sau đó nhấn biểu tượng hình tròn ở góc phải. Tiếp tục chọn Hue / Saturation để trấn áp sắc tố và độ sáng .
Trong phần này, tất cả chúng ta tìm hiểu và khám phá cách đổi màu áo trong Photoshop. Bạn hãy mở ảnh, sau đó nhấn biểu tượng hình tròn ở góc phải. Tiếp tục chọn Hue / Saturation để trấn áp sắc tố và độ sáng .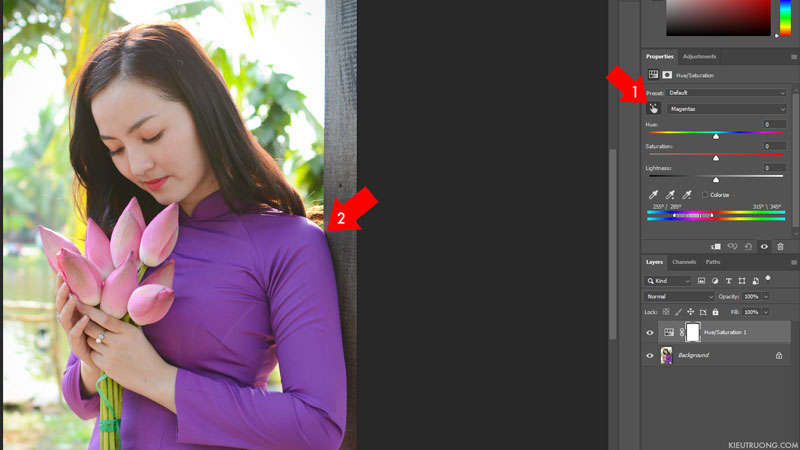 Chúng ta nhấn vào hình bàn tay ( 1 ). Sau đó nhấn chuột trái lên áo người mẫu. Thao tác này giúp Photoshop biết bạn muốn biến hóa màu nào 😉 .
Chúng ta nhấn vào hình bàn tay ( 1 ). Sau đó nhấn chuột trái lên áo người mẫu. Thao tác này giúp Photoshop biết bạn muốn biến hóa màu nào 😉 . Bạn hãy thử kéo Hue qua phải rồi qua trái xem sao ? Như bạn đã thấy, tất cả chúng ta vừa chuyển màu áo tím sang xanh. Mà không làm đổi khác những màu khác trong ảnh. Bởi vì bạn đã cho Photoshop biết cần biến hóa màu nào rồi .
Bạn hãy thử kéo Hue qua phải rồi qua trái xem sao ? Như bạn đã thấy, tất cả chúng ta vừa chuyển màu áo tím sang xanh. Mà không làm đổi khác những màu khác trong ảnh. Bởi vì bạn đã cho Photoshop biết cần biến hóa màu nào rồi . Với tính năng Hue, bạn hoàn toàn có thể đổi sang bất kể màu nào. Sau khi chọn được màu áo. Bạn hãy kéo Saturation để tăng độ bão hòa màu. Kết hợp Lightness để tăng giảm độ sáng cho màu đã chọn. Một số trường hợp sẽ bị lem sang những vùng khác .Bạn hoàn toàn có thể sử dụng Layer Mask để trấn áp tác động ảnh hưởng của Hue. Ngoài ra, bạn hoàn toàn có thể nhấn vào công cụ lấy mẫu có dấu ( – ). Rồi nhấp lên vùng bị lem để vô hiệu vùng màu đó 😉 .Nếu có phần nào chưa hiểu. Hãy dành thêm chút thời hạn phản hồi dưới bài viết. Mình sẽ vấn đáp ngay khi hoàn toàn có thể. Hiểu ngay thì đâu gọi là hướng dẫn photoshop nâng cao nữa. Chúng ta đến với những phần tiếp theo 🙃 .
Với tính năng Hue, bạn hoàn toàn có thể đổi sang bất kể màu nào. Sau khi chọn được màu áo. Bạn hãy kéo Saturation để tăng độ bão hòa màu. Kết hợp Lightness để tăng giảm độ sáng cho màu đã chọn. Một số trường hợp sẽ bị lem sang những vùng khác .Bạn hoàn toàn có thể sử dụng Layer Mask để trấn áp tác động ảnh hưởng của Hue. Ngoài ra, bạn hoàn toàn có thể nhấn vào công cụ lấy mẫu có dấu ( – ). Rồi nhấp lên vùng bị lem để vô hiệu vùng màu đó 😉 .Nếu có phần nào chưa hiểu. Hãy dành thêm chút thời hạn phản hồi dưới bài viết. Mình sẽ vấn đáp ngay khi hoàn toàn có thể. Hiểu ngay thì đâu gọi là hướng dẫn photoshop nâng cao nữa. Chúng ta đến với những phần tiếp theo 🙃 .
7. Chỉnh mắt to
 Chúng ta khám phá cách chỉnh mắt to trong Photoshop. Chắc nhiều bạn thích phần này đấy. Để mở màn, tất cả chúng ta nhấn Filter chọn Liquify. Ngoài ra, bạn hoàn toàn có thể nhấn phím tắt Ctrl + Shift + X. Mình thường nhấn phím tắt cho nhanh haha 🙃 .
Chúng ta khám phá cách chỉnh mắt to trong Photoshop. Chắc nhiều bạn thích phần này đấy. Để mở màn, tất cả chúng ta nhấn Filter chọn Liquify. Ngoài ra, bạn hoàn toàn có thể nhấn phím tắt Ctrl + Shift + X. Mình thường nhấn phím tắt cho nhanh haha 🙃 .
Tiếp tục nhấn vào biểu tượng hình người bên góc trái. Để Photoshop xác định gương mặt trong ảnh. Một số trường hợp tính năng này không hoạt động. Nguyên nhân do Card đồ họa không được hỗ trợ. Còn một trường hợp nữa do Driver card đồ họa không tương thích. Bạn hãy tham khảo hướng dẫn của Adobe.
 Chúng ta nhấn vào Select Face để chọn khuôn mặt muốn chỉnh sửa. Sau đó kéo Eye Size để làm mắt to hơn. Nếu bạn muốn tăng đồng thời cả hai mắt thì nhấn vào chiếc xích. Photoshop sẽ kiểm soát và điều chỉnh cả hai mắt 😀 .Trong đây, bạn hoàn toàn có thể sử dụng Eye Hight để tăng chiều cao. Và sử dụng Eye Width để tăng chiều ngang. Ngoài ra, bạn hoàn toàn có thể kéo Eye Tint để kiểm soát và điều chỉnh độ nghiêng của mắt. Cuối cùng đổi khác khoảng cách giữa hai mắt bằng Eye Distance 🙃 .Trong các phiên bản Photoshop mới. Tính năng Face-Arware Liquify hoạt động giải trí rất đúng mực. Bạn chỉ việc biến hóa thông số kỹ thuật và quan sát hiệu quả trên màn hình hiển thị. Gần như không phải kéo chuột hoặc tự chỉnh nữa. Hãy thử nghiệm để thấy sức mạnh của tính năng này nha. Chúng ta đến với những phần tiếp theo của hướng dẫn sử dụng photoshop .
Chúng ta nhấn vào Select Face để chọn khuôn mặt muốn chỉnh sửa. Sau đó kéo Eye Size để làm mắt to hơn. Nếu bạn muốn tăng đồng thời cả hai mắt thì nhấn vào chiếc xích. Photoshop sẽ kiểm soát và điều chỉnh cả hai mắt 😀 .Trong đây, bạn hoàn toàn có thể sử dụng Eye Hight để tăng chiều cao. Và sử dụng Eye Width để tăng chiều ngang. Ngoài ra, bạn hoàn toàn có thể kéo Eye Tint để kiểm soát và điều chỉnh độ nghiêng của mắt. Cuối cùng đổi khác khoảng cách giữa hai mắt bằng Eye Distance 🙃 .Trong các phiên bản Photoshop mới. Tính năng Face-Arware Liquify hoạt động giải trí rất đúng mực. Bạn chỉ việc biến hóa thông số kỹ thuật và quan sát hiệu quả trên màn hình hiển thị. Gần như không phải kéo chuột hoặc tự chỉnh nữa. Hãy thử nghiệm để thấy sức mạnh của tính năng này nha. Chúng ta đến với những phần tiếp theo của hướng dẫn sử dụng photoshop .
8. Cách làm trắng da
 Mình thấy nhiều bạn sử dụng Plugin để làm trắng da. Việc đó thì dễ quá, nhấn cái là xong. Nhưng tốt nhất, bạn nên tự làm mà không cần tới Plugin. Mặc dù khó hơn đôi chút, nhưng giúp bạn hiểu rõ các tính năng của Photoshop .Ví dụ, mình muốn làm trắng da mà không có Plugin thì làm thế nào ? Tất nhiên, hoàn toàn có thể dùng Curves rồi. Nhưng như thế thì Photoshop nâng cao nữa. Để thao tác đó, bạn hãy nhấn vào Select chọn Color Range .
Mình thấy nhiều bạn sử dụng Plugin để làm trắng da. Việc đó thì dễ quá, nhấn cái là xong. Nhưng tốt nhất, bạn nên tự làm mà không cần tới Plugin. Mặc dù khó hơn đôi chút, nhưng giúp bạn hiểu rõ các tính năng của Photoshop .Ví dụ, mình muốn làm trắng da mà không có Plugin thì làm thế nào ? Tất nhiên, hoàn toàn có thể dùng Curves rồi. Nhưng như thế thì Photoshop nâng cao nữa. Để thao tác đó, bạn hãy nhấn vào Select chọn Color Range .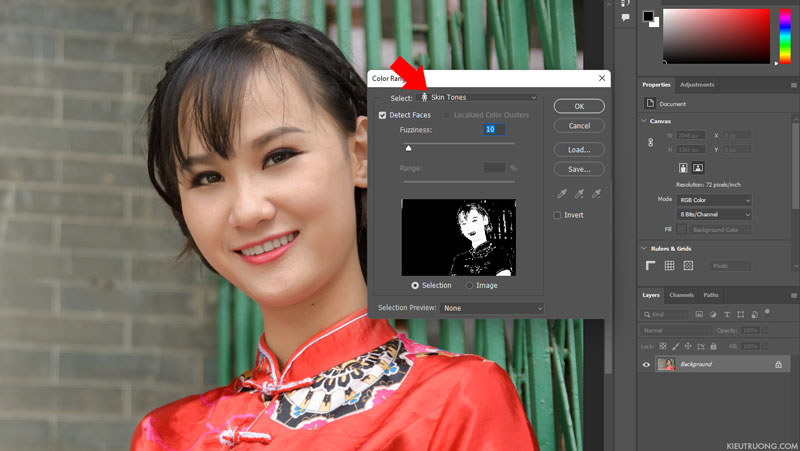 Trong đây chọn Skin Tones và ghi lại Detect Faces. Thao tác này giúp Photoshop xác lập khuôn mặt và da của người mẫu. Bạn hoàn toàn có thể biến hóa Fuzziness để tăng giảm hiệu suất cao. Tới khi thấy vùng da ở mức tối ưu nhất, rồi nhấn Ok 😉 .
Trong đây chọn Skin Tones và ghi lại Detect Faces. Thao tác này giúp Photoshop xác lập khuôn mặt và da của người mẫu. Bạn hoàn toàn có thể biến hóa Fuzziness để tăng giảm hiệu suất cao. Tới khi thấy vùng da ở mức tối ưu nhất, rồi nhấn Ok 😉 . Photoshop sẽ tạo vùng chọn trên da của người mẫu. Bây giờ, tất cả chúng ta nhấn biểu tượng hình tròn dưới góc phải. Di chuyển lên trên môt chút rồi nhấn Hue / Saturation .
Photoshop sẽ tạo vùng chọn trên da của người mẫu. Bây giờ, tất cả chúng ta nhấn biểu tượng hình tròn dưới góc phải. Di chuyển lên trên môt chút rồi nhấn Hue / Saturation . Chúng ta kéo thanh Hue để biến hóa màu da. Tùy vào ảnh của bạn. Sẽ cần kéo qua trái hoặc phải để tác dụng tốt nhất. Không có thông số kỹ thuật cố định và thắt chặt trong phần này. Như bạn đã thấy, mình kéo qua trái một chút ít. Da người mẫu trở nên trắng hơn. Sau khi chọn được sắc tố cho vùng da. Chúng ta kéo Lightness qua bên phải để da sáng hơn .Mọi biến hóa chỉ ảnh hưởng tác động lên vùng da của người mẫu mà thôi. Bởi vì bạn đã tạo vùng chọn trong phần trước rồi. Nếu vùng chọn chưa được suôn sẻ. Bạn hãy sử dụng Brush màu đen trên Layer Mask. Để trấn áp ảnh hưởng tác động của Hue / Saturations 😉. Phần này có vẻ như khơi khó ha. Vậy mới là hướng dẫn photoshop nâng cao chứ. Chúng ta tìm hiểu và khám phá cách sửa mũi 🤣 .
Chúng ta kéo thanh Hue để biến hóa màu da. Tùy vào ảnh của bạn. Sẽ cần kéo qua trái hoặc phải để tác dụng tốt nhất. Không có thông số kỹ thuật cố định và thắt chặt trong phần này. Như bạn đã thấy, mình kéo qua trái một chút ít. Da người mẫu trở nên trắng hơn. Sau khi chọn được sắc tố cho vùng da. Chúng ta kéo Lightness qua bên phải để da sáng hơn .Mọi biến hóa chỉ ảnh hưởng tác động lên vùng da của người mẫu mà thôi. Bởi vì bạn đã tạo vùng chọn trong phần trước rồi. Nếu vùng chọn chưa được suôn sẻ. Bạn hãy sử dụng Brush màu đen trên Layer Mask. Để trấn áp ảnh hưởng tác động của Hue / Saturations 😉. Phần này có vẻ như khơi khó ha. Vậy mới là hướng dẫn photoshop nâng cao chứ. Chúng ta tìm hiểu và khám phá cách sửa mũi 🤣 .
9. Cách sửa mũi
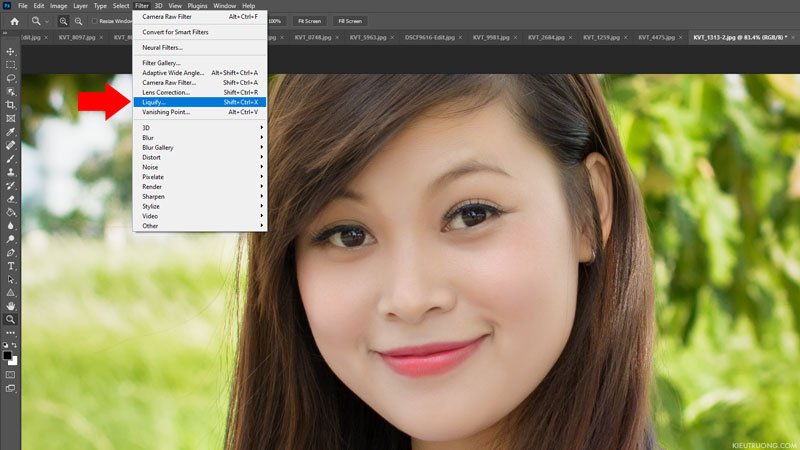 Chắc nhiều bạn thích phần này đây. Chúng ta mở ảnh rồi nhấn Filter chọn Liquify. Tất nhiên, bạn hoàn toàn có thể nhấn Ctrl + Shift + X để mở Liquify nhanh hơn .
Chắc nhiều bạn thích phần này đây. Chúng ta mở ảnh rồi nhấn Filter chọn Liquify. Tất nhiên, bạn hoàn toàn có thể nhấn Ctrl + Shift + X để mở Liquify nhanh hơn . Chúng ta lưu lại biểu tượng hình người bên góc trái. Photoshop tự động hóa nhận diện khuôn mặt và hiển thị các đường bao quanh mũi. Bây giờ, bạn có kéo các đường này để kiểm soát và điều chỉnh kích cỡ mũi. Nếu không quen thì hãy nhìn qua bên phải .
Chúng ta lưu lại biểu tượng hình người bên góc trái. Photoshop tự động hóa nhận diện khuôn mặt và hiển thị các đường bao quanh mũi. Bây giờ, bạn có kéo các đường này để kiểm soát và điều chỉnh kích cỡ mũi. Nếu không quen thì hãy nhìn qua bên phải .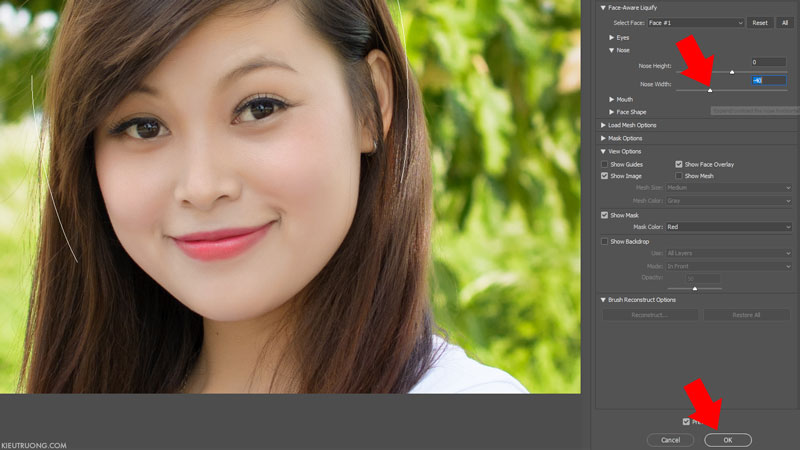 Di chuyển tới Nose rồi kéo thanh Noise Width sang trái để mũi nhỏ hơn. Và kéo thanh Nose Hight để chuyển dời mũi lên trên hoặc xuống dưới. Ngoài ra, bạn hoàn toàn có thể nhập thông số kỹ thuật cũng được. Hãy phối hợp cả hai tính năng này để chỉnh mũi đẹp hơn. Chúc bạn thực thi thành công xuất sắc. Phần này dễ quá 🙃, không còn là photoshop nâng cao nữa … Chúng ta liên tục tìm hiểu và khám phá cách bóp mặt trong Photoshop .
Di chuyển tới Nose rồi kéo thanh Noise Width sang trái để mũi nhỏ hơn. Và kéo thanh Nose Hight để chuyển dời mũi lên trên hoặc xuống dưới. Ngoài ra, bạn hoàn toàn có thể nhập thông số kỹ thuật cũng được. Hãy phối hợp cả hai tính năng này để chỉnh mũi đẹp hơn. Chúc bạn thực thi thành công xuất sắc. Phần này dễ quá 🙃, không còn là photoshop nâng cao nữa … Chúng ta liên tục tìm hiểu và khám phá cách bóp mặt trong Photoshop .
10. Cách bóp mặt
 Phần này dành cho mấy anh thích chụp teen xóa phông nè. Để bóp mặt trong Photoshop. Chúng ta nhấn Filter chọn Liquify hoặc Ctrl + Shift + X. Qua mấy phần sử dụng Liquify. Chắc bạn nào cũng nhớ luôn phím tắt rồi 😉 .
Phần này dành cho mấy anh thích chụp teen xóa phông nè. Để bóp mặt trong Photoshop. Chúng ta nhấn Filter chọn Liquify hoặc Ctrl + Shift + X. Qua mấy phần sử dụng Liquify. Chắc bạn nào cũng nhớ luôn phím tắt rồi 😉 . Tiếp tục nhấn biểu tượng hình người bên góc trái. Để Photoshop nhận diện gượng mặt trong ảnh. Hiện tại, ứng dụng hoàn toàn có thể phát hiện vài chục khuôn mặt. Bạn khỏi lo Photoshop không tìm ra nha. Trừ khi người mẫu đeo kính đen, đội mũ, mang khẩu trang thì thua .
Tiếp tục nhấn biểu tượng hình người bên góc trái. Để Photoshop nhận diện gượng mặt trong ảnh. Hiện tại, ứng dụng hoàn toàn có thể phát hiện vài chục khuôn mặt. Bạn khỏi lo Photoshop không tìm ra nha. Trừ khi người mẫu đeo kính đen, đội mũ, mang khẩu trang thì thua .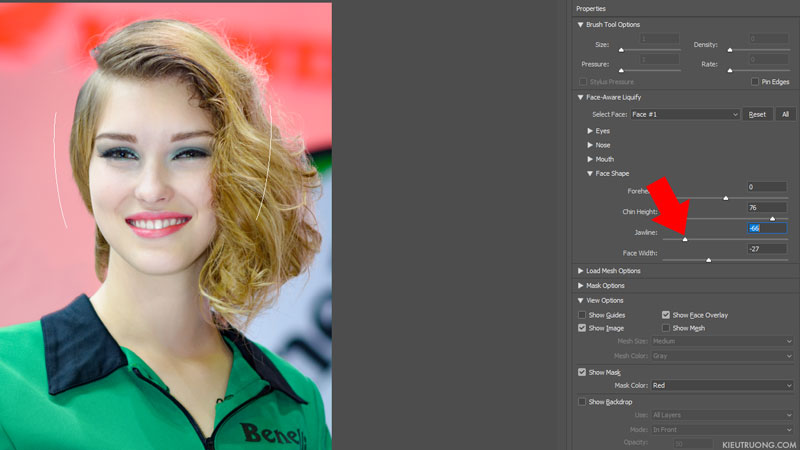 Chúng ta vận động và di chuyển tới Face Shape để bóp mặt. Trong đây, bạn hãy kéo thanh Jawline sang trái để cằm nhỏ hơn. Tiếp tục kéo thanh Face Width để mặt thon gọn hơn. Ngoài ra, bạn hoàn toàn có thể kéo Forehead để trán cao thấp và Chin Height kiểm soát và điều chỉnh cằm lên xuống 🤣 .Hãy tích hợp toàn bộ những tính năng này, để khuôn mặt đẹp hơn. Đôi khi sẽ hơi khó với những bạn mới khám phá Photoshop. Nhưng mình tin là bạn sẽ làm tốt sau khoảng chừng 1 ngày. Nếu có phần nào chưa hiểu thì để lại phản hồi. Chúng ta đến với những phần cuối hướng dẫn sử dụng Photoshop nâng cao .
Chúng ta vận động và di chuyển tới Face Shape để bóp mặt. Trong đây, bạn hãy kéo thanh Jawline sang trái để cằm nhỏ hơn. Tiếp tục kéo thanh Face Width để mặt thon gọn hơn. Ngoài ra, bạn hoàn toàn có thể kéo Forehead để trán cao thấp và Chin Height kiểm soát và điều chỉnh cằm lên xuống 🤣 .Hãy tích hợp toàn bộ những tính năng này, để khuôn mặt đẹp hơn. Đôi khi sẽ hơi khó với những bạn mới khám phá Photoshop. Nhưng mình tin là bạn sẽ làm tốt sau khoảng chừng 1 ngày. Nếu có phần nào chưa hiểu thì để lại phản hồi. Chúng ta đến với những phần cuối hướng dẫn sử dụng Photoshop nâng cao .
11. Chỉnh eo thon
 Chúng ta tìm hiểu và khám phá cách chỉnh eo thon ha. Bạn hãy nhấn Filter chọn Liquify .
Chúng ta tìm hiểu và khám phá cách chỉnh eo thon ha. Bạn hãy nhấn Filter chọn Liquify . Trong đây, chọn tính năng Fordward Warp Tool ( W ) trong Liquify. Lúc này, chuột sẽ chuyển thành hình tròn trụ. Bạn hãy kiểm soát và điều chỉnh kích cỡ tương thích với eo của người mẫu. Để lớn hơn eo một chút ít. Như vậy bóp sẽ thật và quyến rũ hơn .
Trong đây, chọn tính năng Fordward Warp Tool ( W ) trong Liquify. Lúc này, chuột sẽ chuyển thành hình tròn trụ. Bạn hãy kiểm soát và điều chỉnh kích cỡ tương thích với eo của người mẫu. Để lớn hơn eo một chút ít. Như vậy bóp sẽ thật và quyến rũ hơn .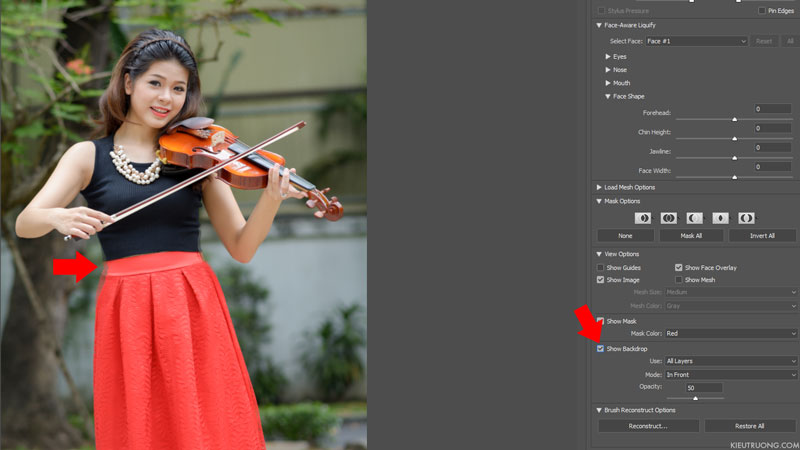 Chúng ta ghi lại vào phần Show Backdrop để thấy trước vào sau khi bóp eo. Rồi giữ chuột trái, kéo vùng eo vào phía trong. Làm tựa như với bên còn lại đến khi được hiệu quả suôn sẻ. Theo kinh nghiệm tay nghề, nên dùng Brush lớn sẽ đẹp hơn. Nếu như lỡ tay, bạn hoàn toàn có thể nhấn Restore All để quay trở lại ảnh gốc. Như vậy, tất cả chúng ta vừa tìm hiểu và khám phá xong cách bóp eo trong Photoshop. Wow, dài qua ha 🙃. Chỉ còn hai phần nữa là hết rồi .
Chúng ta ghi lại vào phần Show Backdrop để thấy trước vào sau khi bóp eo. Rồi giữ chuột trái, kéo vùng eo vào phía trong. Làm tựa như với bên còn lại đến khi được hiệu quả suôn sẻ. Theo kinh nghiệm tay nghề, nên dùng Brush lớn sẽ đẹp hơn. Nếu như lỡ tay, bạn hoàn toàn có thể nhấn Restore All để quay trở lại ảnh gốc. Như vậy, tất cả chúng ta vừa tìm hiểu và khám phá xong cách bóp eo trong Photoshop. Wow, dài qua ha 🙃. Chỉ còn hai phần nữa là hết rồi .
12. Xóa bọng mắt
 Hướng dẫn Photoshop nâng cao thì không hề thiếu phần xóa bọng mắt. Ok, để làm điều này. Bạn hãy nhân đôi Layer. Sau đó sử dụng Path Tool và chọn Source 😉 .
Hướng dẫn Photoshop nâng cao thì không hề thiếu phần xóa bọng mắt. Ok, để làm điều này. Bạn hãy nhân đôi Layer. Sau đó sử dụng Path Tool và chọn Source 😉 . Chúng ta vẽ vùng chọn quanh bọng mắt. Giữ chuột kéo vùng chọn xuống má. Photoshop sẽ tự động hóa làm những việc còn lại. Nhưng bạn thấy bọng mắt quá phẳng phải không ? Trong khi mắt ai cũng có nếp .
Chúng ta vẽ vùng chọn quanh bọng mắt. Giữ chuột kéo vùng chọn xuống má. Photoshop sẽ tự động hóa làm những việc còn lại. Nhưng bạn thấy bọng mắt quá phẳng phải không ? Trong khi mắt ai cũng có nếp .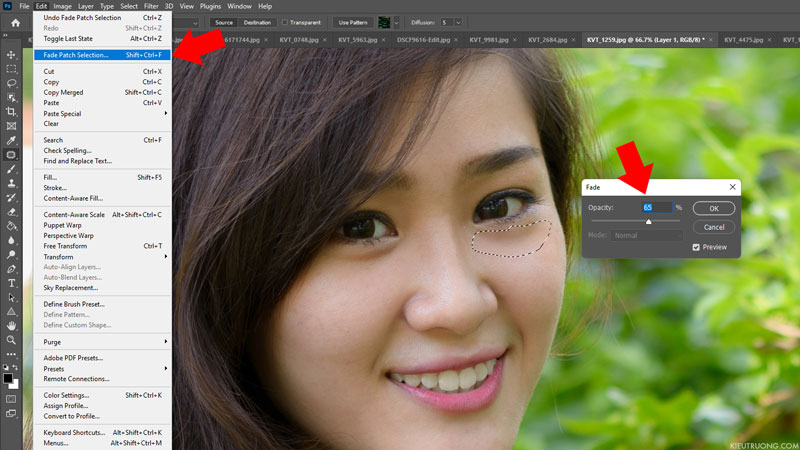 Chúng giữ nguyên vùng chọn trên Layer 1. Di chuyển tới Edit rồi chọn Face Path Selection. Sau đó giảm Opacity. Photoshop sẽ lấy lại một phần chi tiết cụ thể của ảnh gốc. Như vậy, bạn hoàn toàn có thể xóa bọng mắt trong khi vẫn giữ được nét tự nhiên 😉 .
Chúng giữ nguyên vùng chọn trên Layer 1. Di chuyển tới Edit rồi chọn Face Path Selection. Sau đó giảm Opacity. Photoshop sẽ lấy lại một phần chi tiết cụ thể của ảnh gốc. Như vậy, bạn hoàn toàn có thể xóa bọng mắt trong khi vẫn giữ được nét tự nhiên 😉 . Chúng ta thực thi tương tự như trên mắt còn lại. Sau đó nhấn Ctrl + D để bỏ vùng chọn. Đây là cách xóa bọng mắt dễ nhất trong Photoshop. Hãy thử nghiệm thật nhiều để có tác dụng tốt nha. Chúng ta đến phần sau cuối 🤣 .
Chúng ta thực thi tương tự như trên mắt còn lại. Sau đó nhấn Ctrl + D để bỏ vùng chọn. Đây là cách xóa bọng mắt dễ nhất trong Photoshop. Hãy thử nghiệm thật nhiều để có tác dụng tốt nha. Chúng ta đến phần sau cuối 🤣 .
13. Khử Noise
 Mình thấy rất nhiều bạn chưa biết cách khử Noise. Trong Photoshop, bạn hoàn toàn có thể khử nhiễu bằng Camera Raw. Ngoài ra, bạn hoàn toàn có thể chọn đến Filter > Noise > Reduce Noise .
Mình thấy rất nhiều bạn chưa biết cách khử Noise. Trong Photoshop, bạn hoàn toàn có thể khử nhiễu bằng Camera Raw. Ngoài ra, bạn hoàn toàn có thể chọn đến Filter > Noise > Reduce Noise . Chúng ta ghi lại Preview và phóng lớn để xem hiệu quả. Sau đó kéo thanh Strength qua bên phải. Đồng thời gian sát tác dụng trong hình thu nhỏ. Bạn sẽ thấy bớt nhiễu và cho chất lượng ảnh tốt hơn. Trường hợp khử nhiễu trên ảnh JPG. Thì hãy lưu lại vào Remove JPEG Artifact. Đảm bảo sẽ có ảnh chất lượng cao hơn nhiều 😉 .
Chúng ta ghi lại Preview và phóng lớn để xem hiệu quả. Sau đó kéo thanh Strength qua bên phải. Đồng thời gian sát tác dụng trong hình thu nhỏ. Bạn sẽ thấy bớt nhiễu và cho chất lượng ảnh tốt hơn. Trường hợp khử nhiễu trên ảnh JPG. Thì hãy lưu lại vào Remove JPEG Artifact. Đảm bảo sẽ có ảnh chất lượng cao hơn nhiều 😉 .
14. Câu hỏi thường gặp khi sử dụng Photoshop
Phím tắt nhân đôi Layer trong Photoshop là gì?Bạn hãy nhấn đồng thời Shift + J để nhân đôi Layer 😉 .Cách bỏ vùng chọn trong Photoshop như thế nào?Bạn hãy nhấn đồng thời Shift + D để bỏ vùng chọn 🙂 .Phím tắt mở tính năng Liqify trong Photoshop là gì?Bạn hãy nhấn đồng thời Ctrl + Shift + X để mở Liquify 🙃 .Cách quay lại nhiều bước trong Photoshop?
Bạn hãy nhấn đồng thời phím Ctrl+Z để quay lại nhiều bước 😆.
Phím tắt Content Aware Fill trong Photoshop là gì?Theo mặc định Content Aware Fill không có phím tắt. Bạn hoàn toàn có thể nhấn vào Edit > Keyboard Shortcuts. Sau đó chọn Edit rồi gán phím tắt chon Content Aware Fill 😀 .
15. Tổng kết
Chúng ta vừa hoàn tất hướng dẫn sử dụng Photoshop nâng cao. Mình đã nỗ lực minh họa cụ thể và lý giải một cách dễ hiểu. Nếu bạn vẫn cảm thấy quá khó, thì tìm hiểu thêm Photoshop cơ bản. Sau đó quay lại đây nhé 😆 .Chúc bạn nhiều ảnh đẹp và tiết kiệm chi phí thời hạn hơn. Mình sẽ liên tục update hướng dẫn này. Lâu lâu nhớ quay lại xem. Đừng quên san sẻ cho bạn hữu. Cảm ơn 😉 .
16. Đọc thêm
Source: https://dichvubachkhoa.vn
Category : Tư Vấn Sử Dụng













