Hướng Dẫn Sử Dụng Snapseed Chỉnh Ảnh Bao Đẹp Trên iPhone (P. 2)
Không chỉ dừng lại ở những công cụ chỉnh ảnh thần sầu, Snapseed còn nổi tiếng bởi bộ filter vi diệu. Việc sử dụng những filter này dễ dàng hơn nhiều so với những công cụ đã được Nhiếp Ảnh iPhone giới thiệu ở phần đầu tiên của loạt bài viết hướng dẫn cách sử dụng Snapseed, nhưng cũng sẽ đem lại những cảm xúc rất thú vị cho bức ảnh của bạn.
Đặc biệt, bạn có thể tiếp tục tùy chỉnh filter đã áp dụng cho đến khi cảm thấy bức ảnh “nghệ” nhất có thể bằng các thao tác vuốt lên/xuống, trái/phải quen thuộc để truy cập và điều chỉnh các thông số cần thiết.
Nếu bạn chưa nghiên cứu phần 1, hãy dành một ít thời gian để đọc và nắm rõ những thông tin cơ bản về app chỉnh ảnh đẹp free này nhé: Hướng dẫn sử dụng Snapseed
Contents
- Cách Sử Dụng Snapseed
- 12. HDR Scape (adsbygoogle = window.adsbygoogle || []).push({});
- 13. Tỏa sáng huyền ảo ( Glamour Glow )
- 14. Tương phản tông màu ( Tonal Contrast )
- 15. Kịch tính ( Drama )
- 16. Cổ điển ( Vintage )
- 17. Phim nhựa ( Grainy Film )
- 18. Ngược sáng ( Retrolux )
- 19. Grunge
- 20. Đen trắng ( Black và White )
- 21. Noir
- 22. Chân dung ( Portrait )
- 23. Tư thế đầu ( Head Pose )
- 24. Làm mờ ống kính ( Lens Blur )
- 25. Làm mờ nét ảnh ( Vignette )
- 26. Phơi sáng kép ( Double Exposure )
- 27. Văn bản ( Text )
- 28. Khung ( Frames )
- Sửa Đổi Lại Các Điều Chỉnh Đã Thực Hiện Trên Snapseed
- Lưu Và Xuất File Trong Snapseed
Cách Sử Dụng Snapseed
( tiếp theo )
12. HDR Scape
HDR là viết tắt của High Dynamic Range, được Apple dịch là độ lệch tương phản cao. Nói một cách dễ hiểu, công cụ này tạo ra sự cân bằng về ánh sáng giúp tổng thể bức ảnh không quá sáng hoặc quá tối, từ đó trở nên sống động và rõ nét hơn.
Tự nhiên (Natural), Người (People), Mịn (Fine) và Mạnh (Strong) tùy theo sở thích cũng như nội dung bức ảnh.
Bản thân iPhone đã tích hợp sẵn chế độ chụp HDR nhưng bạn hoàn toàn có thể điều chỉnh thêm bằng Snapseed với các kiểu HDR nhưtùy theo sở thích cũng như nội dung bức ảnh.
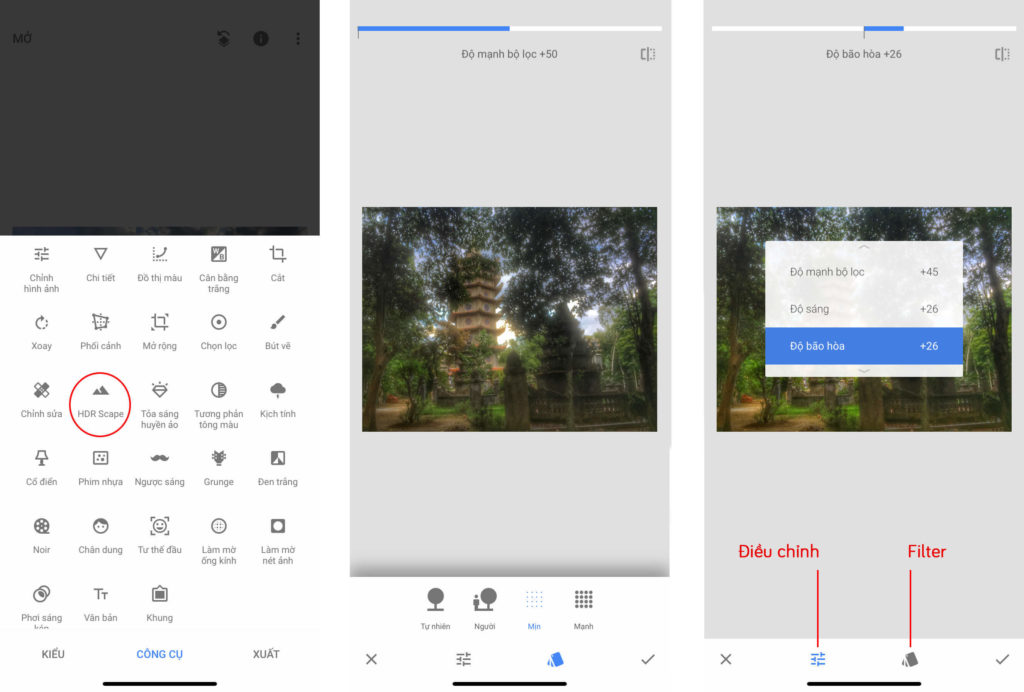
Sau khi áp dụng filter phù hợp, bạn có thể vuốt dọc/ngang để truy cập và tinh chỉnh lại các thông số như Độ mạnh bộ lọc (Filter Strange), Độ sáng (Brightness), Độ bão hòa (Saturation) cho đến khi vừa mắt nhất.
Mình hay áp dụng HDR trong những điều kiện ngược sáng hoặc thiếu sáng để tạo sự hài hòa và làm các đường nét, chi tiết rõ ràng hơn.
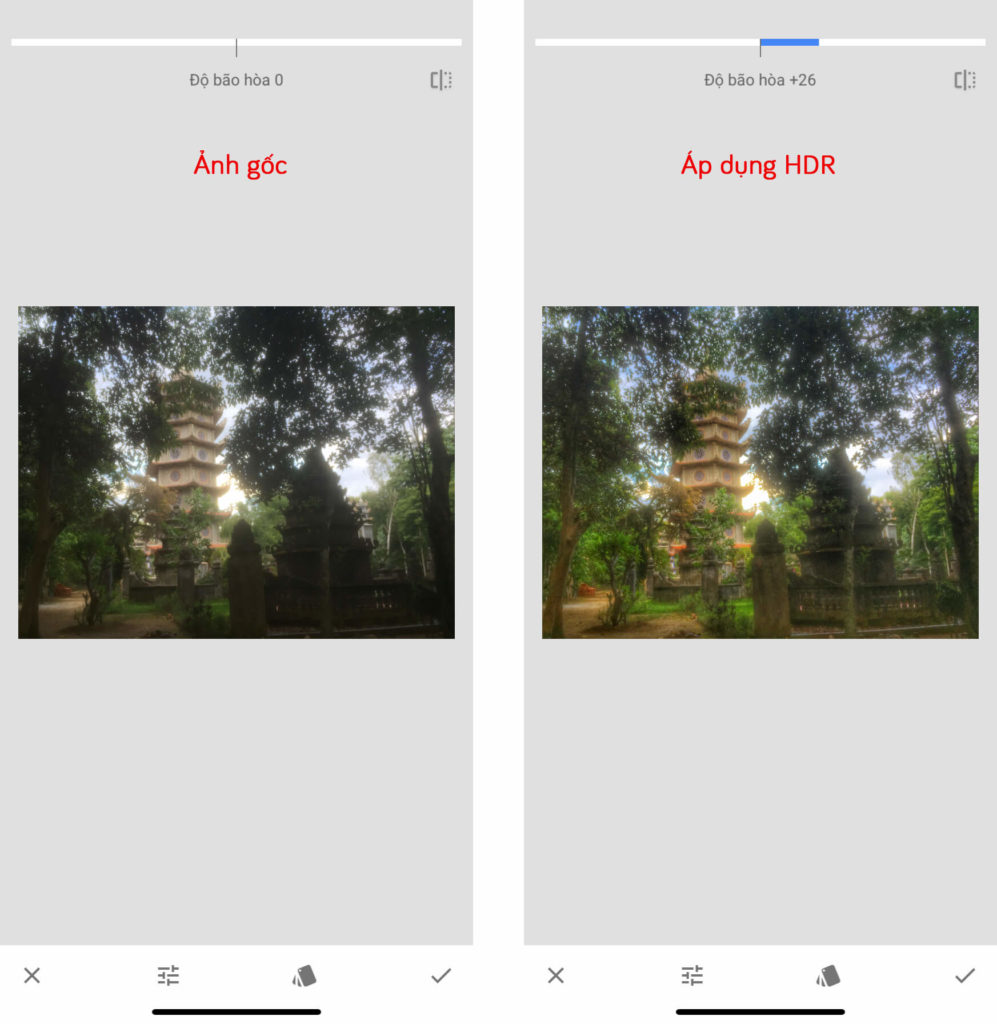
13. Tỏa sáng huyền ảo ( Glamour Glow )
Với việc lấy đi những ánh sáng nóng bức và bù lại bằng hiệu ứng lộng lẫy và mịn màng, filter này sẽ thêm “ chất thơ ” vào hình ảnh của bạn .
Thêm vào đó, bạn có thể tùy chỉnh hiệu ứng blend màu mờ ảo này bằng cách thay đổi các thông số Tỏa sáng (Glow) hay Độ bão hòa (Saturation), Độ ấm (Warmth) đến khi hài lòng.
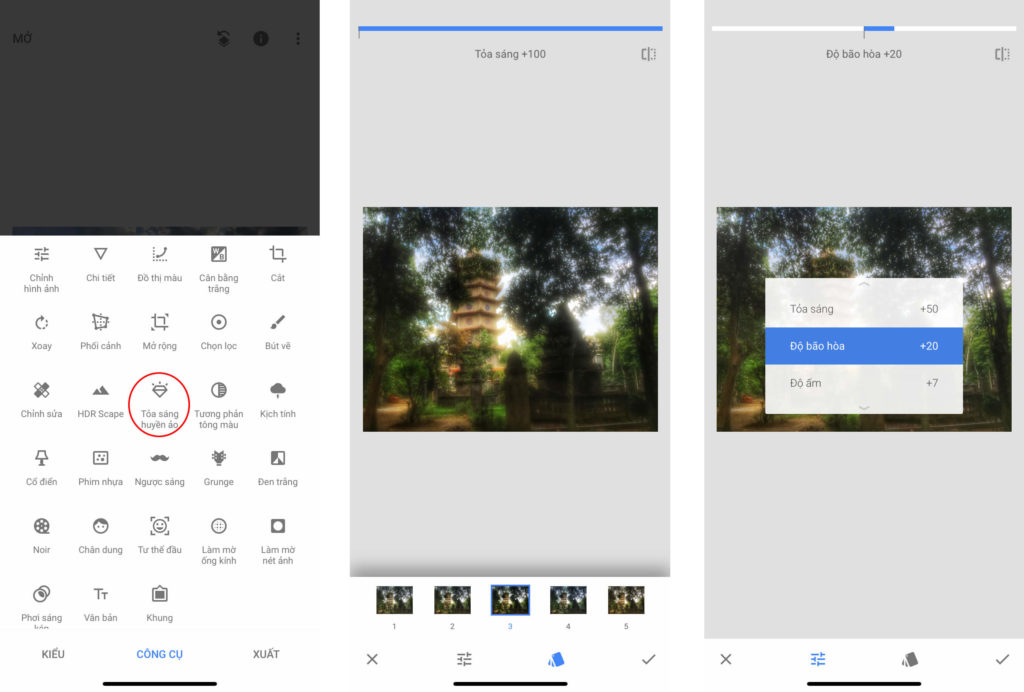
Sau khi mình áp dụng filter Glamour Glow của app chỉnh ảnh đẹp trên điện thoại free thì bức ảnh này đã trở nên mộng mơ và ảo diệu hơn hẳn.
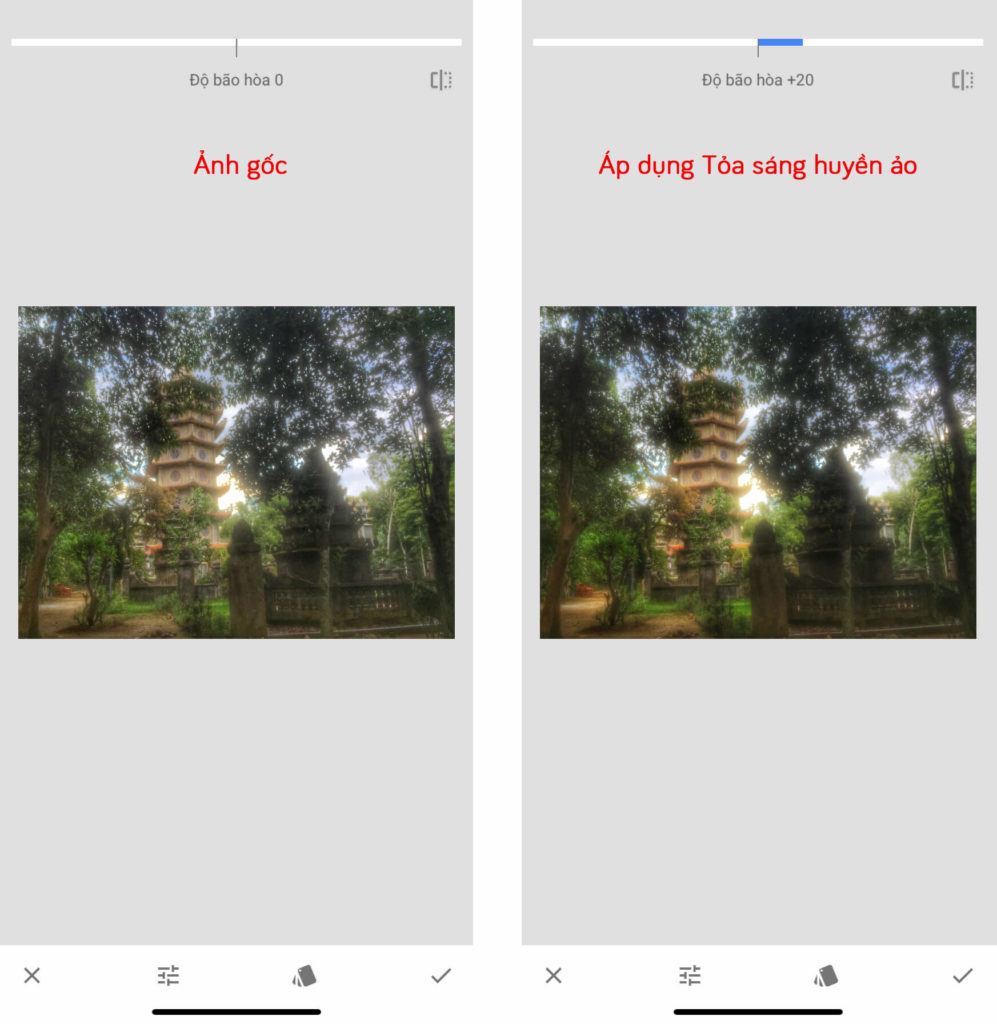
14. Tương phản tông màu ( Tonal Contrast )
Sử dụng filter này là một trong những chiêu thức tốt nhất và nhanh nhất để đổi khác tông màu và độ tương phản một cách tinh xảo .
Vẫn là thao tác vuốt dọc để lựa chọn và vuốt ngang để tùy chỉnh các thông số kỹ thuật .
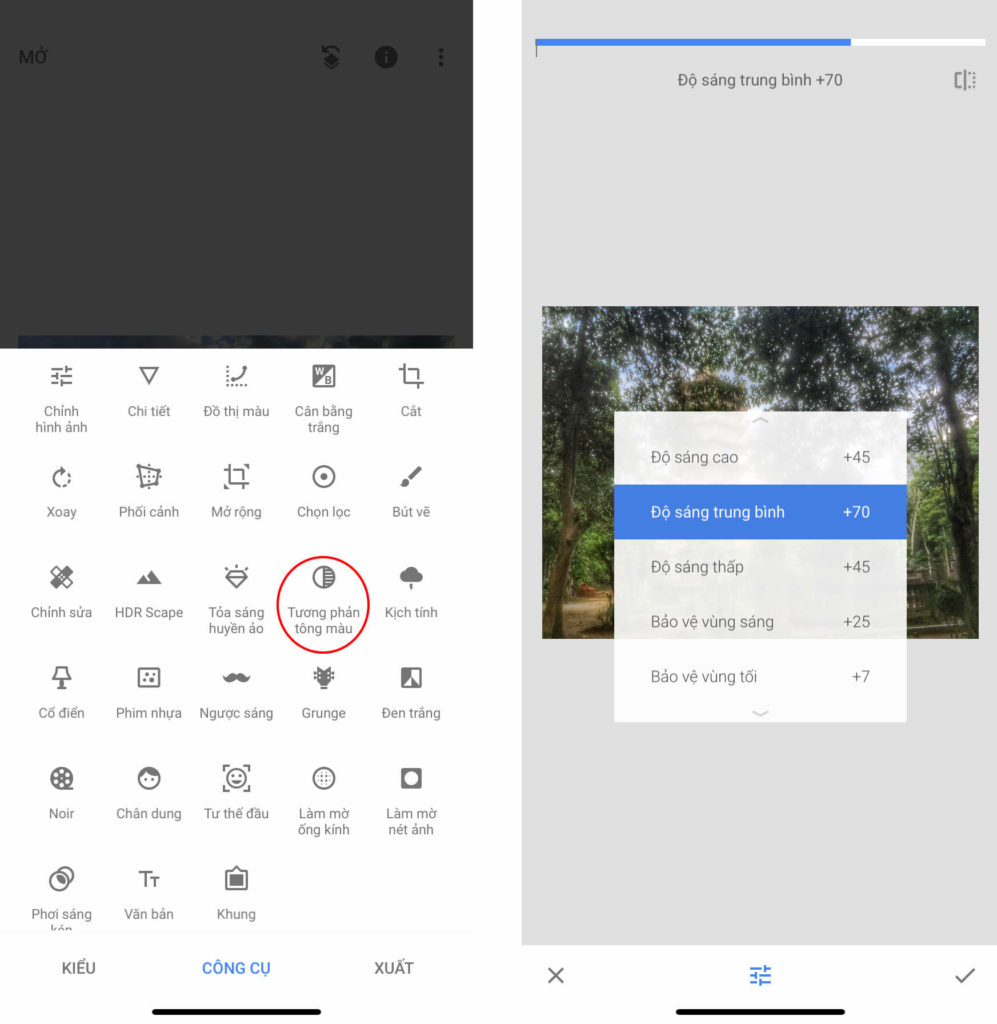
– Độ sáng cao (High Tones): tăng độ tương phản cho vùng sáng
– Độ sáng trung bình (Mid Tones): tăng độ tương phản cho vùng trung tính
– Độ sáng thấp (Low Tones): tăng độ tương phản cho vùng tối
– Bảo vệ vùng sáng (Protect Hightlights): giữ lại chi tiết trong vùng sáng sau khi tăng độ tương phản trong vùng này
– Bảo vệ vùng tối (Protect Shadows): giữ lại chi tiết trong vùng tối sau khi tăng độ tương phản trong vùng này
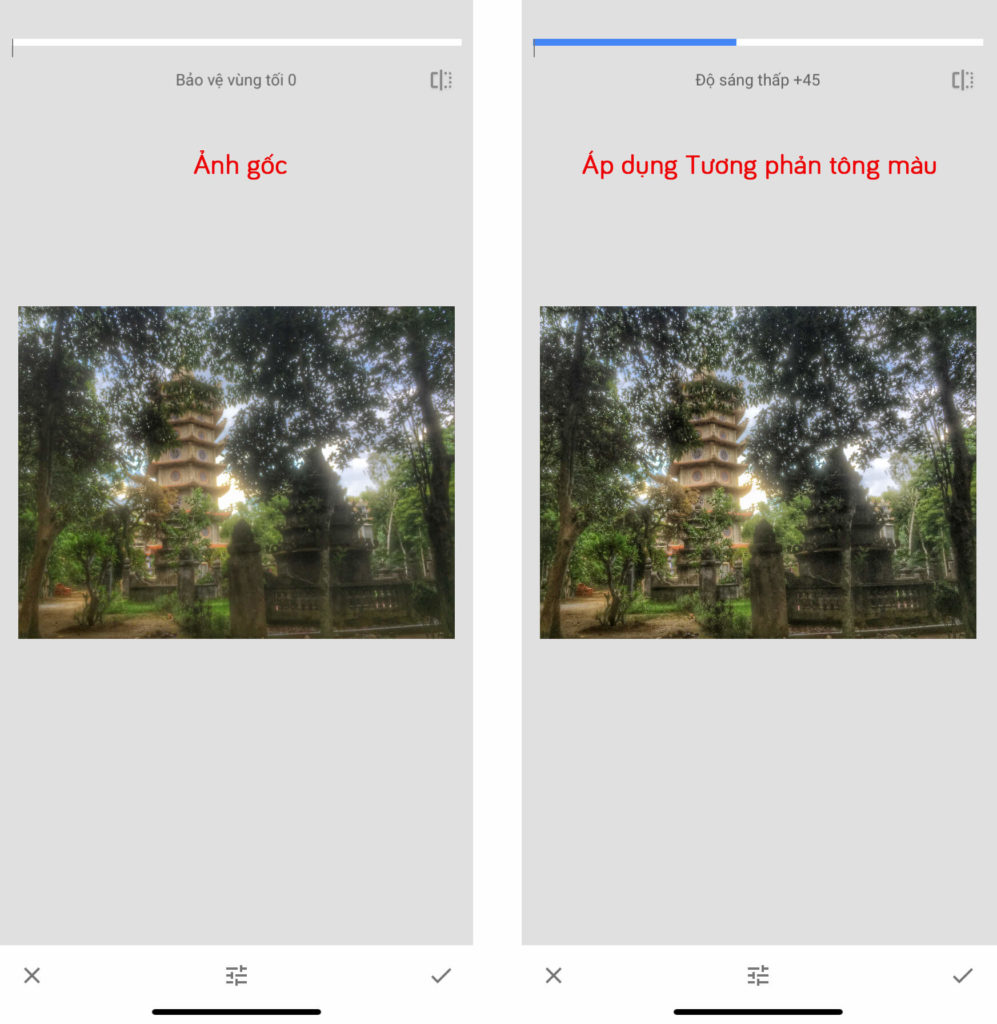
15. Kịch tính ( Drama )
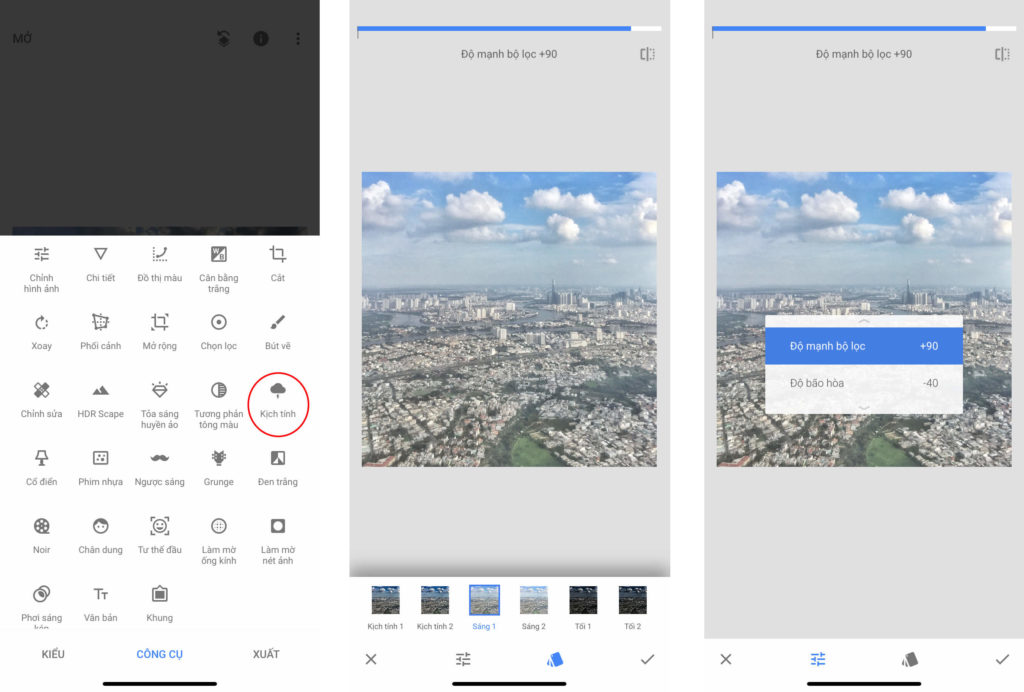
Thử filter này để tạo ra những bức ảnh đầy chất “nghệ” cho riêng mình với khả tùy chỉnh Độ bão hòa (Saturation) và Độ mạnh bộ lọc (Filter Strength).
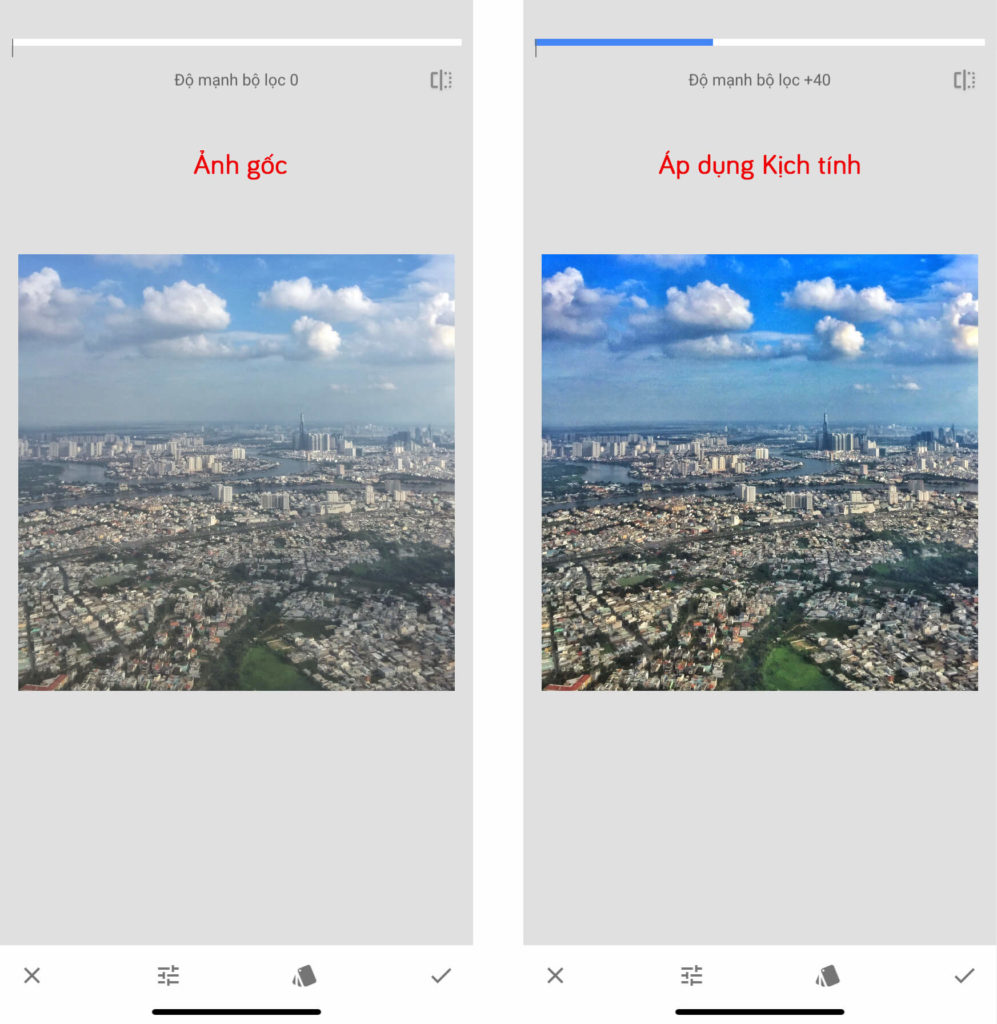
16. Cổ điển ( Vintage )
Snapseed còn là một app chỉnh ảnh vintage với rất nhiều hiệu ứng vi diệu được đánh giá cao. Đầu tiên, phải kể đến bộ lọc Vintage – hiệu ứng “tủ” của những ai yêu thích sự mộc mạc, cổ điển như phim ảnh ở những thập niên 60 của thế kỷ trước.
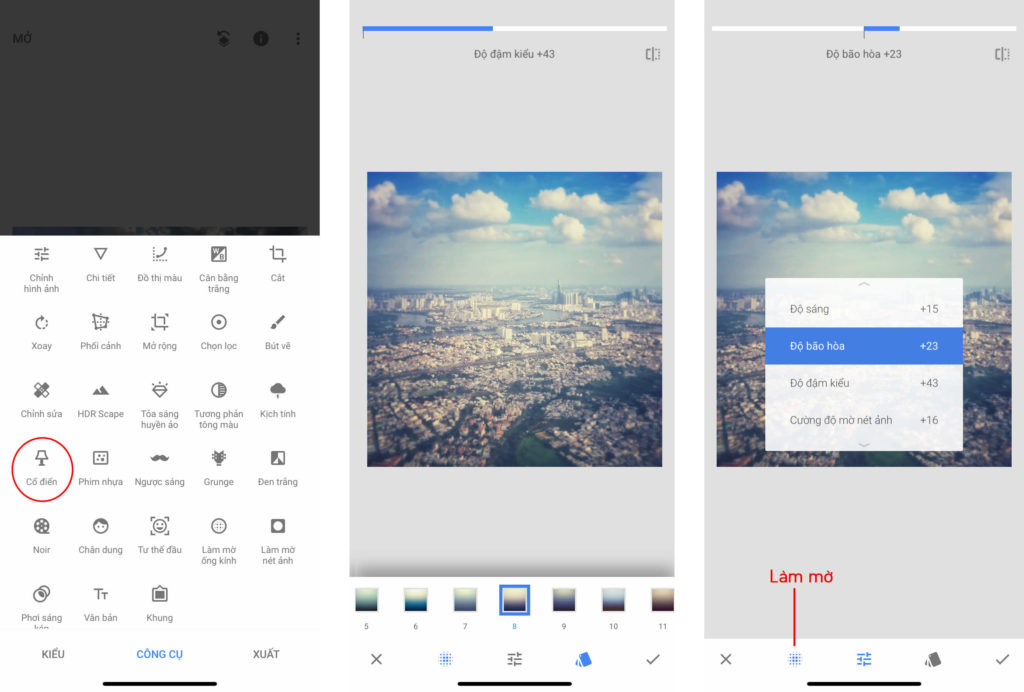
Bạn có thể bật tính năng làm mờ nét ảnh để bức ảnh thêm phần huyền ảo. Thay đổi Độ sáng (Brightness), Độ bão hòa (Saturation), Độ đậm kiểu (Style Strength) và Cường độ mờ nét ảnh (Vignette Strength) để hoàn thiện tác phẩm của mình.
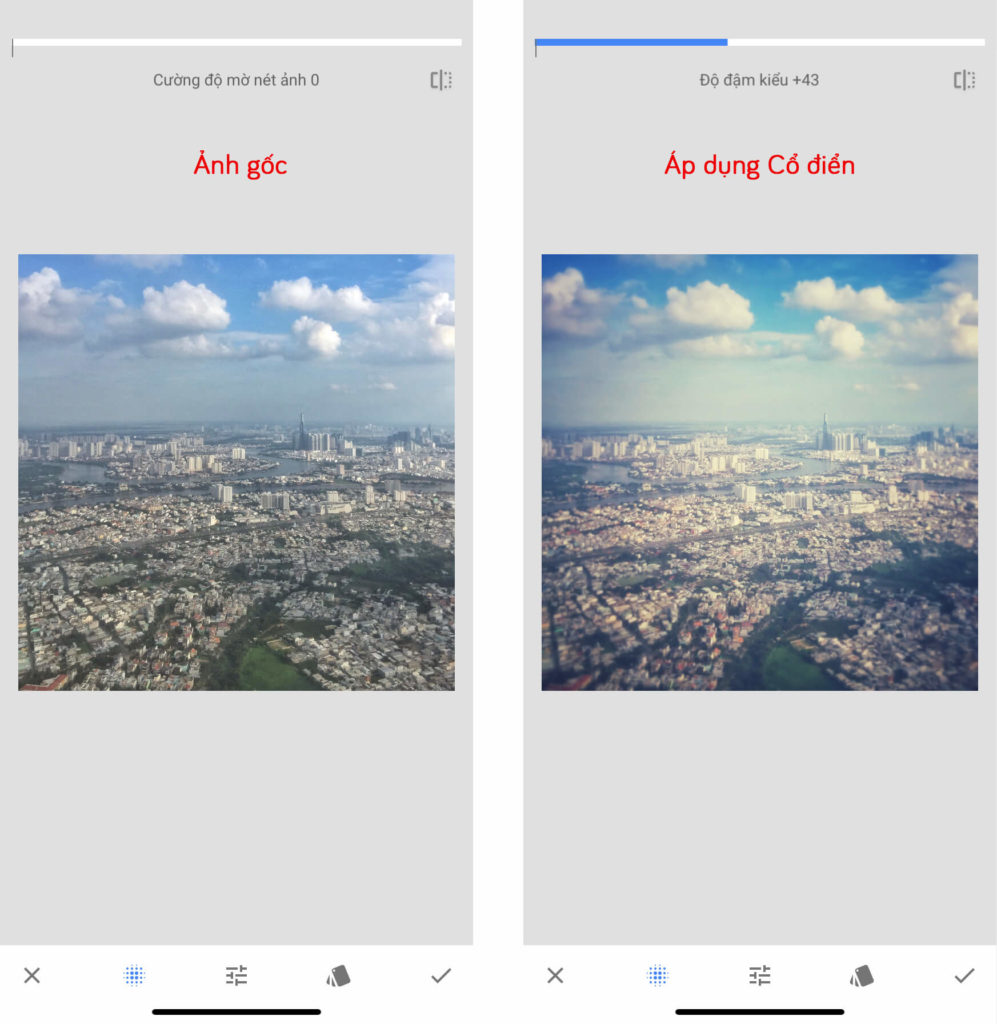
17. Phim nhựa ( Grainy Film )
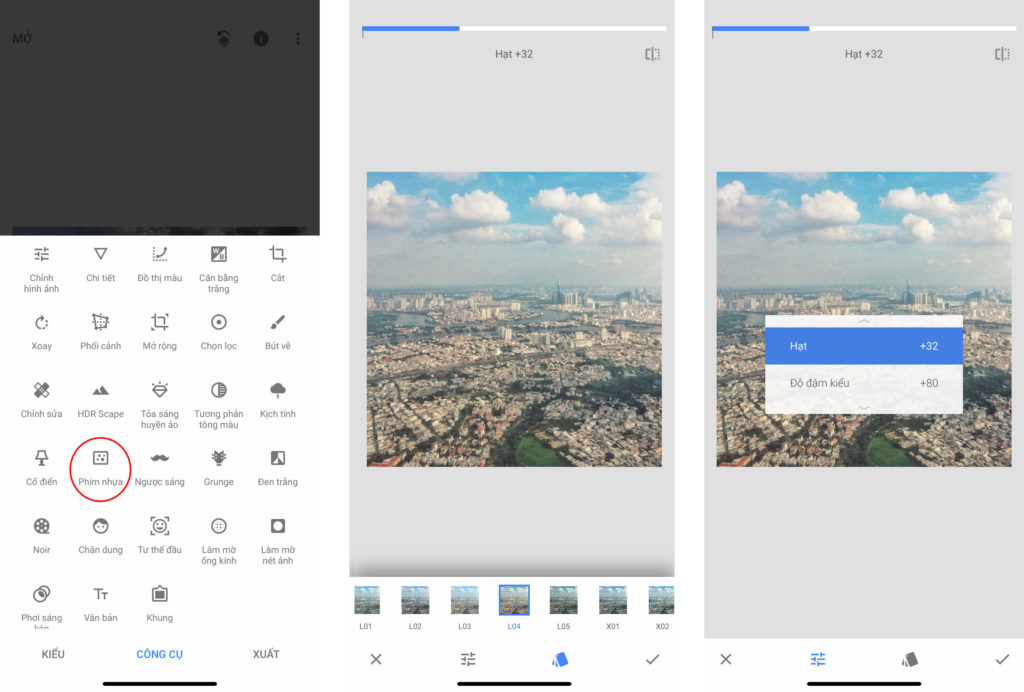
Filter này tạo hiệu ứng hạt chân thực như khi bạn đang chụp ảnh bằng máy phim. Thêm lượng hạt trong ảnh bằng cách tăng chỉ số Hạt (Grain) và điều chỉnh hiệu ứng của bộ lọc đã chọn bằng Độ đậm kiểu (Style Strength).
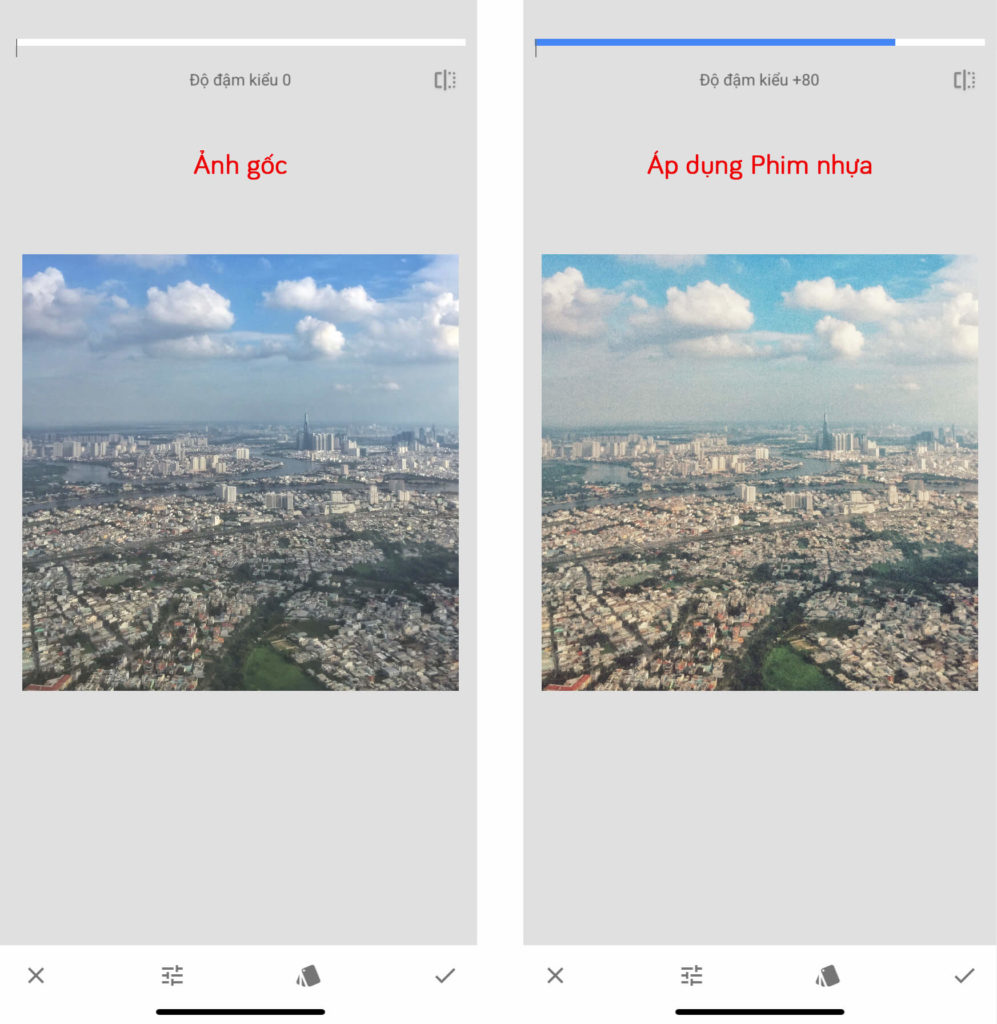
18. Ngược sáng ( Retrolux )
Bạn muốn tạo vết xước trên ảnh bằng Snapseed? Quá là điều dễ dàng luôn! Retrolux còn mang đến cho bạn nhiều tính năng tuyệt vời hơn nữa.
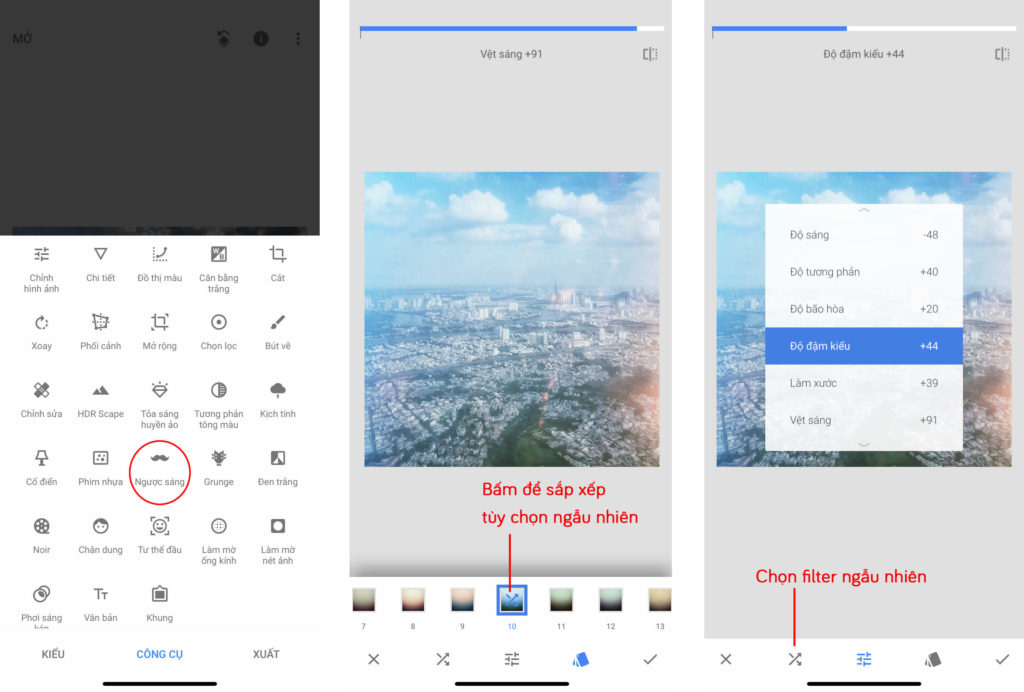
Giống như những bộ lọc khác, bạn có thể chọn áp dụng luôn mẫu sẵn có hoặc tiếp tục điều chỉnh thêm Độ sáng (Brightness), Độ tương phản (Contrast), Độ bão hòa (Saturation), Độ đậm kiểu (Style Strength) và Làm xước (Scratches) hay thêm Vệt sáng (Light Leaks).
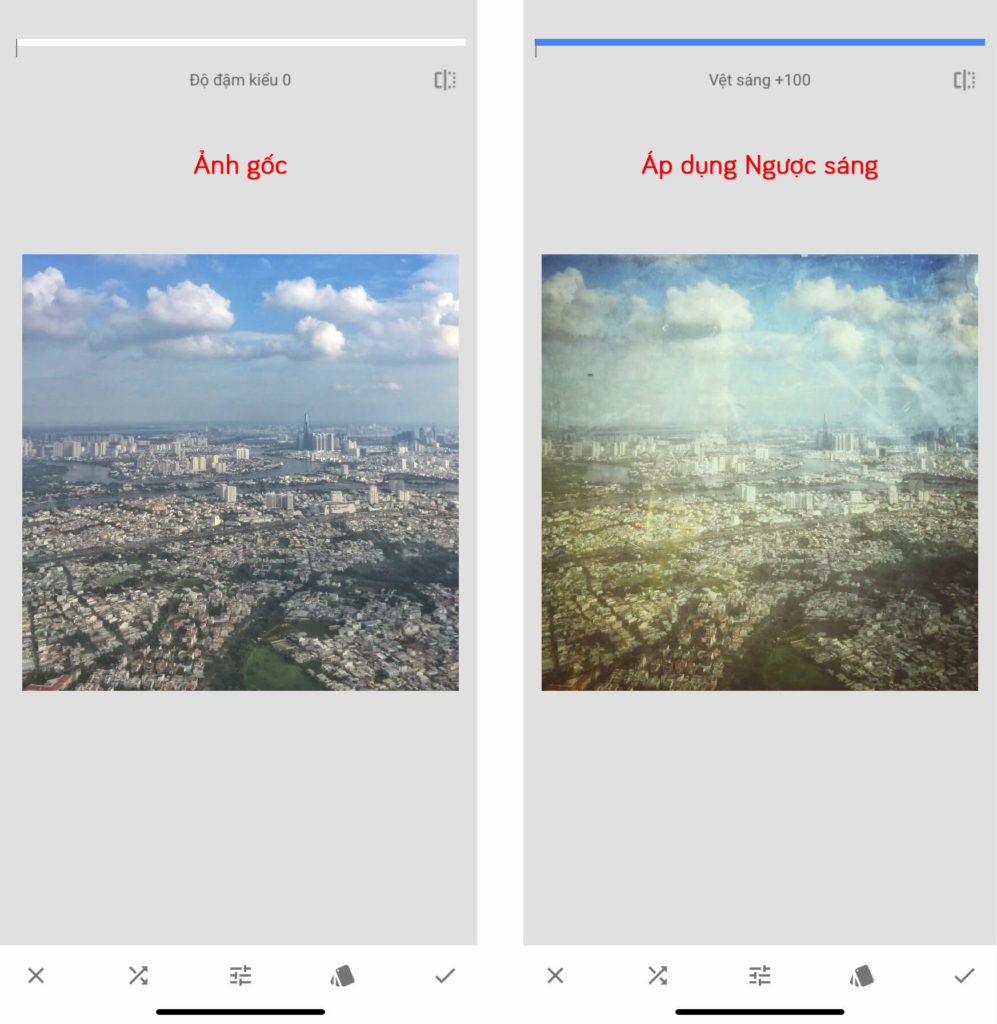
19. Grunge
Nếu bạn đang muốn tìm một app chỉnh ảnh retro trên điện thoại thì hãy thử ngay Grunge nhé. Bộ lọc này rất hữu ích để tạo hiệu ứng xưa cũ, chỉnh ảnh nhiễu sóng hay thêm một số họa tiết bề mặt để tăng độ “ngầu” cho ảnh.
Đầu tiên, bạn cần lựa một họa tiết, trên hình thu nhỏ họa tiết được chọn sẽ Open 2 mũi tên chéo nhau. Bạn hoàn toàn có thể nhấn vào hình thu nhỏ này thêm lần nữa để sắp xếp lại các họa tiết mặt phẳng này một cách ngẫu nhiên .
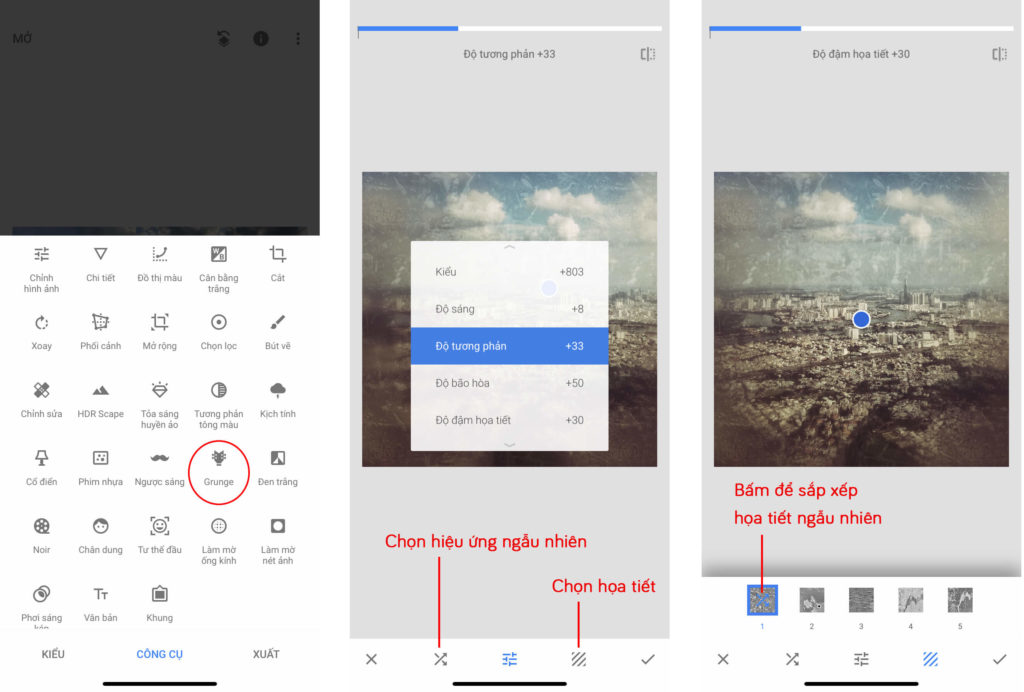
Bạn có thể điều chỉnh lại Kiểu (Style), Độ sáng (Brightness), Độ tương phản (Contrast), Độ bão hòa (Saturation), Độ đậm họa tiết (Texture Strength) hoặc nhấn vào biểu tượng 2 mũi tên chéo nhau phía dưới màn hình để Snapseed tự động áp hiệu ứng cho bức ảnh.
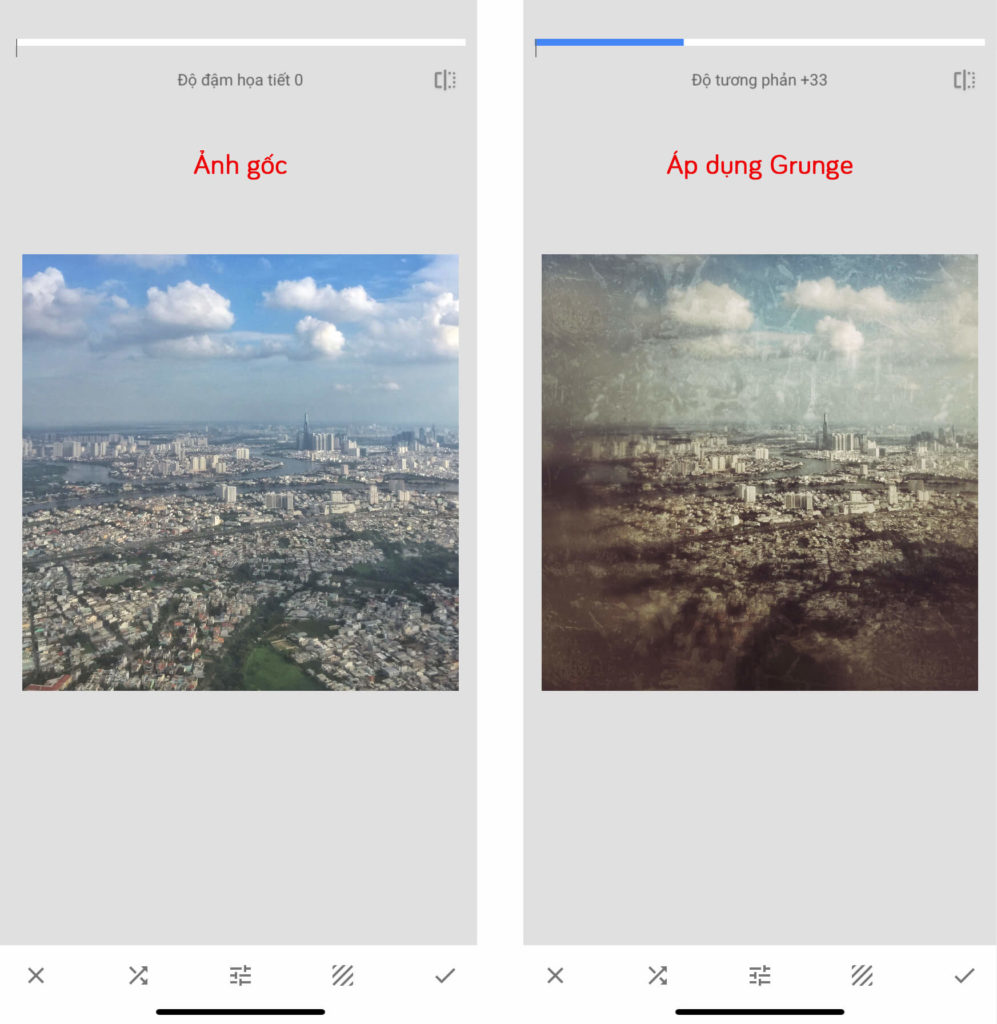
Chấm tròn xanh trên màn hình hiển thị là tâm của vòng tròn ánh sáng mà khu vực càng gần tâm thì ánh sáng càng mạnh. Bạn hoàn toàn có thể chuyển dời cũng như biến hóa đường kính vòng tròn này bằng cách dùng các đầu ngón tay kéo ra / chụm vào để kiểm soát và điều chỉnh vùng được chiếu sáng .
20. Đen trắng ( Black và White )
Đọc tiêu đề thôi chắc rằng các bạn cũng đã thừa biết đây là công cụ này có tính năng gì rồi đúng không nào ?
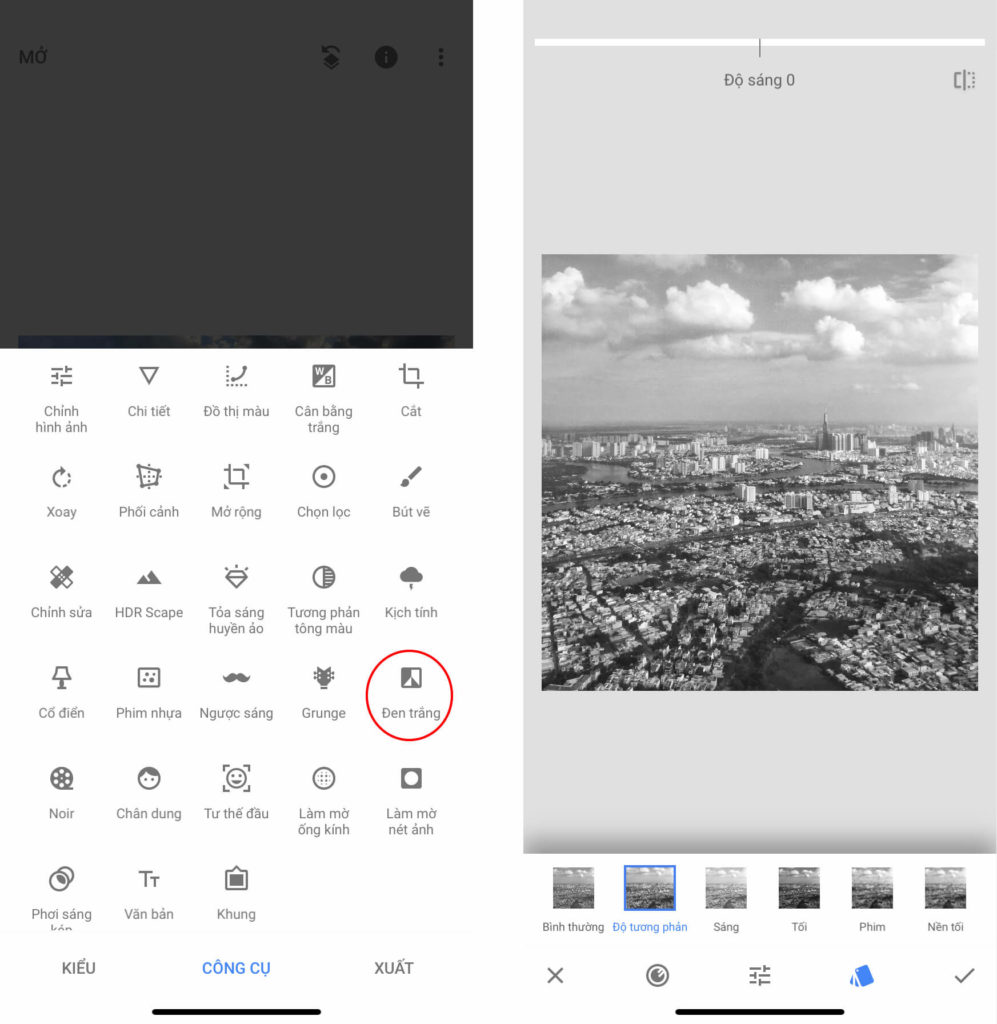
Bạn có thể chọn cho mình một filter có sẵn để chỉnh ảnh đen trắng trên iPhone một cách nhanh chóng hoặc tiếp tục sáng tạo với các thông số Độ sáng (Brightness), Độ tương phản (Contrast). Bạn cũng có thể thêm Hạt (Grain) để cho bức ảnh thêm phần hoài cổ.
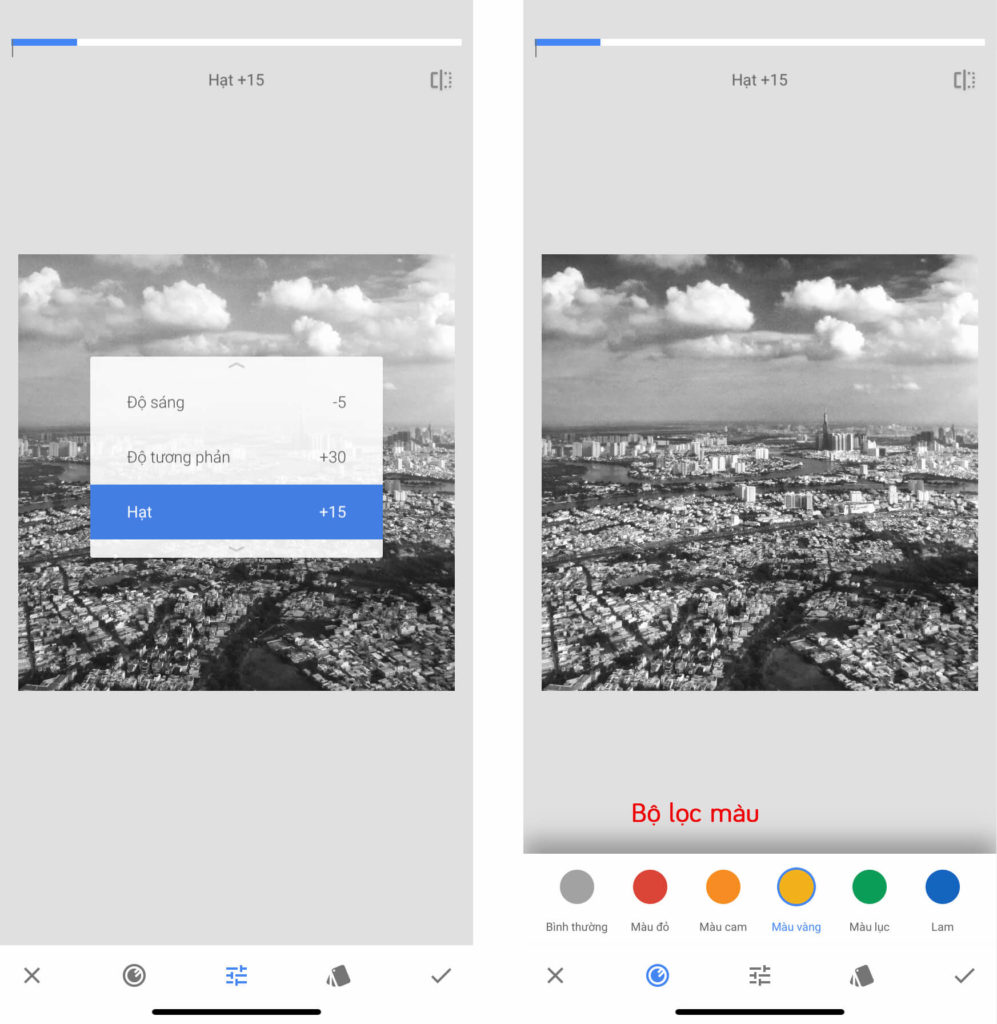
Điểm đặc biệt khi sử dụng Black & White trong Snapseed là bạn còn có thể áp dụng bộ lọc màu để tạo hiệu ứng như khi chụp ảnh với filter màu trên ống kính.
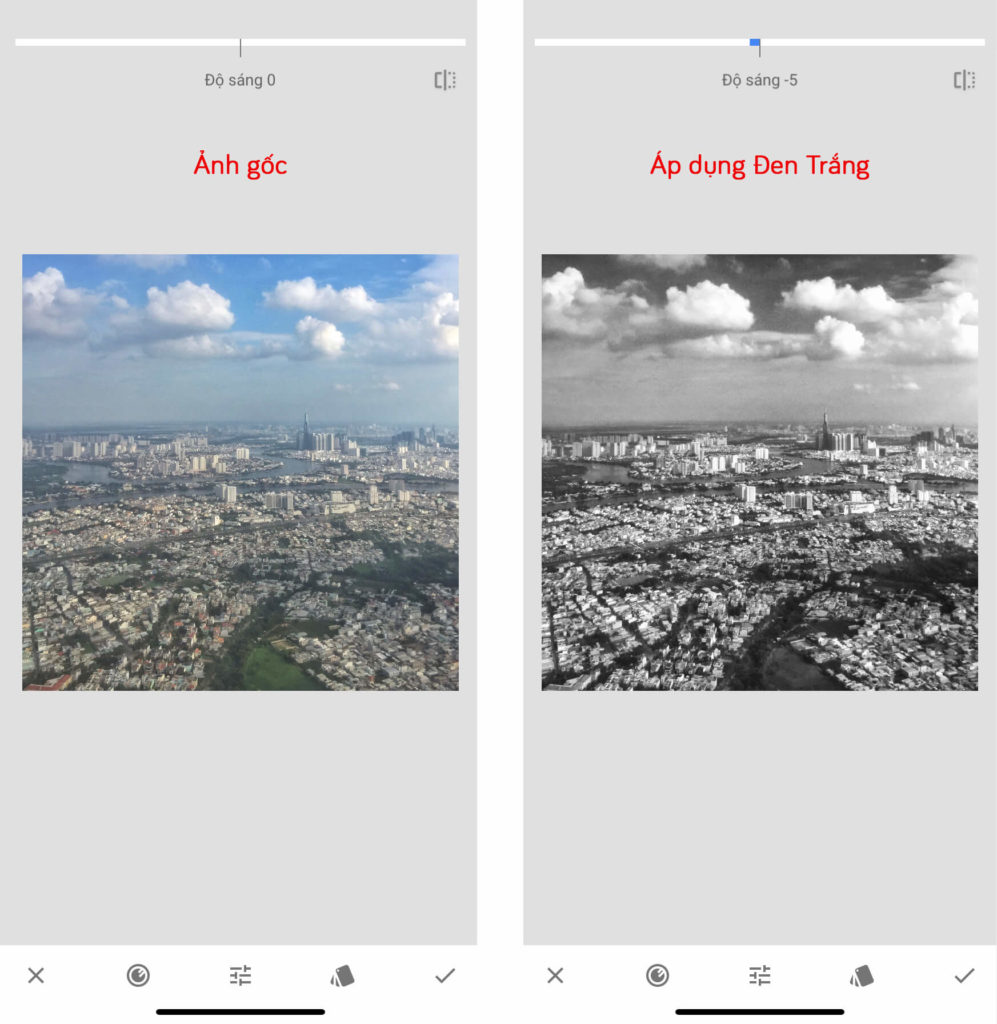
21. Noir
Noir thì bức ảnh của bạn sẽ đầy vẻ điện ảnh và nhuốm màu tâm trạng (
Cũng là filter tạo ảnh đen trắng nhưng khi dùngthì bức ảnh của bạn sẽ đầy vẻ điện ảnh và nhuốm màu tâm trạng ( Google nói vậy).
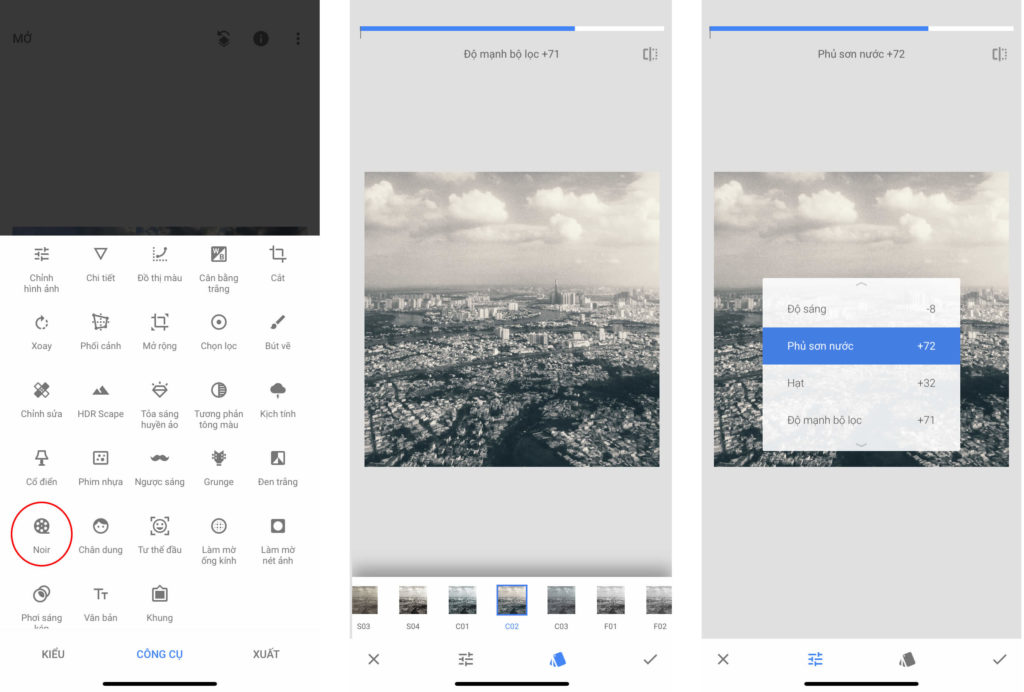
Ngoài các filter có sẵn, bạn còn điều chỉnh được Độ sáng (Brightness), Độ mạnh bộ lọc (Filter Strength) cũng như thêm Hạt (Grain).
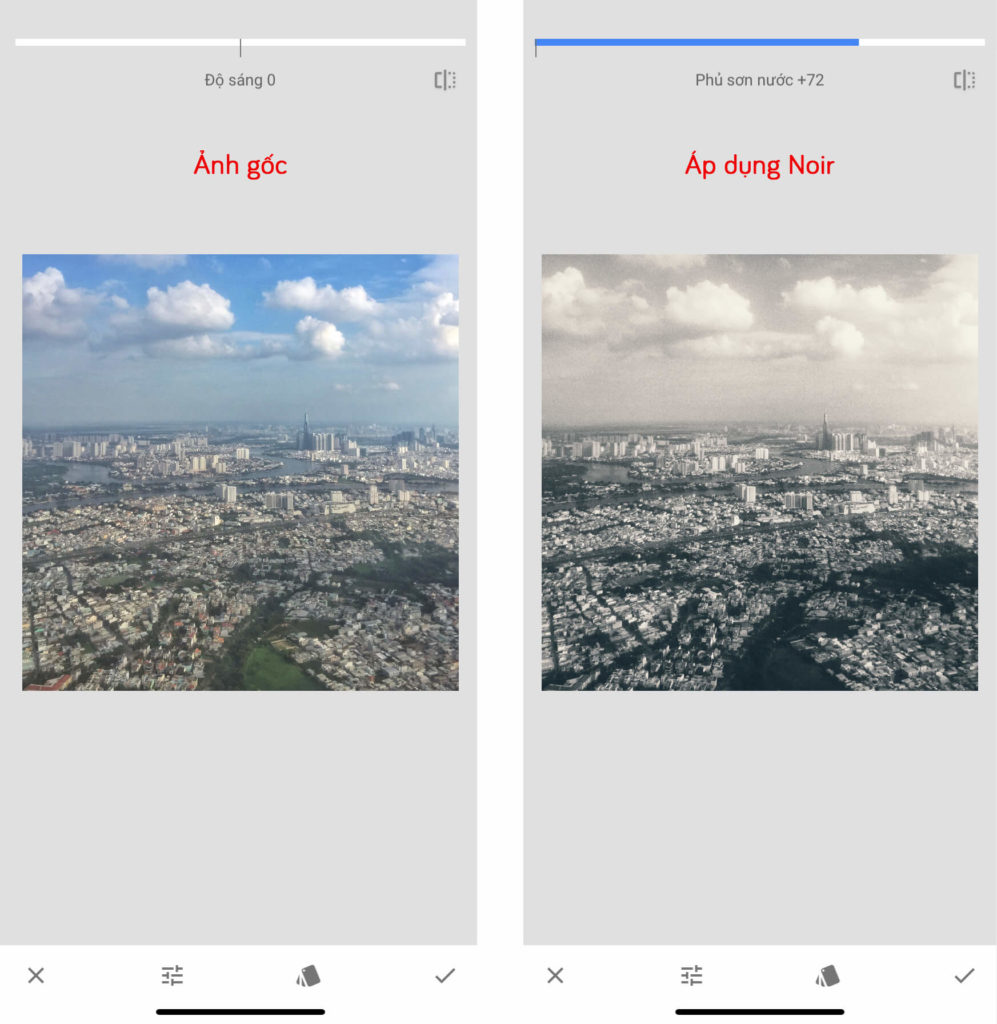
Ngoài ra, Noir còn có tùy chọn Phủ sơn nước (Wash) để điều chỉnh độ tương phản lấy cảm hứng từ việc rửa ảnh trong phòng tối.
Với những filter vừa kể trên, các bạn hoàn toàn có thể thỏa sức tạo hiệu ứng cổ xưa cho bức ảnh của mình bằng Snapseed nhanh-gọn-lẹ mà không cần phải nhọc công ghi nhớ bất kể công thức chỉnh ảnh vintage, retro phức tạo nào .
Phần thưởng thức các bộ lọc đến đây là hết nhưng bài san sẻ cách dùng Snapseed này thì vẫn còn nữa nhé. Chúng ta sẽ liên tục tìm hiểu và khám phá về những trợ thủ đắc lực còn lại sau một vài phút giải lao thư giãn giải trí đầu óc nha .
Hỡi những ai bạn thích “ tự sướng ” ! Hãy rèn luyện ngay những chiêu thức chỉnh ảnh chân dung bằng Snapseed tiếp theo đây .
22. Chân dung ( Portrait )
Nếu iPhone của bạn không có chế độ Chân dung thì cũng đừng lo vì đã có Snapseed giúp bạn chụp ảnh xóa phông trên iPhone đời cũ chuyên nghiệp với công cụ cùng tên.
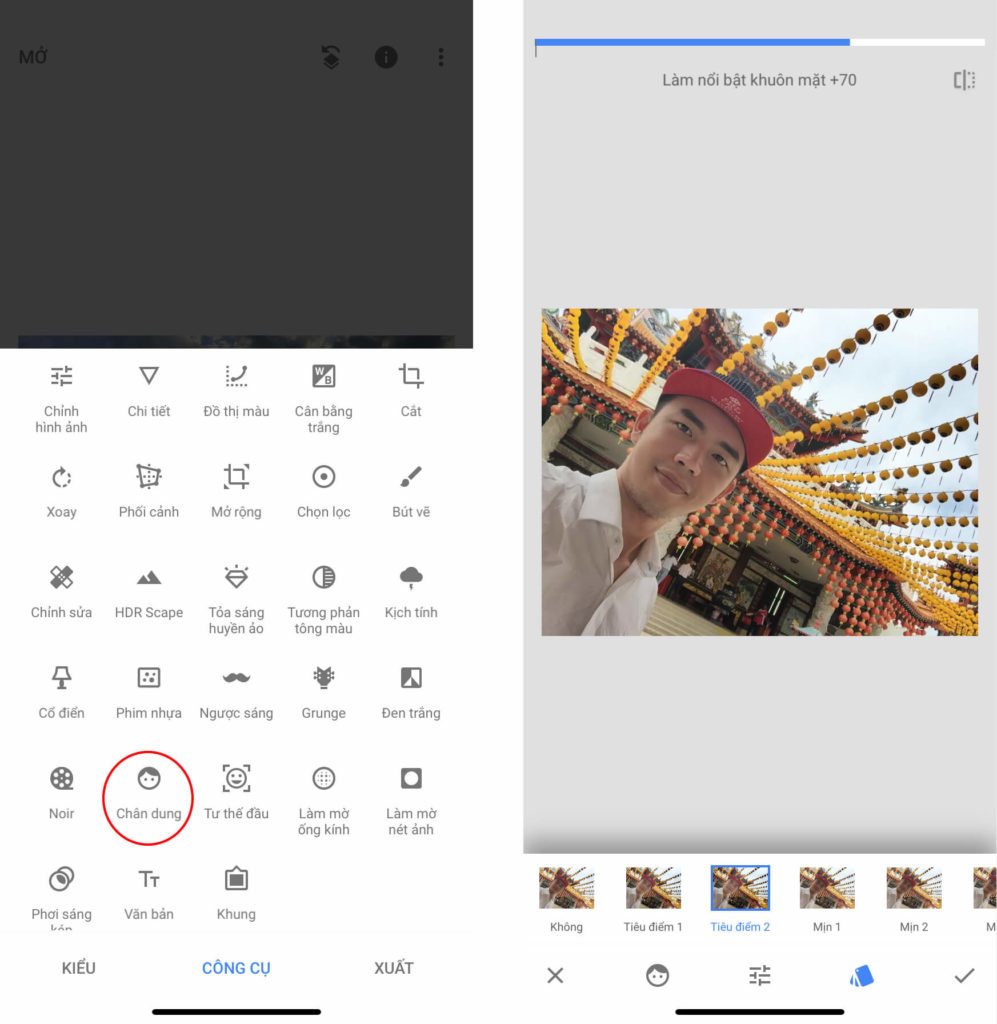
Công cụ Portrait trong app chỉnh ảnh selfie đẹp này có sẵn những preset cho bạn áp dụng luôn và ngay. Để tạo ấn tượng mạnh hơn, bạn còn có thể Làm nổi bật khuôn mặt (Face Spotlight), Làm mịn da (Skin Smoothing) và Làm rõ mắt (Eye Clarity). Chú ý kéo vừa vừa thôi chứ không là khuôn mặt sẽ chẳng còn tự nhiên nữa.
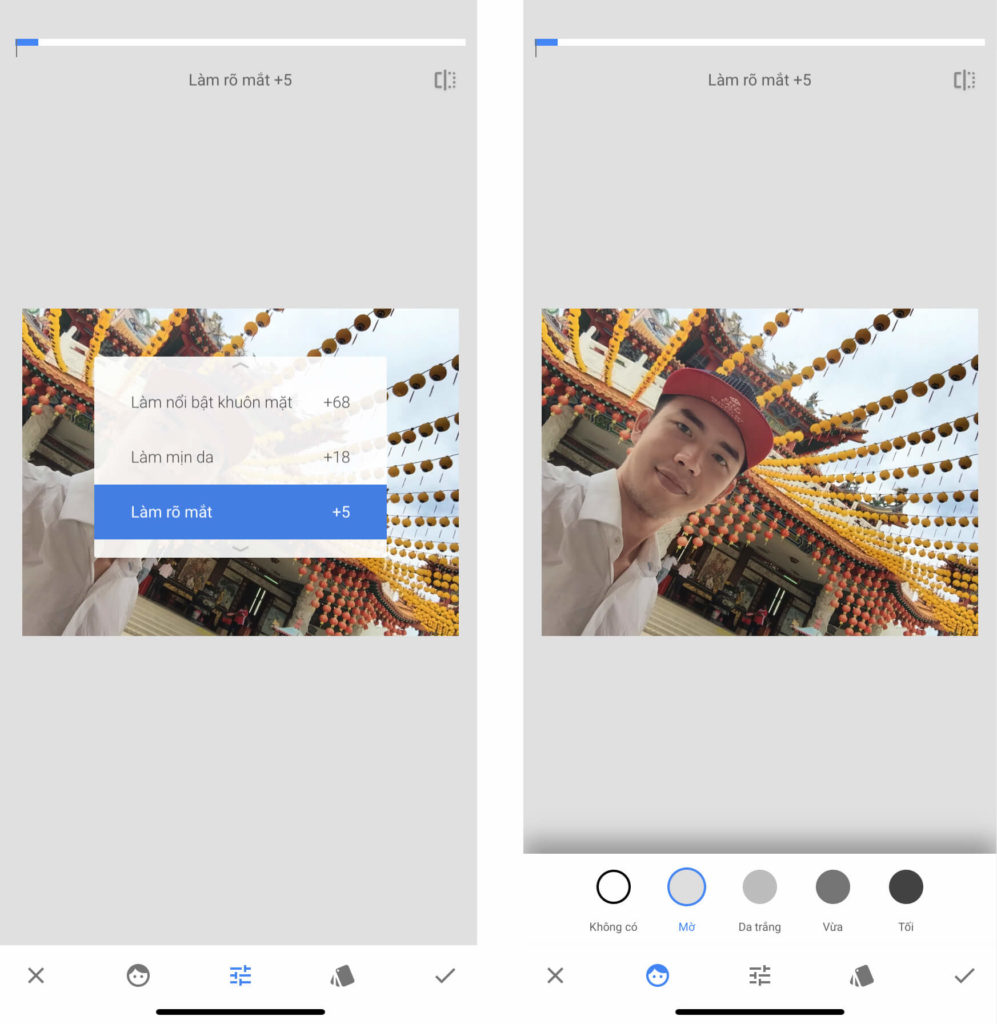
Ngoài ra, bạn hoàn toàn có thể thêm tông màu cho làn da bằng cách nhấn vào hình tượng khuôn mặt phía dưới màn hình hiển thị rồi chọn tông màu tùy thích .
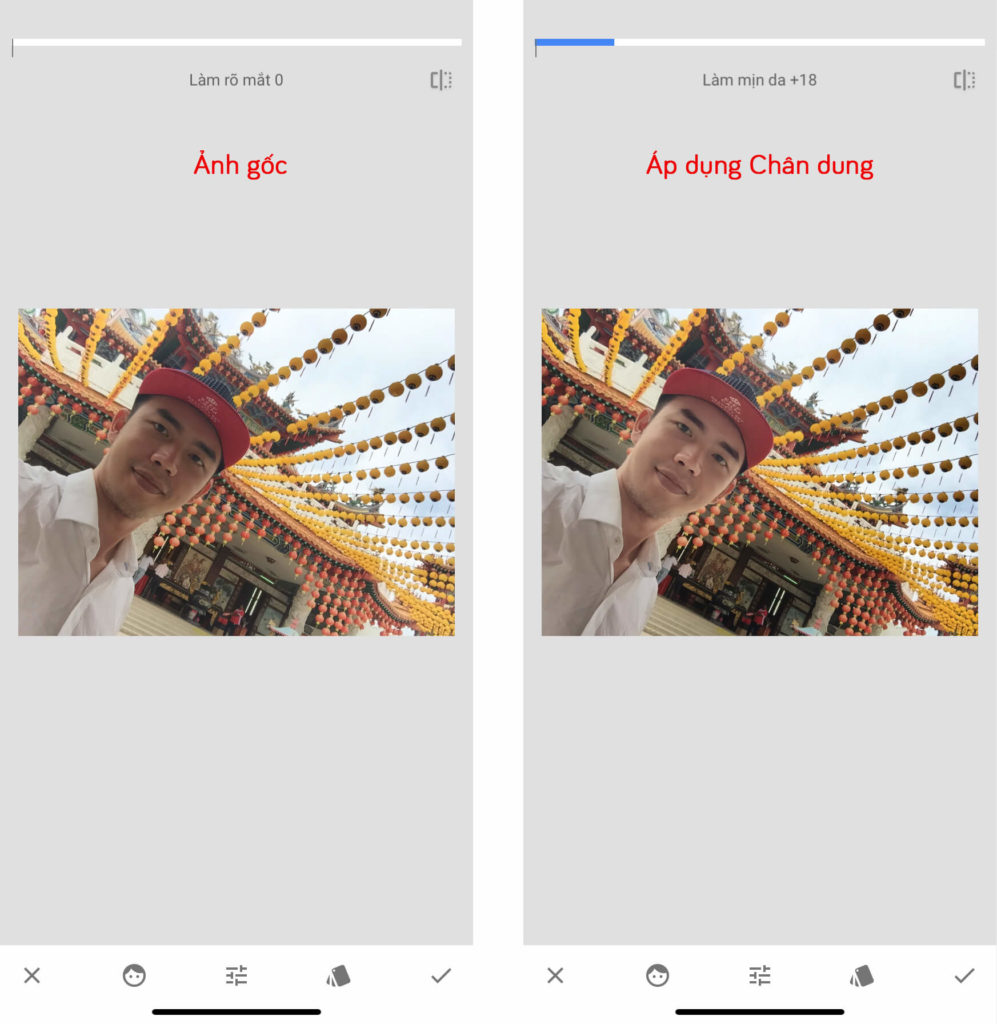
23. Tư thế đầu ( Head Pose )
Trong tất cả những ứng dụng chỉnh ảnh trên iPhone mình đã trải nghiệm, dường như chỉ có Snapseed sở hữu tính năng độc đáo này.
Nụ cười (Smile), Tiêu cự (Focal length) và Kích thước đồng tử (Pupil size).
Đây tiếp tục là một trợ thủ đắc lực cho việc retouch ảnh chân dung với khả năng thay đổi góc mặt bằng cách chạm và kéo ngón tay di chuyển trên màn hình. Thêm vào đó, bạn có thể điều chỉnh cảvà
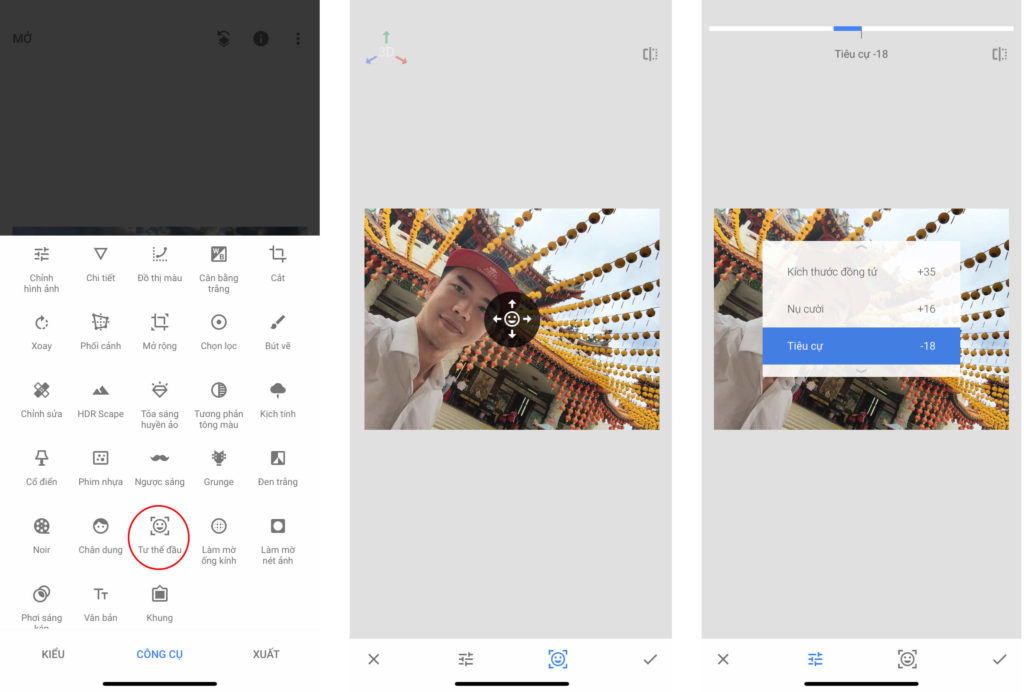
Giờ hãy thử nghiệm ngay tính năng độc lạ này bằng cách lấy một tấm ảnh của đứa bạn nào đó đang buồn rồi làm cho nó cười .
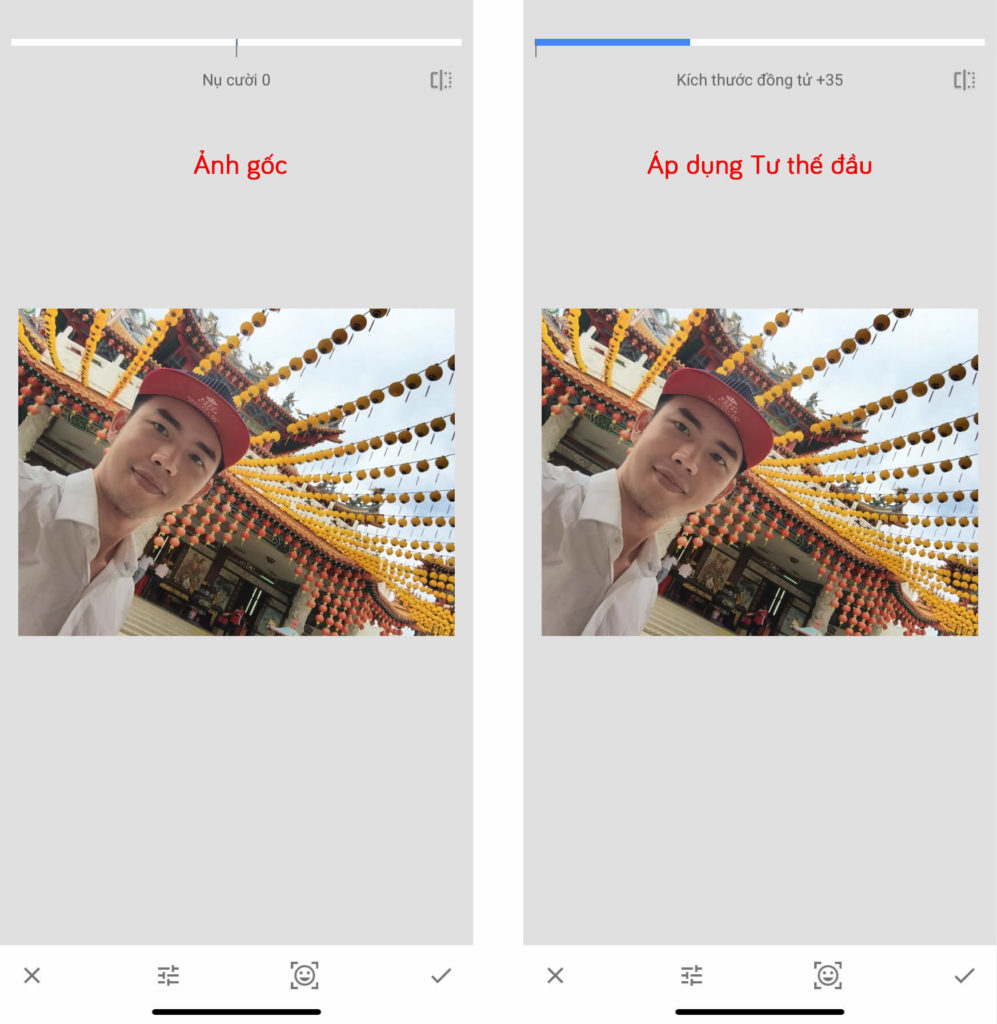
Để Portrait và Head Pose hoạt động thì phải đảm bảo khuôn mặt trong bức ảnh trông rõ ràng. Những phụ kiện như kính mắt có thể hạn chế khả năng nhận diện của công cụ.
24. Làm mờ ống kính ( Lens Blur )
Công cụ rất hữu ích cho bạn nào muốn chụp ảnh xóa phông mà chưa có mấy em 2 mắt hoặc 3 mắt. Lens Blur tạo hiệu ứng làm mờ hậu cảnh để góp phần làm nổi bật chủ thể tương tự ảnh chụp từ chế độ Chân dung.
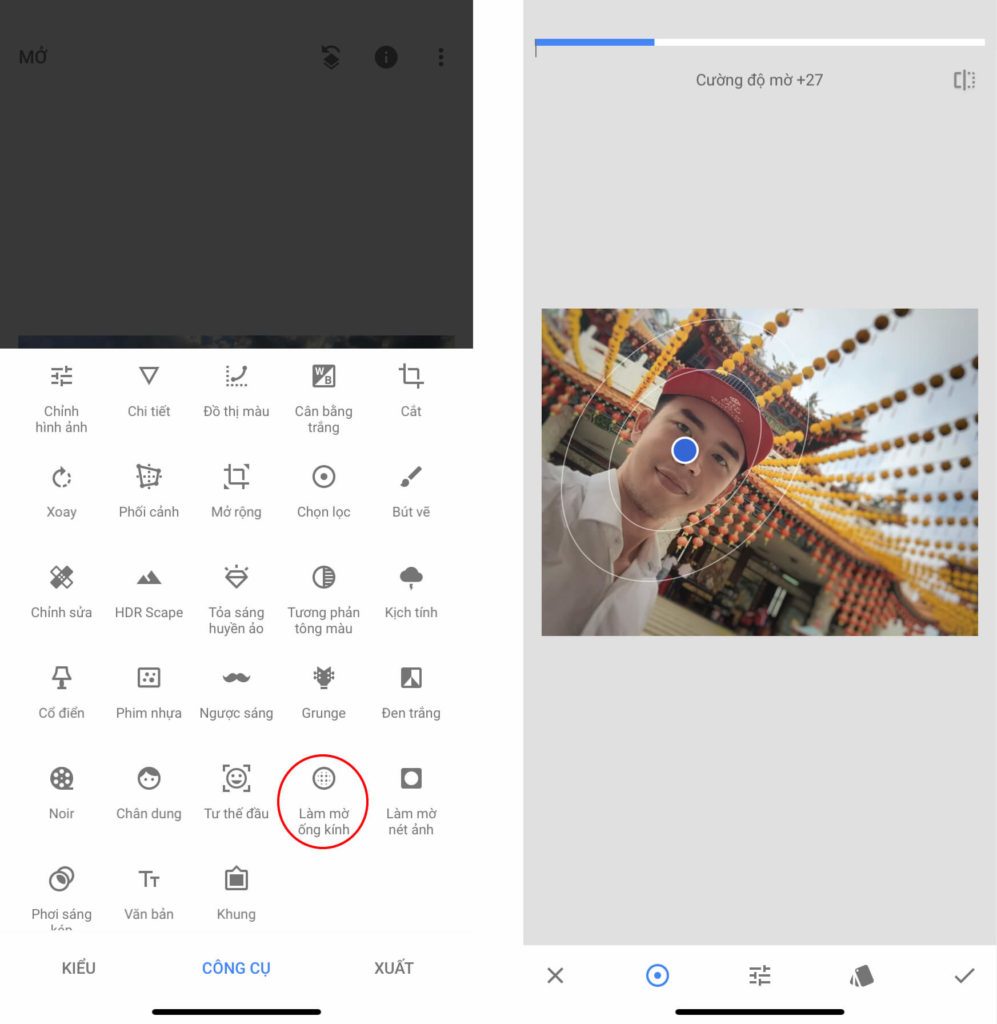
Cách sử dụng Snapseed xóa phông ảnh trên iPhone cũng vô cùng đơn giản.
Khi khởi động công cụ Lens Blur, bạn sẽ thấy 2 hình elip đồng tâm, là một chấm tròn xanh. Bên trong cùng là vùng giữ nét, ở giữa 2 đường elip là vùng chuyển tiếp và ngoài cùng là vùng sẽ bị làm mờ nhiều nhất.
Bạn hoàn toàn có thể rê chấm tròn xanh để tái định vị các vùng này và sử dụng 2 ngón tay để kéo ra, chụm vào và xoay để đổi khác hình dạng, size của cặp elip. Khu vực bên ngoài đường elip phía trong sẽ bị làm mờ nên các bạn quan tâm chỉnh sửa sao cho càng sát chủ thể càng tốt nhé .
Tiếp đó, bạn có thể điều chỉnh các thông số sau để hoàn thiện bức ảnh xóa phông của mình: Cường độ làm mờ (Blur Strength), độ rộng vùng Chuyển tiếp (Transition), Cường độ mờ nét ảnh (Vignette strength).
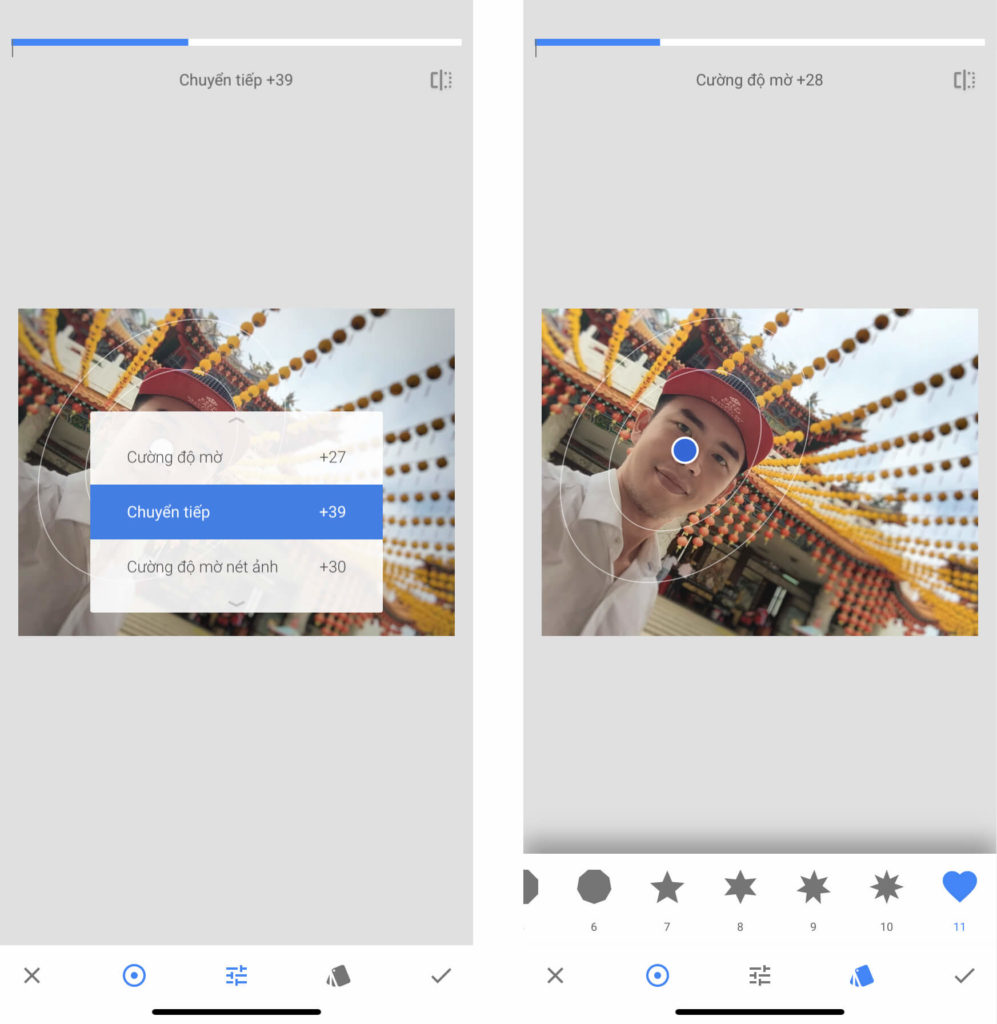
Một tính năng mê hoặc là bạn hoàn toàn có thể chọn kiểu bokeh với các hình dạng như ngôi sao 5 cánh, đa giác …
Nếu không thích làm mờ theo dạng elip thì hãy nhấn nút tròn ở bên dưới màn hình hiển thị để đổi sang dạng tuyến tính và những thao tác trong 2 dạng này trọn vẹn như nhau .
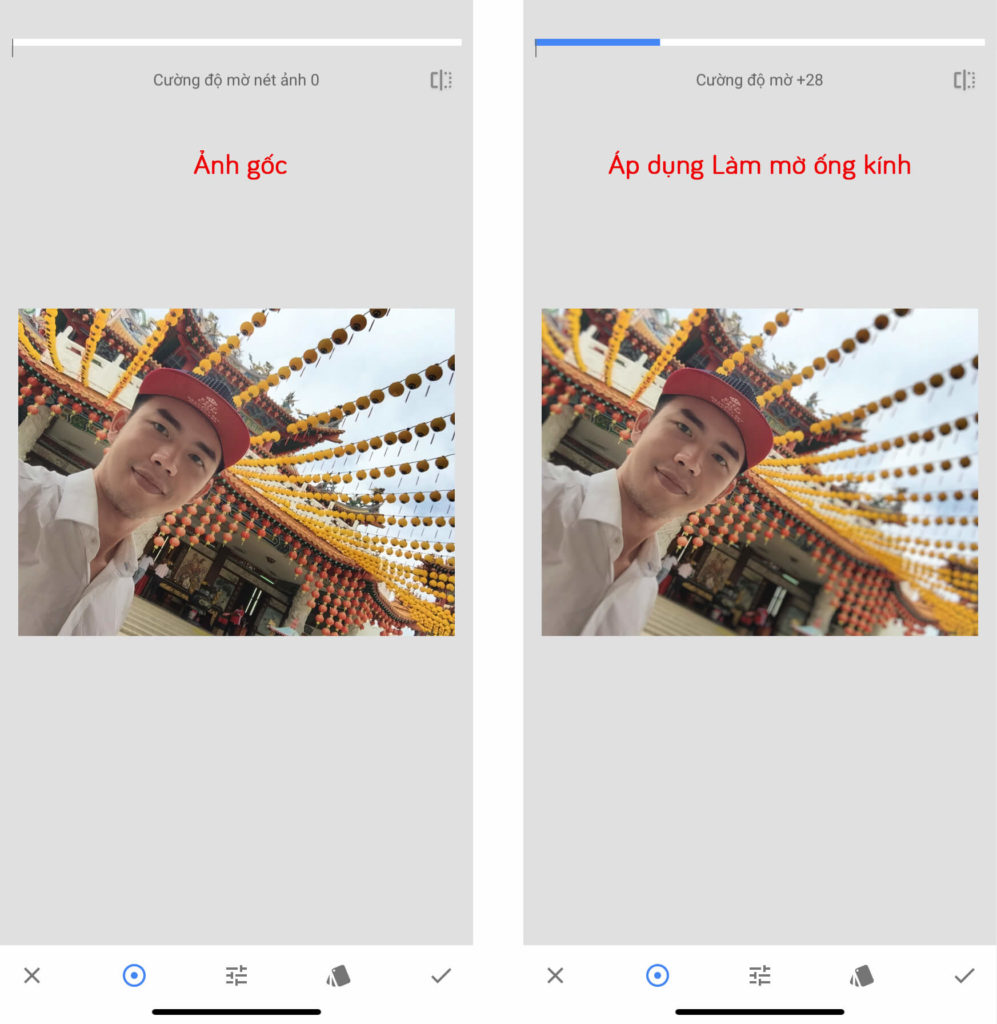
25. Làm mờ nét ảnh ( Vignette )
Chúng ta đã làm quen với Vignette ở những công cụ trên và bây giờ thì nó đứng riêng một mình để làm tối các góc ảnh nhằm làm nổi bật chủ thể ở khu vực trung tâm hơn.
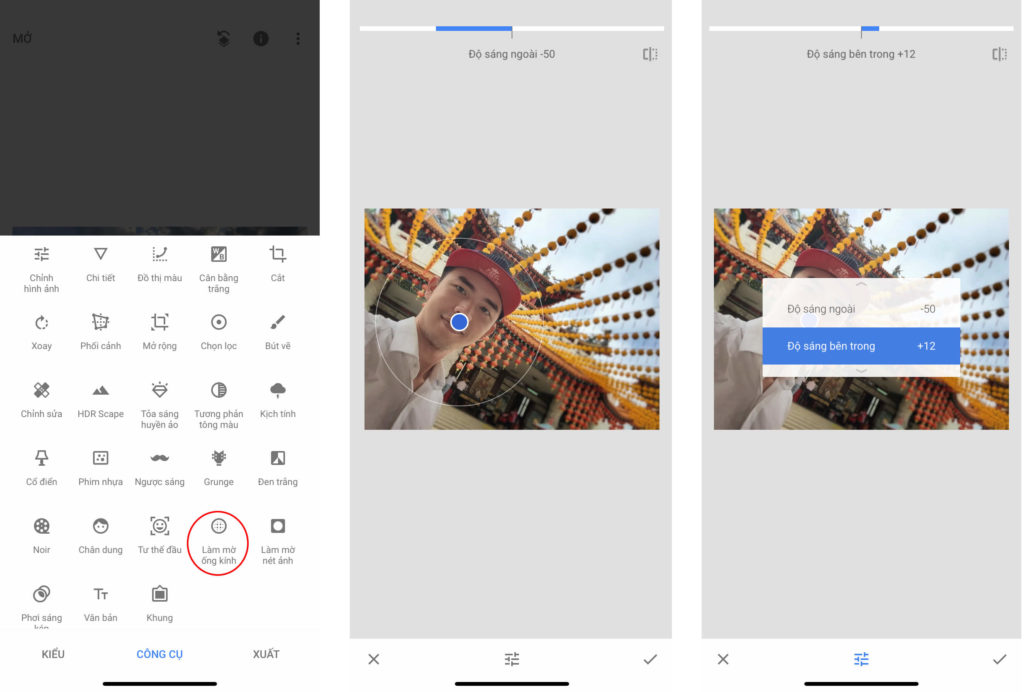
Cách dùng cũng tương tự như Lens Blur nhưng lại đơn giản hơn vì chỉ có 1 hình tròn: di chuyển chấm xanh và thay đổi kích thước hình tròn để định hình vùng bao quanh chủ thể rồi lại vuốt dọc/ngang để lựa chọn và tăng/giảm Độ sáng ngoài (Outer Brightness) và Độ sáng bên trong (Inner Brightness) sao cho vừa mắt nhất.
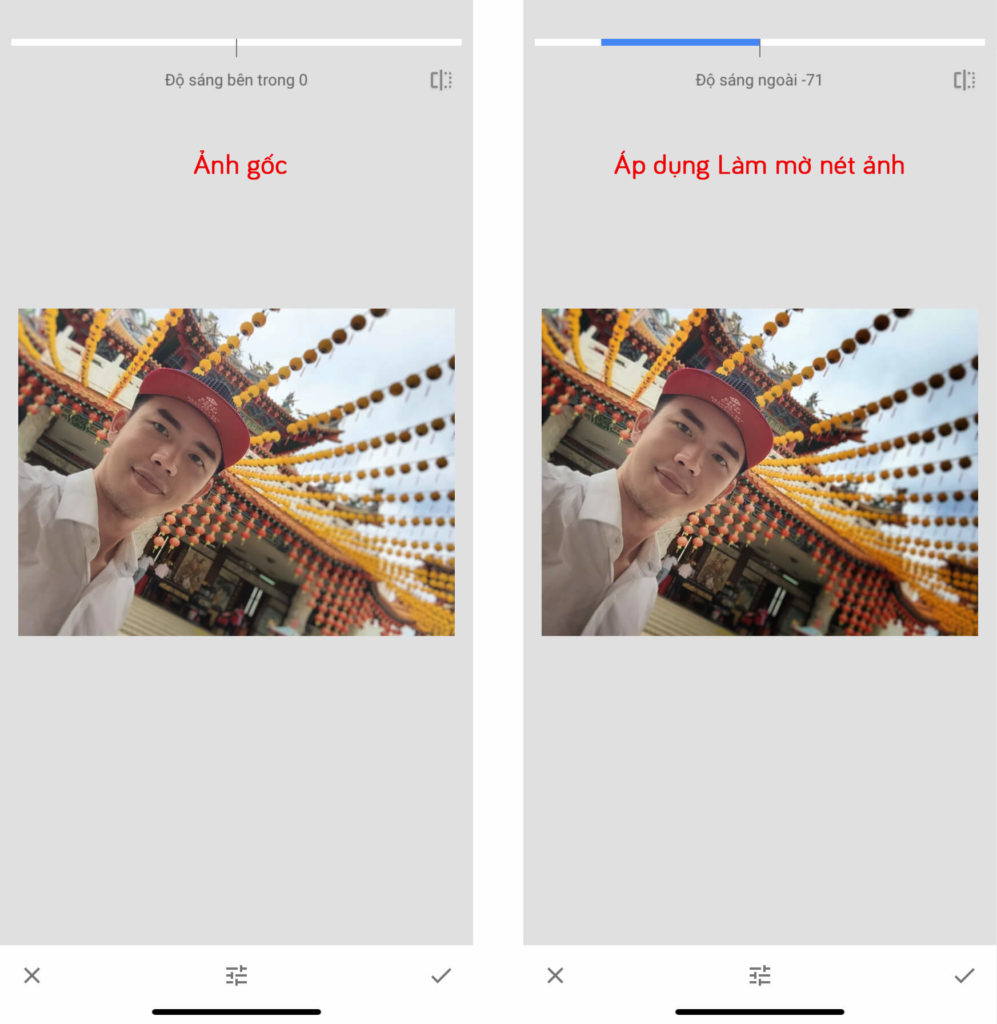
26. Phơi sáng kép ( Double Exposure )
Phơi sáng kép a.k.a hiệu ứng chồng ảnh là một kỹ thuật lồng ghép hai bức ảnh lại thành một. Phong cách này hiện đang rất thịnh hành trên mạng xã hội và tất cả những gì bạn cần để bắt trend là 2 tấm ảnh và một iPhone đã cài Snapseed.
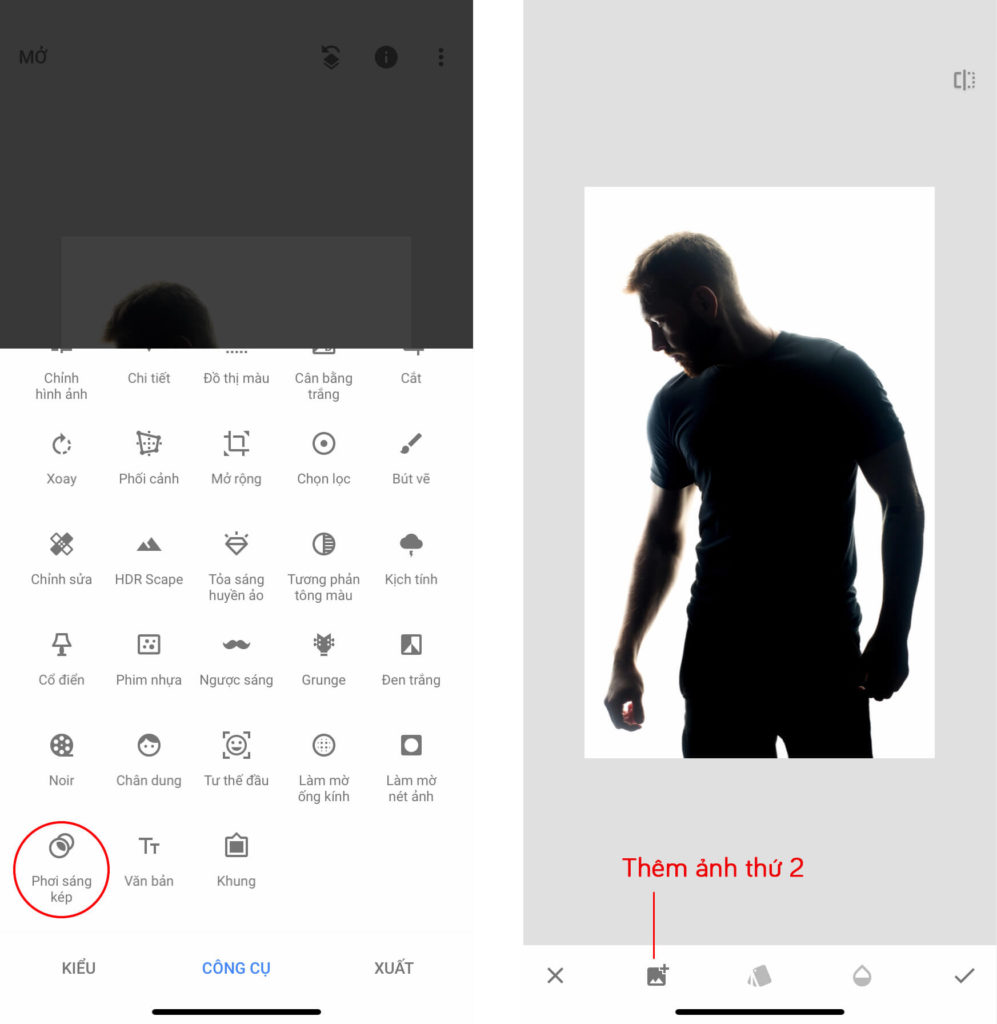
Thứ tự thao tác như sau: Khởi động Snapseed >> Mở ảnh đầu tiên >> Chọn công cụ Double Exposure >> Thêm ảnh thứ 2 >> Tùy chọn hiệu ứng >> Tinh chỉnh Độ mờ (Opacity)
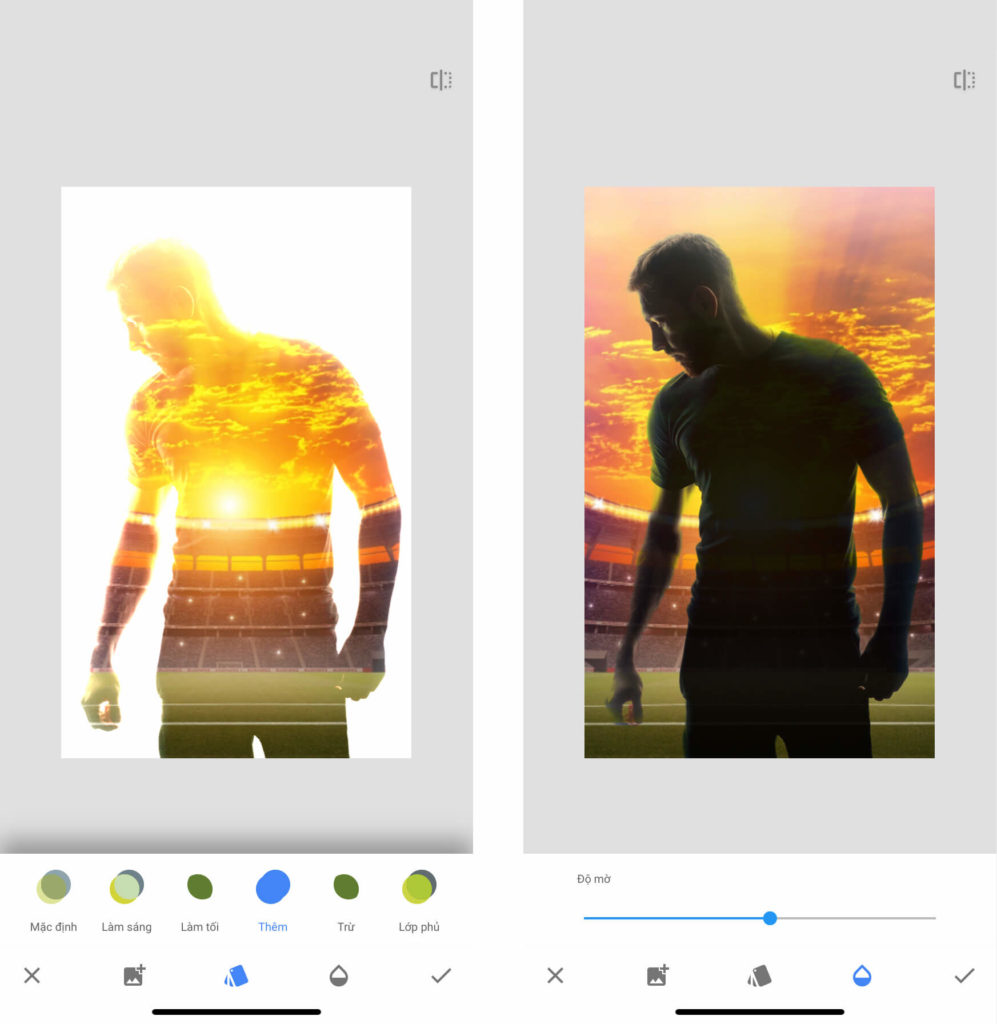
Để cho hình ảnh mới được rõ nét và không rối màu, tấm ảnh tiên phong mà các bạn sử dụng nên là ảnh đen – trắng và càng ít chi tiết cụ thể càng tốt ( hay đúng hơn là ảnhsilhouette) .

Nếu bạn muốn áp dụng hiệu ứng Phơi sáng kép cho những hình ảnh phức tạp hơn, hãy đọc tiếp bài viết để biết được mẹo sử dụng Snapseed cực hay Nhiếp Ảnh iPhone chia sẻ sau đây.
27. Văn bản ( Text )
Y như tên gọi, đây là tính năng cho phép bạn chèn chữ vào ảnh. Để sử dụng thì cũng rất chi là đơn giản thôi. Chỉ cần chọn công cụ Text và thực hiện theo các bước sau:
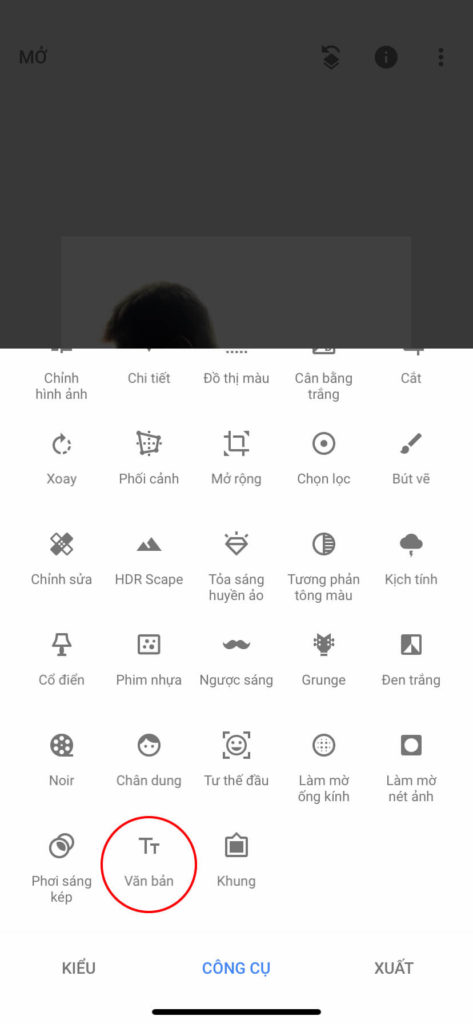
Bước 1: Chọn kiểu chữ. Lưu ý một số font chữ bị lỗi khi viết tiếng Việt.

Bước 2: Nhấp đúp vào hình để thay đổi văn bản. Nhấn OK sau khi hoàn tất.
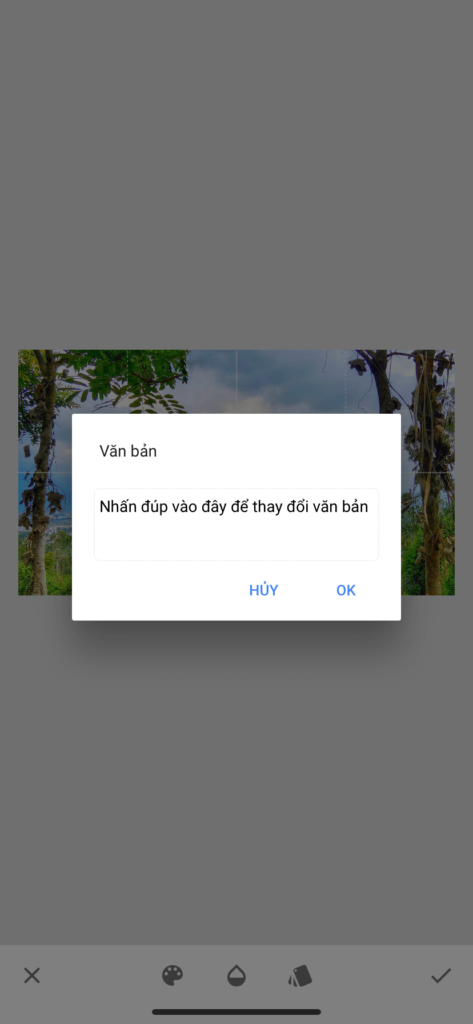
Bước 3: Chạm để di chuyển và dùng 2 ngón tay kéo ra/chụm vào để thay đổi kích thước văn bản.

Bước 4: Chọn màu cho văn bản.

Bước 5: Chỉnh Độ mờ (Opacity) hoặc Đảo ngược (Invert) màu của văn bản nếu muốn.
 Thật ra thì bạn hoàn toàn có thể thực thi theo thứ tự tùy thích, không nhất thiết phải theo quy trình tiến độ mình nói trên đây nhé .
Thật ra thì bạn hoàn toàn có thể thực thi theo thứ tự tùy thích, không nhất thiết phải theo quy trình tiến độ mình nói trên đây nhé .
28. Khung ( Frames )
Mình nghĩ đây chính là công cụ dễ sử dụng nhất của Snapseed rồi, vì vậy đặt ở ở đầu cuối để bạn tận thưởng dư vị ngọt ngào sau khi vượt qua bao nhiêu gian lao khó nhọc để chỉnh ảnh bằng điện thoại thông minh ở các phần trên .
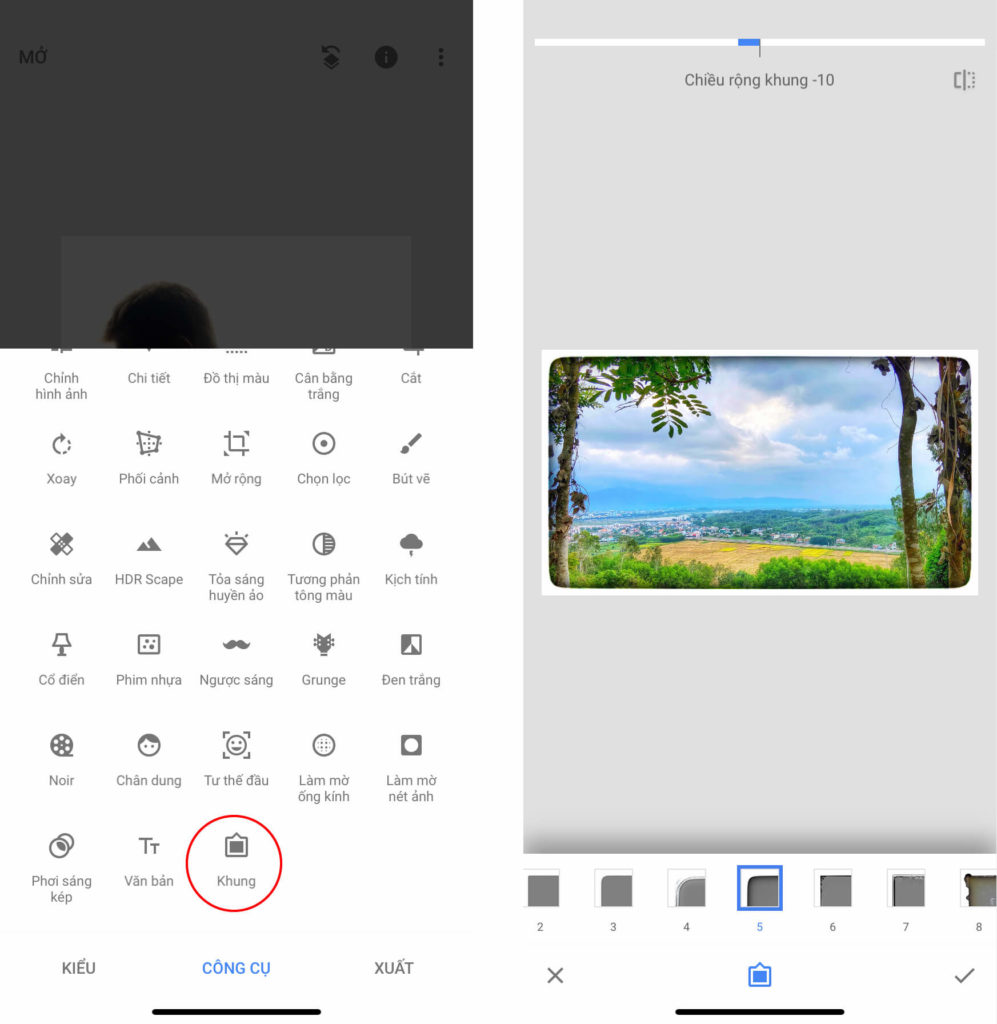
Tất cả những gì bạn cần làm là chọn cho mình một mẫu khung vừa lòng rồi vuốt ngang để biến hóa chiều rộng khung là ok con tê tê luôn .
Chỉ hơi tiếc một tí là Snapseed hiện chưa có chức năng ghép nhiều ảnh vào một khung. Hy vọng bác Google sẽ xem xét và tích hợp thêm công cụ này vào Snapseed trong một ngày không xa.
Chỉ cần nắm vững thêm một vài tính năng nữa thôi là bạn đã tinh thông cách sử dụng Snapseed rồi đấy. Tiếp tục thôi nào …
Sửa Đổi Lại Các Điều Chỉnh Đã Thực Hiện Trên Snapseed
Trước khi đến với hướng dẫn xuất file chất lượng cao như đã hứa ở phần 1, Nhiếp Ảnh iPhone sẽ giới thiệu với các bạn một khả năng đáng kinh ngạc của Snapseed: chỉnh sửa không phá hủy (non-destructive editing). Nhờ nó mà mình đã tiết kiệm được rất nhiều thời gian và giảm hẳn độ “bực mình” mỗi khi muốn quay lại điều chỉnh một bước nào đó chưa ưng ý.
Sau khi đã vận dụng một số ít chỉnh sửa cho hình ảnh, kích hoạt menu lịch sử dân tộc chỉnh sửa bằng cách nhấn vào hình tượng như hình dưới .
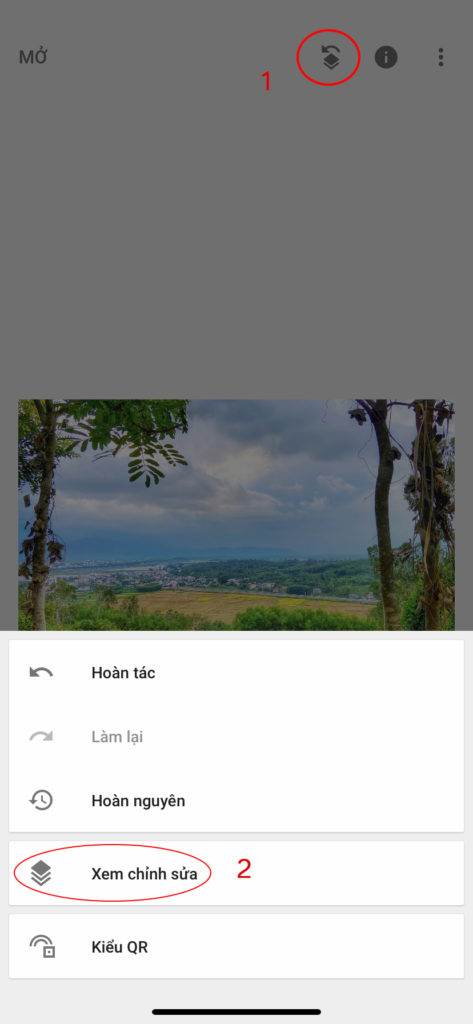
Trong menu mới hiện ra, ngoài các lựa chọn quen thuộc có mặt ở rất nhiều phần mềm như Hoàn tác (Undo), Làm lại (Redo), Hoàn nguyên (Revert), Snapseed có thêm một tùy chọn là Xem chỉnh sửa (View edits).
Khi nhấn vào tùy chọn này, một menu mới sẽ Open bên góc phải dưới dạng các “ ngăn xếp ”. Đây là nơi lưu giữ tổng thể những công cụ bạn đã sử dụng theo thứ tự trước sau từ dưới lên trên. Mỗi “ ngăn xếp ” lưu lại các kiểm soát và điều chỉnh của một công cụ .
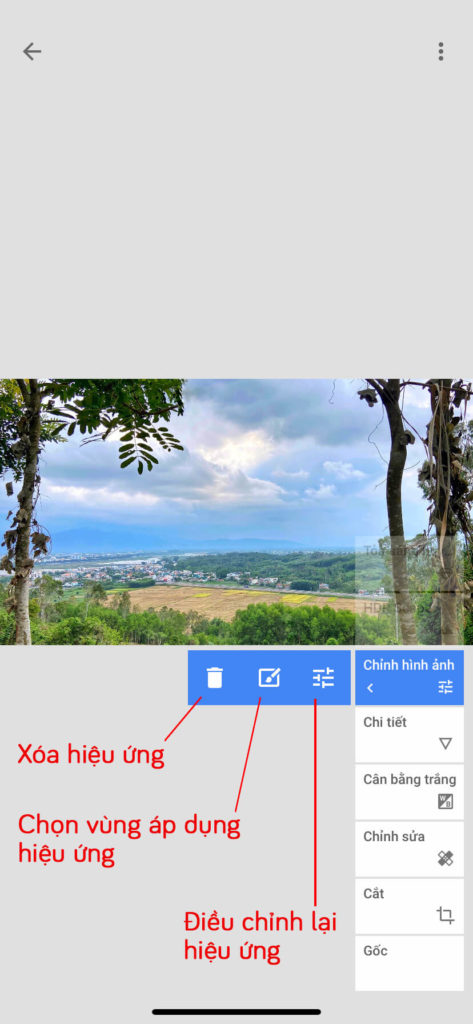 Để kiểm soát và điều chỉnh lại bất kỳ công cụ nào, hãy nhấn 2 lần vào “ ngăn xếp ” tương ứng. Lại một menu mới Open với các tùy chọn giúp bạn xóa bỏ ( thôi vận dụng ) công cụ, triển khai kiểm soát và điều chỉnh lại hoặc đổi khác vùng vận dụng hiệu ứng ( chỉnh ảnh có tinh lọc ) .
Để kiểm soát và điều chỉnh lại bất kỳ công cụ nào, hãy nhấn 2 lần vào “ ngăn xếp ” tương ứng. Lại một menu mới Open với các tùy chọn giúp bạn xóa bỏ ( thôi vận dụng ) công cụ, triển khai kiểm soát và điều chỉnh lại hoặc đổi khác vùng vận dụng hiệu ứng ( chỉnh ảnh có tinh lọc ) .
Lưu ý rằng, khi đang thực thi chỉnh sửa ở một “ ngăn xếp ” nào đó thì các hiệu ứng ở những “ ngăn xếp ” nằm trên nó sẽ trong thời điểm tạm thời bị vô hiệu trong bức ảnh. Nhấn vào “ ngăn xếp ” trên cùng để xem bức ảnh khi được vận dụng khá đầy đủ tổng thể hiệu ứng bạn đã thêm vào .
Sau khi đã mãn nguyện với những biến hóa vừa qua, hãy nhấn mũi tên quay lại ở góc trên bên trái màn hình hiển thị để thoát khỏi trình lịch sử vẻ vang chỉnh sửa .
Như đã nói ở trên, Snapseed còn điển hình nổi bật hơn hẳn so với những app chỉnh ảnh khác ở tính năng tùy chọn vùng vận dụng hiệu ứng. Để dễ tưởng tượng hơn, hãy theo dõi ví dụ sau đây .
Bên dưới là 2 tấm ảnh gốc, mình sẽ dùng hiệu ứng phơi sáng kép nhưng chỉ áp dụng trong phạm vi chiếc váy của người mẫu.
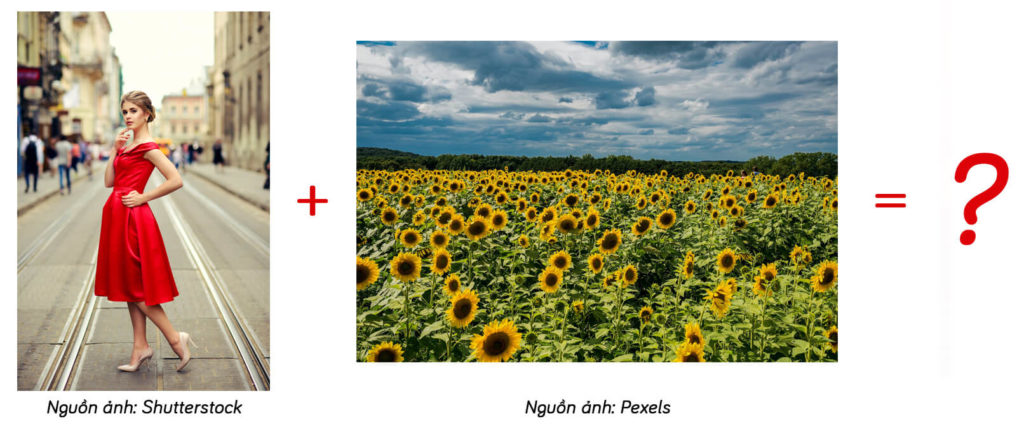
Đầu tiên, mình áp dụng bộ lọc Black & White để chuyển màu ảnh thành trắng đen. Lý do mình đã chia sẻ ở phần Double Exposure phía trên nhé.
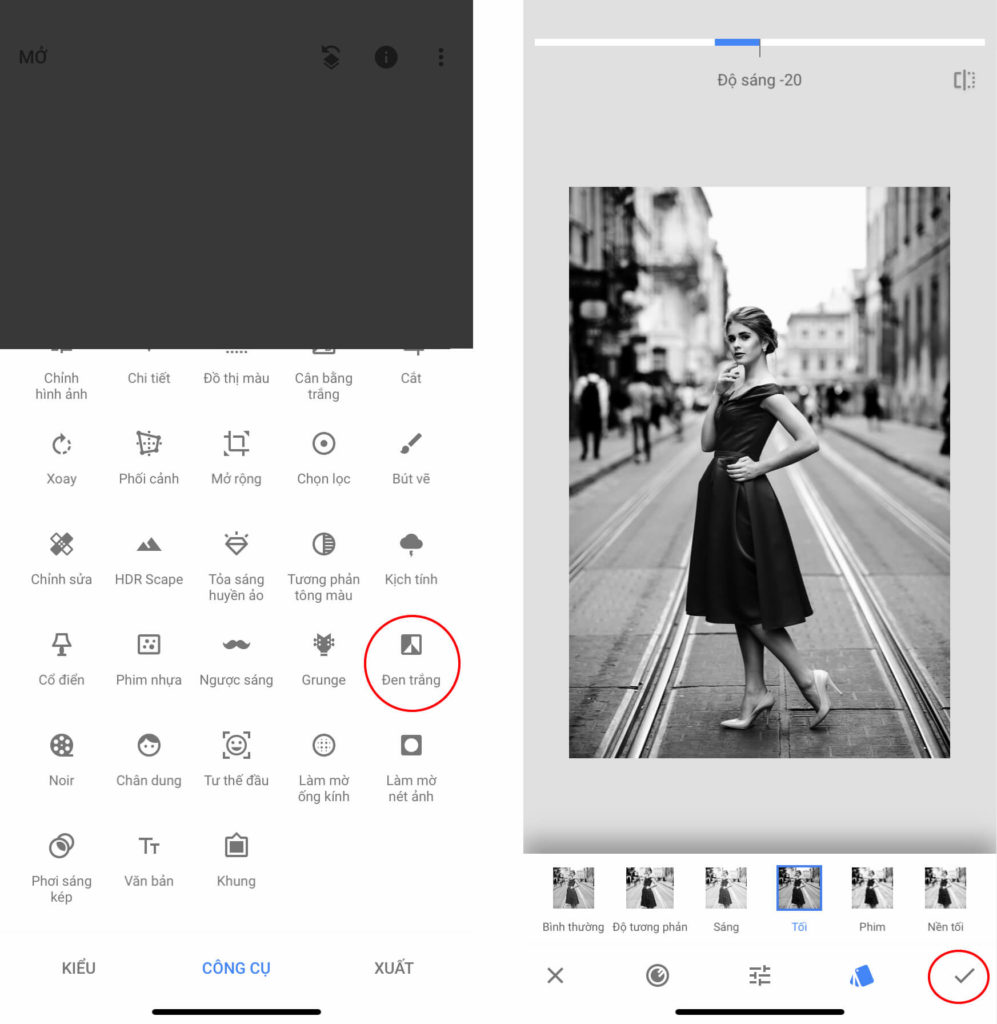 Tuy nhiên, cũng giống như nhiều hiệu ứng khác, bộ lọc này sẽ vận dụng cho hàng loạt ảnh, vì vậy mình sẽ số lượng giới hạn vùng đổi màu chỉ trong chiếc váy đỏ theo các bước sau .
Tuy nhiên, cũng giống như nhiều hiệu ứng khác, bộ lọc này sẽ vận dụng cho hàng loạt ảnh, vì vậy mình sẽ số lượng giới hạn vùng đổi màu chỉ trong chiếc váy đỏ theo các bước sau .
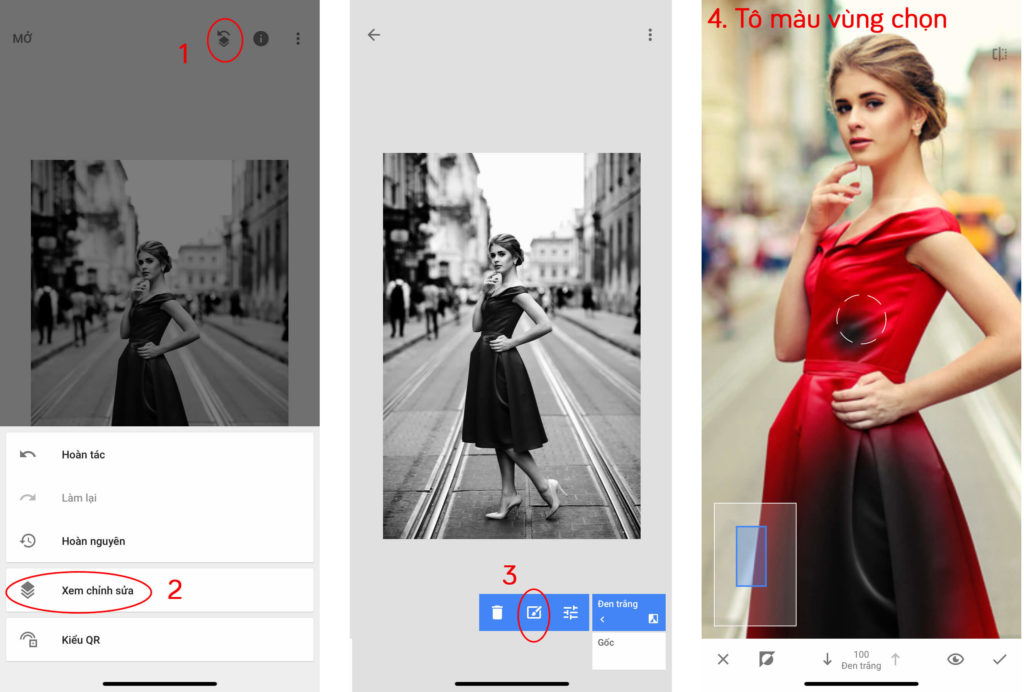 Bạn hoàn toàn có thể kiểm soát và điều chỉnh mũi tên lên / xuống để tăng / giảm độ đậm nhạt của bộ lộc rồi dùng đầu ngón tay để tô lên vùng muốn vận dụng hiệu ứng. Nếu muốn tẩy đi những nơi đã tô, hãy đưa giá trị này về 0 .
Bạn hoàn toàn có thể kiểm soát và điều chỉnh mũi tên lên / xuống để tăng / giảm độ đậm nhạt của bộ lộc rồi dùng đầu ngón tay để tô lên vùng muốn vận dụng hiệu ứng. Nếu muốn tẩy đi những nơi đã tô, hãy đưa giá trị này về 0 .
Thêm vào đó, nên phóng to hình lên để tô đúng chuẩn ở các đường biên giới, đừng để bị lem ra ngoài sẽ rất mất thẩm mĩ. Để dễ thực thi hơn, hãy nhấn vào hình tượng mắt để ẩn / hiện lớp phủ màu đỏ tượng trưng cho vùng được tô. Nhấn dấu tick để lưu lại thành quả nhé .
Kết thúc quy trình tiến độ tô đen váy nàng, ta được thành quả .

Sau đó, đến lúc áp dụng Double Exposure.
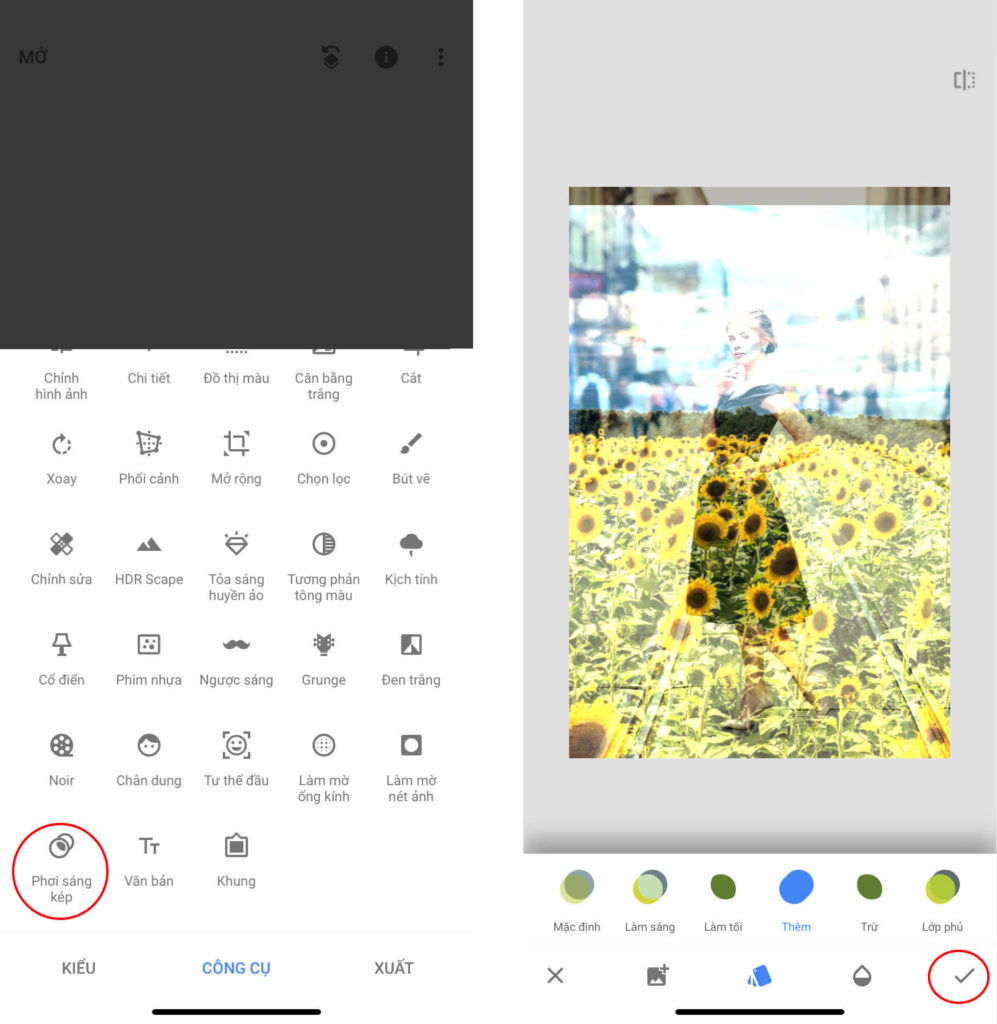 Và mình liên tục kiểm soát và điều chỉnh phạm vi ảnh hưởng. Thao tác trọn vẹn tựa như như trên .
Và mình liên tục kiểm soát và điều chỉnh phạm vi ảnh hưởng. Thao tác trọn vẹn tựa như như trên .
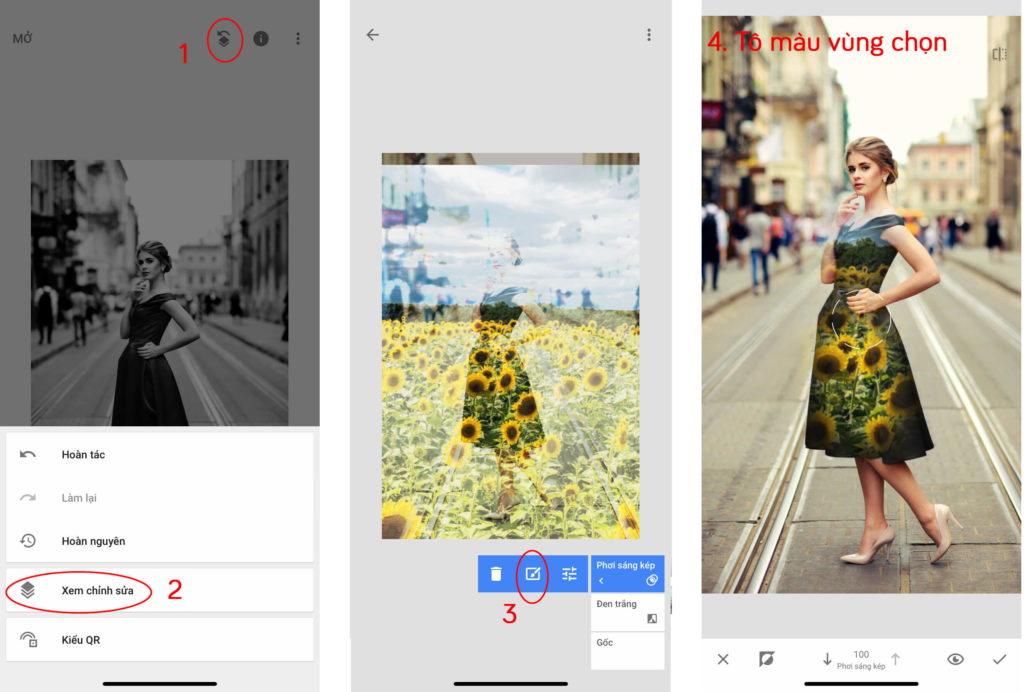
Úm ba la … hiện ra …

Lưu Và Xuất File Trong Snapseed
Bước cuối cùng trên hành trình là tìm hiểu các tùy chọn lưu và xuất file bằng công cụ XUẤT (EXPORT).
Khi nhấn vào công cụ này, ngoài các lựa chọn thường thấy là Chia sẻ (Share) và Mở trong (Open in), bạn nên chú ý để khỏi nhầm lẫn giữa các phương án sau:
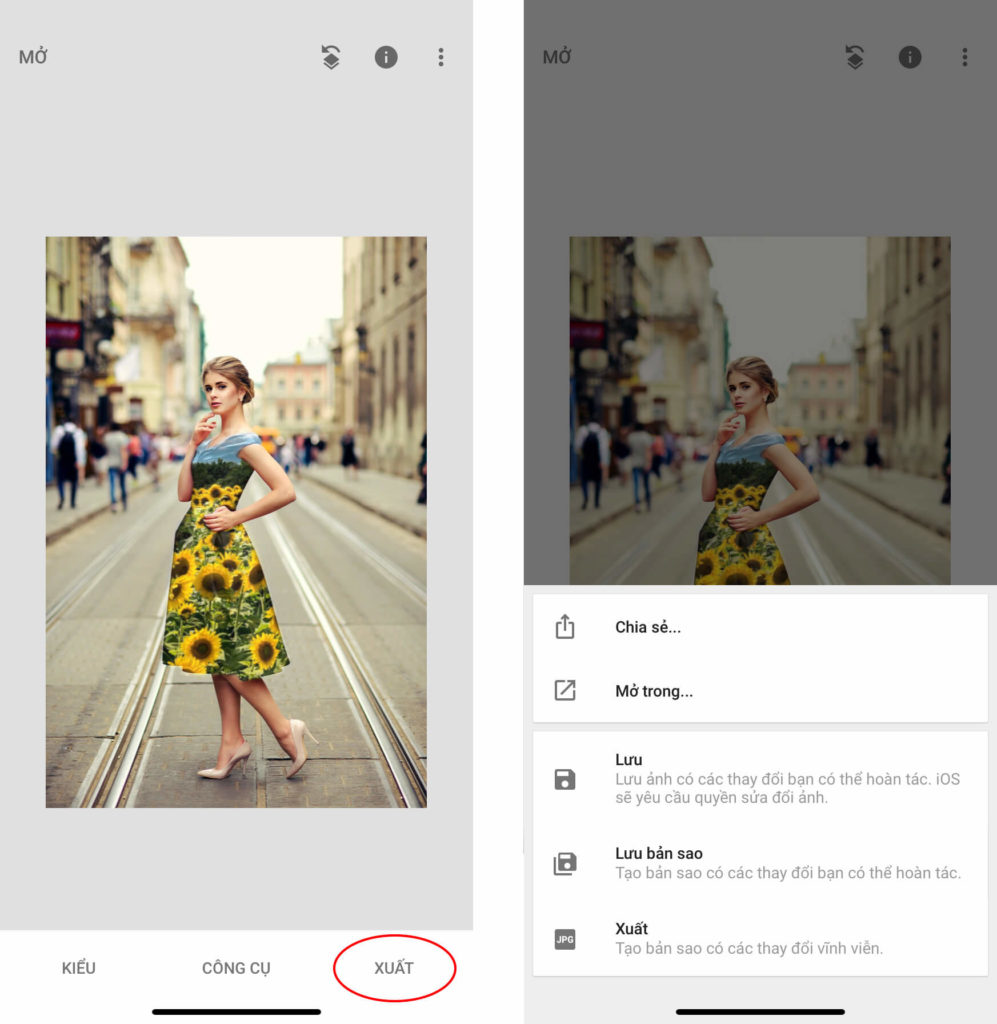
– Lưu (Save): Snapseed sẽ ghi đè ảnh đã chỉnh sửa lên ảnh gốc của bạn, có nghĩa là bạn sẽ không tìm thấy phiên bản gốc trong Thư viện ảnh (Photos) nữa. Bản lưu này được áp dụng tính năng chỉnh sửa không phá hủy nên bạn có thể dễ dàng retouch lại bằng Snapseed bất cứ lúc nào, thậm chí là xóa bỏ tất cả hiệu ứng để quay về với hình ảnh nguyên bản.
– Lưu bản sao (Save a copy): Tùy chọn này lưu ảnh đã chỉnh sửa riêng biệt, bạn sẽ có cả 2 phiên bản gốc và đã chỉnh sửa trong Thư viện ảnh. Và bản lưu này cũng được áp dụng tính năng chỉnh sửa không phá hủy để bạn có thể tiếp tục chỉnh ảnh trong tương lai.
Đây là giải pháp “ nhất cử lưỡng tiện ” mình nghĩ các bạn nên dùng .
– Xuất (Export): Tương tự như Lưu bản sao, Xuất cũng tạo ra một file ảnh đã chỉnh sửa mới không đè lên bản gốc nhưng bản lưu này không được tích hợp chức năng chỉnh sửa không phá hủy cho nên bạn không thể thay đổi hoặc xóa những hiệu ứng đã áp dụng trên ảnh mới này.
Thư viện ảnh trên iPhone của các bạn cũng sẽ xuất hiện một album mới có tên Snapseed để lưu tất cả hình ảnh được tạo ra từ
Trongtrên iPhone của các bạn cũng sẽ xuất hiện một album mới có tên Snapseed để lưu tất cả hình ảnh được tạo ra từ ứng dụng chỉnh sửa ảnh đẹp này.
Đến đây là bạn hoàn toàn có thể tự tin san sẻ tác phẩm do chính mình tạo ra với sự trợ giúp của một trong những app chỉnh ảnh đẹp nhất lúc bấy giờ rồi .
Ngoài tất cả những tính năng tuyệt vời đã kể trên, bản thân mình thích Snapseed ở chỗ ứng dụng này cho phép xuất ảnh chất lượng cao và không hề có chữ ký ảnh (watermark) của nhà phát triển như một số app miễn phí khác.
Nếu chỉ mới bắt đầu làm quen với ứng dụng này, có thể bạn sẽ dễ bị choáng ngợp bởi số lượng tính năng của nó. Hy vọng sau khi tiêu hóa hết series hướng dẫn cách sử dụng Snapseed của Nhiếp Ảnh iPhone, bạn sẽ hiểu rõ hơn và biết cách vận dụng sáng tạo công cụ tuyệt vời này để làm nên công thức chỉnh ảnh bằng Snapseed của riêng mình. Từ đó, tạo ra những bức ảnh “triệu like” (biết đâu lại lọt vào mắt xanh của “crush”) chỉ với vài thao tác chạm chạm, vuốt vuốt đơn giản.
Source: https://dichvubachkhoa.vn
Category : Tư Vấn Sử Dụng













