Hướng dẫn cách sử dụng Snipping Tool trên Windows 10 từ A – Z
Làm thế nào để chụp ảnh màn hình trên Windows 10? Bạn đã thử chụp ảnh màn hình bằng Snipping Tool bao giờ chưa? Nếu chưa hãy tham khảo ngay các bước hướng dẫn về cách sử dụng Snipping Tool trên Windows 10 đơn giản và nhanh chóng dưới đây nhé!
Công cụ Snipping Tool là gì?
Snipping Tool là một tiện ích được dùng để chụp ảnh màn hình hiển thị trên máy tính Windows kể từ phiên bản Windows Vista. Công cụ này giúp người dùng thuận tiện chụp ảnh lại màn hình hiển thị thao tác hay hành lang cửa số bất kể trên máy tính trên máy tính Windows 10 .
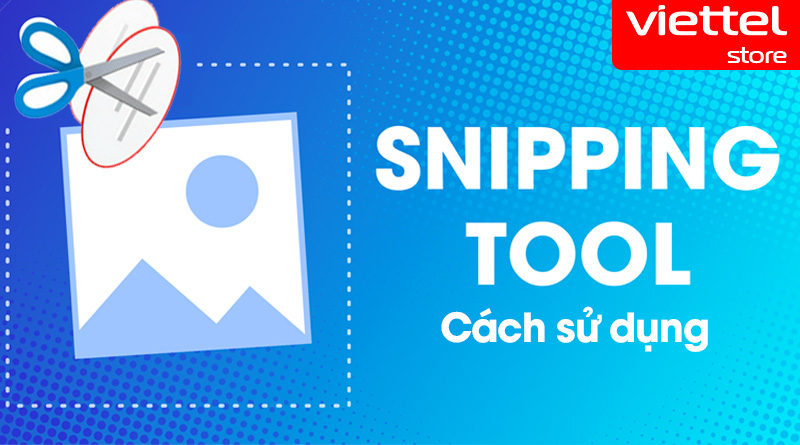 Người dùng hoàn toàn có thể tùy chọn chụp hàng loạt màn hình hiển thị, một phần hay các hành lang cửa số đang mở. File hình ảnh chụp lại sẽ được tàng trữ ở các định dạng PNG, JPEG, GIF hoặc tệp HTML. Ngoài ra bạn cũng hoàn toàn có thể thuận tiện chỉnh sửa hình ảnh bằng 1 số ít tiện ích đơn thuần như bút màu, tẩy, xóa và bút bút highlight .
Người dùng hoàn toàn có thể tùy chọn chụp hàng loạt màn hình hiển thị, một phần hay các hành lang cửa số đang mở. File hình ảnh chụp lại sẽ được tàng trữ ở các định dạng PNG, JPEG, GIF hoặc tệp HTML. Ngoài ra bạn cũng hoàn toàn có thể thuận tiện chỉnh sửa hình ảnh bằng 1 số ít tiện ích đơn thuần như bút màu, tẩy, xóa và bút bút highlight .
Hướng dẫn cách sử dụng Snipping Tool Win 10
Có nhiều cách mở và cách dùng Snipping Tool để chụp ảnh màn hình trên Windows 10. Dưới đây là một số gợi ý mở nhanh công cụ này, người dùng có thể tham khảo và lựa chọn phù hợp nhé!
- Mở Snipping Tool trên Start Menu: Bạn mở menu Start trên Windows 10 rồi chọn Windows Accessories. Tại đây sẽ thấy mục Snipping Tool, bạn chọn mở nó ra.
- Mở Snipping Tool qua Search Box: Bạn nhấn vào nút Start trên màn hình Win 10 hoặc nhấn vào ô Tìm kiếm (Search Box) tại ở góc dưới cùng bên trái màn hình và nhập từ khóa tìm kiếm “snipping tool”. Tại danh sách kết quả hiển thị, bạn chọn mở ứng dụng Snipping Tool là được.
- Dùng phím tắt mở Snipping Tool qua hộp thoại Run: Bạn nhấn tổ hợp phím tắt Windows + R để mở hộp thoại Run. Nhập tiếp từ khóa “snippingtool” vào ô tìm kiếm rồi nhấn OK để mở công cụ này trên Windows.
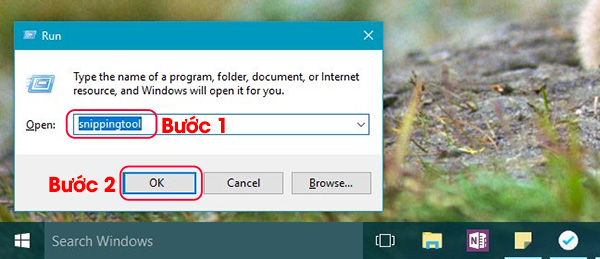
Cách chụp ảnh màn hình máy tính Windows 10 bằng Snipping Tool để
Nhìn chung cách sử dụng công cụ Snipping Tool để chụp ảnh màn hình máy tính Windows 10 cũng khá đơn giản. Bạn có thể tham khảo chi tiết các bước hướng dẫn sử dụng Snipping Tool như sau:
Bước 1: Sau khi mở công cụ Snipping Tool trên Windows 10, người dùng sẽ thấy 4 tùy chọn loại ảnh màn hình có thể chụp bằng công cụ này bao gồm:
- Free-form Snip (chụp tùy chọn)
- Rectangular Snip (chụp hình chữ nhật)
- Window Snip (chụp cửa sổ)
- Fullscreen (toàn màn hình).
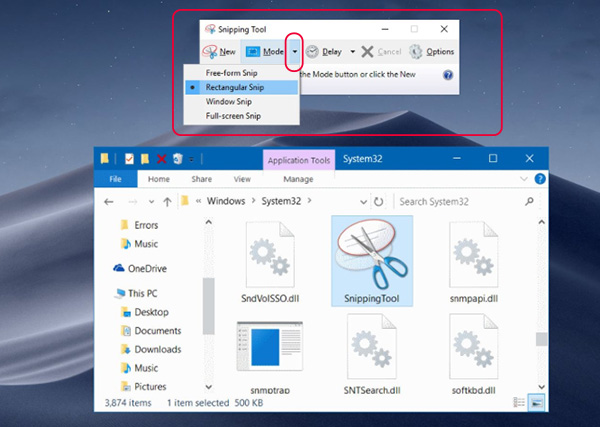
Tùy thuộc nhu cầu muốn chụp lại hình ảnh màn hình như thế nào thì bạn có thể chọn chế độ và di chuyển chuột đến khu vực màn hình muốn chụp với 2 chế độ Free-from Snip và Rectangular Snip.
Bước 2: Tiếp theo bạn chọn Save trên thanh công cụ để lưu lại ảnh chụp màn hình tại một thư mục được chỉ định trên máy tính hoặc chọn Save as để lưu vào vị trí bất kỳ trên máy và chọn Copy nếu muốn sao chép ảnh vào Clipboard (khay bộ nhớ tạm).
Trường hợp người dùng muốn dùng công cụ Snipping Tool để chụp một bức ảnh màn hình khác tương tự chế độ chụp vừa thực hiện thì bạn hãy chọn nút New trên thanh công cụ và tiến hành chụp ảnh tương tự như trên.
Ngoài ra, người dùng cũng có thể sử dụng các phím tắt Snipping Tool thực hiện các thao tác chụp nhanh màn hình trên máy tính Windows 10 với công cụ Snipping Tool như:
- Alt + M: Tùy chọn chế độ chụp màn hình trên máy tính bằng cách sử dụng kết hợp các phím Mũi tên trên màn hình rồi nhấn Enter để thực hiện.
- Alt + N: Chụp ảnh màn hình mới tương tự như chế độ chụp màn hình lần gần nhất đã thực hiện.
- Shift + Phím mũi tên: Di chuyển trỏ chuột để chọn vùng màn hình cắt chụp hình chữ nhật.
- Alt + D: Đặt lùi lịch thời gian chụp ảnh màn hình từ 1-5 giây.
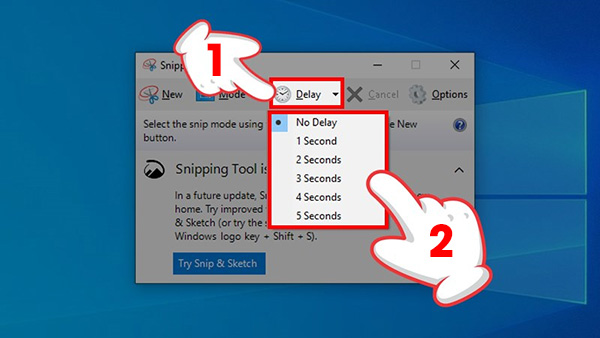
- Ctrl + S: Lưu lại hình ảnh chụp màn hình vừa thực hiện.
- Ctrl + C: Sao chép hình ảnh chụp màn hình trên khay nhớ tạm.
Có thể nói công cụ chụp ảnh màn hình hiển thị Snipping Tool được tích hợp không lấy phí trên máy tính Windows 10 vô cùng thuận tiện và hữu dụng .
Hy vọng các bước hướng dẫn sử dụng Snipping Tool được chia sẻ trên đây có thể giúp người dùng dễ dàng chụp lại những hình ảnh trên màn hình Windows 10 nhanh chóng, và dễ dàng chia sẻ những hình ảnh này lên các trang mạng xã hội hay lưu trên máy tính.
Source: https://dichvubachkhoa.vn
Category : Tư Vấn Sử Dụng













