Hướng dẫn sử dụng Zoom cho học sinh 2021 | Hỗ trợ
Bài viết hướng dẫn chi tiết cách sử dụng zoom meeting cho học sinh chi tiết nhất. Giúp cho học sinh, sinh viên có thể dễ dàng thao tác.
Bạn đang đọc: Hướng dẫn sử dụng Zoom cho học sinh 2021 | Hỗ trợ
Zoom sử dụng trên những thiết bị nào?
- Máy tính xách tay/ máy tính (PC / Mac) – khuyến nghị
- Máy tính bảng (Apple iOS, Android)
- Điện thoại thông minh (Apple iOS, Android)
Cách nhập ID do GVCN (Giáo viên chủ nhiệm) cung cấp
Quý phụ huynh nhập số ID do GVCN cung cấp vào trong phần mềm Zoom trên
điện thoại hoặc máy tính để học sinh tham gia học trực tuyến.
1. Cách nhập trên điện thoại
- Tải phần mềm Zoom trên điện thoại, vào CH PLAY trên điện thoại
Android hoặc APP STORE trên điện thoại IOS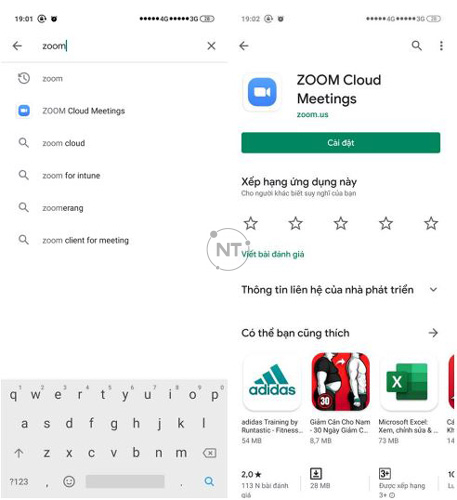
- Mở phần mềm

- Bấm Join a meeting
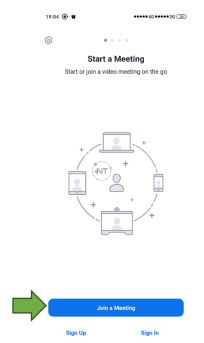
- Nhập ID học do GVCN cung cấp. Sau đó bấm Join meeting để vào lớp học và nghe giáo viên giảng bài.
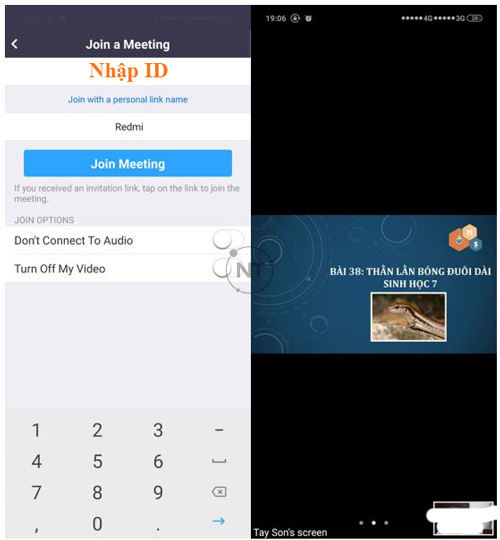
2. Cách nhập trên máy tính
- Vào địa chỉ sau để download phần mềm về máy tính: https://zoom.us/support/download
- Cài đặt phần mềm sau đó mở phần mềm, bấm vào Join a meeting

- Nhập ID do GVCN cung cấp vào ô trên cùng, nhập tên không dấu ở ô dưới rồi bấm Join và tiến hành vào bài học.
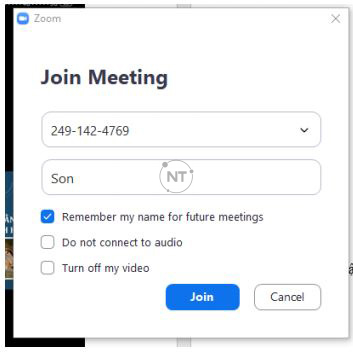
Tham gia lớp học với Zoom Meeting
1. Tham gia phòng học online với Zoom Meeting
Dùng ứng dụng chạy trên máy tính hoặc ứng dụng chạy trên điện thoại cảm ứng mưu trí, máy tính bảng sẽ cho chất lượng nghe / gọi tốt nhất .
- Đăng nhập vào phần mềm.
- Tại cửa số chính của phần mềm/ứng dụng Zoom Meeting chọn Join.
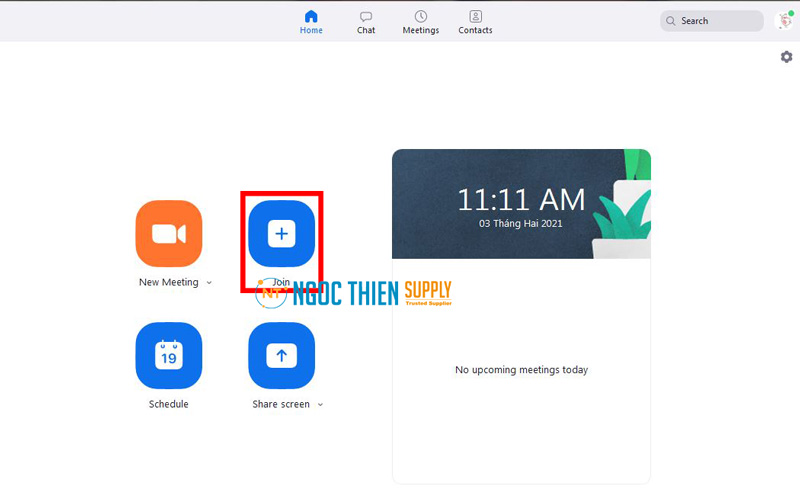
Tại ô Enter meeting ID or personal link name hãy điền vào ID lớp học mà GV cung cấp
Tiếp đến điền tên của bạn vào ô Enter your name (đây chính là tên hiển thị trong giao diện chát, thảo luận)
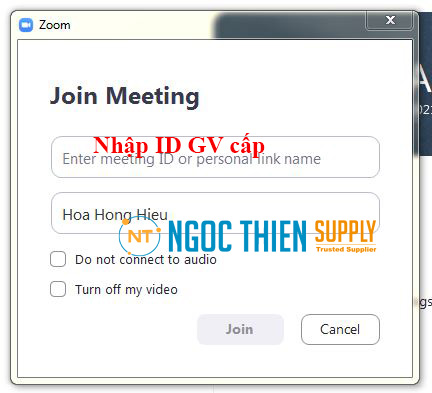
- Nếu bạn không muốn kết nối âm thanh thì chọn Do not connect to audio;
- Không muốn phát video thì chọn tum off my video.
- Những chức năng này đều bât/ tắt được sau khi đã Join lớp
Khi đã tiến hành xong những thiết lập trên, chỉ cần nhấn vào nút Join là đã có thể tham gia lớp học trực tuyến.
2. Các chức năng cơ bản của phòng học
Dưới đây là những tính năng cơ bản của phòng học tương hỗ cho quy trình giảng dạy và học tập .
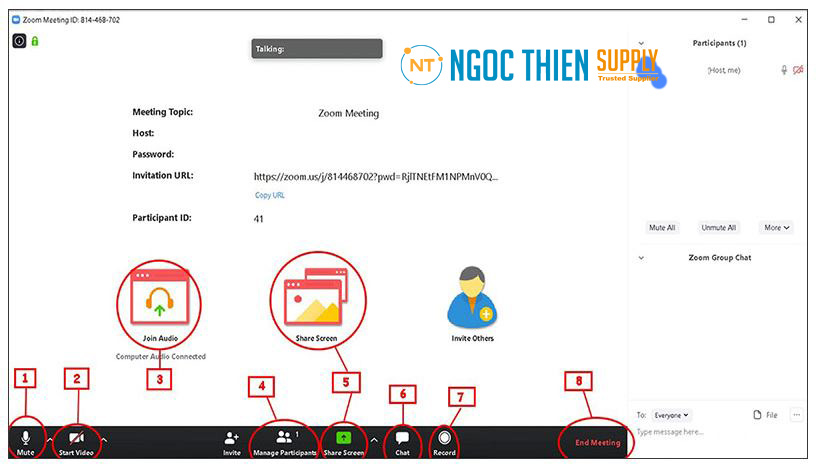
Các chức năng cơ bản của phòng học
(1) Bật hoặc tắt mic của bạn.
(2) Bât hoặc tắt video.
(3) Bật/ tắt truyền âm thanh của máy tính trong quá trình học.
(4) Quản lý được những ai đang tham gia lớp học của mình.
(5) Chia sẻ với những người tham gia một cửa sổ cụ thể trên màn hình của bạn.
(6) Bật cửa số chat ở phía tay phải.
(7) Có thể thu âm buổi học online đang diễn ra.
(8) Kết thúc buổi học.
Một số lưu ý khi sử dụng Zoom
Trong quá trình sử dụng Zoom Meeting bạn có thể gặp phải một số sự cố như:
- Không nghe thấy âm thanh của mọi người: khi đó cần chắc chắn rằng loa đã được bật và chắc rằng loa âm thanh đã chọn và kết nối với hệ thống của zoom.
- Những thành viên khác trong lớp học không nghe thấy bạn: Cần chắc rằng microphone trên máy tính đã có hoặc cắm thêm microphone bên ngoài và đang được sử dụng cho hệ thống zoom.
- Những thành viên khác nghe thấy tiếng vang khi bạn nói: điều này xảy ra thì chắc chắn rằng tiếng vang này bắt nguồn từ máy tính của bạn. khi đó hãy điều chỉnh microphone trên máy tính và cần xem lại khoảng cách giữa loa và microphone. Bên cạnh đó cũng có thể dùng tai nghe có microphone để thay thế loa âm thanh.
- Đôi khi thấy tiếng vang của những thành viên khác: tình huống này xảy ra là từ phía của những thành viên khác trong lớp học. Khi đó bạn có thể yêu cầu họ xem lại và tìm hiểu nguyên nhân.
- Xảy ra trường hợp không nhìn thấy những người cùng tham gia lớp học: khi đó có thể do bạn chưa tiến hành cài đặt zoom hoặc chưa đăng nhập vào lớp học.
- Hãy chắc rằng bạn đã bật webcam hoặc cắm và và đã được chọn để dùng trong zoom để có thể chắc chắn các thành viên khác trong lớp học cũng nhìn thấy bạn.
Chúc các bạn thành công trong buổi học!
Source: https://dichvubachkhoa.vn
Category : Tư Vấn Sử Dụng













