Hướng dẫn cách lập hóa đơn điện tử trên phần mềm MISA meInvoice
Hiểu được những khó khăn đó, ở bài viết này MISA hướng dẫn kế toán cách lập hóa đơn điện tử trên phần mềm MISA meInvoice chi tiết và dễ hiểu nhất.
Hướng dẫn cách lập hóa điện tử
Doanh nghiệp hoàn toàn có thể lập hóa đơn điện tử trên ứng dụng MISA meInvoice thuận tiện trải qua 2 cách dưới đây :
Cách 1: Nhập khẩu dữ liệu hóa đơn từ tệp excel
- Bước 1
: Vào mục
Hóa Đơn, chọn Loại hóa đơn muốn nhập khẩu, sau đó ấnNhập Khẩu
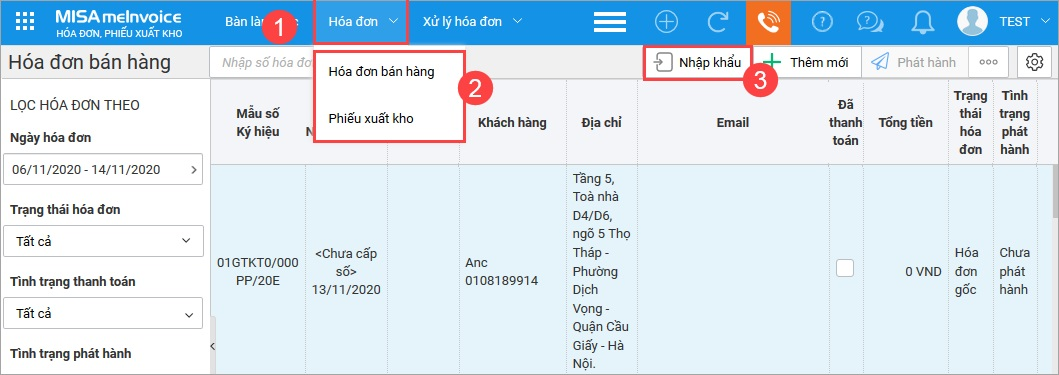
- Bước 2: Nhập dữ liệu, hoàn toàn có thể sử dụngExcel có sẵnhoặctải tệp mẫu do phần mềm cung cấp. Sau đó sao chép tài liệu đang quản trị sang tệp mẫu của ứng dụng .
*Lưu ý:
– Cột số thứ tự trên tệp nhập khẩu là để chương trình phân biệt các hóa đơn với nhau, trường hợp một hóa đơn có nhiều hàng hóa thì cần nhập cùng một số thứ tự cho mỗi dòng hàng hóa của hóa đơn đó.
– Đảm bảo khai báo chính xác ngày hóa đơn, lưu tên tệp nhập khẩu sau khi đã khai báo đầy đủ thông tin.
- Bước 3: Chọntệp dữ liệu và chọn tệp Excel cần nhập khẩu, hoàn toàn có thể kéo và thả tệp Excel cần nhập vào ứng dụng sang tệp mẫu của ứng dụng
- Bước 4: ChọnSheet chứa dữ liệu cần nhập khẩu vào phần mềm và nhập số thứ tự của dòng tiêu đề, để chương trình có địa thế căn cứ ghép các cột trên tệp Excel vào các cột trên ứng dụng
- Bước 5: Ấn tiếp theo để chuyển sang bướcGhép các cột trên phần mềm với các cột dữ liệu trên tệp Excel,
Chương trình đã thiết lập các thông tin bắt buộc phải ghép cột ( nếu không ghép cột thì sẽ không thực thi được các bước tiếp theo ) .
*Lưu ý: Nếu sử dụng tệp Excel theo mẫu do phần mềm cung cấp thì chương trình đã tự động ghép các cột trên phần mềm tương ứng với các cột dữ liệu trên Excel.
Nếu sử dụng tệp excel theo mẫu đơn vị thì chương trình sẽ tự động ghép các cột có thể định dạng được và kế toán sẽ phải tự chọn ghép các cột còn lại.
- Bước 6:Ấn tiếp theo để sang bước Xem trước dữ liệu: Chương trình sẽ hiển thị tài liệu từ file Excel sau khi ghép cột
Kế toán nên ấn Kiểm tra dữ liệu khi muốn kiểm tra tính hợp lệ của dữ liệu trước khi được nhập khẩu
*Lưu ý: khi kiểm tra nếu có phát sinh dòng dữ liệu không hợp lệ hãy ấn Sửa lại tệp dữ liệu khi đó chương trình sẽ mở ra tệp Excel nhập khẩu ban đầu để cho phép kế toán sửa lại thông tin bị sai theo thông báo chi tiết tại cột kết quả, sau khi các tệp dữ liệu nhập khẩu đã sửa xong, nhấn Kiểm tra lại dữ liệu
- Bước 7: ẤnNhập Khẩu, như vậy tài liệu đã được nhập vào ứng dụng .
>> > Xem cụ thể video hướng dẫn tại đây :
Cách 2: Lập hóa đơn điện trên phần mềm
- Bước 1: Vào mụcHóa Đơn, chọn loại hóa đơn muốn lập, NhấnThêm Mới.

- Bước 2: Ấn hình tượng mũi tên ,chọn ký hiệu hóa đơn muốn lập
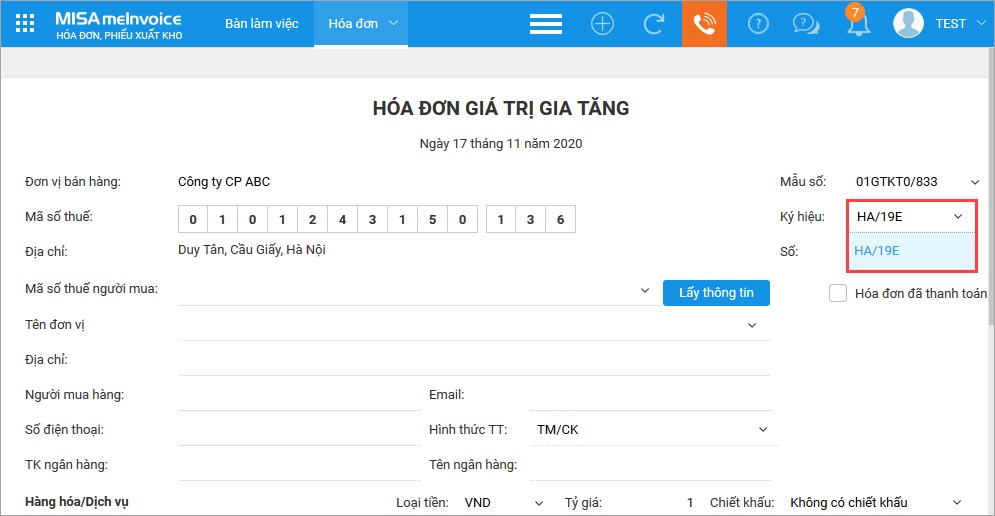
*Lưu ý: khi chọn Mẫu số, Ký hiệu chỉ có thể chọn các mẫu số, ký hiệu đã được lập thông báo phát hành và có trạng thái của thông báo phát hành Đã có hiệu lực
- Bước 3
: Khai báo thông tin người mua
– Nhập Mã số thuế ( MST ) người mua hoặc Tên đơn vị chức năng : Nếu MST / Tên đơn vị chức năng có chứa giá trị giống MST / Tên đơn vị chức năng đã được khai báo trong hạng mục người mua, chương trình sẽ gợi ý list người mua .
– Chọn người mua trong list gợi ý : chương trình tự động hóa điền các thông tin tương quan như : Địa chỉ, Người mua hàng, TK ngân hàng nhà nước, Tên ngân hàng nhà nước, Số điện thoại cảm ứng, E-Mail sẽ theo khai báo tại Danh mục người mua .
– Nếu người mua chưa có trong hạng mục : Nhập MST người mua, sau đó nhấn Lấy thông tin, chương trình tự động hóa lấy lên Tên đơn vị chức năng và Địa chỉ theo tài liệu của cơ quan thuế, sau đó khai báo bổ trợ các thông tin khác của người mua .
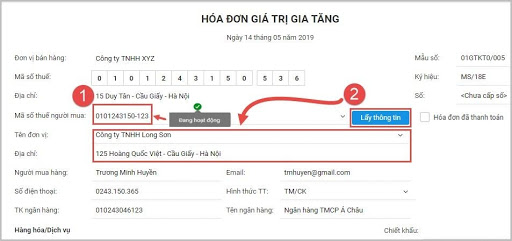
* Lưu ý: Khi thực hiện chức năng Lấy thông tin từ Mã số thuế của khách hàng thì chương trình tự động kiểm tra tình trạng hoạt động của khách hàng đó.
- Bước 4: Chọn hình thức thanh toán giao dịch .
Lưu ý: Có thể đánh dấu trạng thái Đã thanh toán cho hóa đơn đã được khách hàng thanh toán tiền trước nhằm phục vụ công tác quản lý:
– Trên list, hóa đơn sẽ được ghi lại Đã thanh toán giao dịch .
– Khi người mua tra cứu hóa đơn sẽ hiển thị thực trạng thanh toán giao dịch là Đã giao dịch thanh toán .
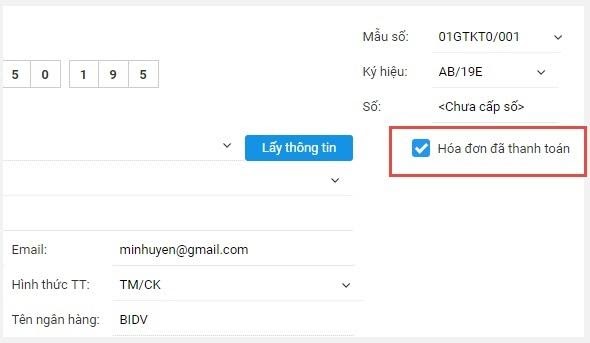
- Bước 5: Khai báo thông tin sản phẩm & hàng hóa, dịch vụ bán ra :
– Nhập Mã hoặc Tên Hàng hóa, dịch vụ bán ra : Nếu Mã / Tên sản phẩm & hàng hóa, dịch vụ có chứa giá trị giống Mã / Tên sản phẩm & hàng hóa, dịch vụ đã được khai báo trong hạng mục Hàng hóa, dịch vụ, chương trình sẽ gợi ý list sản phẩm & hàng hóa, dịch vụ .
– Chọn Hàng hóa, dịch vụ trong list gợi ý : chương trình tự động hóa điền các thông tin tương quan như : Đơn vị tính, Đơn giá bán, ( % ) Thuế, Tiền thuế theo khai báo tại hạng mục Hàng hóa, dịch vụ. Sau đó khai báo bổ trợ các thông tin khác của Hàng hóa, dịch vụ .
– Nếu Hàng hóa, dịch vụ chưa có trong hạng mục : Thêm nhanh bằng cách nhấn hình tượng mũi tên, sau đó nhấn Thêm mới. Xem hướng dẫn khai báo sản phẩm & hàng hóa tại đây .
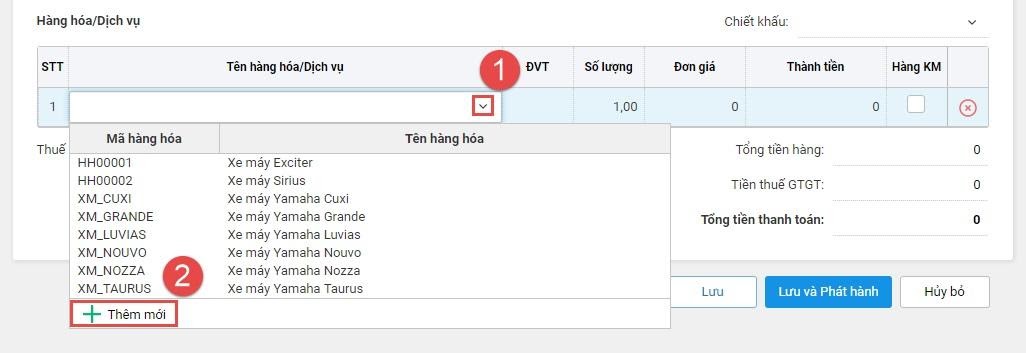
- Bước 6: Trường hợp bán hàng có chiết khấu thực thi như sau :
– Tại mục Chiết khấu : Nhấn hình tượng mũi tên, chọn hình thức chiết khấu .
– Nếu chiết khấu Theo mẫu sản phẩm : Nhập thông tin Tỷ lệ CK hoặc Tiền CK tương ứng với mẫu sản phẩm được chiết khấu .
Nếu chiết khấu Theo tổng giá trị hóa đơn : Nhập tỷ suất chiết khấu tại mục Tỷ lệ chiết khấu .
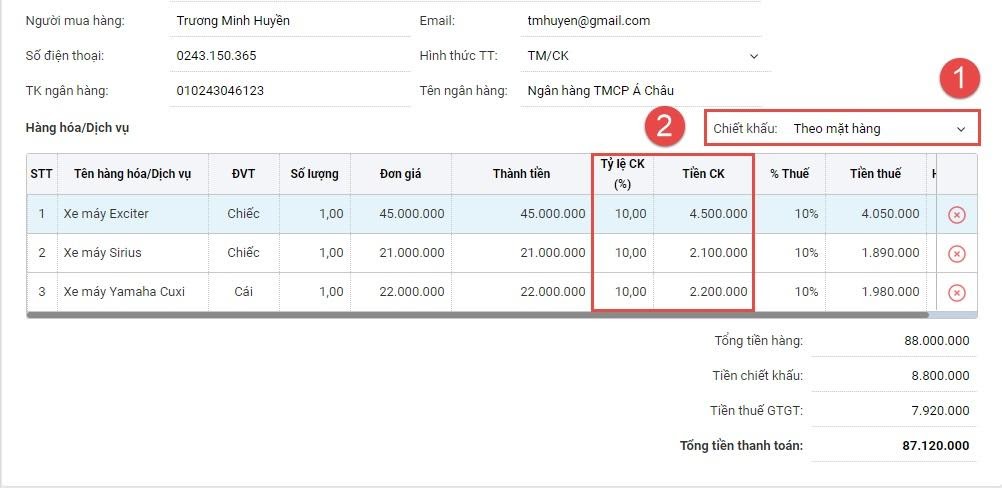
Lưu ý: Mục Chiết khấu: Theo tổng giá trị hóa đơn chỉ hiển thị với mẫu hóa đơn 1 thuế suất được khởi tạo từ meInvoice Web.
- Bước 7: Nhập thông tin diễn giải, diễn đạt triển khai như sau :
– Tại cột Tên sản phẩm & hàng hóa / Dịch Vụ Thương Mại : Nhập thông tin diễn giải, diễn đạt .
– Nhấn chuột phải, chọn Là dòng diễn giải, miêu tả .
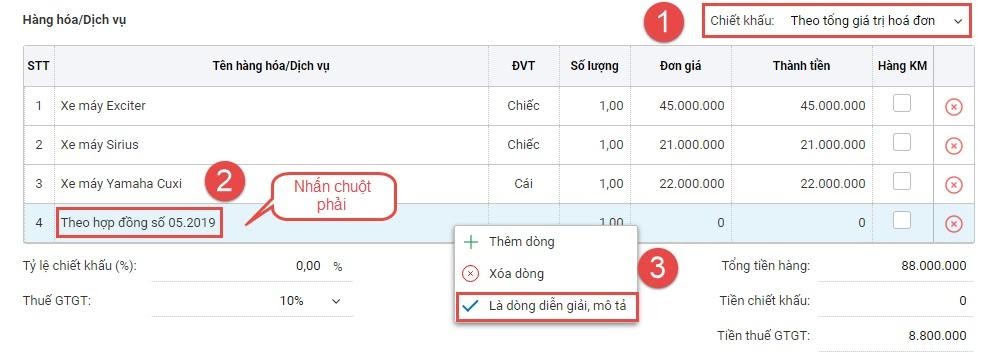
- Bước 8: Ấn Lưu và triển khai xong
>> > Xem thêm bài viết : Hướng dẫn cách xuất hóa đơn điện tử trên ứng dụng MISA meInvoice
5/5 – ( 1 bầu chọn )
Source: https://dichvubachkhoa.vn
Category custom BY HOANGLM with new data process: Điện Tử Bách Khoa
Có thể bạn quan tâm
- Sửa Ti Vi Asanzo Huyện Gia Lâm Hotline 0903 262 980
- Chuyên Sửa Tivi Uy Tín Tại Nhà Hà Nội Liên Hệ ☎ 0903 262 980
- Sửa Ti Vi Asanzo Quận Long Biên Hotline 0903 262 980
- sửa Ti Vi Asanzo Huyện Từ Liêm Hotline 0903 262 980
- Sửa Ti Vi Asanzo Huyện Hoài Đức Hotline 0903 262 980
- Sửa Ti Vi Asanzo Huyện Thanh Trì Hotline 0903 262 980













