Hướng dẫn cài đặt và thiết lập máy in nhiệt barcode mã vạch
1. Lắp đặt máy in mã vạch
Thao tác lắp ráp máy in gồm có những bước sau :
– Bước 1: Bạn chuẩn bị cuộn giấy khổ in kích thước K80 phù hợp với máy in mã vạch.

– Bước 2 : Nhấn nút bên hông máy để mở nắp máy in mã vạch .

– Bước 3 : Đặt cuộn giấy in tem vào thanh đỡ giấy in bên trong máy in. Bạn triển khai đặt cuộn giấy in tem sao cho mặt tem nằm hướng lên phía trên .

– Bước 4 : Đưa giấy in tem qua vị trí kẹp cố định và thắt chặt khổ giấy in, liên tục kiểm soát và điều chỉnh kẹp giấy nằm bên phải vận động và di chuyển theo mũi tên sao cho sát với lề giấy in .

Sau đó, bạn đóng nắp máy in .

– Bước 5 : Kết nối máy in mã vạch với máy tính và nguồn điện .
- Bạn cần kết nối máy in với máy tính qua dây kết nối USB đi cùng với máy.
- Kết nối máy in với nguồn điện bằng dây nguồn, sau khi kết nối thành công, bật công tắc nguồn phía sau máy in đèn nguồn (ONLINE) sẽ sáng xanh.

2. Cài đặt máy in mã vạch
Để máy chạy chuẩn, cần sử dụng đúng driver của máy in đang dùng, thường driver đi kèm với máy in. Nếu không có, bạn hoàn toàn có thể thử cài driver của HKT Soft, hiện chúng tôi có những dòng máy sau hoàn toàn có thể tải driver :
- Driver chung cho các dòng máy in nhiệt barcode mã vạch như Xprinter, NT và các dòng phổ thông khác (tải về với Win10 & tải về với Win7)
Bước 1: Mở file driver trong đĩa hoặc lưu trong máy
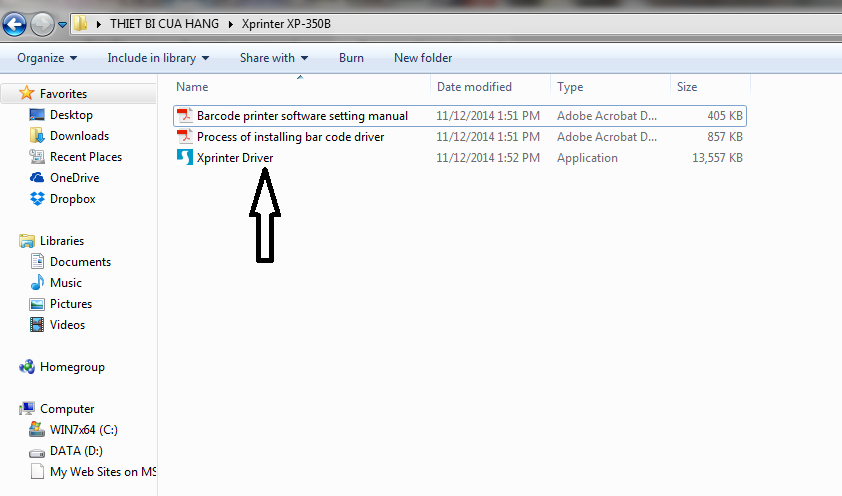
Bước 2: Chọn “I accept…” như mũi tên trong hình. Sau đó bấm “Next”
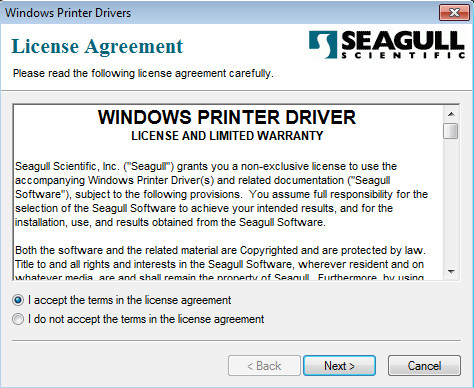
Bước 3: Chọn ổ đĩa muốn cài, mặc định là ổ “C”. Sau đó bấm “Next”
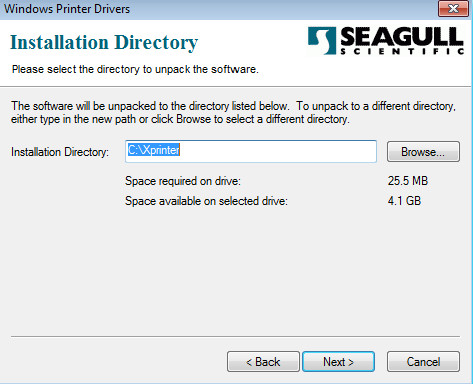
Bước 4: Chọn 2 dòng như hình. Sau đó bấm “Finish”
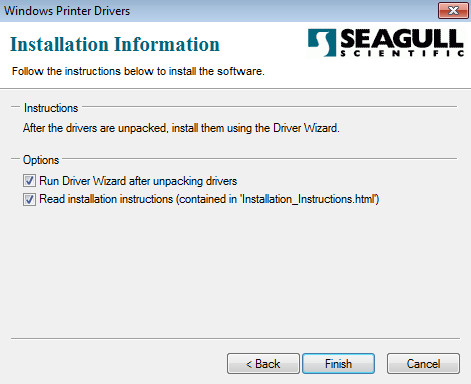
Bước 5: Chọn “Install printer drivers”. Sau đó bấm “Next”
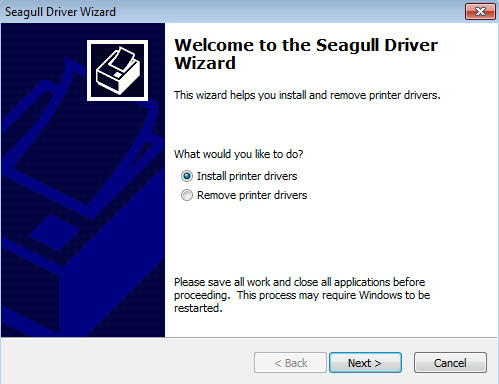
Bước 6: Bật nguồn và cắm máy in vào cổng USB, chọn kết nối “USB”, như hình dưới. Đợi nút “Next” sáng lên. Sau đó bấm “Next”
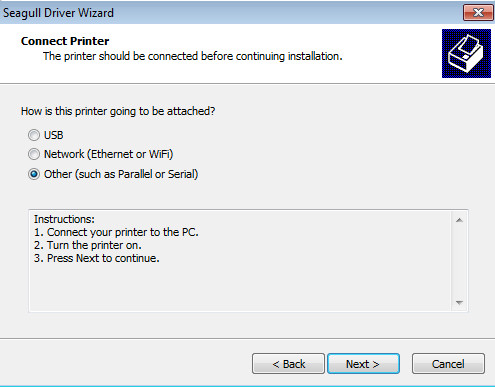
- Chọn đúng dòng máy in của bạn ví dụ 330B hay 233. Chọn “Next”
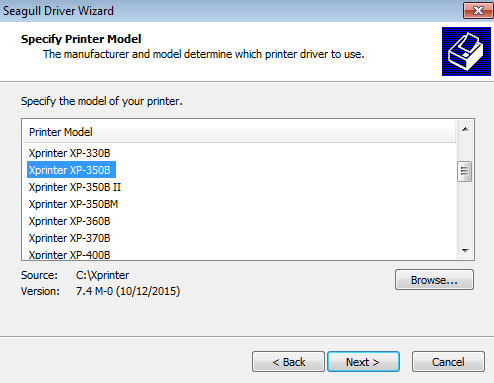
- Chọn cổng kết nối, tạm chọn cổng USB001 (hoặc bất kỳ sau này sẽ thiết lập lại). Chọn “Next”
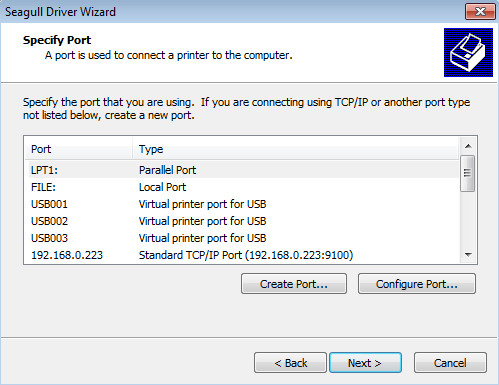
- Đặt tên máy in theo ý của bạn, có thể chọn đây là máy in mặc định ở dòng ngay dưới
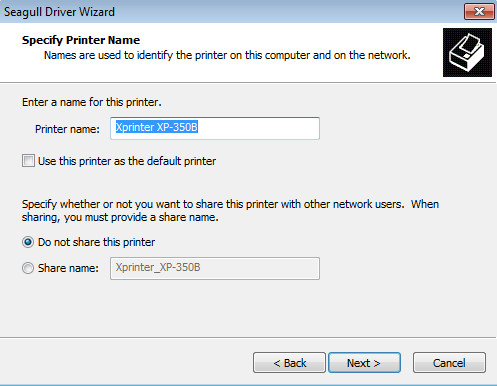
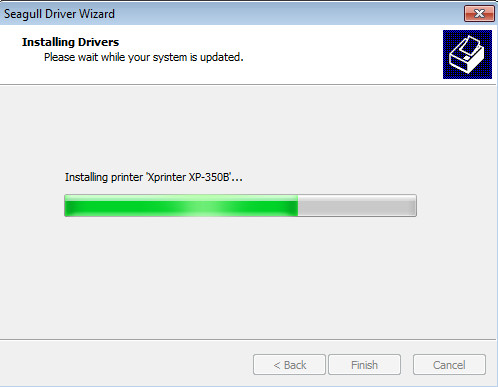
- Bảng thông tin tóm tắt hiện ra 1 lần cuối, chọn “Finish”
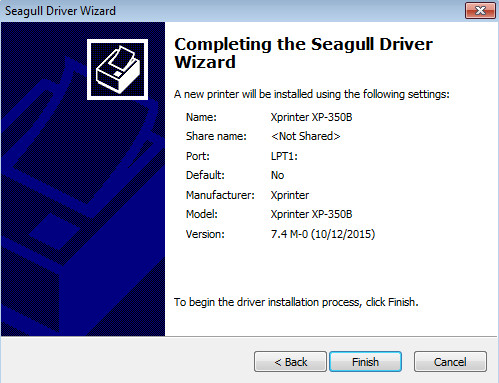
- Chúc mừng bạn đã cài đặt thành công driver máy XP-350B, chọn “Close”
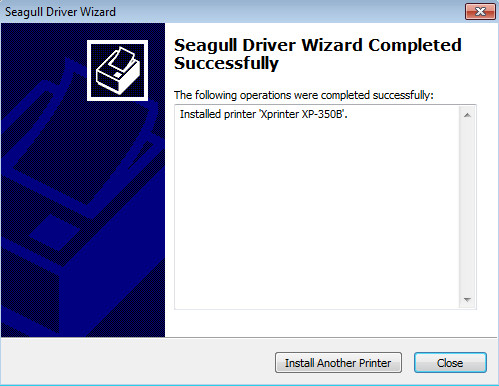
3. Thiết lập máy in mã vạch
Bước 1: Bấm vào biểu tượng “Star” của Win7, chọn “Device and Printers” như mũi tên trong hình dưới
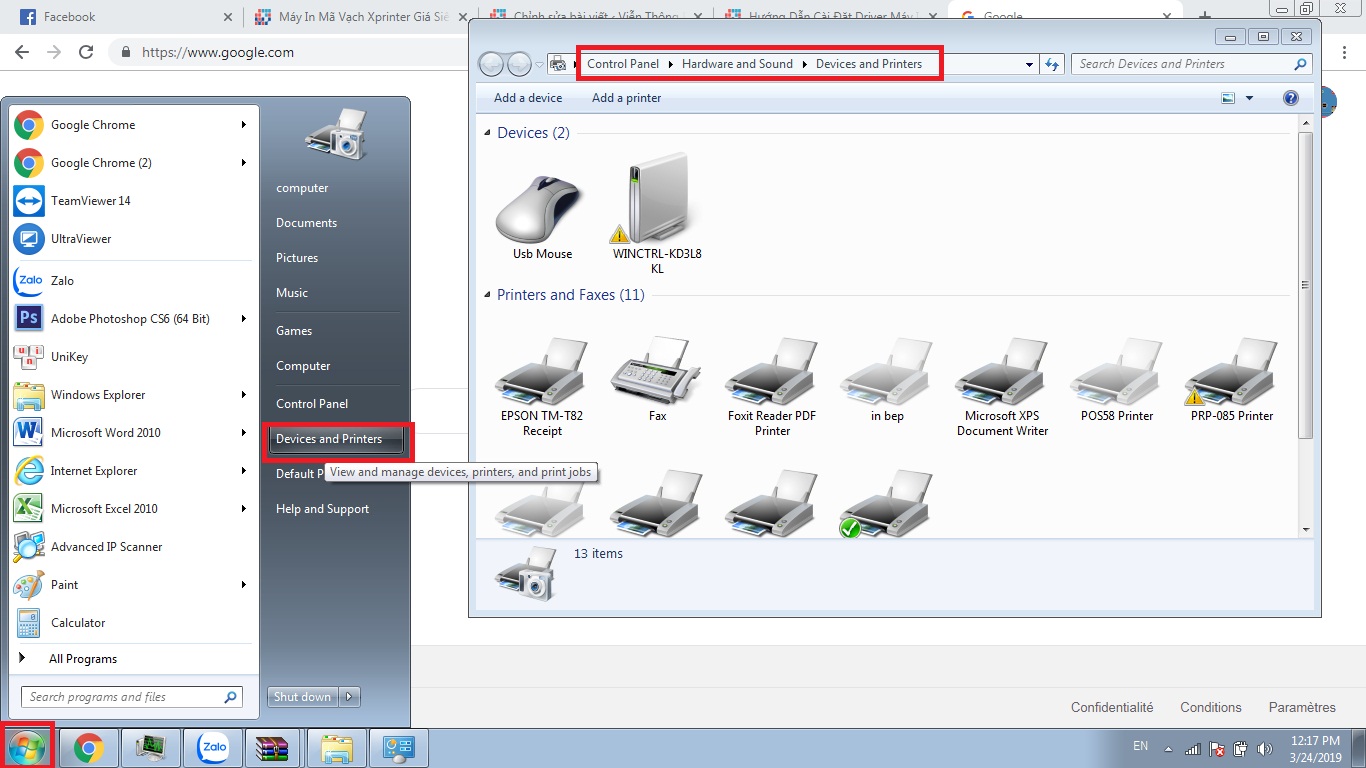
Hoặc với Win10, bấm vào Start và đánh chữ Control Panel hoặc chạy run đánh control panel > chọn tiếp View device and printers như hình dưới
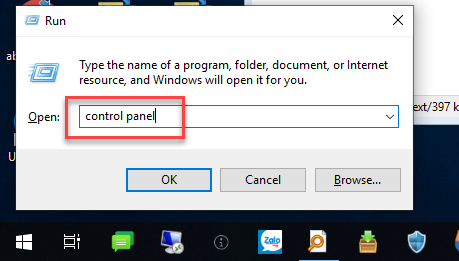
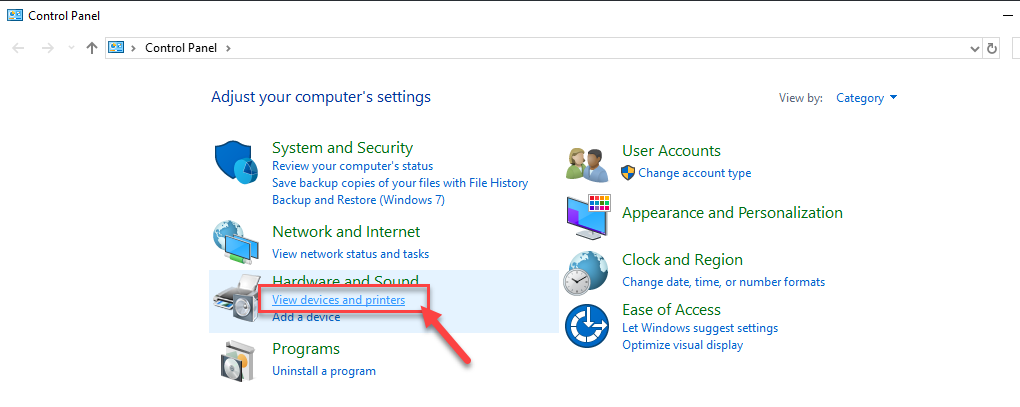
- Bấm phải chuột vào đúng tên máy in mã vạch, ví dụ “Xprinter XP-350B”, chọn “Printer properties”
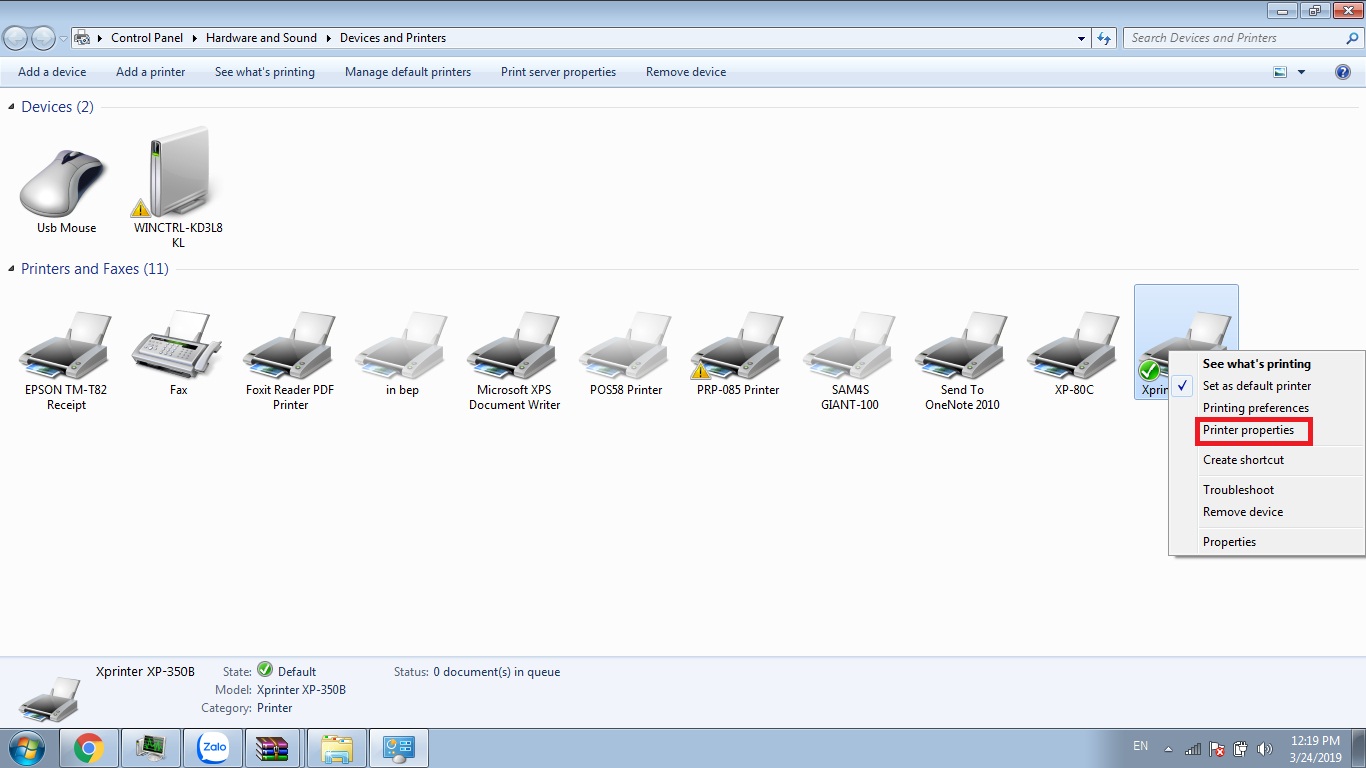
trên Win 10 sẽ ra như hình dưới
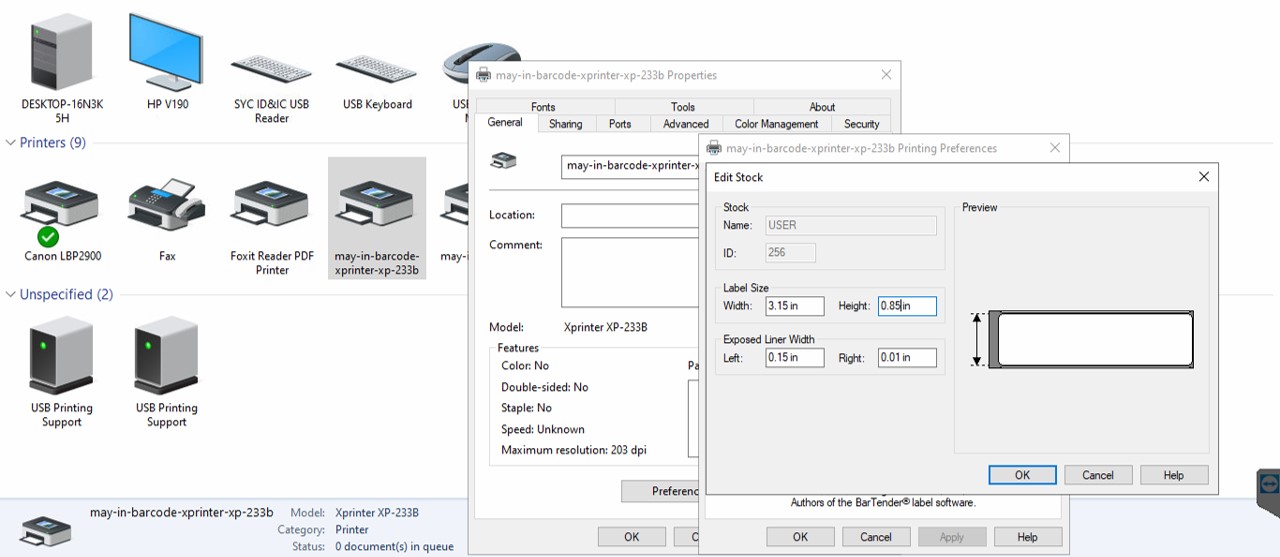
Bước 2: Chọn thẻ “Port” > tích chọn đúng cổng, thường là USB như trong hình dưới. Các cổng USB đã dùng bởi các thiết bị khác đều có tên ở cột Printer, những cổng USB chưa dùng sẽ để trắng. Nếu chưa biết chinh xác cổng kết nối của máy in thì tích chọn lần lượt từng cổng USB (kể các các cổng đã có tên máy in khác) và in test đến khi máy in chạy là xác định được đúng cổng máy đang kết nối.
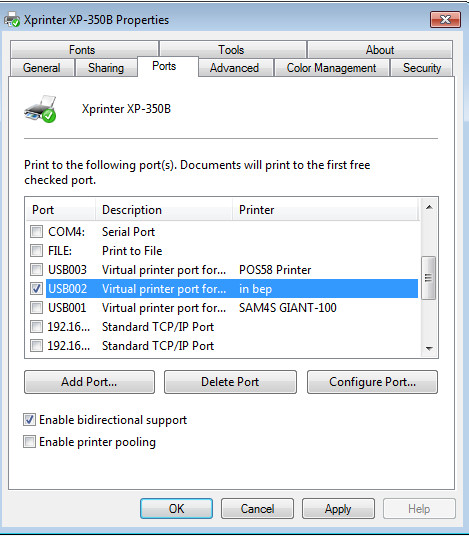
Bước 3: Chọn thẻ “General”. Để in test xác định xem đã chọn đúng cổng kết nối máy in chưa, click vào nút Pint Test Page. Nếu máy in ra giấy là đã đúng cổng, nếu không ra giấy hoặc báo lỗi thì quay lại bước 2 trên đây để chọn lại cổng máy in.
Nếu cổng liên kết đã đúng chuẩn > bấm chọn nút “ Preferences .. ” như trong hình dưới .
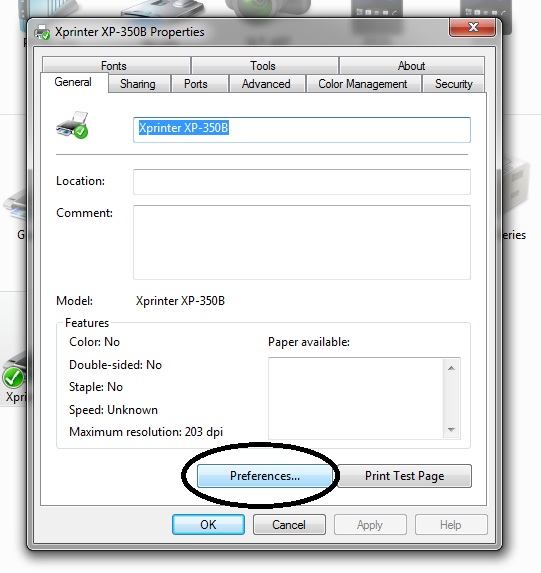
Bước 4: Tại trang “Page Setup”, chọn nút “Edit” như hình
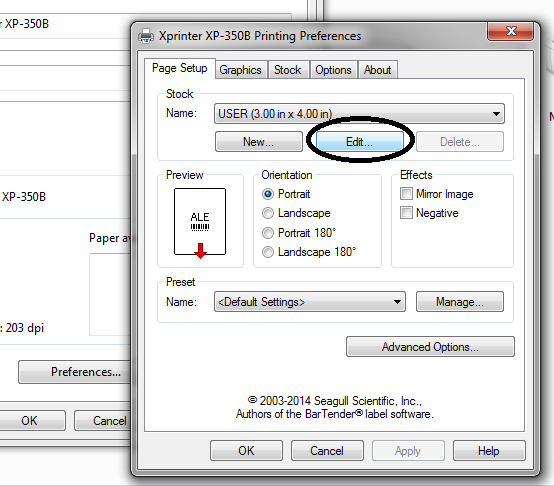
Bước 5: Đối với in mã vach tem K80 cần cài đặt các thông số kích thước đúng như vòng tròn màu đỏ, sau đó bấm “OK’
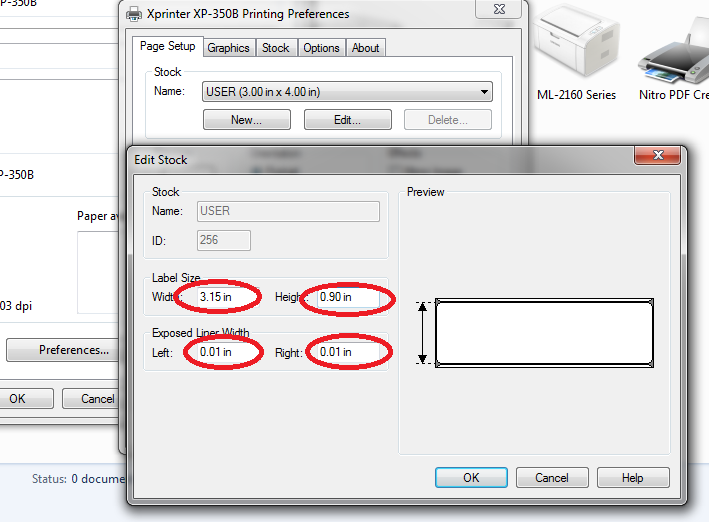
Bước 6: In test mã vạch và căn chỉnh nếu in ra bị lệch
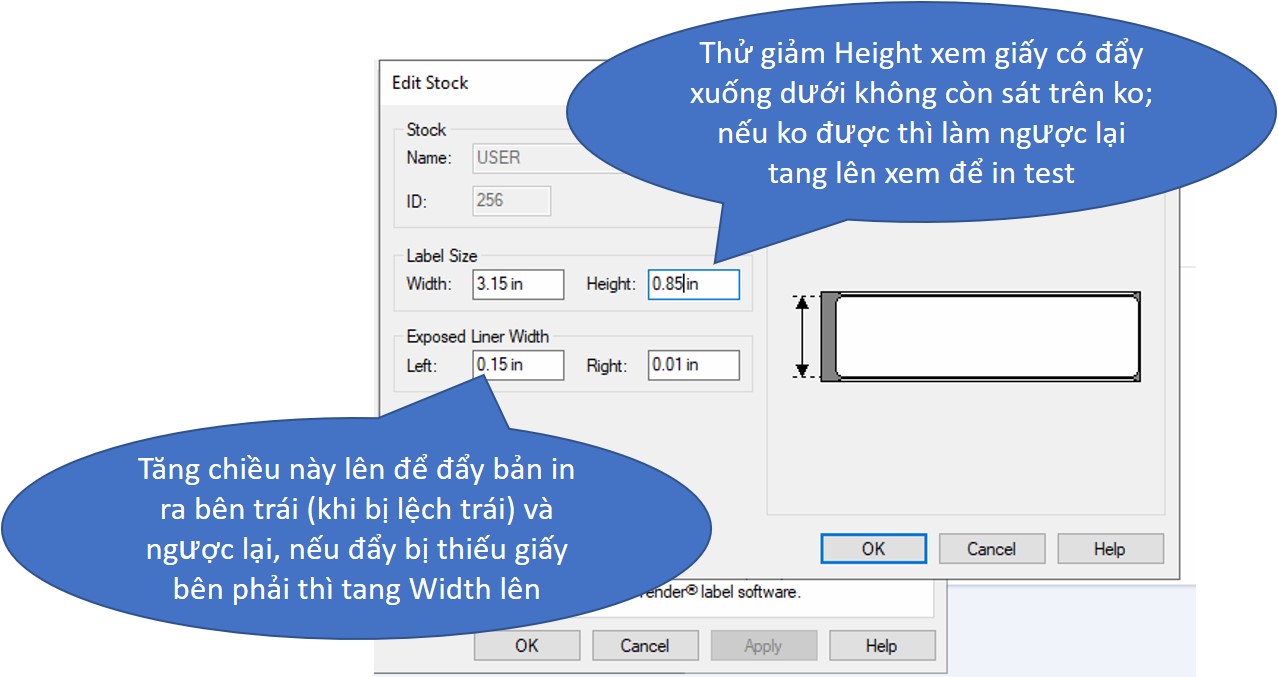
Cuối cùng bấm liên tục “ OK ” và “ Apply ” trên những tab đã mở ra để thiết lập. Bây giờ bạn hoàn toàn có thể in trực tiếp từ ứng dụng 1 cách đúng chuẩn và thuận tiện .
Source: https://dichvubachkhoa.vn
Category : Dịch Vụ Lắp Đặt













