Hướng dẫn kết nối máy in ricoh với wifi > Cho thuê máy photocopy Hà Nội, các tỉnh

Kiểm tra liên kết từ máy in với wifi
Do máy photocopy của tất cả chúng ta được trang bị cổng LAN Fast Ethernet vì vậy hoàn toàn có thể in qua dây cable mạng hoặc in từ máy tính trải qua Wifi. Chính thế cho nên, muốn cài in được, trước hết tất cả chúng ta phải kiểm tra xem liên kết đến máy photocopy đã ok chưa. Nếu chưa có thông mạch liên kết, có cài in xong vẫn in không ra giấy .
Để kiểm tra tín hiệu tất cả chúng ta cần phải thực thi lệnh PING từ máy tính đến máy photocopy. Nếu PING thành công xuất sắc nghĩa là liên kết đã thông mạch và tất cả chúng ta đã hoàn toàn có thể làm những bước tiếp theo. Các bước làm như sau :
-
- Kiểm tra địa Ip Address của máy photocopy RICOH: Tại máy photocopy, tìm đến nút “USER TOOL / COUNTER” -> “SYSTEM SETTING” -> “INTERFACE SETTING” -> “MACHINE IPV4 ADDRESS”. Tại đây, chúng ta sẽ thấy được mã số địa chỉ IP hiện tại của máy Photocopy. Ví dụ: 192.168.10.251 Hoặc 172.16.100.251 Hoặc 10.0.0.251 | Các bạn hãy ghi lại số đó.
- Sử dụng lệnh PING để kiểm tra thông tín hiệu:
- Tại máy tính/Laptop, Bấm biểu tượng “START” (Là cái biểu tượng lá cờ / cửa sổ bên tay trái phía dưới màn hình, hoặc là bấm cái nút cửa sổ nằm giữa nút ALT và nút CTRL bên tay trái bàn phím) | Sau đó gõ chữ CMD rồi ENTER
- Nếu làm không được thì bấm tổ hợp phím WINDOWS + R, nhập vào CMD và ENTER
- Xuất hiện hộp thoại Command Line, gõ cú pháp sau: ping “địa chỉ ip của máy photocopy lúc nãy ghi lại” rồi ENTER, ví dụ: ping 192.168.10.112 (nhớ có dấu cách giữa chữ ping và địa chỉ ip nha).
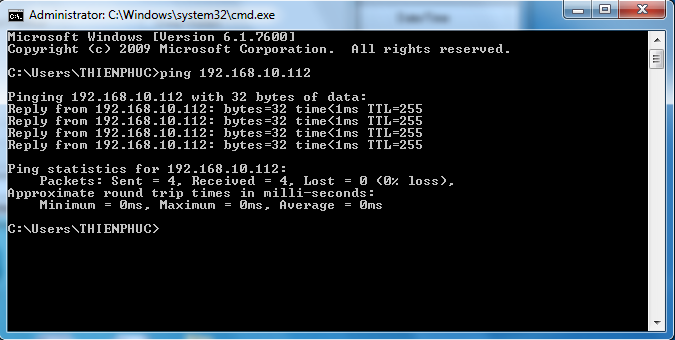
Bạn đang đọc: Cho thuê máy photocopy Hà Nội, các tỉnh”>Hướng dẫn kết nối máy in ricoh với wifi > Cho thuê máy photocopy Hà Nội, các tỉnh
Nếu như hiện chữ TTL = 255 / TTL = 254 / TTL = 64 / TTL = 63 thì tín hiệu đang thông mạch, thành công xuất sắc trong bước đầu. Chuyển đến phần Cài Driver Máy Photocopy. Còn mà hiện những chữ Request Time Out / Destination Unreachable thì điều đó nghĩa là chưa có thông mạch, cần kiểm tra 3 điều dưới đây .
1. KIỂM TRA NGUỒN MÁY PHOTOCOPY
Có thể bạn chưa bật máy photocopy lên, kiểm tra dây đã được cắm vào biến áp chuyển điện hay chưa ? Sau đó bật công tắc nguồn nguồn của máy photocopy lên. Đợi hiện màn hình hiển thị READY ở giao diện COPY xong triển khai PING lại ở bước trên. Nếu vẫn chưa được, kiểm tra dây mạng LAN .
2. KIỂM TRA DÂY MẠNG LAN
Dây mạng LAN sẽ nằm bên tay trái của máy photo RICOH và bên tay phải của máy photo TOSHIBA. Mình thử rút dây ra cắm lại xem có sáng 2 đèn xanh lá và cam hay không. Nếu chưa sáng đèn thì rút đầu dây còn lại ra cắm lại. Tức là 1 đầu nối máy photo, còn 1 đầu dây thì nối vào cục Wifi / Switch. Nếu rút ra cắm lại 2 đầu và sáng 2 đèn rồi thì thực thi PING lại. Nếu chưa được thực thi kiểm tra WIFI
3. KIỂM TRA TÍN HIỆU WIFI
Kiểm tra Wifi liên kết đúng tên Wifi hay chưa. Có thể bạn có tới nhiều tên Wifi, ví dụ : WIFI Lau 1, WIFI Lau 2 … hoặc hoàn toàn có thể bạn đang liên kết nhầm sang WIFI hàng xóm. Tiến hành kiểm tra và liên kết đúng wifi sau đó lại PING thử lại. Nếu không được thì thử tắt cục Wifi, tắt máy Photo mở lại xem sao .
Cài đặt driver in cho máy photocopy ricoh
Đối với Win 7, Win 8, Win 10:
Bấm tổ hợp phím Windows + R như trên sau đó gõ: control printers ->Enter
Trong bảng Devices and Printer chọn Add Printer

Chọn Add a network….

Chọn The printer that i want isn’t listed, điền thông số như trong hình dưới rồi bấm Next.
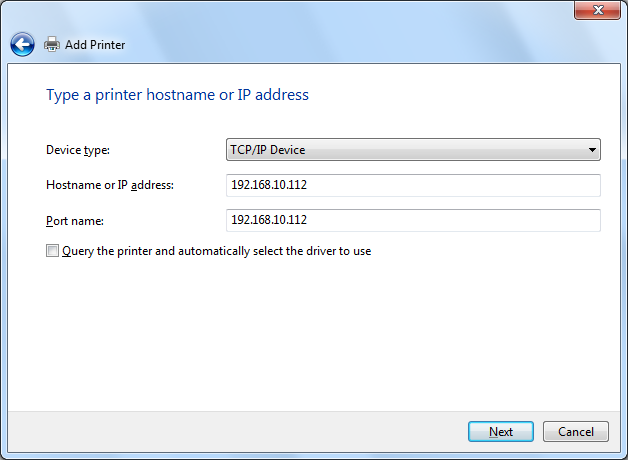

Chọn Have Disk … -> Browse … -> Tìm đến Driver của máy .


Bấm Next hết rồi Finish là xong phần cài Driver những bạn nhé !
Chỉnh khổ giấy A4 mặc định
Mình cần phải chỉnh về khổ giấy mặc định là A4, vì nếu không làm, một số máy photocopy các bạn in sẽ báo PRINTER đèn đỏ “Tít tít” và không ra giấy. Để chỉnh khổ giấy mặc định, lúc này trong mục Devices And Printer trong Control Panel sẽ có biểu tượng máy in. Bạn click chuột phải và chọn Printer Properties. Qua Tab Advanced – chọn Printing Defaults… Chọn tiếp khổ giấy A4. Sau đó bấm Ok Ok là xong. Có thể in được.
 >
>
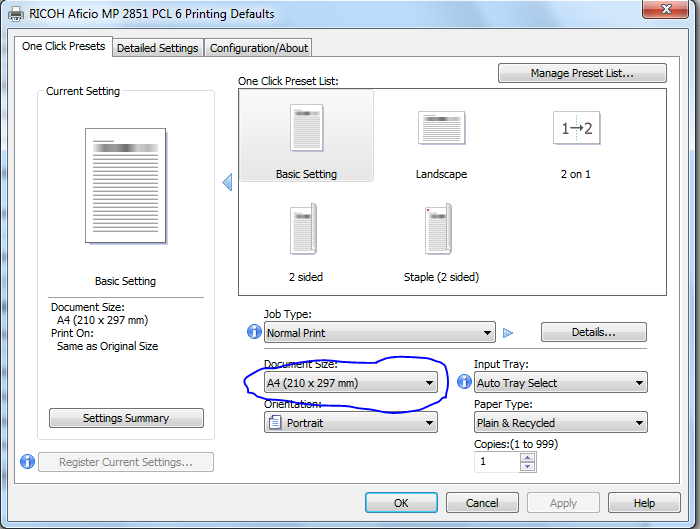
In thử và kiểm tra
Các bạn mở một file Word hoặc Excel ra, cho lệnh in thử. Nhớ chọn đúng tên máy in mới cài nhé !
Link tải driver máy in từ trang chủ
+ Tải Driver máy in HP tại địa chỉ này.
+ Tải Driver máy in Canon tại địa chỉ này .
+ Tải Drvier máy in Epson tại địa chỉ này .
+ Tải Driver máy in Brother tại địa chỉ này .
+ Link tải Driver máy in Samsung tại địa chỉ này. (Chọn loại máy in bạn đang sử dụng và kéo xuốn dưới cùng sẽ có phần download driver)
+ Tải driver máy in Panasonic tại địa chỉ này .
+ Download Driver máy in Xerox tại đây .
Hi vọng với những cách liên kết máy in chi tiết cụ thể ở trên sẽ giúp những bạn phần nào hoàn toàn có thể tự cài đặt mạng lưới hệ thống mạng và máy in cho công ty của mình. Nếu trong quy trình triển khai liên kết những bạn gặp bất kể khó khăn vất vả cần giúp sức nào ? Hãy để lại comment ngay bên dưới chúng tôi sẽ hộ trợ bạn khắc phục nhanh nhất hoàn toàn có thể. Chúc những bạn thành công xuất sắc !
Source: https://dichvubachkhoa.vn
Category : Dịch Vụ Lắp Đặt













