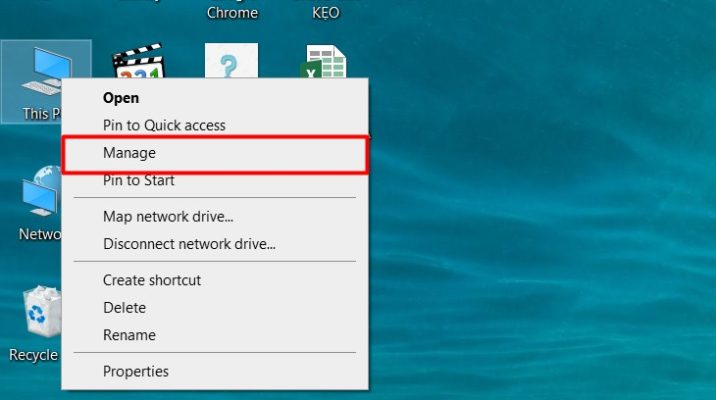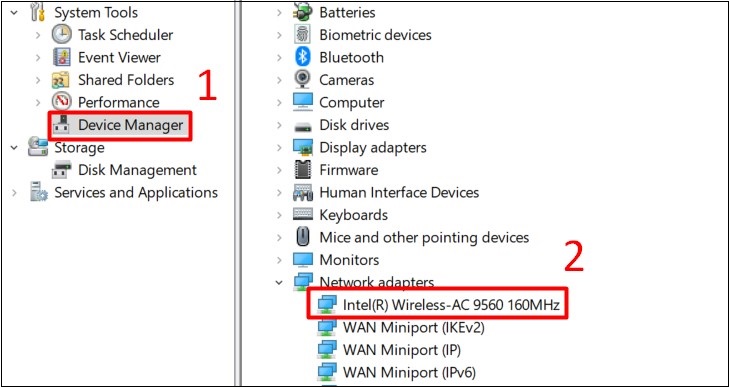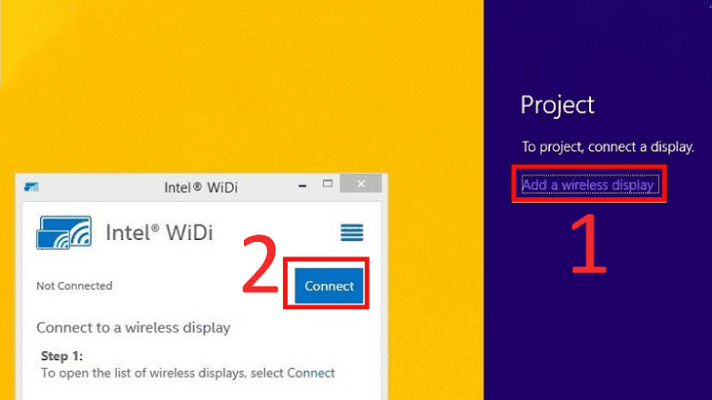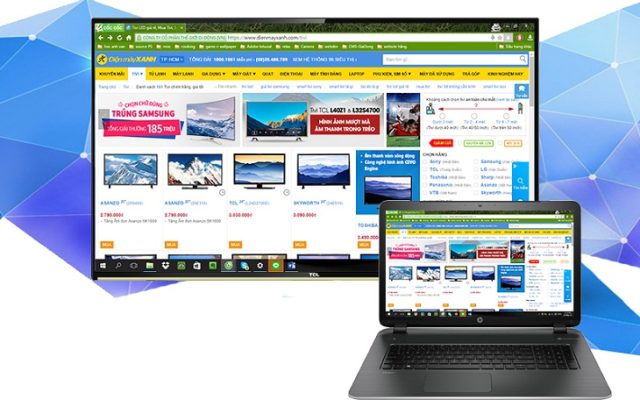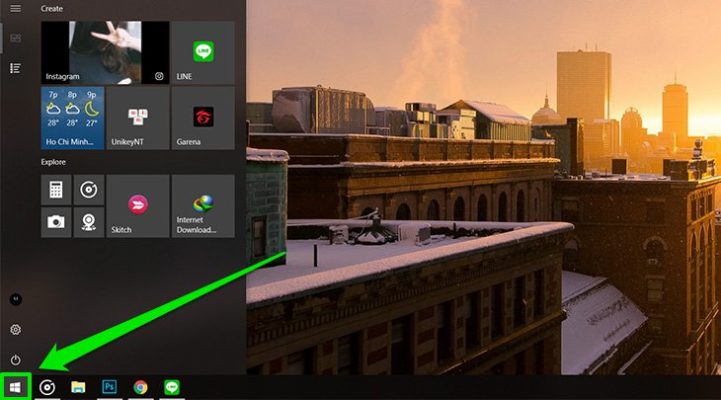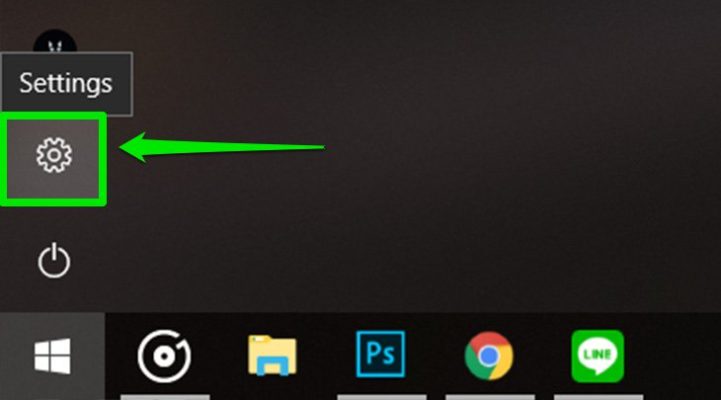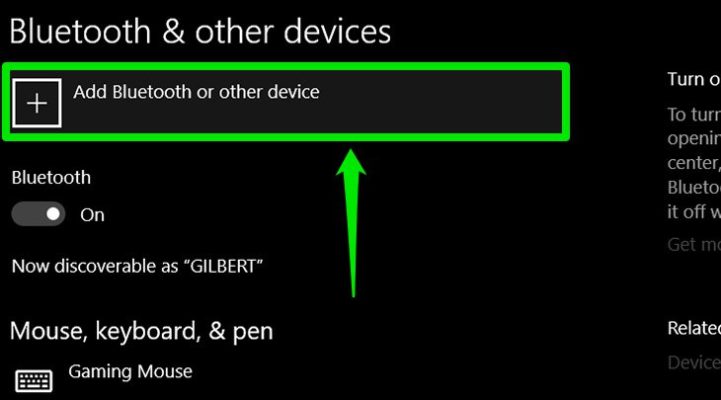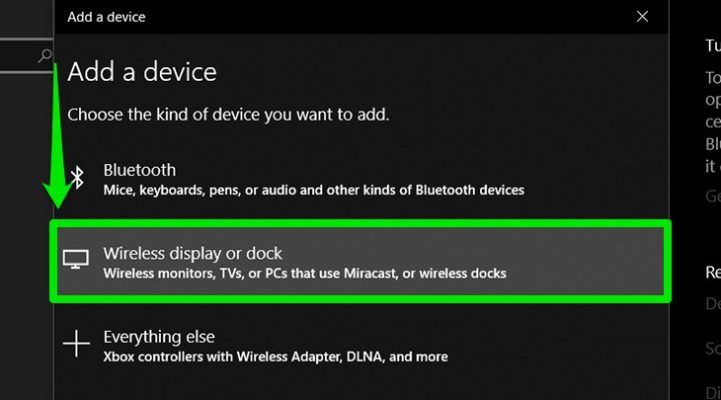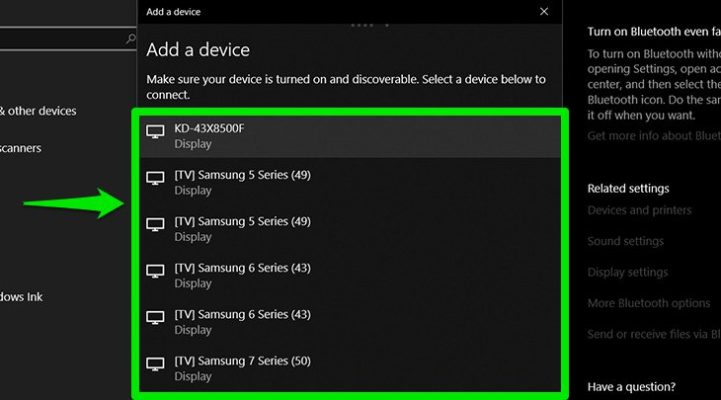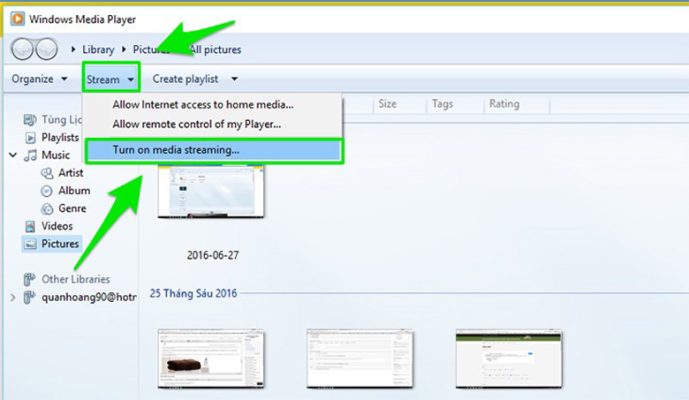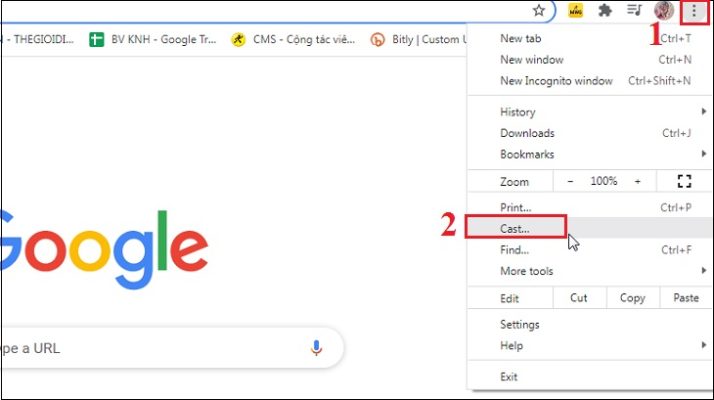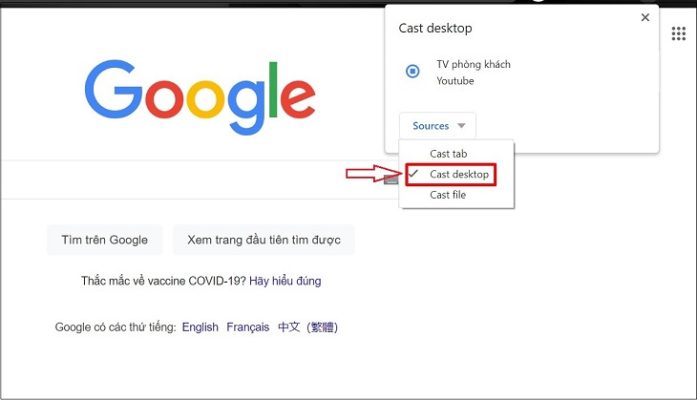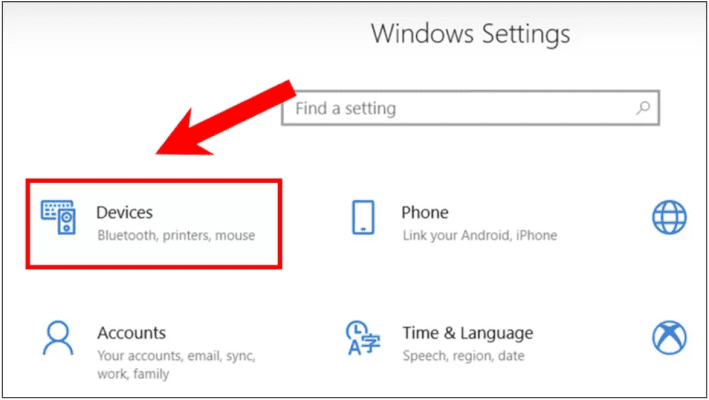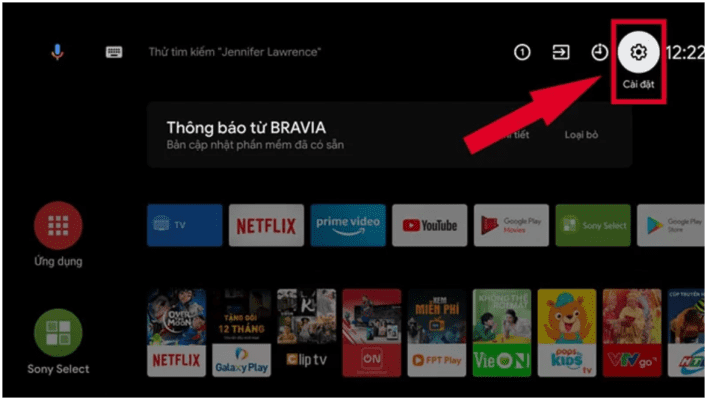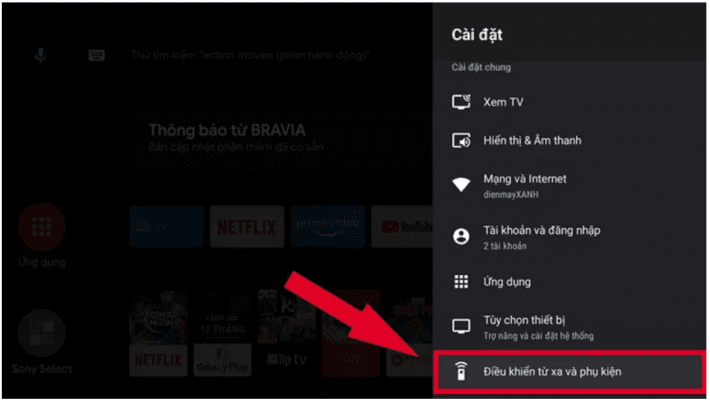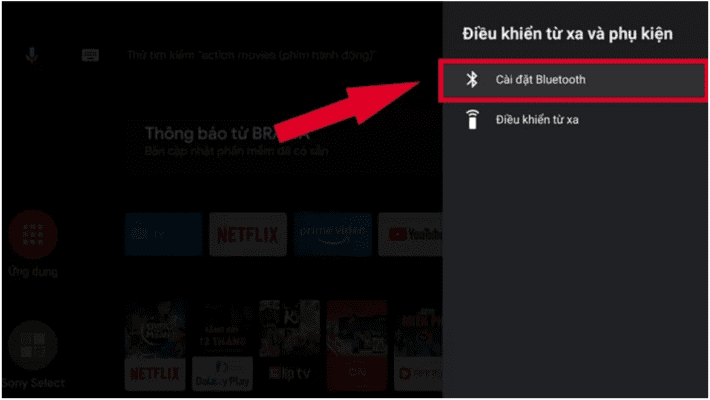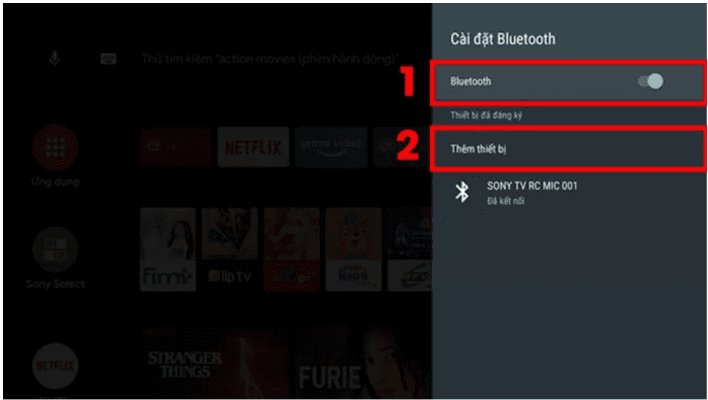Kết nối PC với tivi không dây | Chiếu PC lên TV màn hình lớn
Việc xem phim trên màn hình PC quá nhỏ và khoảng cách xem quá gần khiến bạn mỏi mắt. Kho điện máy online sẽ giúp bạn chiếu màn hình PC lên Tivi giá rẻ một cách dễ dàng với bài viết “Kết nối PC với tivi không dây” dưới đây.
Contents
- 1. PC là gì ? Kết nối PC với tivi có được không ?
- 2. Những quyền lợi của việc liên kết pc với tivi không dây
- 3. Cách liên kết PC, máy tính máy tính với tivi không dây
- 4. Một số Model tivi cho hình ảnh sắc nét đến từng chi tiết
1. PC là gì ? Kết nối PC với tivi có được không ?
PC được hiểu rộng rãi là các loại máy tính cá nhân nói chung (viết tắt của ” Personal Computer” trong tiếng Anh).
Máy tính cá thể được sử dụng phổ cập trong đời sống công nghệ tiên tiến tân tiến, đặc biệt quan trọng trong quy trình tiến độ cách mạng công nghệ 4.0 ở hiện tại .
PC được chia ra làm 2 loại phổ biến:
- Máy tính để bàn được lắp đặt cố định.
- Máy tính xách tay (hay còn được gọi là laptop) có thể di chuyển đi bất cứ đâu.
Bài viết này sẽ hướng dẫn bạn liên kết máy tính xách tay Laptop với tivi .
2. Những quyền lợi của việc liên kết pc với tivi không dây
- Màn hình tivi có kích thước khá to so với màn hình máy tính, nếu bạn ngồi xem ở khoảng cách xa và không thể nhìn quá rõ đến từng chi tiết của hình ảnh thì nhìn chung, việc “phóng to” hình ảnh từ máy tính lên tivi sẽ mang đến trải nghiệm thú vị hơn rất nhiều.
- Để nâng cao chất lượng hình ảnh khi sử dụng tivi thay cho màn hình laptop, bạn hoàn toàn có thể mua các sản phẩm tivi có độ phân giải từ 4K trở lên. Điều này sẽ giúp cải thiện nhược điểm ảnh bị mờ, vỡ ở một số tivi có độ phân giải thấp và mang đến hình ảnh sống động, rõ nét, chân thực hơn rất nhiều.
- Đối với một số gia đình có tivi cũ không dùng đến, thì việc tận dụng tivi làm màn hình máy tính để thực hiện một số hoạt động giải trí cơ bản như xem phim, nghe nhạc, đọc báo,… sẽ là một ý tưởng hay, giúp gia đình có một trải nghiệm mới mẻ hơn và tiết kiệm được một món đồ đấy.
- Việc kết nối PC với tivi không dây có thể giúp bạn xem từ xa và bất cứ đâu mà không cần dùng đến thiết bị nối thứ 3 (kết nối có dây).
3. Cách liên kết PC, máy tính máy tính với tivi không dây
3.1. Kết nối bằng Wifi Display
Wifi Display hay người ta thường viết tắt là WiDi là một cách để kết nối các thiết bị qua hệ thống Wifi do Intel phát triển để tích hợp lên tivi. Wifi Display giúp nâng cao khả năng kết nối của thiết bị thông minh lên tivi một các dễ dàng hơn.
Một chiếc tivi sử dụng Wi-Fi direct sẽ tự động hóa phát một mạng Wi-Fi được cho phép những thiết bị khác như máy tính, điện thoại thông minh liên kết và trình chiếu nội dung lên tivi .
Cách kiểm tra tivi có kết nối Wifi Display hay không?
Trên tivi của bạn phải bật tính năng Wifi Display mới hoàn toàn có thể sử dụng được năng lực liên kết với máy tính. Mỗi dòng tivi sẽ có những cách gọi về liên kết Wifi Display khác nhau như WiDi, WiFi Direct, Wifi Display, Wireless Display, Screen Share, …
Bạn có thể tìm kiếm qua giao diện trang chủ của tivi hoặc phần cài đặt của tivi kèm theo đó là mật khẩu của Wifi.
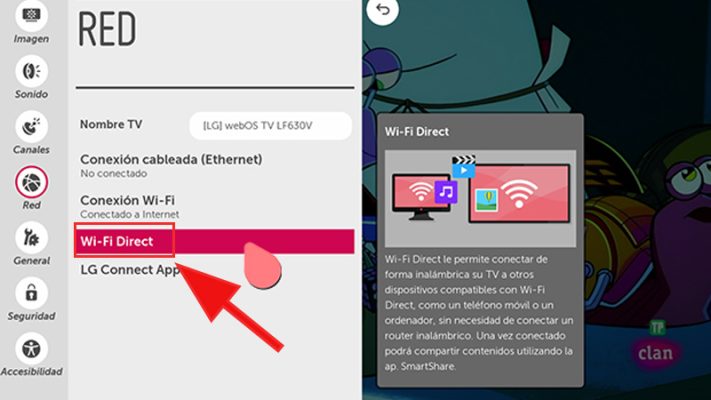
Cách kiểm tra máy tính laptop có card Wifi Intel hay không?
Card Wifi Intel là một linh kiện được lắp đặt trong máy tính nhằm thu và phát tín hiệu Wifi, giúp máy tính có thể kết nối được với Wifi và bắt được mạng ở bất cứ nơi đâu bạn muốn.
Bạn hoàn toàn có thể kiểm tra xem máy tính có card Wifi Intel theo những bước như sau :
Bước 1: Kích chuột phải vào This PC > Chọn Manage.
Bước 2: Chọn Device Manager > Trong mục Network Adapters nếu bạn thấy Intel Wireless có nghĩa laptop của bạn có khả dùng card Wifi.
Cách kết nối máy tính laptop với tivi không dây bằng Wifi Display
Lưu ý: Điều kiện tiên quyết để laptop có thể kết nối với tivi là 2 thiết bị này phải được kết nối chung một mạng Wifi.
Đối với laptop Windows 7, 8, 8.1
Bước 1: Trên tivi, bạn bật tính năng Wifi Display (tuỳ tivi có thể được đặt tên là Widi, Wifi Display, Wireless Display, Screen Share). Lúc này, bạn sẽ nhìn thấy tên tivi và mật mã.
Bước 2: Trên laptop, mở tính năng Wifi Display.
- Đối với laptop Windows 7: Tải phần mềm Widi về, sau đó cài đặt và mở lên. Sau đó tivi sẽ quét tìm tivi có thể kết nối, bạn chọn vào tivi, nhập mật mã (nếu máy yêu cầu) và 2 thiết bị sẽ kết nối.
- Đối với laptop Window 8, 8.1: Đưa chuột sang bên phải màn hình, chọn menu Devices > Chọn Project > Chọn Add a Wireless Display > Chọn tivi muốn kết nối, nhập mật mã (nếu máy yêu cầu) và 2 thiết bị sẽ được kết nối.
Bước 3: Sau khi kết nối thành công, bất kỳ nội dung gì bạn mở trên laptop đều sẽ được chiếu trên tivi (cả hình ảnh lẫn âm thanh).
Đối với laptop Windows 10
Bước 1: Bạn nhấn nút “Start” của máy để hiển thị bảng tùy chọn.
Bước 2: Chọn “Cài đặt”.
Bước 3: Chọn “Devices”.
Bước 4: Chọn “Add Bluetooth or other device”.
Bước 5: Chọn “Wireless display or dock”.
Bước 6: Bạn chọn vào tên của tivi nhà bạn là xong. Ở đây tivi của mình có tên là “KD-43X8500F“.
Sau khi bạn bấm đồng ý để chiếu màn hình hiển thị máy tính trên Tivi. Màn hình máy tính đã được chiếu thành công xuất sắc lên tivi .
3.2. Kết nối bằng DLNA
DLNA ( Digital Living Network Alliance ) là giải pháp san sẻ nội mạng, cho phép san sẻ hình ảnh chất lượng cao giữa điện thoại thông minh với tivi .
Các thiết bị có tương hỗ DLNA đều phải liên kết cùng một mạng internet ( hoặc dùng Wifi Direct ) .
Để triển khai phương pháp liên kết này, bạn cần :
- Máy tính sử dụng hệ điều hành Windows.
- Tivi có hỗ trợ chuẩn kết nối DLNA.
Bạn cho tivi và máy tính truy vấn cùng một mạng internet, rồi thực thi những bước dưới đây :
- Bước 1: Bạn mở Windows Media Player của laptop lên rồi chọn Turn on media streaming để bật tính năng chia sẻ.
- Bước 2: Để chuyển hình, bạn chọn mục Pictures rồi nhấp chuột phải vào hình muốn chuyển, chọn Cast to Device.
- Bước 3: Chọn tivi của bạn, trên tivi hiển thị một thông báo, bạn chọn Đồng ý/Chấp nhận/OK (tuỳ tivi) thì hình sẽ chuyển lên tivi.
3.3. Kết nối bằng tính năng Chromecast
Chromecast là sản phẩm công nghệ của Google, có khả năng truyền tải nội dung giải trí trực tuyến từ các thiết bị công nghệ có kết nối Wi-Fi lên màn hình tivi.
Xem thêm: Sửa Chữa TiVi Plasma Khu Vực Từ Liêm
Nếu bạn sử dụng tivi chưa được tích hợp Chromecast Built-in, bạn hoàn toàn có thể mua một thiết bị Chromecast và liên kết với tivi, sau đó thực thi những bước thiết lập trên máy tính. Thao tác này hoàn toàn có thể sẽ mất nhiều thời hạn của bạn .
Xem chi tiết: Cách kết nối Chromecast chiếu màn hình điện thoại, máy tính lên tivi
Nếu bạn sử dụng thiết bị smart tivi tích hợp sẵn Chromecast Built-in thì bạn sẽ không cần sử dụng đến những thiết bị chuyên sử dụng nữa. Thao tác thực thi đơn thuần như sau :
Bước 1: Kết nối tivi và laptop chung một mạng Wi-Fi > Mở trình duyệt Chrome trên laptop của bạn (nên cập nhật lên phiên bản mới nhất), rồi nhấp vào biểu tượng 3 chấm phía trên bên phải trình duyệt để chọn Cast (Truyền).
Bước 2: Chọn thiết bị tivi muốn truyền đến, sau đó tại phần Source (Nguồn), bạn có thể tùy chọn chiếu màn hình:
- Cast tab: Chiếu 1 tab (thẻ) tùy chọn trên Chrome
- Cast desktop: Toàn màn hình laptop
- Cast file: Truyền tệp
Ngoài Chrome thì bạn vẫn hoàn toàn có thể sử dụng tính năng này khi xem trên YouTube trải qua trình duyệt Bing ( của Microsoft ), Cốc Cốc, … Tuy nhiên, bạn sẽ không hề chiếu màn hình hiển thị những ứng dụng khác hay màn hình hiển thị toàn máy tính của bạn được .
3.4. Kết nối bằng Bluetooth
Ngoài những cách kể trên, bạn còn có thể sử dụng cách kết nối máy tính laptop với tivi thông qua kết nối Bluetooth.
Để thực hiện, laptop và tivi của bạn đều phải sở hữu chế độ này và đảm bảo hai thiết bị không ở cách quá xa nhau.
Hướng dẫn liên kết máy tính với tivi trải qua Bluetooth :
- Bước 1: Trên laptop, bạn vào Cài đặt. Tại đây, bạn chọn mục Devices.
Trong Cài đặt, bạn ấn chọn Devices
- Bước 2: Trong mục Bluetooth and other devices, bạn bật Bluetooth.
Bạn thực thi bật Bluetooth trên máy tính
- Bước 3: Trên tivi, bạn vào mục Cài đặt.
Bạn ấn chọn vào hình tượng Cài đặt
- Bước 4: Tìm chọn mục Điều khiển từ xa và phụ kiện.
Chọn mục Điều khiển từ xa và phụ kiện
- Bước 5: Tại đây, bạn ấn chọn Cài đặt Bluetooth.
Bạn ấn vào mục Cài đặt Bluetooth để thực thi bật chính sách này
- Bước 6: Tiếp đến, bạn bật Bluetooth và chọn mục Thêm thiết bị để tivi có thể tìm kiếm laptop.
Sau khi tìm kiếm, bạn chỉ cần ấn chọn tên laptop là hoàn tất.
Bạn chỉ cần đợi tivi tìm được máy tính và ấn vào để liên kết là hoàn thành xong .
4. Một số Model tivi cho hình ảnh sắc nét đến từng chi tiết
1. Google Tivi Sony XR-75X90K 4K 75 inch
Đặc điểm nổi bật:
- Màn hình phẳng 75 inch độ phân giải 4K mang đến hình ảnh siêu sắc nét
- Công nghệ Acoustic Multi-Audio cho âm thanh khớp với nội dung trình chiếu
- Công nghệ chuyển động XR Motion Clarity đảm bảo hình ảnh luôn mượt mà
- XR Contrast Booster tăng cường độ tương phản hiển thị hình ảnh chân thực hơn
- Đèn nền Full Array LED mang đến độ tương phản tuyệt đẹp với màu sắc phong phú
- Công nghệ XR Triluminos Pro tăng cường độ bão hòa của hình ảnh, mở rộng dải màu
- Bộ xử lý trí tuệ Cognitive Processor XR cho hình ảnh chuẩn như mắt người cảm nhận
- Chức năng điều khiển qua giọng nói bằng tiếng Việt mà không cần Remote tiện lợi
- Trang bị hệ điều hành Google TV thân thiện, dễ tìm kiếm nội dung người dùng cần xem
2. Smart Tivi Neo QLED 4K 75 inch Samsung QA75QN85A
Đặc điểm nổi bật:
- Độ phân giải 4K hiển thị hình ảnh sắc nét, chân thực đến từng chi tiết
- Ma Trận Lượng Tử Quantum Matrix giúp tinh chỉnh, tối ưu độ sáng hình ảnh
- Bộ Xử Lý Lượng Tử Neo 4K mạnh mẽ giúp nâng cấp chất lượng hình ảnh
- Công nghệ lượng tử HDR 24x tuỳ chỉnh màu sắc và độ tương phản ấn tượng
- Công nghệ Chấm Lượng Tử tái hiện 100% dải sắc màu chân thực, sống động
- Tận hưởng âm thanh vòm chuyển động theo hình ảnh với công nghệ OTS
- Trải nghiệm khung hình game mượt mà với Công Nghệ Motion Xcelerator Turbo+
3. Smart Tivi NanoCell LG 75NANO75SQA 4K 75 inch
Đặc điểm nổi bật:
- Hình ảnh 4K có màu sắc trung thực thuần khiết nhờ công nghệ NanoCell.
- Nâng cấp chất lượng hình ảnh và âm thanh bằng bộ xử lý lõi tứ 4K – Quad Core 4K.
- Độ tương phản gần như hoàn hảo với công nghệ Active HDR.
- Thưởng thức âm thanh vòm trong trẻo, sống động với công nghệ AI Sound, AI Acoustic Tuning
- Ứng dụng giải trí đa dạng, giao diện thân thiện trên hệ điều hành WebOS Smart TV 6.0.
- Tìm kiếm bằng giọng nói thật nhanh chóng qua Magic Remote nhờ ThinQ AI và Google Assistant.
- Điều khiển tivi tiện lợi hơn thông qua ứng dụng LG TV Plus
Xem thêm: Sửa Ti Vi 3D Tại Quận Hà Đông
Rate this post
Source: https://dichvubachkhoa.vn
Category : Sửa Tivi
Có thể bạn quan tâm
- Sửa Ti Vi Asanzo Huyện Gia Lâm Hotline 0903 262 980
- Chuyên Sửa Tivi Uy Tín Tại Nhà Hà Nội Liên Hệ ☎ 0903 262 980
- Sửa Ti Vi Asanzo Quận Long Biên Hotline 0903 262 980
- sửa Ti Vi Asanzo Huyện Từ Liêm Hotline 0903 262 980
- Sửa Ti Vi Asanzo Huyện Hoài Đức Hotline 0903 262 980
- Sửa Ti Vi Asanzo Huyện Thanh Trì Hotline 0903 262 980