Hướng dẫn Cách cài đặt và sử dụng máy in Driver Canon Pixma G1010 – Ciscolinksys
Contents
- 1. Xác định hệ điều hành máy tính của bạn đang sử dụng
- 2. Cách cài đặt driver
- Máy in Laser Canon LBP214dw Wifi
- Máy in phun màu đa năng In Scan Copy Canon PIXMA G3010
- Máy in đa năng phun màu Brother Inkjet DCP-T710W Wifi
- Máy in đa năng Canon Laser MF241d
- Máy in phun màu đa năng In Scan Copy Brother DCP-T310
- Máy in phun màu đa năng In Scan Copy HP Ink Tank 415 WiFi (Z4B53A)
- Máy in phun màu HP đa năng In Scan Copy Ink Tank 315 (Z4B04A)
- Máy in Laser Canon LBP 6030W Wifi
- Máy in phun màu đơn năng Canon PIXMA G1010
1. Xác định hệ điều hành máy tính của bạn đang sử dụng
Việc xác định máy tính của bạn hiện tại đang sử dụng hệ điều hành giúp đưa ra lựa chọn bộ driver máy in Canon phù hợp. Có 2 cách xác định hệ điều hành thông dụng.
Cách 1
– Bạn bấm cùng lúc vào nút Windows có ký hiệu cửa sổ và nút chữ R, cửa sổ Run sẽ xuất hiện, bạn nhập chữ “Winver” vào và nhấn Ok.

– Màn hình sẽ hiển thị một hành lang cửa số có thông tin của hệ quản lý và điều hành mà máy bạn đang sử dụng .

Cách 2
– Trên màn hình Desktop, bạn nhấp chuột phải lên biểu tượng This PC hoặc My Computer.

– Sau đó chọn “Thuộc tính” (Properties), lúc này sẽ hiện ra một cửa sổ hiển thị thông tin của hệ điều hành đang dùng.

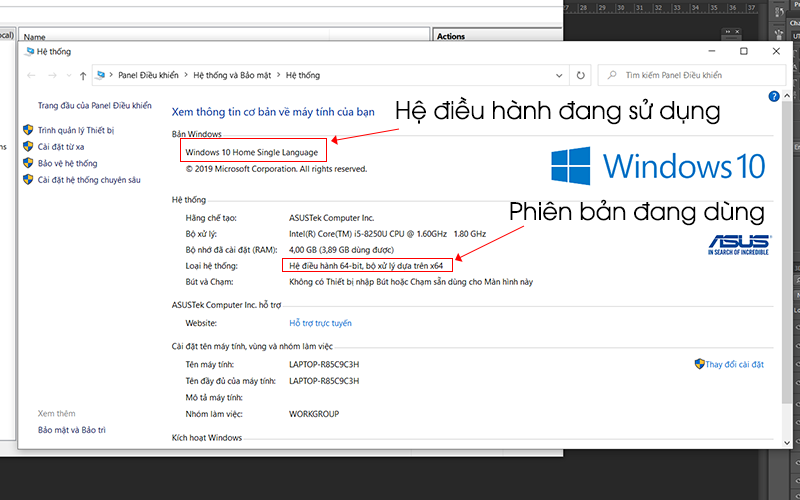
2. Cách cài đặt driver
Bước 1: Bạn có thể lên Google tìm kiếm driver của Canon PIXMA G1010 hoặc truy cập đường link bên dưới. Lưu ý bạn nên tải bản có số bit phù hợp với phiên bản hệ điều hành của mình.
Link driver tại đây.

Bước 2: Chọn khu vực của bạn và bấm “Tiếp”.


Bước 3: Cấp quyền cho phần mềm bạn cứ chọn “Có” – “Đồng ý”.

Bước 4: Nếu bạn đã tắt tường lửa của máy tính thì hãy chọn “Tiếp” nhé. Nếu chưa tắt tường lửa bạn hãy thêm một bước tắt tường lửa để tiếp tục cài đặt.

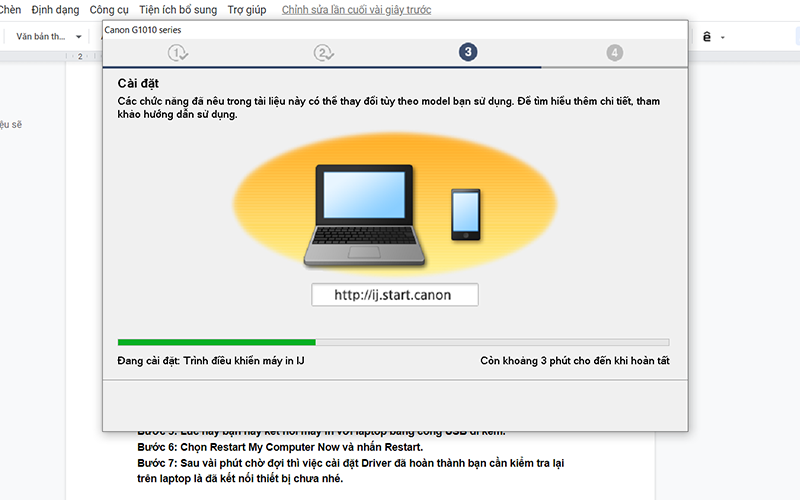
Bước 5: Lúc này bạn hãy kết nối máy in với laptop bằng cổng USB đi kèm.

Bước 6: Chọn “Tiếp tục”. Máy sẽ hỏi bạn có cần cài thêm driver nào nữa không ở đây mình không cài thêm nên mình sẽ chọn “Tiếp tục”.

Bước 7: Chọn “Exit” để hoàn tất cài đặt.

Bước 8: Mở Control Panel, chọn “Phần cứng và Âm thanh” (All Control Panel Item)


Bước 9: Chọn “Thiết bị và máy in” (Devices and printers) và chọn máy in mình mới kết nối là bạn đã có thể bắt đầu in nhé.


Bước 10: Bạn mở file cần in và chọn “In“.

Bước 11 : Định dạng tài liệu in, chọn máy in và khởi đầu in .

Sau khi cài đặt driver vào những lần sau đó máy in sẽ hoạt động giải trí như một thiết bị cắm vào là chạy, bạn không cần phải cài đặt lại nữa .
Xem thêm:
>> > Hướng dẫn cách liên kết máy in và in từ điện thoại cảm ứng iPhone, iPad .
>> > Độ phân giải, chất lượng bản in là gì ? Có quan trọng so với máy in ?
Tham khảo thêm một số mẫu máy in đang bán tại Ciscolinksys
-

Máy in Laser Canon LBP214dw Wifi
6.990.000₫
-

Máy in phun màu đa năng In Scan Copy Canon PIXMA G3010
5.590.000₫
-

Máy in đa năng phun màu Brother Inkjet DCP-T710W Wifi
5.090.000₫
Hy vọng bài viết trên đây sẽ giúp bạn cài đặt driver nhanh hơn. Cảm ơn bạn đã theo dõi, chúc bạn triển khai thành công xuất sắc !
Source: https://dichvubachkhoa.vn
Category : Dịch Vụ Lắp Đặt



















