Phần Mềm Cài Đặt Máy In Fuji Xerox 3065 Cho Máy Tính, Hướng Dẫn Cài Đặt Máy In Fuji Xerox Apeosport – Cộng đồng in ấn
Máy photocopy nói chung và máy photocopyFuji Xeroxnói riêng ngày càng được tích hợp nhiều chức năng thông minh trong đó cótính năng In (print), vì thế để nắm được cách cài đặt vàsử dụng tính năng này của máy photoFuji Xeroxvui lòng tham khảobài viết dưới đây. Máy photo Quang Minhxin cung cấp bài viếthướng dẫn cài in máy photocopy Fuji Xerox cho các dòngmáy photocopy Fuji Xeroxthông dụng trên thị trường Việt Nam.
Đang xem : Phần mềm cài đặt máy in fuji xerox
Qua bài viết này bằng cách làm tương tự các bạn có thể cài đặt Incho các dòng máy photocopy Fuji Xerox khác nhau như:
Hướng dẫn tải (download) Phần Mềm Cài Đặt Máy In Fuji Xerox 3065 Cho Máy Tính
Cánh 1:cài theo bản full chạy file application
Hướng dẩn tải Download driver của máy in tại website:
Bạn đang đọc: Phần Mềm Cài Đặt Máy In Fuji Xerox 3065 Cho Máy Tính, Hướng Dẫn Cài Đặt Máy In Fuji Xerox Apeosport – Cộng đồng in ấn
http://onlinesupport.fujixerox.com/setupSupport.do?cid=4&ctry_code=HK〈_code=en
trong ô tìm kiếm driver bạn sẽ tìm kiếm theo tên máy, Mã Sản Phẩm máy :
Sau khi tải về xong driver ( thường lưu theo đường dẫn C : \ Users \ ” tên users ” \ Downloads \ ) – click vào file driver vừa tải về trên máy, chọn Accept .
– Quá trình giải nén file cài đặt sẽ thực thi chạy, chờ giải nén xong, trình cài đặt sẽ liên tục, Menu hiện ra chọn Custom .
– Chọn LPR ( TCP / IP ) Printer -> Next
– Nhập địa chỉ IP vào ô địa chỉ -> Next .
– Chọn Yes .
– Chọn Yes -> Install .
– Phần cài đặt đã xong yes -> Finish
– Tùy chỉnh cho Fonts máy in. Truy cập theo đường dẫn.
Control Panel -> Hardware and Sound -> Devices and Printers -> R-click lên máy in Fuji Xerox ApeosPort -> Printing Preferences
Tại Menu Printing Preferences chọn -> Advanced -> Specify Font -> Setup -> Tích chọn như hình -> OK
– Chỉnh Ports máy in.
R-click lên máy in Fuji Xerox ApeosPort -> Printer properties – > Ports -> Raw -> OK

– Chỉnh máy in mặc định. Truy cập theo đường dẫn.
Control Panel -> Hardware and Sound -> Devices and Printers -> R-click lên máy in Fuji Xerox ApeosPort -> Set as default printer.
Cách 2: add file driver fuj xerox theo địa chỉ IP
Sau khi tải về xong driver ( thường lưu theo đường dẫn C : \ Users \ ” tên users ” \ Downloads \ ) – bạn làm thao tác giải nén tận tin
- Vào control panel chọn — >> Chọn Devices and Printers

- Chọn add printer a local printer

- Chọn Create a new port ->>Standard TCP/IP Port ->> Next

- Nhập đỉa chỉ IP ->> nhập cả 2 dòng rồi nhấn Next
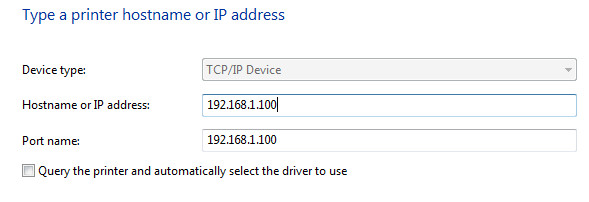
- Chọn Have Disk

- Chọn Browser

chọn đến file cài đặt nằm trong thư mục driver mà bạn tải về theo đường dẫn
chọn Model máy bạn muốn cài đặt
chọn finish
Hướng dẫn cài đặt máy in Fuji Xerox DocuCentreVI 2060 / 3060 / 3065M áy photocopy Fuji Xerox DocuCentre V2060 / 3060 / 3065C ách cài máy in Fuji Xerox Fuji Xerox Workcentre5325 / 5330 / 5335M áy photocopy Fuji Xerox Workcentre 7545 / 7556M áy photocopy Fuji Xerox Workcentre 7845 / 7855M áy photocopyy Fuji Xerox DocuCentre VI 4070 / 5070M áy photocopy Fuji Xerox DocuCentre V4070 / 5070
Cách cài in cho các dòng máy photocopy khác như máy photocopy Ricoh, máy photocopy Toshiba, máy photocopy Canon, máy photocopy Sharp…Có thể làm tương tự. Lưu ý chỉ khác nhau về Driver
Kết nối máy photocopy Xerox với mạng LAN

Sau khi kết nốt với mạng LAN tất cả chúng ta cần đặt địa chỉ IP cho máy photocopy ( chú ý quan tâm : địa chỉ máy photocopy bắt buộc phải trùng với lớp mạng mà văn phòng của bạn đang sử dụng ). Ví dụ : lớp mạng của văn phòng bạn đang là 192.168.1.99 thì địa chỉ của máy photocopy phải là 192.168.1.234 ( số 234 hoàn toàn có thể đặt là một số ít bất kể nhưng không được trùng với những số đã có trước nếu không máy sẽ báo lỗi trùng địa chỉ IP ), trường hợp lớp mạng đang sử dụng là 192.168.0.99 thìđịa chỉ của máy photocopy phải là 192.168.0.234 .
Hướng dẫn cài đặt IP cho máy photocopy Fuji Xerox
Trước tiên bạn bật máy photocopy chờ cho máy khởi động xong. Để config được địa chỉ mạng ( IP ) trên máy photocopy Xeroxcác bạn bấm nút Log In / Out ( nút cứng phía trên bên trái của bàn phím số ). Bạn phải nhập user / pass để vào Tool .
User = Admin ấn Next Password = 1111
Chọn “Machine Status” >> “Tool” >> “Network Setting” >> “TCP/IP Setting“.Vào Dynamic Addressing sau đó chuyển từ DHCP sang Static.
Nhập địa chỉ mạng LAN ( 192.168.x.xxx ) hoặc một địa chỉ màvăn phòng của bạn đang sử dụng .
Chọn IPV4 để nhập địa chỉ IP giống như trên máy tính (IP address, Subnetmask, Default gateway) nhập xong chúng ta chọn Save à Ấn Reboot để máy khởi động lại.
Trường hợp người quản trị đã setup các bước trên rồi thì ta có thể tiếnhành cài đặt luôn từ bước ( II ) dưới đây.
Cài đặt chức năng in (print) cho máy photocopy Xerox
Bạn nên kiểm tra đường kết nối giữa máy photocopy với máy tính xem đã thông chưa bằng cách:1.
Xem thêm : Bài Viết Hướng Dẫn Cài Driver Máy In
Win 7, XP Vào Start > Run gõ cmd, với Win 8,10 phải chuột vào hình tượng Windows

2.Tại đây gõ: ping 192.168.1.102 > Enter, (đây là địa chỉ IP ví dụ đã gán cho máy photocopy, trường hợp máy của bạn, bạn cần biết xem máy photocopy của mình địa chỉ IP là như thế nào).

3. Đường truyền kết nối chưa thông (Request timed out).

– Kiểm tra lại địa chỉ IP – Kiểm tra lại cáp mạng – Kiểm tra lại Switch – Tắt, bật lại máy Photocopy
4. Đường truyền kết nối đã thông, có thể tiến hành cài đặt.

5. Download driver loại 32-bit hoặc 64-bit tương ứng với loại máy tính.Link download: https://dichvubachkhoa.vn/driver-may-photocopy-fuji-xerox.html
– Sau khi tải về, giải nén

6. Cài đặt với Win 7 chọn “Devices and Printers”

7. Cài đặt với Win 10 chọn như hình dưới


8. Chọn “Add a printer”

9. Chọn “The printer that I want isn’t listed”

– Chọn “Add a local printer or network printer with manual setting” > “Next”

– Chọn “Create a new port” > “ Standard TCP/IP Port” > “Next”

– Gõ địa chỉ của máy photocopy vào “ 192.168. x .xxx ” > “Next”

– Chọn “Have Disk…” > “Next”

– Chọn “Browse” tìm đến thư mục chứa Driver mà bạn vừa download về

– Tìm đến thư mục chứa Driver mà bạn vừa tải về về

– Chọn “OK”

– Chọn loại máy mà bạn đang cài đặt > “Next”


– Chọn “Next” > “Next” sau đó máy sẽ tự động cài đặt “ installing printer”

– Chọn “Next”

-Chọn “Finish”

– Trong cửa sổ Devices and Printer ấn phải chuột vào biểu tượng máy photocopy“Xerox WorkCentre 5335 PCL6” chọn “Printer preferences”

– Chọn khổ giấy A4 nếu không đúng khổ giấy máy sẽ báo lỗi và không in, chọn “1-Side” hoặc “2-Side” để in 1 mặt hoặc 2 mặt > Chọn “OK”.
Xem thêm : Mua Bộ Nồi Inox Hãng Nào Tốt Nhất Cho Bếp Từ ? Top 6 Bộ Nồi Inox Loại Nào Tốt Nhất Cho Bếp Từ
– Tắt chế độ “Banner sheet” để máy không in thêm bản báo cáo mỗi lần sử dụng chức năng in.

=================================================================================================================
CHO THUÊ MÁY PHOTOCOPY QUANG MINH
Máy photo Quang Minh – Cho thuê máy photocopyFuji Xerox – Thuê máy photocopy tại Thành Phố Hà Nội
Xem thêm bài viết thuộc chuyên mục: Máy in
Source: https://dichvubachkhoa.vn
Category : Dịch Vụ Lắp Đặt













