Amibroker: Hướng dẫn cài đặt & phân tích kỹ thuật (Bản Full) – GoValue
Trong bài viết này, bạn sẽ được hướng dẫn:
- Cách cài đặt phần mềm phân tích kỹ thuật Amibroker
- Hướng dẫn cập nhật dữ liệu cho Amibroker hàng ngày
- Các chỉ báo thường được sử dụng trên Amibroker
Hiện nay có rất ít website hướng dẫn thiết lập và sử dụng Amibroker cho nhà đầu tư mới khởi đầu góp vốn đầu tư sàn chứng khoán .
Trên thị trường cũng không có 1 cuốn sách hướng dẫn Amibroker nào, trong khi đây là một công cụ rất hữu dụng và tương hỗ nghiên cứu và phân tích kỹ thuật can đảm và mạnh mẽ .
Với những chia sẻ dưới đây, GoValue hy vọng sẽ giúp bạn nhanh chóng làm quen với Amibroker và đầu tư chứng khoán dễ dàng hơn.
Contents
Cài đặt phần mềm phân tích kỹ thuật Amibroker 6.20.1 (bản Full)
Amibroker là ứng dụng rất gọn nhẹ và không nhu yếu yên cầu thông số kỹ thuật, việc setup Amibroker cũng vô cùng đơn thuần, bạn hãy làm theo hướng dẫn dưới đây nhé :
Bước 1: Tải về bộ cài đặt full tại đây
Bước 2: Giải nén bộ cài đặt vừa tài về. Trong bộ cài đặt có 3 file:
- AmiBroker 6.2.exe: file cài đặt Amibroker
- Brokey.dll: file crack
- Readme.txt: file hướng dẫn
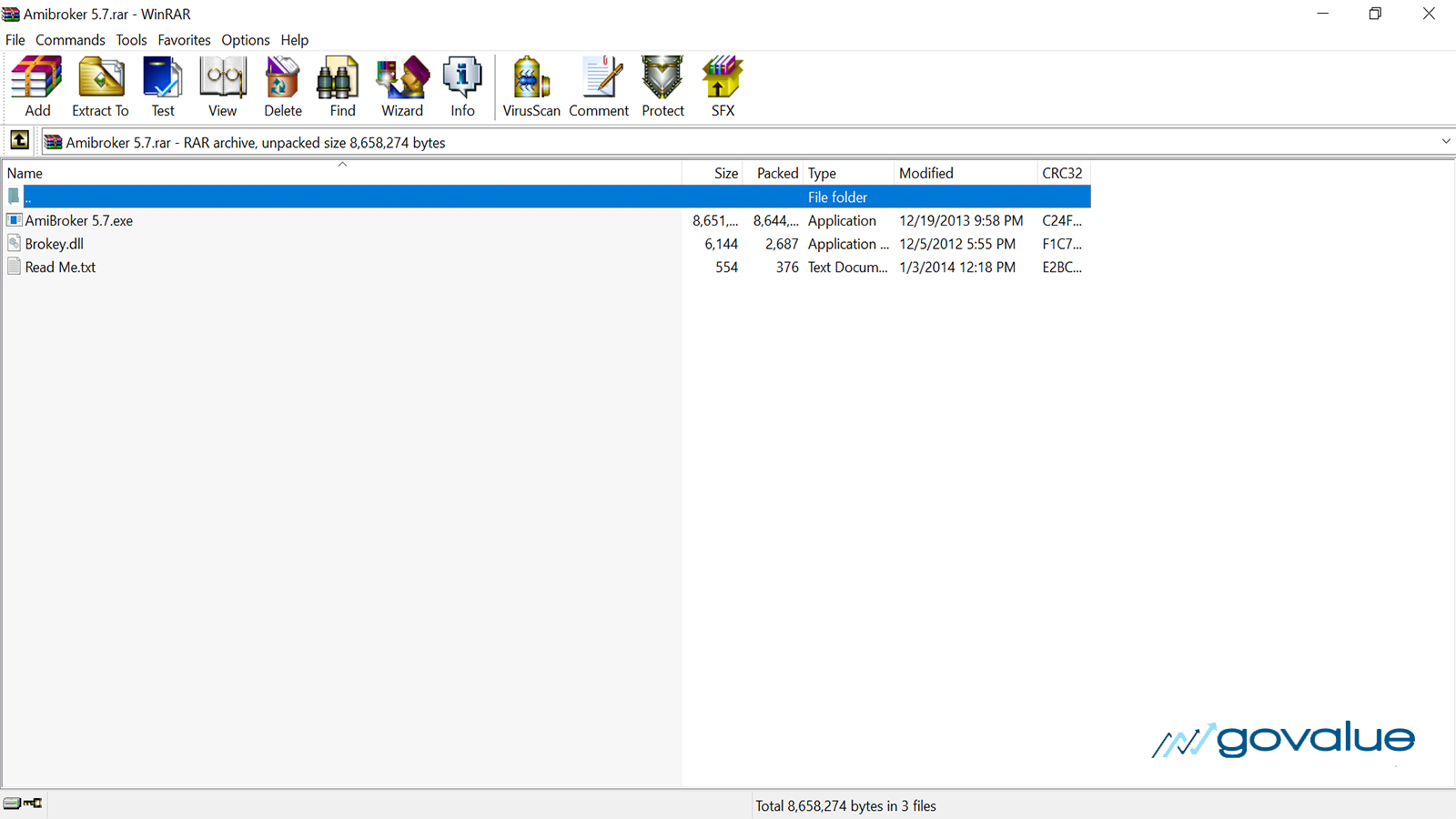
Bước 3: Tiến hành cài đặt. Bạn truy cập file AmiBroker 6.2.exe để bắt đầu cài đặt nhé.
Dưới đây là video hướng dẫn cụ thể …
Sau khi truy cập file AmiBroker 6.2.exe, bạn ấn “Next” để tiếp tục
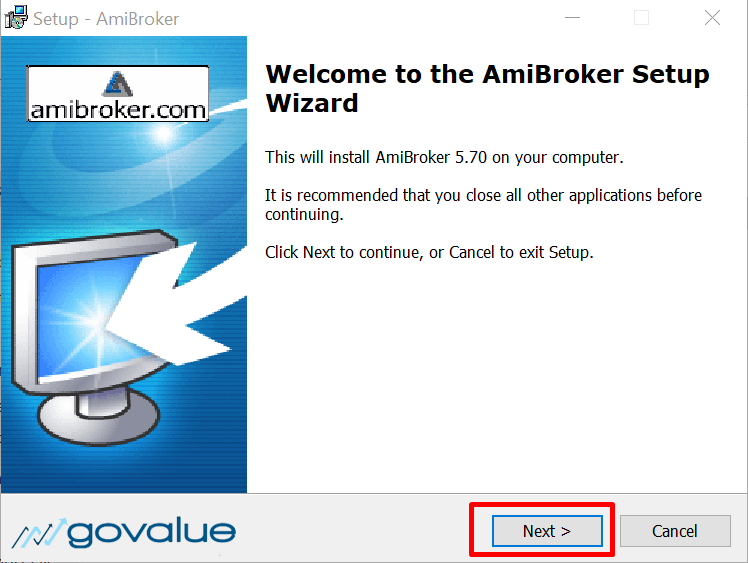
Tiếp theo lựa chọn “I accept the agreement” và “Next”

Lựa chọn thư mục cài đặt và ấn “Next”
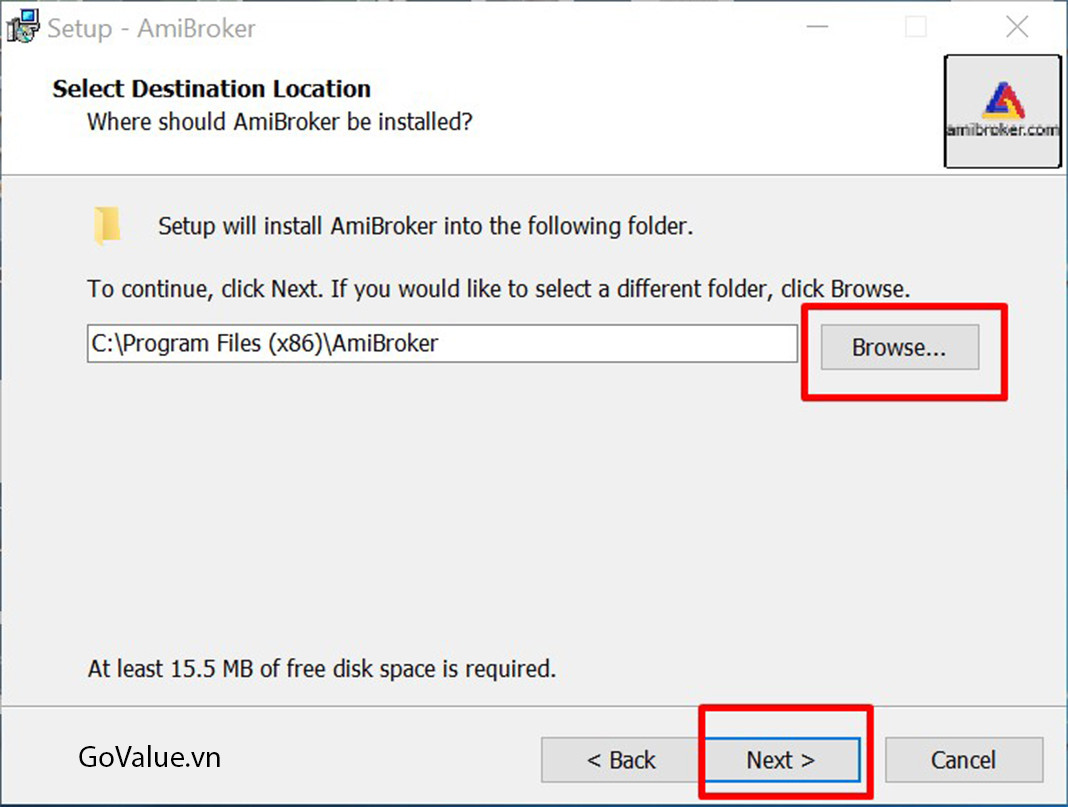
Tiếp tục ấn “Next”

Sau đó lựa chọn “Install” và đợi trong giây lát
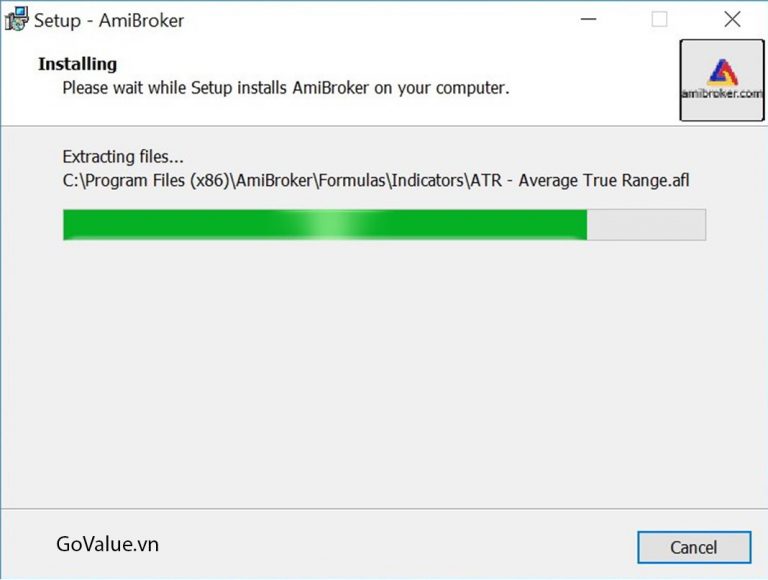
Chúc mừng bạn đã setup Amibroker thành công xuất sắc !
Bỏ tích chọn “Launch Amibroker” sau đó ấn “Finish” để thực hiện Crack

Bước 4: Crack phần mềm
Bạn copy file Brokey.dll vào thư mục cài Amibroker, thường lưu ở C:\Program Files (x86)\AmiBroker hoặc C:\Program Files\AmiBroker
Cập nhật dữ liệu cổ phiếu hàng ngày
Hiện nay một số ít ứng dụng update tài liệu realtime cho Amibroker như Data feed đã mở màn thu phí sử dụng hàng tháng .
Vì vậy để tiết kiệm chi phí cho nhà đầu tư, chúng tôi sẽ ra mắt cách update tài liệu trọn vẹn không tính tiền từ nguồn có sẵn trên Cafef, chỉ với 3 bước đơn thuần sau đây :
Bước 1: Download dữ liệu từ Cafef về như hình:
Truy cập website Cafef. vn -> Dữ liệu -> Công cụ PTKT -> Tải dữ liệu Amibroker -> Upto 3 sàn ( kiểm soát và điều chỉnh ) .
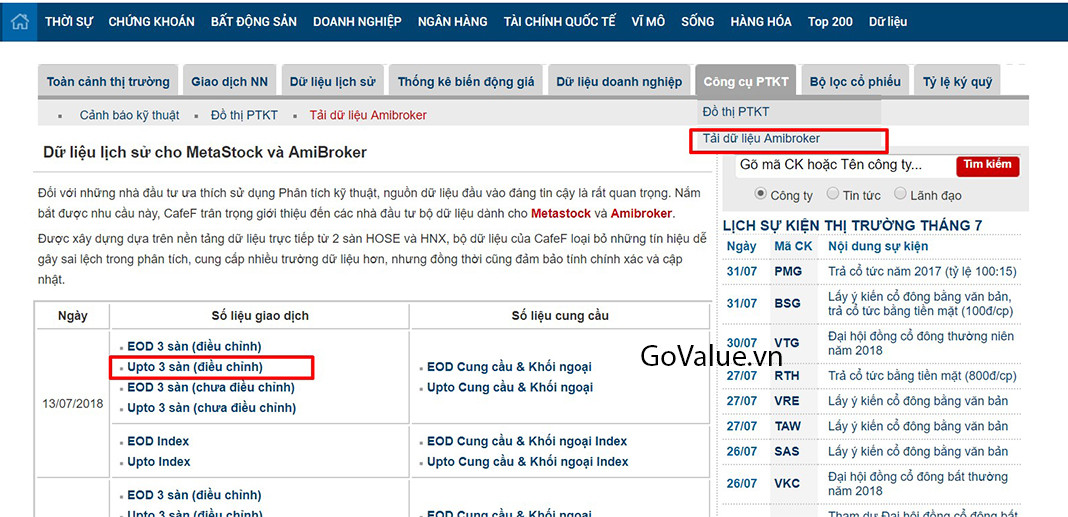
Bước 2: Giải nén dữ liệu bạn vừa tải về

Bước 3: Nạp dữ liệu vào Amibroker theo hướng dẫn bên dưới
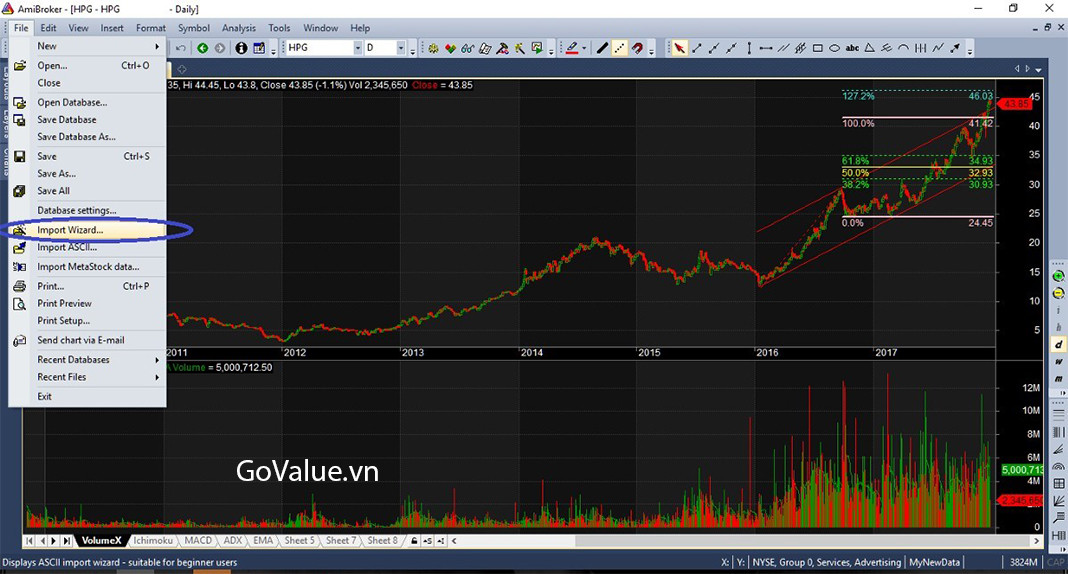
Chọn link đến file tài liệu bạn đã tải về -> Chọn cả 3 file như hình bên dưới -> Open
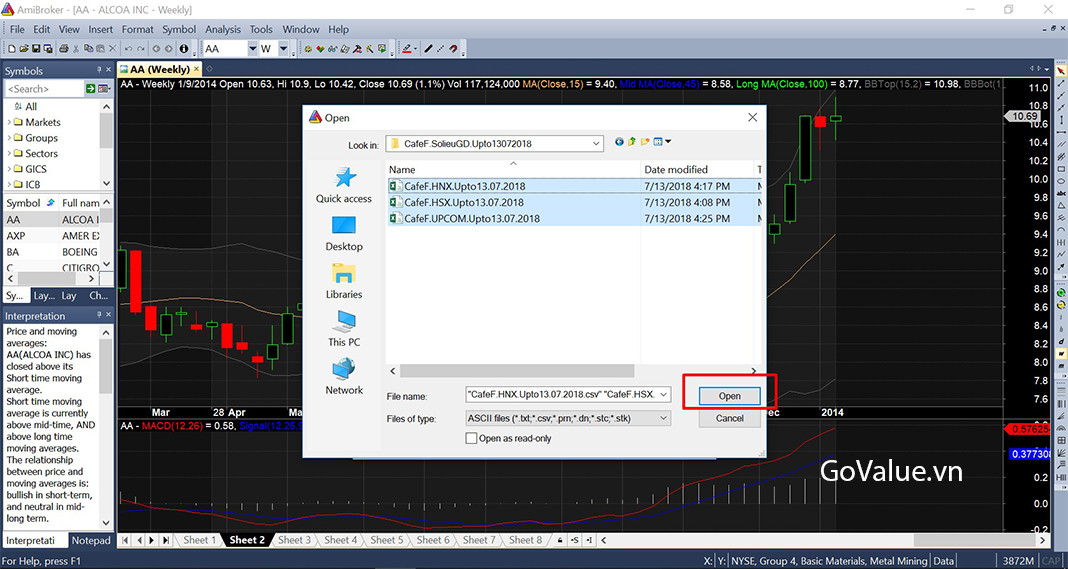
Sau đó tiếp tục ấn Next
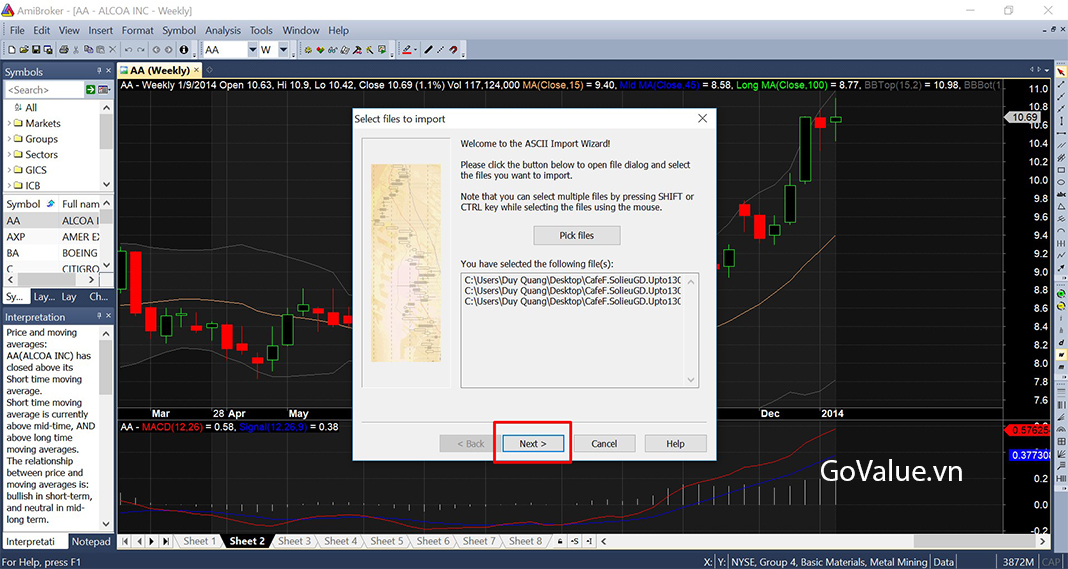
Các bạn nhớ chọn rất đầy đủ như hình nhé !
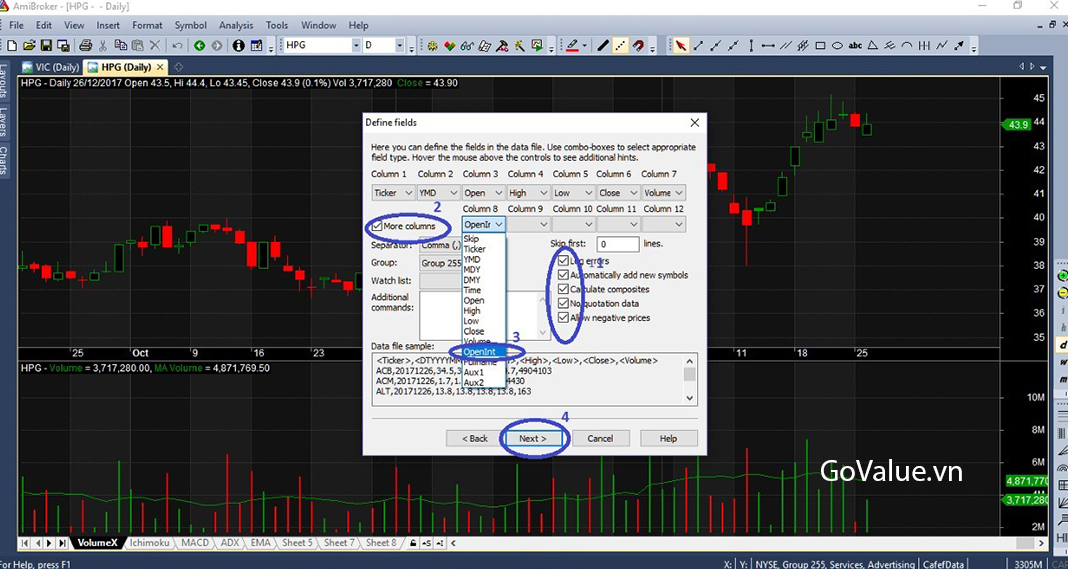
Amibroker sẽ update tài liệu trong giây lát, bạn đợi chút nhé !
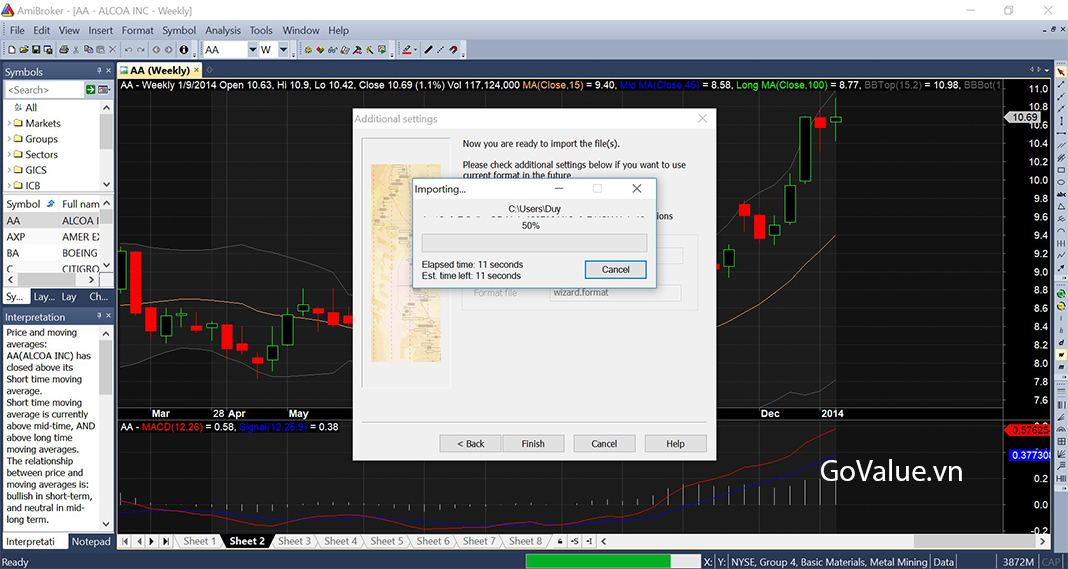
Như vậy là bạn đã setup Amibroker và update tài liệu thành công xuất sắc .
Hướng dẫn sử dụng Amibroker để phân tích kỹ thuật trong đầu tư cổ phiếu
Giao diện làm việc của Amibroker
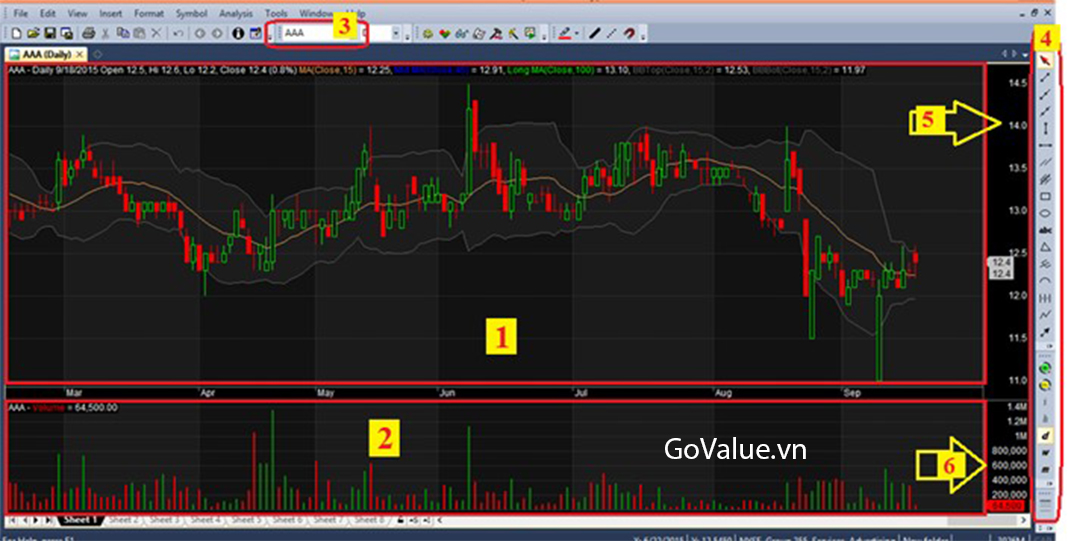
Màn hình chính (1)
Vùng hiển thị những thông tin quan trọng tương quan đến CP như :
Giá CP ( quy mô nến nhật bản ), Bolinger Band, đường trung bình động, giá Open, giá ngừng hoạt động, giá cao và thấp nhất trong phiên … và nhiều thông tin quan trọng khác khi đi sâu vào điều tra và nghiên cứu .
Khu vực khối lượng (2)
tin tức về khối lượng thanh toán giao dịch sàn chứng khoán mua và bán theo ngày được bộc lộ bằng dạng cột .
Màu xanh lá bộc lộ phiên tăng giá, màu đỏ biểu lộ phiên giảm giá .
Ngoài ra, khu vực này hoàn toàn có thể hiển thị những chỉ số khác như MACD, RSI, ADX …
Khu vực nhập mã cổ phiếu cần phân tích (3)
Nếu bạn muốn nghiên cứu và phân tích Công ty CP Nhựa và Môi trường xanh An Phát ( mã CP AAA ), bạn chỉ cần nhập 3 ký tự của CP đó vào ô này .
Khu vực thanh công cụ (4)
Hiển thị toàn bộ những công cụ thiết yếu để vẽ và nghiên cứu và phân tích biểu đồ .
Khu vực này có chứa những công cụ quan trọng như :
- Đường thẳng để kẻ xu hướng.
- Các dạng Fibonaci như: Fibonacci Time Zones, Fibonacci Fan, Fibonacci Time Extension, Fibonacci Retracement.
- Các công cụ vẽ hĩnh khác: mũi tên, hình tròn, hình vuông dùng để đánh dấu vùng giá cần phân tích.
- Điều chỉnh to nhỏ biểu đồ tùy ý bằng dấu (+) hoặc (-).
Lưu ý : Để vẽ đường khuynh hướng hay những Fibonaci, bạn kích chọn vào hình tượng đơn cử rồi vẽ trực tiếp vào vùng ( 1 ) .
Tìm hiểu thêm về cách sử dụng Fibonacci trong nghiên cứu và phân tích kỹ thuật .
Vùng hiển thị giá cụ thể (5)
Có phân loại theo từng khung bậc giá, bạn hoàn toàn có thể biết giá bạn đang nghiên cứu và phân tích nằm ở đâu khi nhìn sang khu vực 5 này
Vùng hiển thị khối lượng bằng số (6)
Số lượng cổ phiếu mua bán được thể hiện ở khu vực này. Khu vực này cũng có thể hiển thị các chỉ số cơ bản khi chúng ta chèn một công cụ cần phân tích vào đây. VD: RSI, ADX, MACD…
Điều chỉnh thanh chức năng bên trái
Khu vực khoanh đỏ của hình bên dưới là thanh tính năng rất quan trọng, hay được sử dụng .
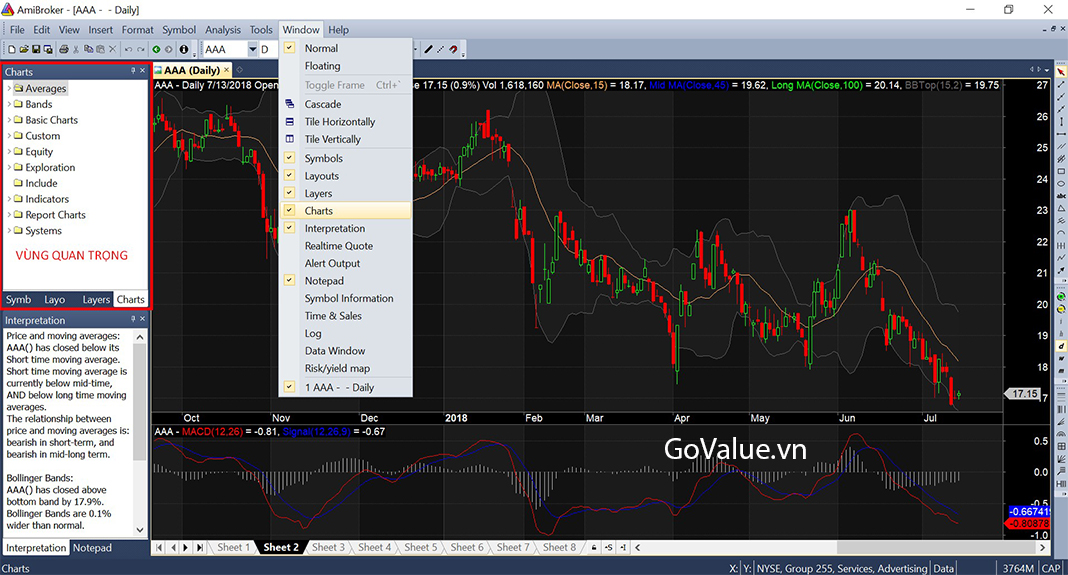
Chúng ta hoàn toàn có thể thêm những biểu đồ ( chart ), dựng những mẫu ( layout ) … bằng cách vào Window -> tick chọn Chart và Layout .
Màn hình sẽ hiển thị như hình phía trên .
Thêm bớt chart
Chart là gì: Là các biểu đồ về chỉ số như: Giá (price), Khối lượng (volume), các chỉ số RSI, ADX, đường trung bình (MA)… Qua đó chúng ta có thể theo dõi được vùng giá mua bán hợp lý.
Những chart cơ bản cần thêm :
Price
Là đồ thị về giá của sàn chứng khoán, được biểu lộ bằng hình cây nến Nhật Bản ( Nến xanh là giá tăng, nến đỏ là giá giảm ) .
Thể hiện những mức giá mà CP giao động trong 1 phiên, nhiều cây nến tạo thành biểu đồ giá qua những năm và tháng .
Muốn thêm Price bạn vào Charts/ Basic Charts.
Nháy chuột phải vào Price chọn Insert hoặc kéo thả ra vùng bạn muốn hiển thị.
 Amibroker sẽ hiển thị Price chart như ảnh dưới đây:
Amibroker sẽ hiển thị Price chart như ảnh dưới đây:
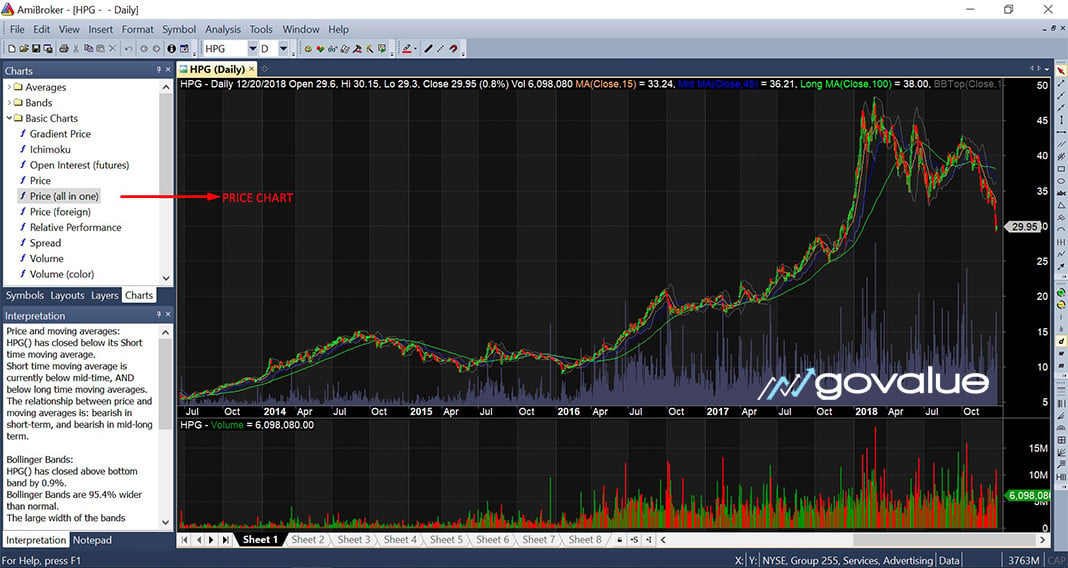
Lưu ý : Nếu bạn không muốn 1 vùng nghiên cứu và phân tích nào đó hiển thị, bạn click chuột phải vào vùng đó, chọn close .
Volume
Là đồ thị về khối lượng thanh toán giao dịch của CP, được biểu lộ bằng hình tròn trụ ( Hình trụ xanh bộc lộ giá tăng ) .
Thể hiện số lượng CP được thanh toán giao dịch trong một phiên thanh toán giao dịch, nhiều hình tròn trụ liên tục tạo thành biểu đồ khối lượng theo tháng năm .
Muốn thêm Volume, bạn vào Charts/ Basic Charts
Nháy chuột phải vào Volume (color) chọn Insert hoặc kéo thả ra vùng bạn muốn hiển thị.
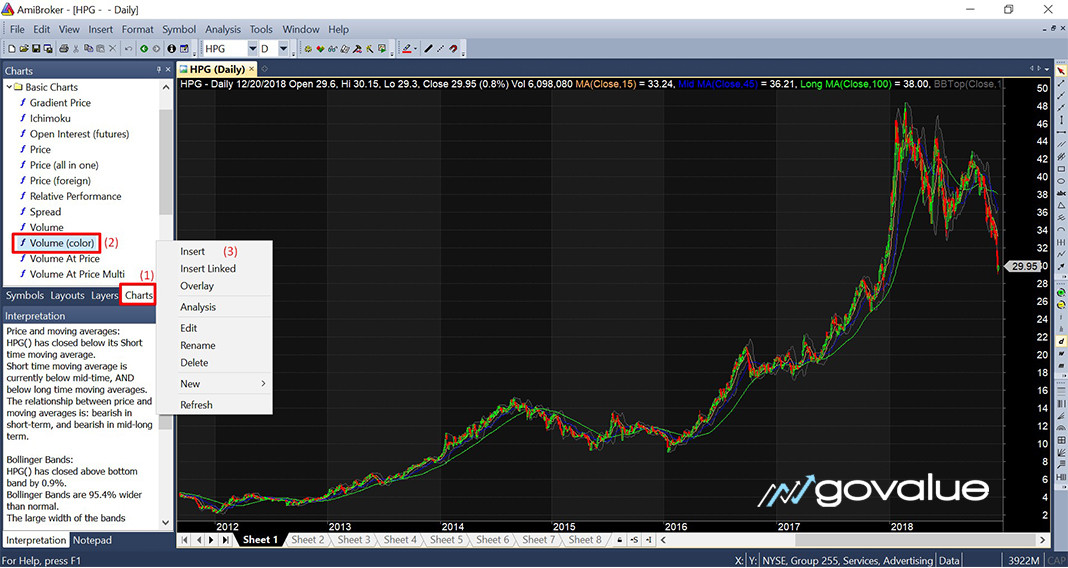 Amibroker sẽ hiển thị Volume chart như ảnh dưới đây:
Amibroker sẽ hiển thị Volume chart như ảnh dưới đây:
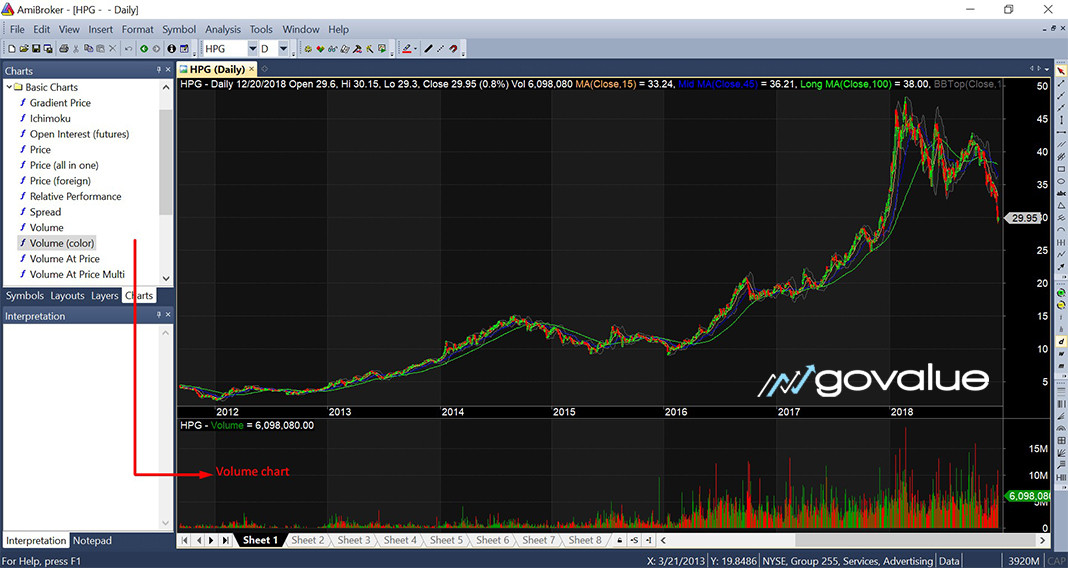
Bollinger Bands
Bollinger Bands thiết kế xây dựng dựa trên đường trung bình giá 20 phiên + / – 2 lần độ lệch chuẩn cho dải trên và dải dưới .
Đây là 1 chỉ báo kỹ thuật dùng để xác lập ngưỡng kháng cự và tương hỗ khá hiệu suất cao .
Muốn thêm Volume, bạn vào Charts/ Bands
Nháy chuột phải vào Bollinger Bands (Area) chọn Overlay
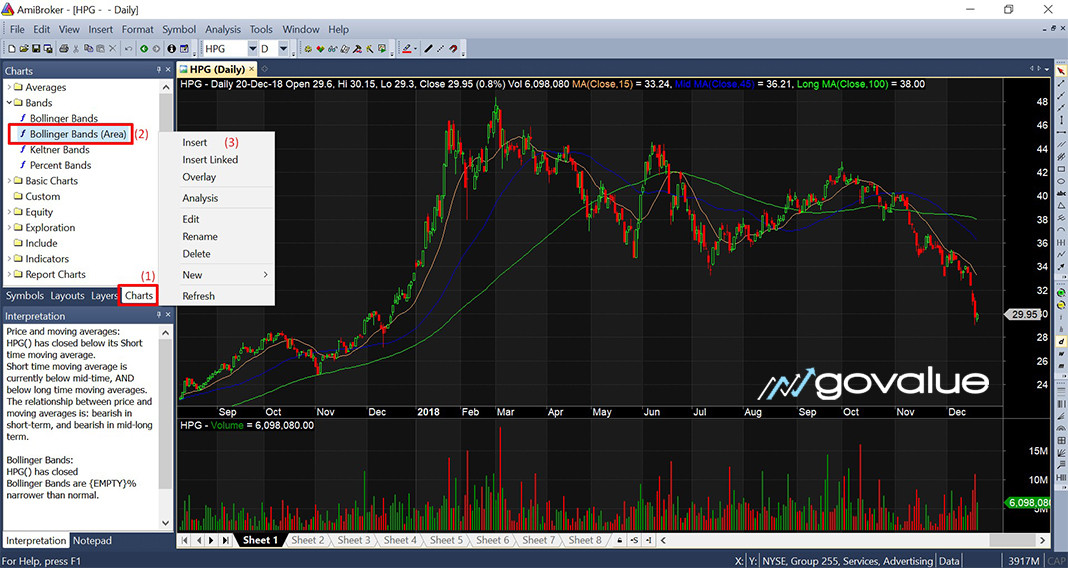 Amibroker sẽ hiển thị Bollinger Bands như ảnh dưới đây:
Amibroker sẽ hiển thị Bollinger Bands như ảnh dưới đây:
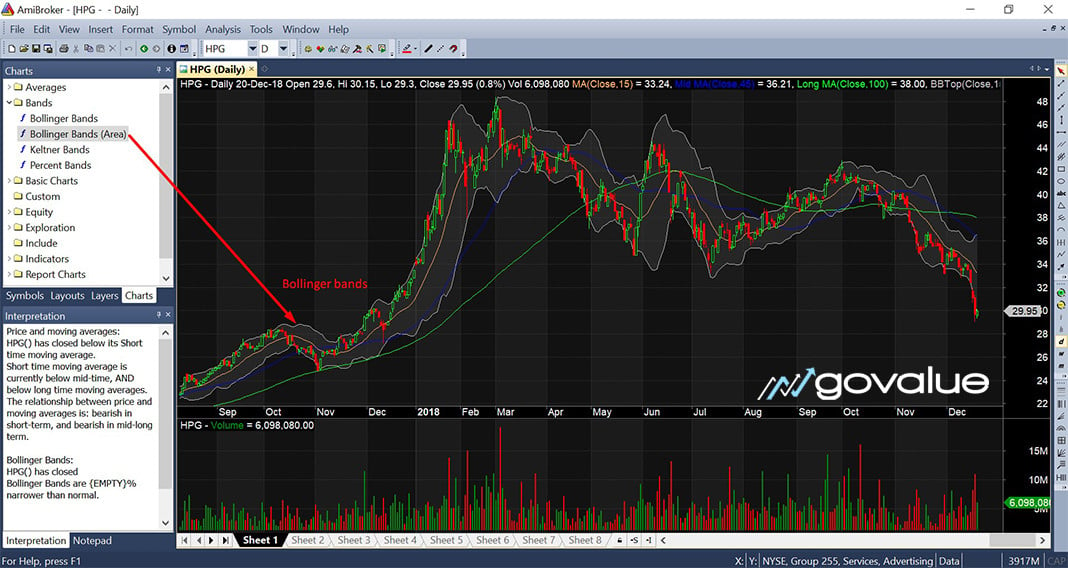
Các đường trung bình (MA)
Là đồ thị bộc lộ giá trung bình ở số lượng phiên được chọn .
Nhà góp vốn đầu tư thường dùng MA 20 ( tức giá trung bình qua 20 phiên cho nghiên cứu và phân tích thời gian ngắn ), MA 50 cho nghiên cứu và phân tích trung hạn, MA 100 và 200 cho nghiên cứu và phân tích dài hạn .
Muốn thêm các đường MA, bạn vào Charts/ Averages
Nháy chuột phải vào MA – Simple Moving Average chọn Overlay
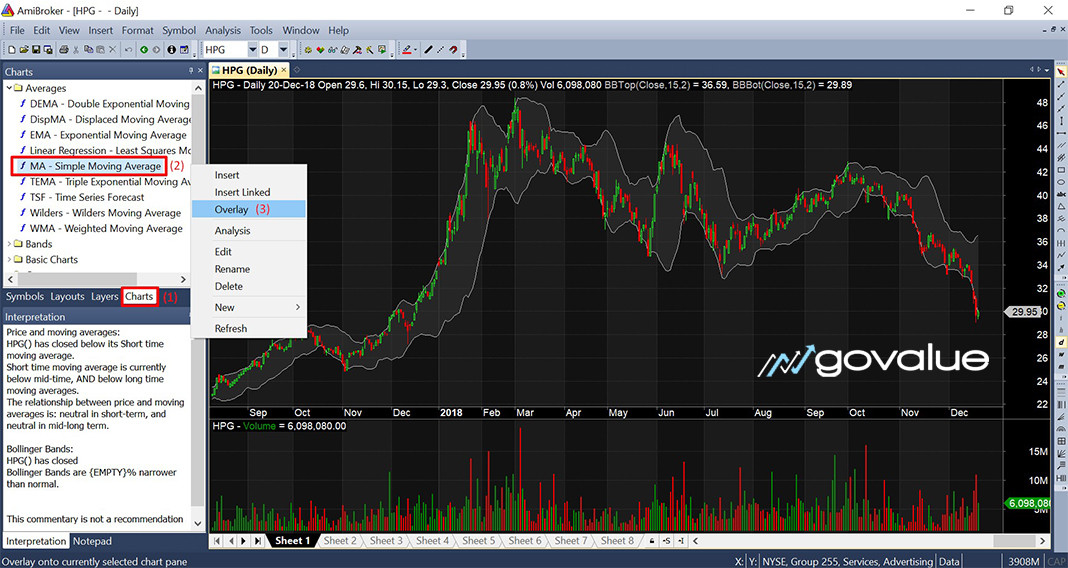
Sau đó, hộp thoại sẽ Open, bạn chọn và kiểm soát và điều chỉnh những thông tin sau :
- Periods: số phiên tính giá trung bình (20 phiên cho ngắn hạn, 50 cho trung hạn…)
- Color: Màu đường MA muốn hiển thị
- Style: Nét đứt, nét đậm, ẩn hiện…
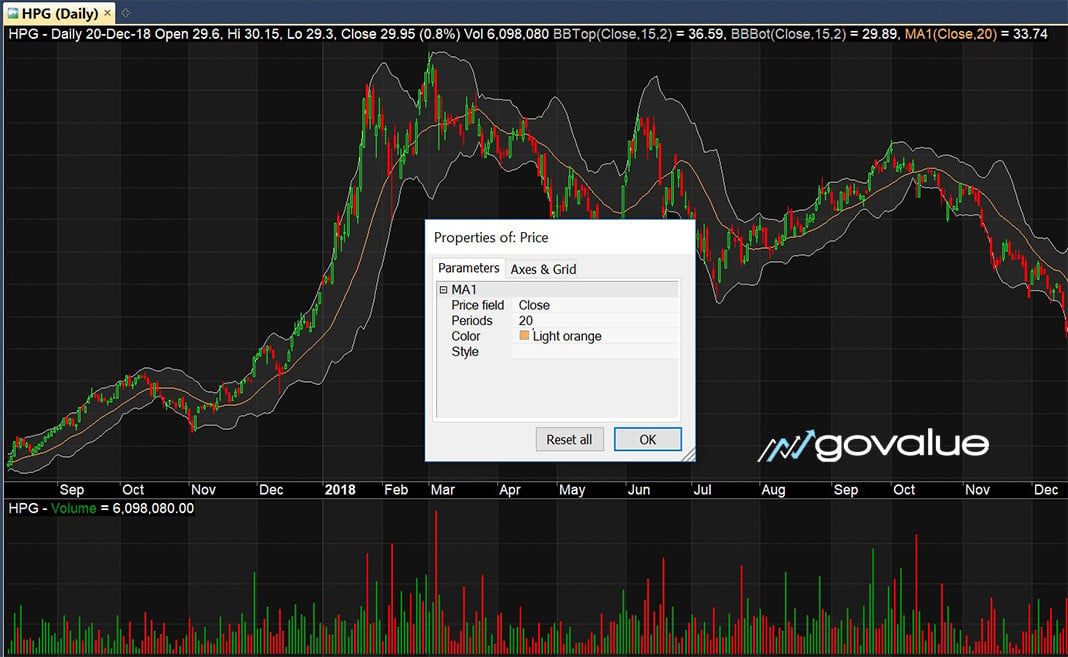
Thêm bớt Indicators
Indicators là những chỉ số quan trọng được sử dụng trong nghiên cứu và phân tích kỹ thuật nhằm mục đích cho tín hiệu mua và bán, tích cực hay xấu đi gồm có những chỉ số : MACD, ADX, RSI, Stochastic % D và % K …
MACD
Là đồ thị biểu lộ tín hiệu mua và bán rất có ích. Gồm 2 đường Signal ( màu xanh ) và MACD ( màu đỏ ) .
Khi đó đường Signal cắt lên so với MACD cho tín hiệu mua. Ngược lại, khi đường Signal cắt xuống MACD cho tín hiệu bán .
Muốn thêm đường MACD, bạn vào Charts/ Indicators
Nháy chuột phải vào MACD – Moving Average Convergence Divergence chọn Insert
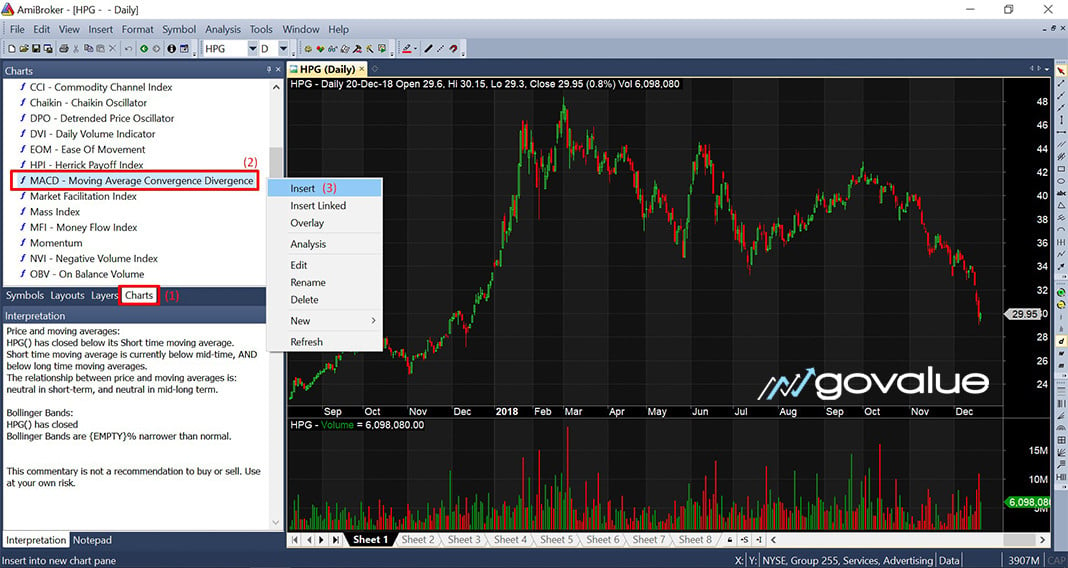
Amibroker sẽ hiển thị MACD như ảnh dưới đây :
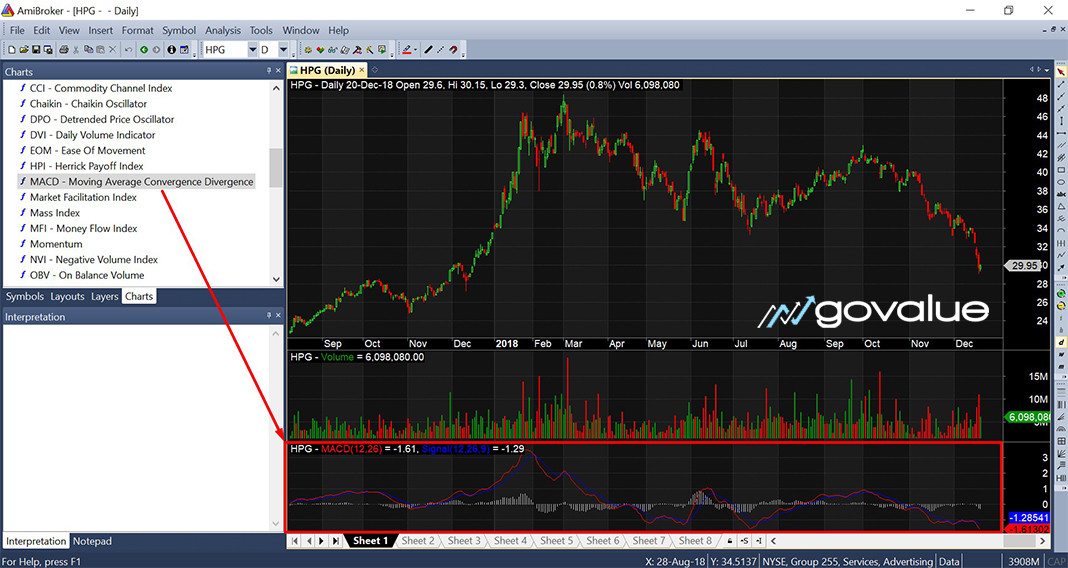
ADX, RSI, Stochastic
Cũng là những chỉ số nghiên cứu và phân tích kỹ thuật quan trọng. Bạn chỉ cần làm tương tự như như MACD để chèn vào khu vực đang nghiên cứu và phân tích .
* Lưu ý :
- Bạn có thể tạo 1 biểu đồ giá với nhiều chỉ số Indicators để tiện theo dõi và hỗ trợ phân tích tổng quan
- Bạn cũng có thể tạo thêm nhiều biểu đồ giá với từng chỉ số Indicators riêng biệt ở mỗi sheet để theo dõi rõ hơn.
Lưu mẫu thường dùng
Bạn đã chọn được biểu đồ như mong muốn và đang thao tác với CP cần nghiên cứu và phân tích .
Nhưng khi tắt và bật ứng dụng lên bạn muốn liên tục với biểu đồ đang sử dụng, và những thao tác đang dùng không đổi khác .
Bạn nên sử dụng tính năng save layout .
Để lưu Layout ( mẫu biểu đồ ) làm mặc định bạn thực thi như sau :
Vào thanh tính năng chọn Layout
Kích phải chuột vào tag Default -> Set as Default.
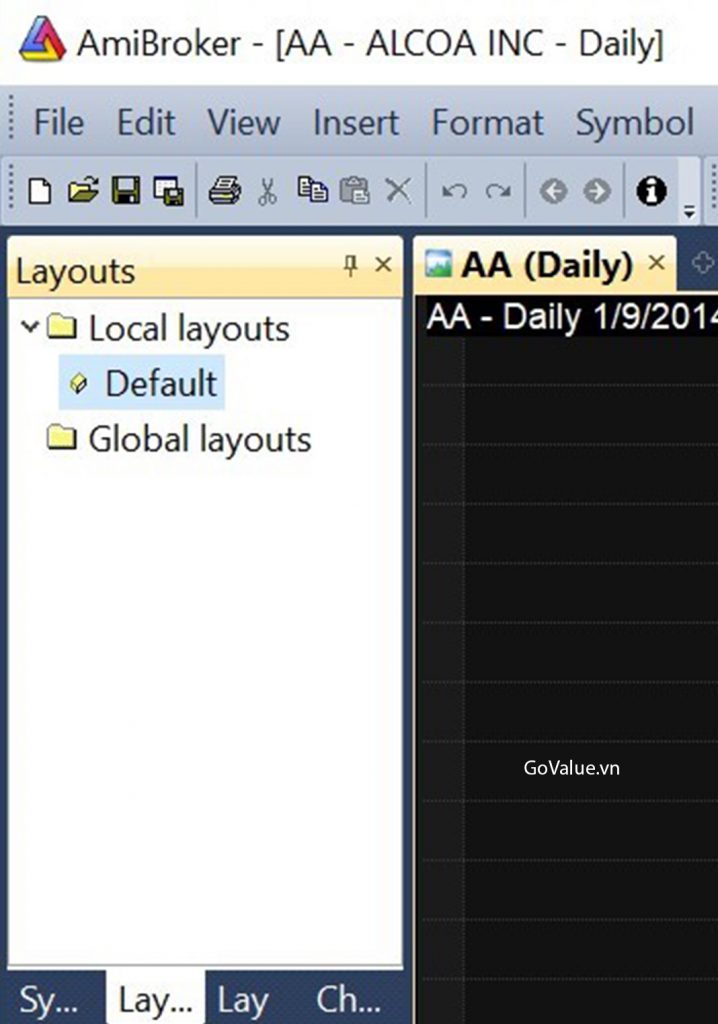
Như vậy, mỗi khi bạn bật lên để nghiên cứu và phân tích thì những biểu đồ bộc lộ như cũ, không cần phải khởi đầu lại từ đầu .
Qua bài viết này, GoValue kỳ vọng bạn sẽ nắm được cách thiết lập ứng dụng Amibroker cũng như làm thế nào để sử dụng 1 số ít tính năng thông dụng trong nghiên cứu và phân tích kỹ thuật .
Suy cho cùng …
Phân tích kỹ thuật sẽ giúp bạn lựa chọn thời gian hài hòa và hợp lý để mua và bán CP .
Tuy nhiên, để duy trì hiệu quả đầu tư ở một mức cao trong dài hạn, điều quan trọng là bạn phải thực sự hiểu rõ về doanh nghiệp.
Đọc hiểu báo cáo giải trình kinh tế tài chính, định giá CP một cách thành thạo … là những kiến thức và kỹ năng bạn nên trau dồi tiếp tục để có những quyết định hành động góp vốn đầu tư thực sự sáng suốt .
Tham khảo thêm bài viết khác của GoValue:
Source: https://dichvubachkhoa.vn
Category : Tư Vấn Sử Dụng
Có thể bạn quan tâm
- Máy giặt Electrolux lỗi E62 cách thay linh kiện đúng cách
- Tủ Lạnh Sharp Lỗi H-35 Bạn Có thể Khắc Phục?
- Hướng dẫn sửa lỗi E-61 máy giặt Electrolux tại nhà
- Lỗi H-34 trên tủ lạnh Sharp Cứu nguy ngay lập tức!
- Hé lộ nguyên nhân gây ra lỗi E-54 máy giặt Electrolux
- Máy Giặt Electrolux Lỗi E51 Cảnh Báo Hỏng Nghiêm Trọng













