Hướng dẫn học Autocad 2020: 6 bước dành cho người mới – Nội thất Home Decor
Xem thêm bài viết liên quan: Hướng dẫn tự học những lệnh Autocad từ cơ bản đến nâng cao
Trong hướng dẫn AutoCAD dành cho người mới khởi đầu này, bạn sẽ học cách làm quen với AutoCAD, cách phác thảo ở dạng 2D và 3D, sẵn sàng chuẩn bị cho in 3D và cách triển khai một bản vẽ kỹ thuật trong ứng dụng .
BƯỚC 1: CÀI ĐẶT PHẦN MỀM AUTOCAD 2020
Trong bước đầu tiên của Hướng dẫn AutoCAD này, bạn sẽ học cách cài đặt phần mềm. Nếu bạn đã sở hữu và cài đặt phần mềm, bạn có thể chuyển sang Bước 2.
1.1 Tạo tài khoản AutoDesk
 Giao diện làm việc của Autocad 2020AutoCAD là ứng dụng Thiết kế có sự tương hỗ của Máy tính được tăng trưởng bởi AutoDesk Inc. Đây là bộ ứng dụng phong cách thiết kế chuyên nghiệp, rất sâu xa hoàn toàn có thể tạo ra những hiệu quả phức tạp. Để sử dụng ứng dụng của Autodesk, bạn phải tạo một thông tin tài khoản trên website của họ .Giá khá cao, vì ứng dụng này được tạo ra cho những chuyên viên phong cách thiết kế 3D. Nếu bạn muốn tham gia vào CAD nói chung, cũng có một số ít lựa chọn sửa chữa thay thế không tính tiền, được liệt kê ở đây .Nhưng có một tin vui : Bạn hoàn toàn có thể tải AutoCAD và toàn bộ những loại sản phẩm của AutoDesk trong ba năm nếu bạn là sinh viên. Để kích hoạt giấy phép sinh viên của bạn, hãy nhập địa chỉ email giáo dục của bạn để ĐK. Nếu bạn không đủ suôn sẻ để được giảm giá cho sinh viên, bạn vẫn hoàn toàn có thể kích hoạt bản dùng thử không lấy phí 30 ngày cho toàn bộ những loại sản phẩm của Autodesk .
Giao diện làm việc của Autocad 2020AutoCAD là ứng dụng Thiết kế có sự tương hỗ của Máy tính được tăng trưởng bởi AutoDesk Inc. Đây là bộ ứng dụng phong cách thiết kế chuyên nghiệp, rất sâu xa hoàn toàn có thể tạo ra những hiệu quả phức tạp. Để sử dụng ứng dụng của Autodesk, bạn phải tạo một thông tin tài khoản trên website của họ .Giá khá cao, vì ứng dụng này được tạo ra cho những chuyên viên phong cách thiết kế 3D. Nếu bạn muốn tham gia vào CAD nói chung, cũng có một số ít lựa chọn sửa chữa thay thế không tính tiền, được liệt kê ở đây .Nhưng có một tin vui : Bạn hoàn toàn có thể tải AutoCAD và toàn bộ những loại sản phẩm của AutoDesk trong ba năm nếu bạn là sinh viên. Để kích hoạt giấy phép sinh viên của bạn, hãy nhập địa chỉ email giáo dục của bạn để ĐK. Nếu bạn không đủ suôn sẻ để được giảm giá cho sinh viên, bạn vẫn hoàn toàn có thể kích hoạt bản dùng thử không lấy phí 30 ngày cho toàn bộ những loại sản phẩm của Autodesk .
1.2 Cài đặt phần mềm
Sau khi hoàn tất quy trình ĐK, bạn nên tải xuống trình setup AutoCAD. Chạy tệp đã tải xuống. Thao tác này sẽ tải xuống và mở trình hướng dẫn Cài đặt. Nếu cần, bạn hoàn toàn có thể biến hóa thư mục thiết lập, chọn những thành phần bạn muốn hoặc setup hoặc thiết lập AutoCAD ngay lập tức. Thao tác này sẽ khởi đầu tải xuống AutoCAD .
BƯỚC 2: THIẾT LẬP CƠ BẢN
Trong bước thứ hai của Hướng dẫn AutoCAD này, bạn sẽ học cách tương tác với khoảng trống thao tác .
2.1 Thiết lập không gian làm việc
Khi mở ứng dụng cho hướng dẫn AutoCAD này, hãy nhấp vào “ Bắt đầu vẽ ” để mở tệp hoặc dự án Bất Động Sản mới. Bằng cách này, bạn đã mở được “ DrawSpace ” .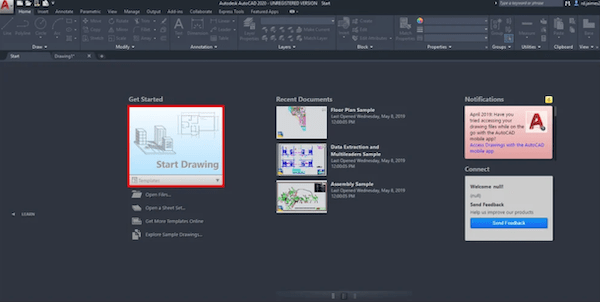
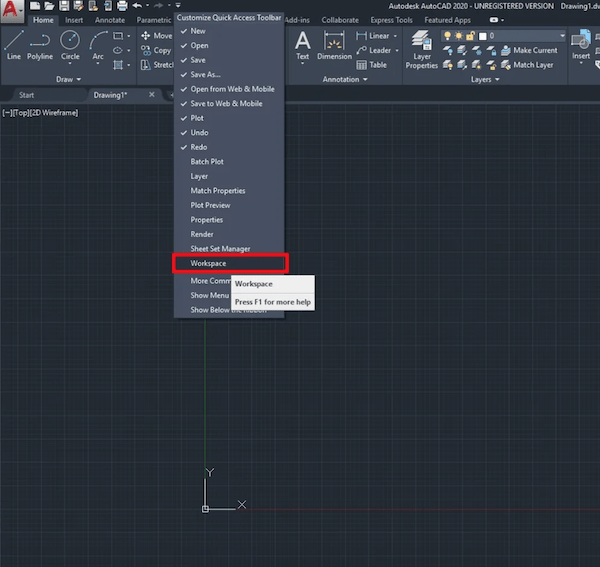
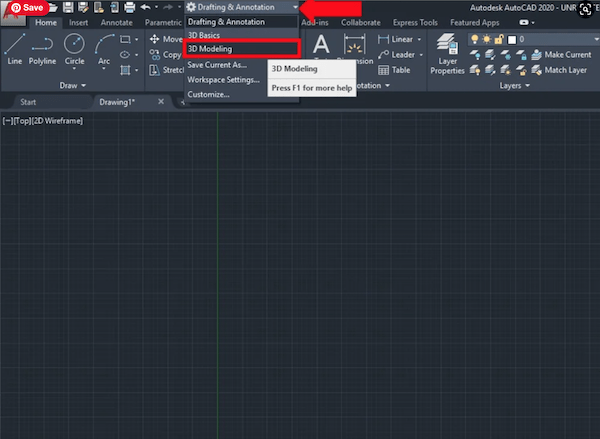
2.2 Thay đổi đơn vị trong AutoCAD
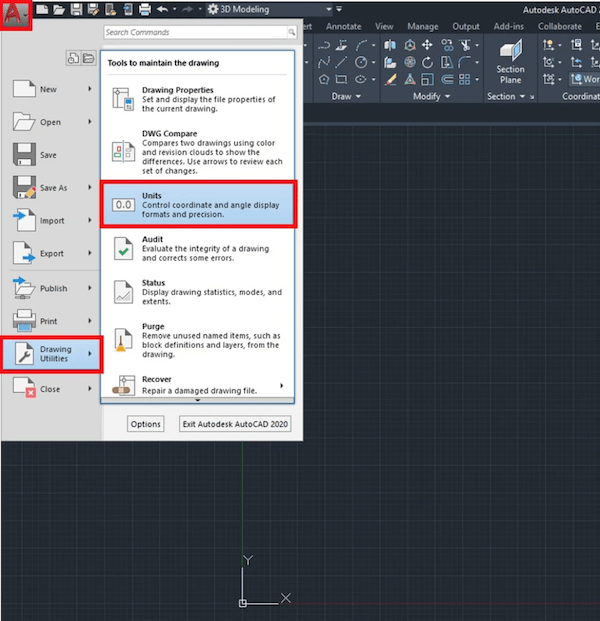 Nếu bạn muốn biến hóa đơn vị chức năng sang mạng lưới hệ thống chỉ số mà bạn quen dùng, hãy nhấp vào chữ A lớn màu đỏ ở góc trên cùng bên trái. Thao tác này sẽ mở menu AutoCAD. Chọn “ Tiện ích vẽ ” > “ Đơn vị ”. Thay đổi Quy mô chèn thành Milimét .
Nếu bạn muốn biến hóa đơn vị chức năng sang mạng lưới hệ thống chỉ số mà bạn quen dùng, hãy nhấp vào chữ A lớn màu đỏ ở góc trên cùng bên trái. Thao tác này sẽ mở menu AutoCAD. Chọn “ Tiện ích vẽ ” > “ Đơn vị ”. Thay đổi Quy mô chèn thành Milimét .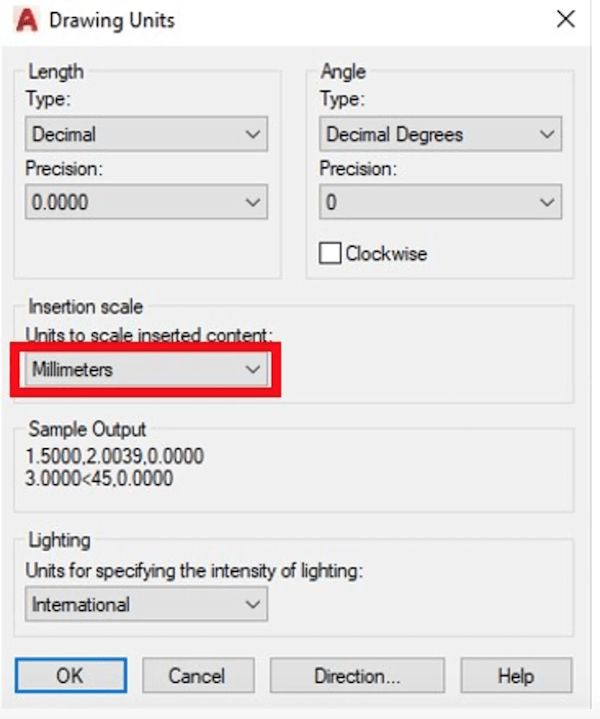
2.3 Giải thích về không gian làm việc

2.3.1 Thanh lệnh
Ở dưới cùng của DrawSpace, bạn tìm thấy Command Bar ( xem hình trên ). Bạn hoàn toàn có thể nhập những lệnh đơn thuần bằng cách gõ chúng vào thanh lệnh. Nó sẽ hiển thị theo ngữ cảnh cho bạn những tùy chọn bạn có cho lệnh đã cho. Các vần âm được ghi lại là phím tắt cho những tùy chọn đó .Gõ vần âm tương ứng và nhấn “ Enter ” sẽ trực tiếp kích hoạt tùy chọn mong ước. Nó cũng sẽ liệt kê thứ tự những bước bạn cần triển khai để thực thi lệnh một cách đúng chuẩn và hiển thị những mẹo .
2.3.2 Điều hướng trong AutoCAD
Ở góc trên cùng bên phải của DrawSpace, bạn hoàn toàn có thể thấy la bàn. Nó được đặt thành “ Chế độ xem số 1 ” ngay theo mặc định. Di chuột qua nó, bạn sẽ thấy một hình tượng ngôi nhà nhỏ Open. Nhấp vào nó để vào chính sách xem isometric. Bây giờ bạn sẽ thấy một hệ tọa độ Descartes 3D ở giữa DrawSpace của bạn với ba trục. Trục x được biểu lộ bằng màu đỏ, Trục Y màu xanh lục và Trục Z màu xanh lam .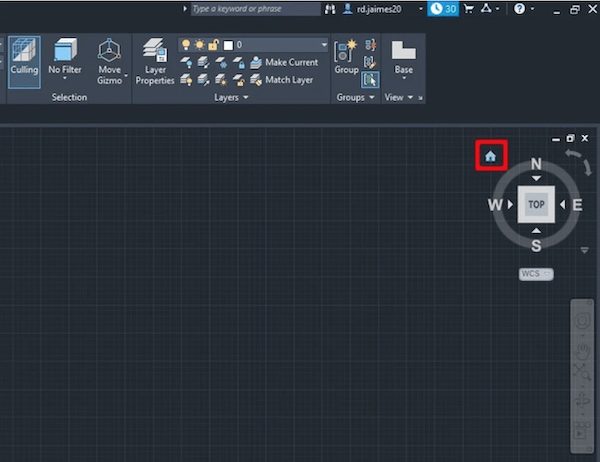
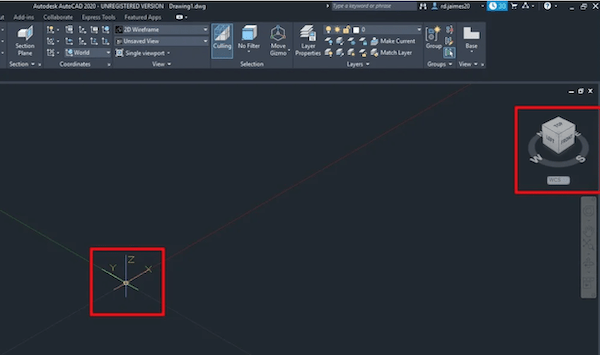 Ngoài ra, la bàn được lan rộng ra bởi một khối lập phương. Bạn hoàn toàn có thể nhấp vào những mặt, những cạnh và những góc của khối lập phương để vào chính sách xem mong ước. Để xoay DrawSpace, hãy nhấp vào hình tượng “ Bàn tay ” hoặc chuyển dời xung quanh bằng cách giữ con lăn chuột. Nếu bạn muốn xoay quanh DrawSpace của mình, hãy nhấp vào “ Orbit ” trong thanh công cụ bên phải. Nhấp và giữ trên DrawSpace để xoay quanh tâm của hệ tọa độ bằng cách chuyển dời chuột của bạn. Bạn cũng hoàn toàn có thể làm như vậy bằng cách giữ phím “ Shift ” và con lăn chuột. Nếu bạn muốn quay quanh một điểm nhất định, hãy chọn “ Quỹ đạo tự do ” bằng cách nhấp vào mũi tên lan rộng ra .Để Xoay khoảng trống DrawSpace, hãy nhấp vào hình tượng “ Bàn tay ” hoặc chuyển dời xung quanh bằng cách giữ con lăn chuột. Với tùy chọn “ Mở rộng thu phóng ”, bạn hoàn toàn có thể đưa toàn bộ những đối tượng người tiêu dùng và bản phác thảo đã tạo vào trường xem của mình .Ngay giờ đây, bạn không có bất kể thứ gì để xoay quanh vì thế hãy thực thi bước tiếp theo của hướng dẫn AutoCAD này để mở màn phác thảo !
Ngoài ra, la bàn được lan rộng ra bởi một khối lập phương. Bạn hoàn toàn có thể nhấp vào những mặt, những cạnh và những góc của khối lập phương để vào chính sách xem mong ước. Để xoay DrawSpace, hãy nhấp vào hình tượng “ Bàn tay ” hoặc chuyển dời xung quanh bằng cách giữ con lăn chuột. Nếu bạn muốn xoay quanh DrawSpace của mình, hãy nhấp vào “ Orbit ” trong thanh công cụ bên phải. Nhấp và giữ trên DrawSpace để xoay quanh tâm của hệ tọa độ bằng cách chuyển dời chuột của bạn. Bạn cũng hoàn toàn có thể làm như vậy bằng cách giữ phím “ Shift ” và con lăn chuột. Nếu bạn muốn quay quanh một điểm nhất định, hãy chọn “ Quỹ đạo tự do ” bằng cách nhấp vào mũi tên lan rộng ra .Để Xoay khoảng trống DrawSpace, hãy nhấp vào hình tượng “ Bàn tay ” hoặc chuyển dời xung quanh bằng cách giữ con lăn chuột. Với tùy chọn “ Mở rộng thu phóng ”, bạn hoàn toàn có thể đưa toàn bộ những đối tượng người tiêu dùng và bản phác thảo đã tạo vào trường xem của mình .Ngay giờ đây, bạn không có bất kể thứ gì để xoay quanh vì thế hãy thực thi bước tiếp theo của hướng dẫn AutoCAD này để mở màn phác thảo !
BƯỚC 3: PHÁC THẢO 2D
Trước khi đi sâu vào những đối tượng người dùng ba chiều, hãy xem bản phác thảo 2D mà bạn hoàn toàn có thể triển khai trong AutoCAD .
3.1 Thiết lập Bắt điểm
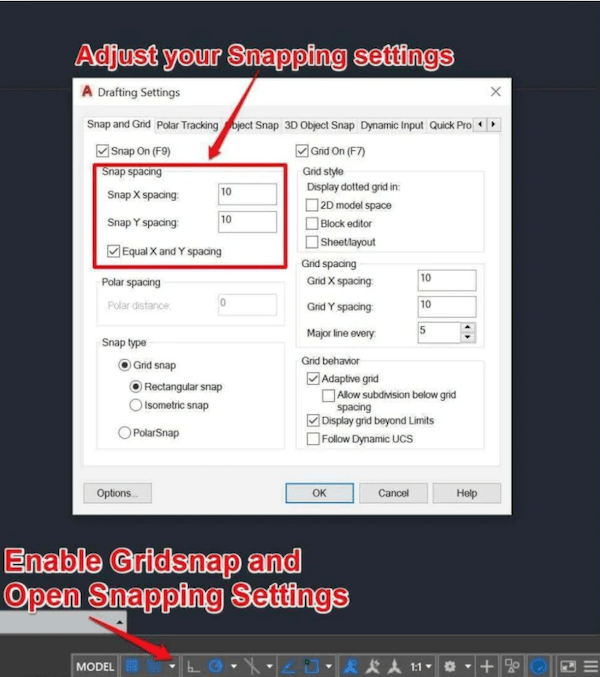 Khi phác thảo bằng AutoCAD, bạn hoàn toàn có thể sử dụng tùy chọn Snapping của nó. Để bật Grid Snap, chỉ cần nhấn F9 trên bàn phím của bạn hoặc nhấp vào bật “ Snap to Drawing Grid ” ở góc dưới cùng bên phải. Bằng cách mở Cài đặt Snap, bạn hoàn toàn có thể kiểm soát và điều chỉnh Lưới vẽ cũng như độ đúng mực của Grid Snap .Bằng cách nhấn F3 hoặc nhấp vào Object Snap, bạn hoàn toàn có thể kích hoạt cắt những góc, đường thẳng, điểm, điểm giữa và nhiều hơn nữa. Chỉnh sửa đối tượng người dùng tương thích với mục tiêu bản vẽ hiện tại của bạn. Nếu bạn gặp sự cố với việc nhập tọa độ hoặc phác thảo, hãy thử bật hoặc tắt tính năng snap và cố gắng nỗ lực không sử dụng Grid và Object snap đồng thời. Công cụ này rất có ích để vẽ những bản phác thảo nhanh gọn và ngăn ngừa những lỗ hổng trong bản phác thảo của bạn .
Khi phác thảo bằng AutoCAD, bạn hoàn toàn có thể sử dụng tùy chọn Snapping của nó. Để bật Grid Snap, chỉ cần nhấn F9 trên bàn phím của bạn hoặc nhấp vào bật “ Snap to Drawing Grid ” ở góc dưới cùng bên phải. Bằng cách mở Cài đặt Snap, bạn hoàn toàn có thể kiểm soát và điều chỉnh Lưới vẽ cũng như độ đúng mực của Grid Snap .Bằng cách nhấn F3 hoặc nhấp vào Object Snap, bạn hoàn toàn có thể kích hoạt cắt những góc, đường thẳng, điểm, điểm giữa và nhiều hơn nữa. Chỉnh sửa đối tượng người dùng tương thích với mục tiêu bản vẽ hiện tại của bạn. Nếu bạn gặp sự cố với việc nhập tọa độ hoặc phác thảo, hãy thử bật hoặc tắt tính năng snap và cố gắng nỗ lực không sử dụng Grid và Object snap đồng thời. Công cụ này rất có ích để vẽ những bản phác thảo nhanh gọn và ngăn ngừa những lỗ hổng trong bản phác thảo của bạn .
3.2 Vẽ một đường thẳng
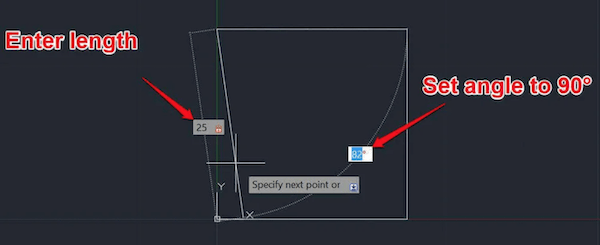
Để tạo bản phác thảo đầu tiên của bạn, hãy chọn Chế độ xem trên cùng bằng la bàn. Tắt Grid Snap bằng cách nhấn F9. Bây giờ gõ “line” và nhấn Enter. Thao tác này sẽ kích hoạt lệnh Line.
Với AutoCAD, bạn có thể chỉ cần gõ các chữ cái đầu tiên của bất kỳ lệnh nào. Phần mềm sẽ tự động hoàn thành hoặc hiển thị bất kỳ lệnh nào có sẵn. Khi bạn đã nhập lệnh dòng, nó sẽ yêu cầu bạn chỉ định điểm đầu tiên. Bây giờ bạn có thể chọn một điểm ngẫu nhiên trong DrawSpace của mình hoặc nhập tọa độ. Nhập 0 cho Tọa độ X, thay đổi thành Tọa độ Y bằng cách nhấn Tab, nhập 0 và xác nhận tọa độ của bạn bằng cách nhấn Enter. Bây giờ bạn đã chọn tâm của hệ tọa độ là Bắt đầu.
Bây giờ hãy di chuyển chuột của bạn đến phía tích cực của trục X. Bây giờ bạn có thể thấy cách đầu vào tọa độ thay đổi thành tọa độ Cực. Nhập 25 cho chiều dài của dòng bằng cách nhấn Tab, bạn có thể chuyển sang đầu vào góc. Hãy thử phác thảo một hình vuông để bắt đầu. Khi bạn đã trở lại trung tâm, nhấn Escape để kết thúc lệnh dòng.
3.3 Chọn một đối tượng
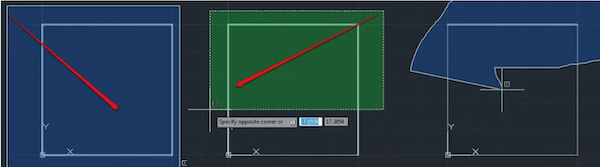 Để chọn những đối tượng người tiêu dùng, bạn hoàn toàn có thể nhấp vào chúng. Bỏ chọn bằng cách giữ phím “ Shift ” và nhấp lại. Chọn nhiều đối tượng người tiêu dùng bằng cách nhấp chuột trái và chuyển dời từ trái sang phải. Thao tác này sẽ chọn tổng thể những đối tượng người tiêu dùng nằm trọn vẹn trong hình chữ nhật màu xanh lam. Khi bạn kéo từ phải sang trái, bạn sẽ chọn toàn bộ những đối tượng người tiêu dùng được chạm vào bởi hình chữ nhật màu xanh lá cây. Nhấp lại để xác nhận lựa chọn. Nhấp và giữ nút chuột trái sẽ bật lasso, được cho phép bạn chọn một hình dạng ngẫu nhiên .
Để chọn những đối tượng người tiêu dùng, bạn hoàn toàn có thể nhấp vào chúng. Bỏ chọn bằng cách giữ phím “ Shift ” và nhấp lại. Chọn nhiều đối tượng người tiêu dùng bằng cách nhấp chuột trái và chuyển dời từ trái sang phải. Thao tác này sẽ chọn tổng thể những đối tượng người tiêu dùng nằm trọn vẹn trong hình chữ nhật màu xanh lam. Khi bạn kéo từ phải sang trái, bạn sẽ chọn toàn bộ những đối tượng người tiêu dùng được chạm vào bởi hình chữ nhật màu xanh lá cây. Nhấp lại để xác nhận lựa chọn. Nhấp và giữ nút chuột trái sẽ bật lasso, được cho phép bạn chọn một hình dạng ngẫu nhiên .
3.4 Công cụ vẽ
Tất nhiên, AutoCAD cung ứng những cách đơn thuần hơn để vẽ một hình vuông vắn hoặc hình chữ nhật. Chọn toàn bộ hình chữ nhật của bạn bằng cách ghi lại nó. Nhấp vào bên ngoài hình chữ nhật của bạn một lần. Điều này sẽ được cho phép lựa chọn hình chữ nhật. Nếu bạn nhấp và giữ, bạn hoàn toàn có thể lướt xung quanh thực thể, bạn muốn chọn. Nhấn Nút Xóa trên bàn phím của bạn hoặc nhập “ Xóa ” để xóa những dòng đã chọn .Trong thanh công cụ phía trên, bạn hoàn toàn có thể tìm thấy tổng thể những công cụ vẽ. Bạn hoàn toàn có thể nhập lệnh hoặc nhấp vào công cụ bạn muốn sử dụng trong những bước tiếp theo. Tọa độ, giá trị và góc được phân tách bằng dấu gạch ngang để : X / Y / Angle °. Bạn không cần đặt ° thành một góc khi nhập nó trong AutoCAD. Khi tham chiếu đến một tọa độ đơn cử, tất cả chúng ta sẽ sử dụng quy ước Cartesian ( X, Y, Z ) .
3.4.1 Vẽ các hình dạng cơ bản và chỉnh sửa bản phác thảo
Đối với hướng dẫn AutoCAD này, hãy nhập “ Hình chữ nhật ” và nhấn Enter để khởi đầu lệnh. Bắt đầu tại CenterPoint và kết thúc ở ( 10,50 ) .Bắt đầu một vòng liên kết ở ( 0,40 ) và xác nhận bằng cách nhấn enter. Đặt nửa đường kính thành 8. Nếu bạn mắc lỗi, chỉ cần nhấp đúp vào bản phác thảo mà bạn muốn chỉnh sửa. Trong hành lang cửa số bật lên, hãy chỉnh sửa những giá trị .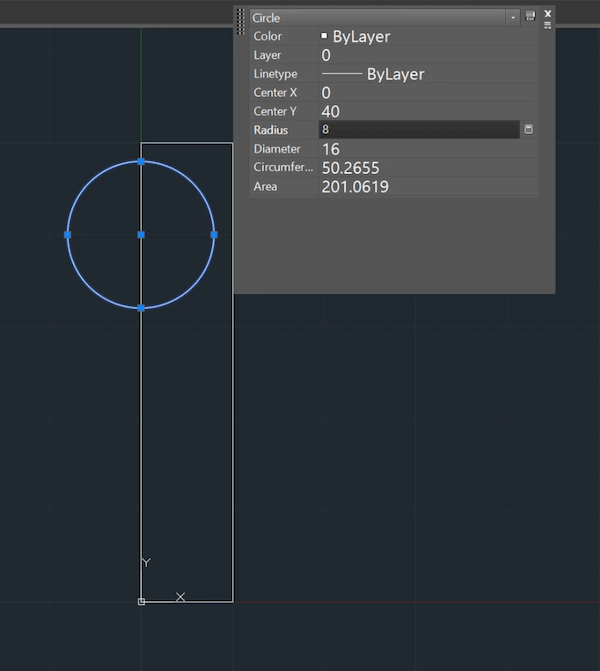 Bắt đầu một hình elip ở giữa tại ( 0,30 ). Đặt nửa đường kính chính song song với Trục X thành 70 và đặt nửa đường kính phụ thành 30 ( xem hình ảnh bên dưới ) .
Bắt đầu một hình elip ở giữa tại ( 0,30 ). Đặt nửa đường kính chính song song với Trục X thành 70 và đặt nửa đường kính phụ thành 30 ( xem hình ảnh bên dưới ) .
3.4.2 Vẽ một vòng tròn thứ hai với Object Snap được bật
Vẽ một vòng tròn thứ hai tại ( 25,40 ). Bật Object Snap bằng cách nhấn F3 và hướng nửa đường kính của hình tròn trụ song song với trục Y cho đến khi bạn giao với hình elip. Nhấp khi bạn nhìn thấy một Chữ thập màu xanh lá cây. Bạn cần hình tròn trụ giao với hình elip. Vẽ một đường xuất phát từ ( 10,55 ), bạn hoàn toàn có thể muốn tắt Object Snap, do đó, điểm khởi đầu sẽ không bị bắt ở góc của hình chữ nhật. Khi bạn đã đặt điểm khởi đầu, hãy bật Object Snap với tùy chọn “ Tangent ” được bật. Vẽ một đường thẳng ở một góc 65 ° cho đến khi nó ăn khớp với vòng tròn thứ hai. Bắt đầu dòng thứ hai ở góc trên cùng bên phải của hình chữ nhật. Bật tùy chọn “ Gần nhất ” trong Object Snap vẽ một đường thẳng theo góc 130 °, cắt vào vòng tròn tiên phong .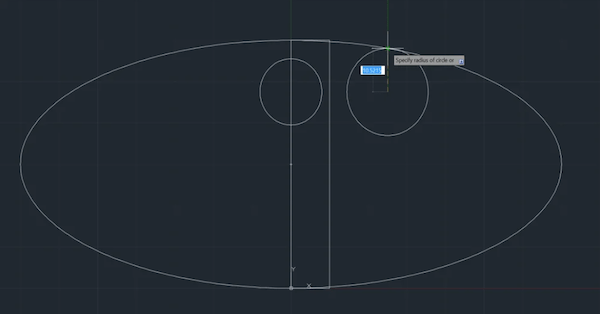
3.4.3 Vẽ bằng lệnh Spline cho người mới bắt đầu
Tạo một Spline khởi đầu từ điểm TT. Với công cụ Spline, bạn hoàn toàn có thể tạo những điểm nối hình sin cong liên tục. Đầu tiên, bạn nhập khoảng cách, tiếp theo là góc. Nếu bạn nhập sai “ U ” và nhấn Enter để hoàn tác bước ở đầu cuối. Nhập những tọa độ cực sau : 20/30 °, 5/300 °, 5/55 °, 10/30 °, 5/320 °. Kết thúc bằng một Góc 230 ° trên Ellipse. Bây giờ gõ chữ “ T ” để End Tangency và gõ góc 190 ° và nhấn Enter .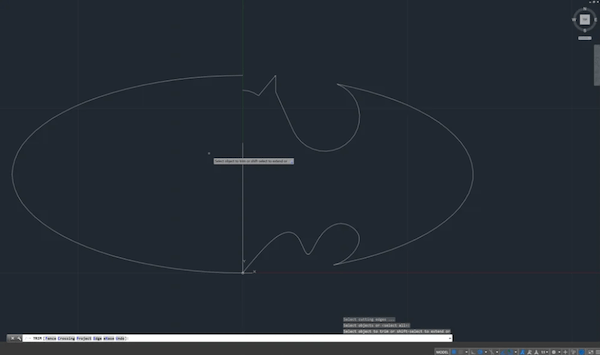
3.4.4 Lệnh Trim để cắt phần thừa
Sử dụng lệnh “ Trim ”, bạn hoàn toàn có thể vô hiệu những đường thừa cho đến giao lộ. Bạn cũng hoàn toàn có thể chuyển trong lệnh Trim thành “ Erase ” bằng cách nhập R. Thao tác này sẽ vô hiệu những dòng không giao nhau như lệnh Delete. Khởi động lệnh Trim và nhấn Enter để chọn hàng loạt Sketch để cắt. Tỉa những đường nhô ra như trong hình. Nếu bạn đã xóa nhầm một dòng, hãy nhập “ U ” để Hoàn tác. Ngoài ra, hãy xem kỹ bất kể đường nào bị kẹt giữa những cạnh nhỏ. Những điều đó rất hoàn toàn có thể sẽ gặp rắc rối trong quy trình ép đùn sẽ tạo ra bản phác thảo 3D của bạn. Xác nhận bằng Enter khi bạn hoàn thành xong .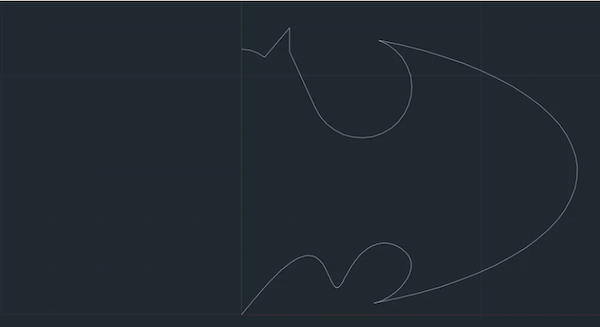 Tiếp theo, chọn đường ở giữa và hình elip dự trữ ở bên trái và xóa chúng. Cuối cùng, tô sáng đường elip nhỏ trong tam giác trên và xóa nó đi .
Tiếp theo, chọn đường ở giữa và hình elip dự trữ ở bên trái và xóa chúng. Cuối cùng, tô sáng đường elip nhỏ trong tam giác trên và xóa nó đi .
3.4.5 Sử dụng lệnh Mirro để vẽ hình đối xứng
Khi vẽ những bản phác thảo đối xứng, sẽ rất hữu dụng nếu bạn chỉ cần vẽ 50% bản phác thảo và phản chiếu nó sau đó. Nhập “ Mirror ” hoặc chọn Mirror trong thanh công cụ Modify. Sau đó lưu lại hàng loạt bản phác thảo và xác nhận bằng Enter. Chọn CenterPoint làm điểm tiên phong của đường phản chiếu và cho điểm thứ hai là tọa độ dương dọc theo trục Y. Nhấp vào “ Không ” trên câu hỏi để xóa đối tượng người tiêu dùng nguồn .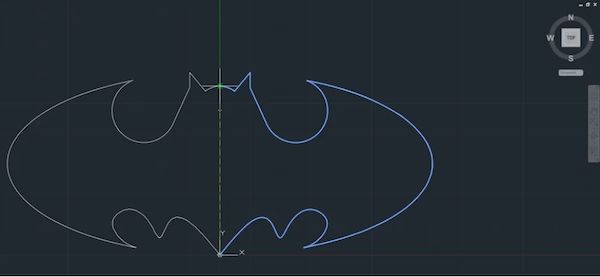 Xin chúc mừng ! Bây giờ bạn đã phác thảo bản nháp 2D tiên phong của mình với Hướng dẫn AutoCAD này !
Xin chúc mừng ! Bây giờ bạn đã phác thảo bản nháp 2D tiên phong của mình với Hướng dẫn AutoCAD này !
BƯỚC 4: MÔ HÌNH ĐỐI TƯỢNG 3D
Đây có lẽ rằng là phần mê hoặc nhất của hướng dẫn AutoCAD này dành cho người mới khởi đầu – chúng tôi sắp phong cách thiết kế 3D !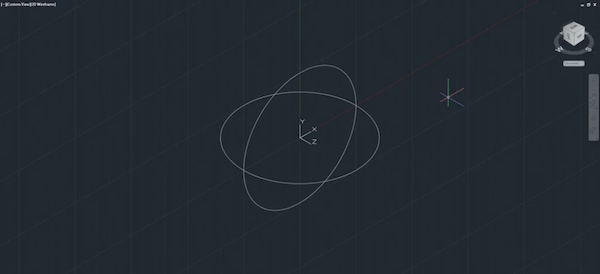 Khi thao tác trong 3D, bạn nên nhớ rằng bản vẽ trong AutoCAD chỉ hoàn toàn có thể thực thi được trên XY-Plane. Nếu bạn muốn biến hóa hướng để vẽ hoặc vẽ đối tượng người tiêu dùng 3D của mình, bạn phải xác lập lại hệ tọa độ .Vẽ một vòng tròn ngẫu nhiên trong DrawSpace của bạn khi ở Chế độ xem trên cùng. Bây giờ hãy vào chính sách xem Mặt trận và gõ “ UCS ”. Điều này sẽ cho phép bạn thiết lập một hệ tọa độ mới .
Khi thao tác trong 3D, bạn nên nhớ rằng bản vẽ trong AutoCAD chỉ hoàn toàn có thể thực thi được trên XY-Plane. Nếu bạn muốn biến hóa hướng để vẽ hoặc vẽ đối tượng người tiêu dùng 3D của mình, bạn phải xác lập lại hệ tọa độ .Vẽ một vòng tròn ngẫu nhiên trong DrawSpace của bạn khi ở Chế độ xem trên cùng. Bây giờ hãy vào chính sách xem Mặt trận và gõ “ UCS ”. Điều này sẽ cho phép bạn thiết lập một hệ tọa độ mới .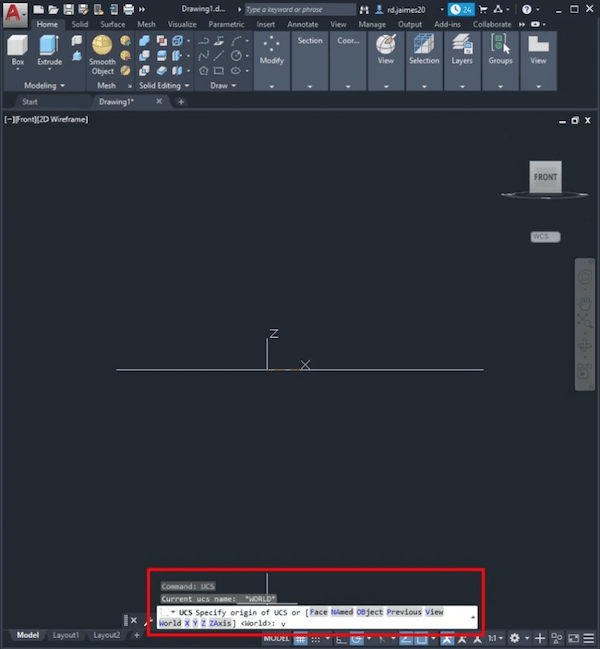 Cài đặt mặt phẳng làm việc
Cài đặt mặt phẳng làm việc Vẽ một đường tròn trong một mặt phẳng vuông góc với hệ tọa độ của bạn.Nhập “ V ” để đặt chính sách xem hiện tại của bạn làm hệ tọa độ mới. Vẽ một đường tròn thứ hai đồng tâm với đường tròn tiên phong. Bây giờ xoay quy mô bằng cách giữ Shift và con lăn chuột, và bạn sẽ thấy những vòng tròn trong những mặt phẳng vuông góc với nhau .
Vẽ một đường tròn trong một mặt phẳng vuông góc với hệ tọa độ của bạn.Nhập “ V ” để đặt chính sách xem hiện tại của bạn làm hệ tọa độ mới. Vẽ một đường tròn thứ hai đồng tâm với đường tròn tiên phong. Bây giờ xoay quy mô bằng cách giữ Shift và con lăn chuột, và bạn sẽ thấy những vòng tròn trong những mặt phẳng vuông góc với nhau .
4.1 Hình dạng cơ bản xây dựng 3D
4.1.1. Đối tượng 3D được xác định trước
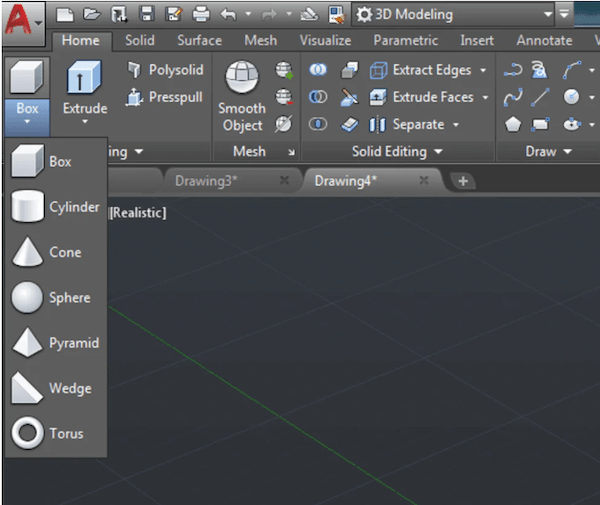 Bạn hoàn toàn có thể tạo những Đối tượng 3D được xác lập trước bằng AutoCAD như Hình khối, Hình trụ, Quả bóng hoặc Kim tự tháp trên mặt phẳng hiện tại mà bạn đang vẽ hoặc trên một mặt, cạnh hoặc góc của đối tượng người tiêu dùng. Đặt hệ tọa độ của bạn trở lại quốc tế bằng cách sử dụng lệnh UCS và sau đó nhập “ w. ” Chuyển sang chính sách xem đẳng áp và nhập “ Cylinder ”. Vẽ phần đáy của hình tròn trụ theo ý muốn và nhấp chuột khi nó có nửa đường kính mong ước. Bây giờ đùn hình tròn trụ bằng cách vận động và di chuyển chuột lên trên. Bạn cũng hoàn toàn có thể nhập giá trị cho chiều cao. Xác nhận bằng cách nhấn enter. Bạn hoàn toàn có thể vẽ những hình dạng cơ bản khác một cách thuận tiện .
Bạn hoàn toàn có thể tạo những Đối tượng 3D được xác lập trước bằng AutoCAD như Hình khối, Hình trụ, Quả bóng hoặc Kim tự tháp trên mặt phẳng hiện tại mà bạn đang vẽ hoặc trên một mặt, cạnh hoặc góc của đối tượng người tiêu dùng. Đặt hệ tọa độ của bạn trở lại quốc tế bằng cách sử dụng lệnh UCS và sau đó nhập “ w. ” Chuyển sang chính sách xem đẳng áp và nhập “ Cylinder ”. Vẽ phần đáy của hình tròn trụ theo ý muốn và nhấp chuột khi nó có nửa đường kính mong ước. Bây giờ đùn hình tròn trụ bằng cách vận động và di chuyển chuột lên trên. Bạn cũng hoàn toàn có thể nhập giá trị cho chiều cao. Xác nhận bằng cách nhấn enter. Bạn hoàn toàn có thể vẽ những hình dạng cơ bản khác một cách thuận tiện .
4.1.2 Lệnh Extrude trong AutoCAD
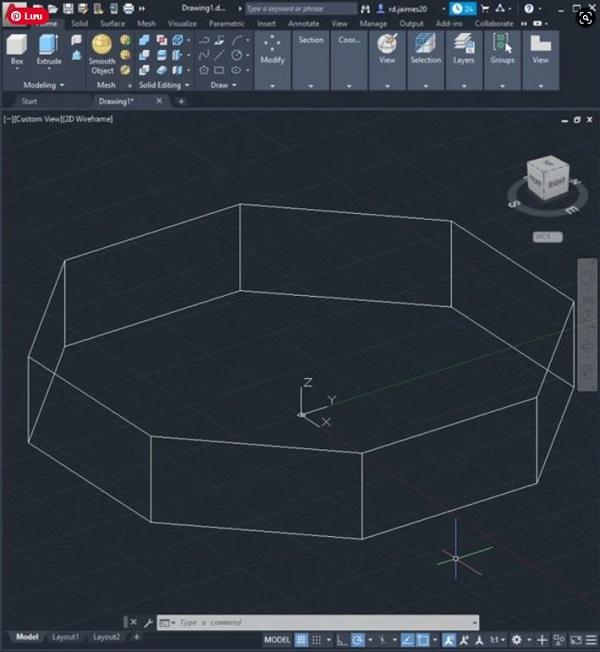
 Bạn cũng hoàn toàn có thể đùn những bản phác thảo của mình bằng tính năng Extrude. Vẽ một Đa giác và đặt số cạnh là 8. Sau đó chọn CenterPoint làm tâm, và chọn giữa Nội tiếp hoặc Nội tiếp trong một hình tròn trụ. Hoàn thành Đa giác và nhập “ Extrude. ” Chọn Đa giác làm cơ sở. Gõ vào “ Chế độ ” sau đó là “ Rắn ” để tạo một Đối tượng 3D rắn. Sau đó thiết lập độ cao của đối tượng người dùng. Bạn hoàn toàn có thể đổi khác chiều cao bằng cách bấm đúp vào đối tượng người tiêu dùng .
Bạn cũng hoàn toàn có thể đùn những bản phác thảo của mình bằng tính năng Extrude. Vẽ một Đa giác và đặt số cạnh là 8. Sau đó chọn CenterPoint làm tâm, và chọn giữa Nội tiếp hoặc Nội tiếp trong một hình tròn trụ. Hoàn thành Đa giác và nhập “ Extrude. ” Chọn Đa giác làm cơ sở. Gõ vào “ Chế độ ” sau đó là “ Rắn ” để tạo một Đối tượng 3D rắn. Sau đó thiết lập độ cao của đối tượng người dùng. Bạn hoàn toàn có thể đổi khác chiều cao bằng cách bấm đúp vào đối tượng người tiêu dùng .
4.1.3 Tính năng vát mép và bo tròn
Các cạnh và góc hoàn toàn có thể được bo tròn hoặc vát mép một cách thuận tiện. Chuyển sang tab Solid và nhấp vào Fillet Edge. Bây giờ bạn hoàn toàn có thể chọn tổng thể những cạnh trên cùng của đa giác. Để giảm nỗ lực chọn tổng thể những cạnh theo cách thủ công bằng tay, hãy nhập “ Loop ”. Sau đó nhấp vào một cạnh trên cùng. Nhấp vào tiếp theo để lướt qua những liên kết cạnh hoàn toàn có thể có. Khi toàn bộ những cạnh trên cùng được tô sáng, hãy nhấp vào gật đầu và nhập “ Radius ” để xác lập size của Fillet. Bạn hoàn toàn có thể thử những giá trị khác nhau và xem trước phần fillet. Nhấp hoặc nhập lại nửa đường kính để đổi khác nó. Nhấn enter hai lần để gật đầu bo tròn đã xem trước .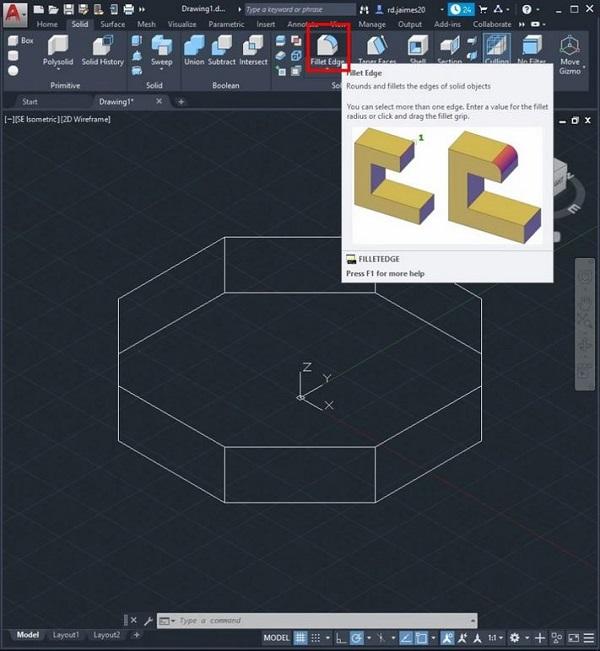
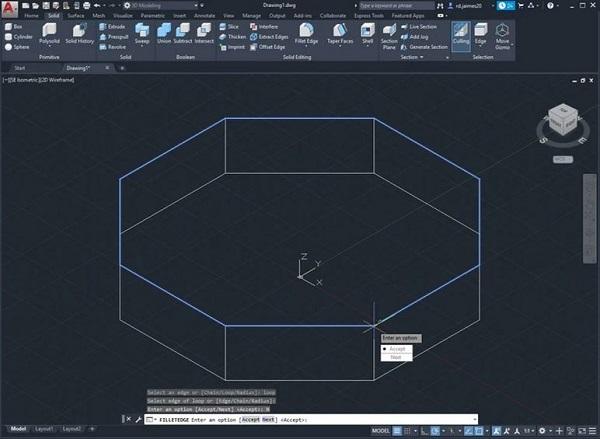
 Bây giờ, xoay đa giác xung quanh và chọn bằng mũi tên bên dưới phần fillet làm điển hình nổi bật tính năng vát. Nhập lại “ Loop ” và chọn một cạnh dưới cùng của đa giác. Nhấp vào Tiếp theo cho đến khi viền dưới của đa giác được tô sáng, sau đó nhấp vào Chấp nhận. Bây giờ nhấp vào Khoảng cách và nhập chiều dài tiên phong của phần vát. Xác nhận bằng cách nhấn enter và nhập độ dài thứ hai. Một lần nữa, bạn hoàn toàn có thể xem bản xem trước và nhấn enter hai lần để xác nhận .
Bây giờ, xoay đa giác xung quanh và chọn bằng mũi tên bên dưới phần fillet làm điển hình nổi bật tính năng vát. Nhập lại “ Loop ” và chọn một cạnh dưới cùng của đa giác. Nhấp vào Tiếp theo cho đến khi viền dưới của đa giác được tô sáng, sau đó nhấp vào Chấp nhận. Bây giờ nhấp vào Khoảng cách và nhập chiều dài tiên phong của phần vát. Xác nhận bằng cách nhấn enter và nhập độ dài thứ hai. Một lần nữa, bạn hoàn toàn có thể xem bản xem trước và nhấn enter hai lần để xác nhận .
4.1.4 Thay đổi hình ảnh của các đối tượng 3D trong AutoCAD
Nếu bạn muốn đổi khác những hiệu ứng hình ảnh khi hiển thị những đối tượng người tiêu dùng 3D, bạn hoàn toàn có thể triển khai việc này bằng cách nhập VISUALSTYLES. Bạn hoàn toàn có thể đổi khác kiểu trực quan từ 2D Wireframe sang Shades of Grey hoặc bất kể phong thái nào bạn yêu dấu .
4.2 Hợp nhất, trừ và cắt các đối tượng 3D
4.2.1 Hợp nhất các đối tượng
Dựng một hình cầu có cùng nửa đường kính ngay trên đỉnh của một hình tròn trụ .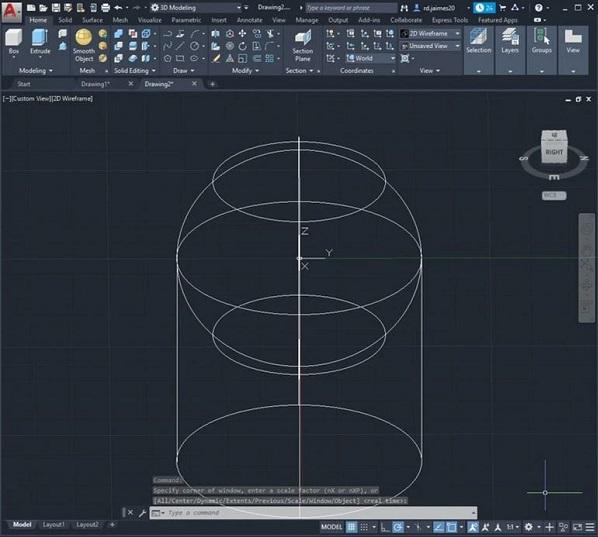 Bây giờ gõ “ Union ” và chọn hình cầu và hình tròn trụ. Xác nhận bằng Enter. Khi bạn di chuột qua cả hai hình dạng, bạn sẽ thấy rằng chúng đã trở thành một vật thể rắn .
Bây giờ gõ “ Union ” và chọn hình cầu và hình tròn trụ. Xác nhận bằng Enter. Khi bạn di chuột qua cả hai hình dạng, bạn sẽ thấy rằng chúng đã trở thành một vật thể rắn .
4.2.2 Trừ các đối tượng
Lặp lại việc tạo hình trụ và hình cầu hoặc sử dụng Hoàn tác đến điểm trước khi bạn hợp nhất cả hai đối tượng người tiêu dùng. Bây giờ hãy nhập “ Subtract. ” Lúc đầu, bạn cần chọn đối tượng người tiêu dùng để trừ đi. Chọn hình tròn trụ và xác nhận. Bây giờ chọn hình cầu làm đối tượng người dùng để trừ và xác nhận .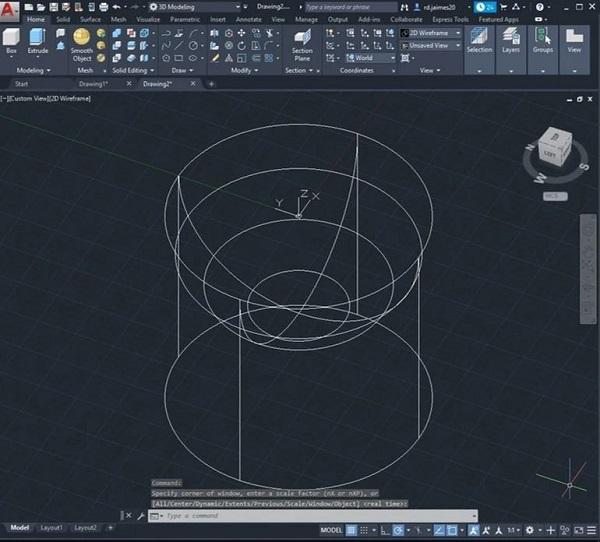
4.2.3 Đối tượng giao nhau
Bắt đầu lại với một hình cầu và hình tròn trụ. Bây giờ hãy nhập “ Intersect ”, chọn cả hai đối tượng người dùng và xác nhận .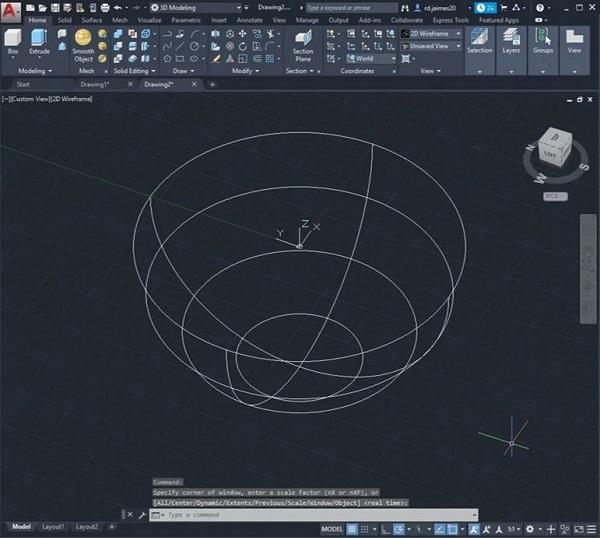
4.3 Lệnh Sweep, Loft, and Revolve
4.3.1 Lệnh Sweep
Tính năng Sweep rất hữu dụng khi phong cách thiết kế những cấu trúc cong phức tạp. Bằng cách vặn nó, bạn hoàn toàn có thể thêm một cụ thể đẹp vào phong cách thiết kế của mình. Để thực thi quét trong AutoCAD, thứ nhất bạn cần phác thảo hình dạng cơ sở của quy trình quét của mình. Vẽ một đa giác trên CenterPoint với tám cạnh. Sau đó, đặt UCS thành dạng xem Mặt trước và vẽ Vòng cung từ CenterPoint. Đây sẽ là Đường dẫn quét. Nó không được cắt ngang cũng như không được quá gần với chính nó. Bây giờ gõ vào “ Quét ”, chọn cơ sở arcas và xác nhận. Sau đó, gõ vào “ Chế độ ”, tiếp theo là “ rắn ” và sau đó là “ Xoắn ”. Quyết định góc mà bạn muốn xoắn cấu trúc. Đối với ví dụ này, góc được sử dụng là 180 °. Nếu bạn không muốn xoay quét, bạn không cần phải làm như vậy. Chọn vòng cung làm Đường dẫn quét .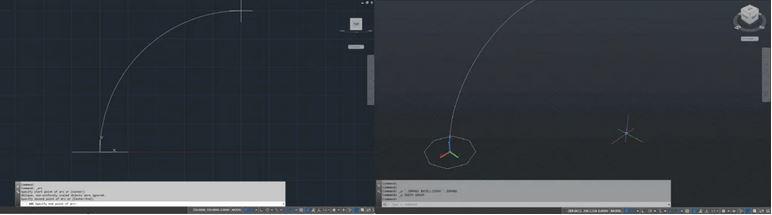
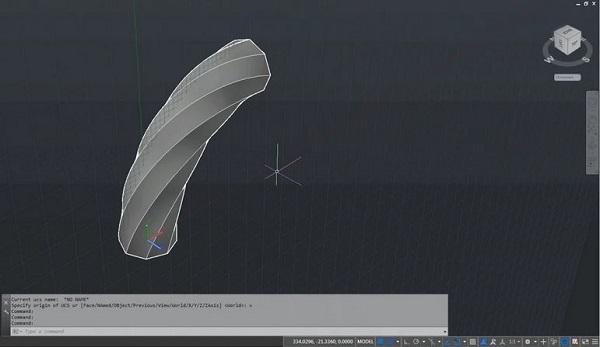
4.3.2 Lệnh Loft
Vẽ một vòng tròn trên CenterPoint với nửa đường kính 100. Chuyển sang dạng xem Mặt trước và đặt CenterPoint của một đa giác 8 cạnh trên ( 0,0,50 ). Chuyển trở lại Chế độ xem trên cùng và hoàn thành xong đa giác được bao quanh bởi nửa đường kính 100. Bắt đầu Lệnh “ Loft ” và chọn hình tròn trụ, sau đó chọn đa giác. Nhập “ Chế độ ” và chọn Solid. Nhấn Enter và nhấp vào “ Chỉ những phần chéo ” .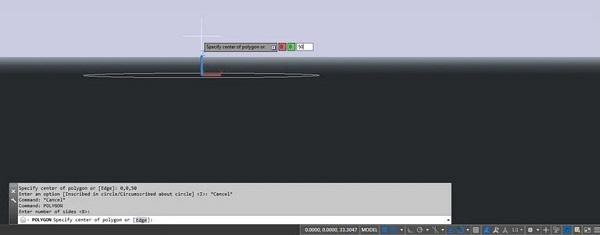
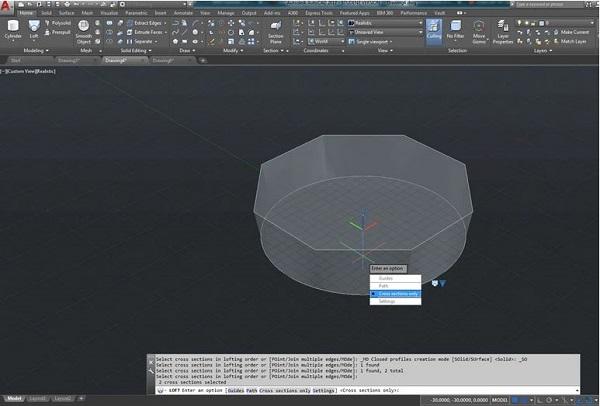
4.3.3 Tính năng Revolve trong AutoCAD
Tính năng Revolve là một cách đơn thuần để phong cách thiết kế những trục hoặc những đối tượng người dùng với sự đối xứng của đường thẳng. Bắt đầu bằng cách phác thảo đối tượng người tiêu dùng bạn muốn quay. Bắt đầu một dòng tại CenterPoint và theo trục Y đến độ dài 50. Sau đó hoàn thành xong bản phác thảo như trong hình. Chọn mọi thứ ngoại trừ đường TT và xác nhận. Bây giờ chọn một điểm cuối của đường tâm và sau đó chọn điểm cuối khác. Điều này sẽ xác lập trục quay. Bạn cũng hoàn toàn có thể nhập Y, vì Trục Y là trục quay trong bản phác thảo này. Đặt Angle thành 270 ° và xác nhận. Chỉ khi bạn xoay 360 °, vật thể sẽ ở trạng thái rắn .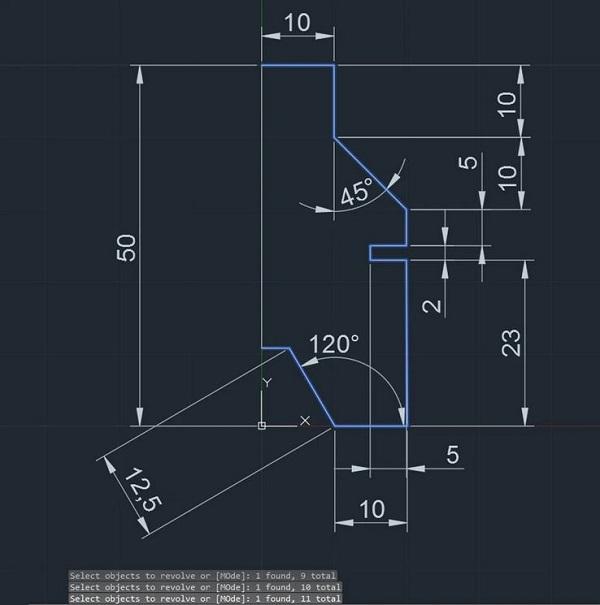

BƯỚC 5: MESH & FILES TRONG AUTOCAD
Nếu bạn muốn in 3D hoặc san sẻ tác phẩm của mình với người khác, bạn hoàn toàn có thể muốn tạo hoặc chỉnh sửa tệp lưới như. stl. Tuy nhiên, AutoCAD không phải là ứng dụng CAD lý tưởng cho yếu tố này. Nó hoàn toàn có thể xuất sang. stl, nhưng đáng buồn là nó không hề mở tệp. stl hoặc. obj. Tuy nhiên, có nhiều cách để vượt qua yếu tố này .
5.1 Importing .stl và Mesh-Files
Như đã nêu, AutoCAD không hề nhập Mesh-Files, nhưng nó hoàn toàn có thể hoạt động giải trí với định dạng ISO chuẩn hóa STEP. step và định dạng trao đổi của Autodesk. dxf. Để tạo những loại tệp này, bạn hoàn toàn có thể sử dụng ứng dụng AutoCAD khác như Inventor hoặc ứng dụng không tính tiền như FreeCAD. Bạn cũng hoàn toàn có thể sử dụng một cách nhanh gọn và tải. stl lên trình quy đổi do CAD-Forum cung ứng và tạo tệp. dxf .Mở tệp. dxf trong AutoCAD bằng cách tạo một Bản vẽ mới thứ nhất. Sau đó nhấp vào biểu trưng AutoCAD > Mở > Vẽ và chọn. dxf làm loại tệp trong trình duyệt tệp. Khi quy mô được nhập, bạn hoàn toàn có thể biến hóa kiểu trực quan bằng cách nhập VISUALSTYLES .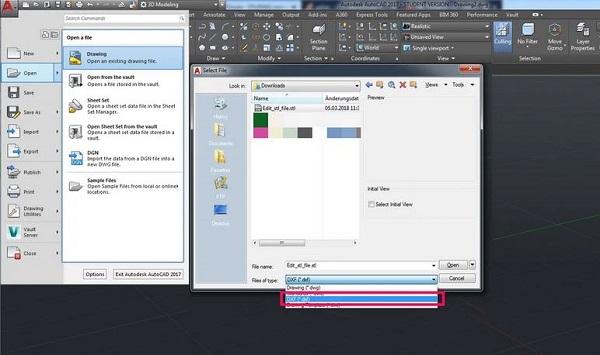
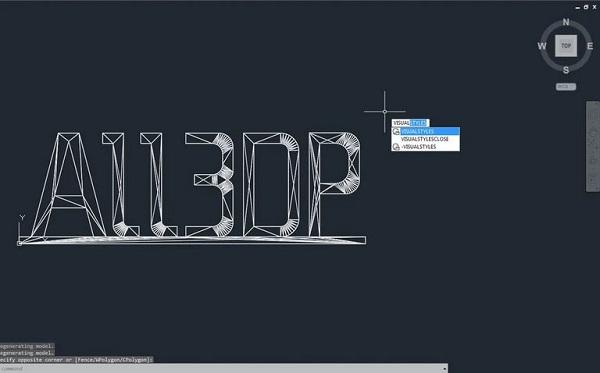
5.2 Exporting .stl files
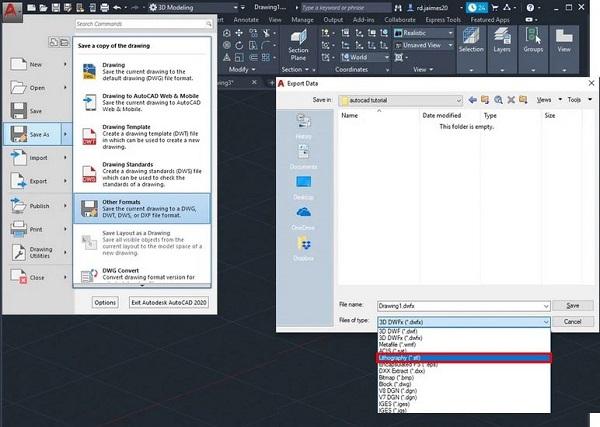 May mắn thay, hoàn toàn có thể xuất những tệp. stl với AutoCAD. Để làm như vậy, hãy nhấp vào biểu trưng AutoCAD > Xuất > Định dạng tệp khác và chọn. stl làm loại tệp trong trình duyệt tệp .
May mắn thay, hoàn toàn có thể xuất những tệp. stl với AutoCAD. Để làm như vậy, hãy nhấp vào biểu trưng AutoCAD > Xuất > Định dạng tệp khác và chọn. stl làm loại tệp trong trình duyệt tệp .
BƯỚC 6: TẠO BẢN VẼ KỸ THUẬT
Nếu bạn muốn tạo một bản vẽ kỹ thuật của một quy mô bạn đã tạo, AutoCAD là một ứng dụng tuyệt vời để thao tác. Lúc đầu, bạn sẽ cần một tờ mẫu cho bản vẽ kỹ thuật. Bạn hoàn toàn có thể tìm thấy những mẫu không tính tiền trên website AutoCAD. Tải xuống mẫu Chỉ số sản xuất. Mở đối tượng người dùng mà bạn muốn tạo bản vẽ kỹ thuật. Sau đó, nhấp chuột phải vào dấu + ở góc dưới cùng bên trái và mở mẫu đã tải xuống. Bạn hoàn toàn có thể chèn tên, dự án Bất Động Sản hoặc thông tin khác của mình vào khối tiêu đề ở dưới cùng bên phải của trang tính bằng cách nhấp đúp vào nó .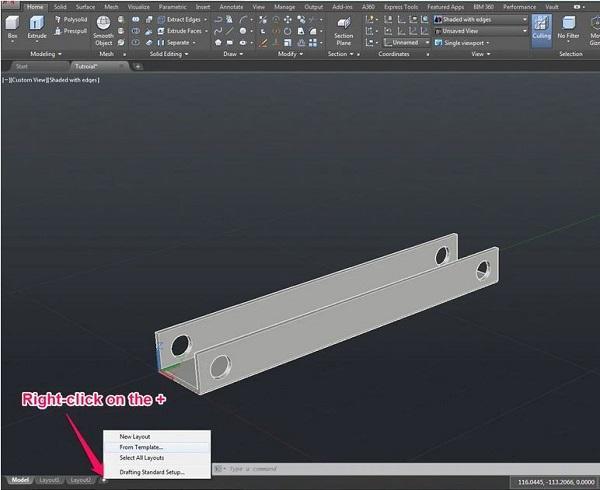
6.1 Chèn Chế độ xem Mô hình
Khi bạn đang ở trong tab mẫu trang bản vẽ, hãy nhấp vào Base > From Model Space . Bấm để đặt chính sách xem tiên phong ( là chính sách xem phía trước ) ở giữa trang tính của bạn. Khi bạn đã nhấp vào, bạn hoàn toàn có thể chọn hướng để chuyển sang một chính sách xem khác. Nếu quy mô quá lớn hoặc quá nhỏ, hãy nhấp vào Quy mô và chọn thông số tỷ suất. Nhấp vào Di chuyển để xác định đối tượng người dùng. Nhấp chuột trái vào vị trí mong ước để đồng ý. Bây giờ bạn hoàn toàn có thể liên tục đặt những khung nhìn khác bằng cách kéo chuột theo chiều ngang hoặc chiều dọc. Nhấp chuột trái để xác nhận từng vị trí. Nếu bạn vận động và di chuyển đối tượng người dùng đến một góc 45 °, bạn hoàn toàn có thể đặt chính sách xem đẳng áp. Cố gắng đặt đủ tầm nhìn của đối tượng người dùng để hầu hết hoặc toàn bộ những đối tượng người dùng hoàn toàn có thể được nhìn thấy. Nếu bạn chọn một chính sách xem, bạn hoàn toàn có thể chuyển dời nó bằng hình vuông vắn màu xanh lam và kích cỡ nó bằng hình tam giác màu xanh lam .
Bấm để đặt chính sách xem tiên phong ( là chính sách xem phía trước ) ở giữa trang tính của bạn. Khi bạn đã nhấp vào, bạn hoàn toàn có thể chọn hướng để chuyển sang một chính sách xem khác. Nếu quy mô quá lớn hoặc quá nhỏ, hãy nhấp vào Quy mô và chọn thông số tỷ suất. Nhấp vào Di chuyển để xác định đối tượng người dùng. Nhấp chuột trái vào vị trí mong ước để đồng ý. Bây giờ bạn hoàn toàn có thể liên tục đặt những khung nhìn khác bằng cách kéo chuột theo chiều ngang hoặc chiều dọc. Nhấp chuột trái để xác nhận từng vị trí. Nếu bạn vận động và di chuyển đối tượng người dùng đến một góc 45 °, bạn hoàn toàn có thể đặt chính sách xem đẳng áp. Cố gắng đặt đủ tầm nhìn của đối tượng người dùng để hầu hết hoặc toàn bộ những đối tượng người dùng hoàn toàn có thể được nhìn thấy. Nếu bạn chọn một chính sách xem, bạn hoàn toàn có thể chuyển dời nó bằng hình vuông vắn màu xanh lam và kích cỡ nó bằng hình tam giác màu xanh lam .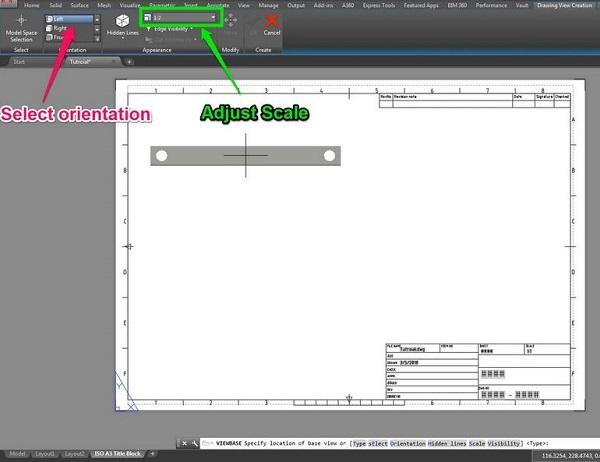
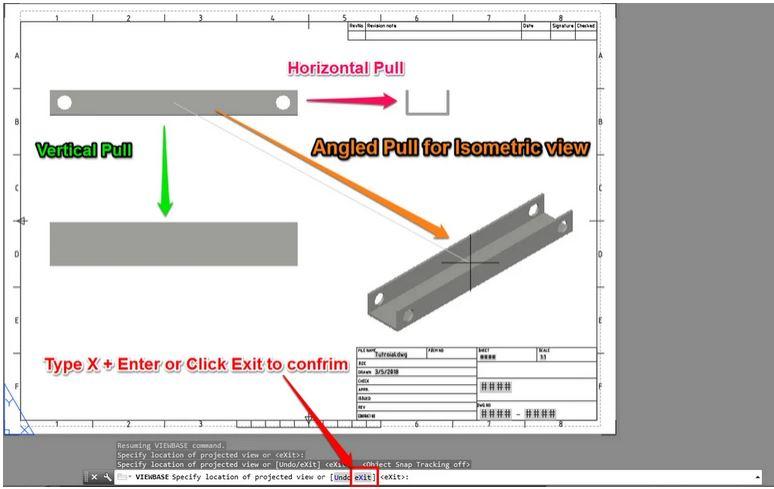
6.2 Dim kích thước
Khi Dim kích cỡ, bạn phải tuân theo ba quy tắc cơ bản :
- Bắt đầu từ chi tiết nhỏ nhất.
- Chú thích một chi tiết chỉ một lần.
- Chú thích mọi chi tiết.
Để mở màn chú thích, hãy chuyển sang tab Chú thích. Chọn lệnh Dimension. Đây là một lệnh mưu trí thích ứng với tính năng bạn muốn chú thích. Bây giờ hãy chọn dòng tiên phong hoặc hai dấu chấm mà bạn muốn diễn đạt. Sau đó, bạn sẽ thấy chiều dài hoặc nửa đường kính và bạn hoàn toàn có thể chuyển dời chú thích vào vị trí. Định vị chú thích để chú thích không xen vào những dòng, số khác hoặc quá gần với chính đối tượng người dùng .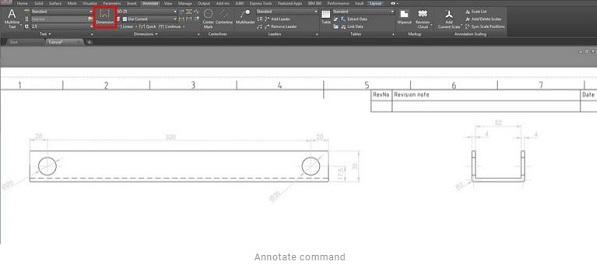 Nếu bạn muốn size những vòng tròn hoặc lỗ, thứ nhất bạn sẽ phải đặt một điểm lưu lại tâm. Nhấp vào Dấu TT trong tab chú thích và chọn một vòng liên kết. Bây giờ sử dụng Lệnh kích cỡ để chú thích vòng tròn. Bạn hoàn toàn có thể quy đổi giữa Bán kính và Đường kính bằng cách gõ R hoặc D trên bàn phím .
Nếu bạn muốn size những vòng tròn hoặc lỗ, thứ nhất bạn sẽ phải đặt một điểm lưu lại tâm. Nhấp vào Dấu TT trong tab chú thích và chọn một vòng liên kết. Bây giờ sử dụng Lệnh kích cỡ để chú thích vòng tròn. Bạn hoàn toàn có thể quy đổi giữa Bán kính và Đường kính bằng cách gõ R hoặc D trên bàn phím .
6.3 Chi tiết và mặt cắt
Để xem cụ thể bản vẽ của bạn, hãy nhấp vào Layout > Detail > Circular. Đầu tiên, chọn chính sách xem chính mà bạn muốn chỉ định, sau đó nhấp vào giữa chi tiết cụ thể để đặt điểm TT. Sau đó, vẽ một vòng tròn bao quanh chi tiết cụ thể. Đặt xem cụ thể tại một vị trí bất kể .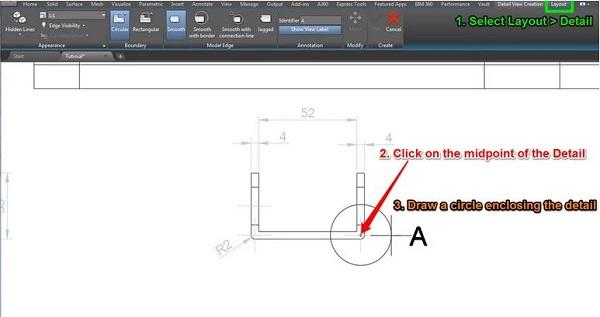
Nếu bạn muốn nhìn vào bên trong bản vẽ, bạn có thể sử dụng Bố cục> Dạng xem Phần. Chọn dạng xem bạn muốn tạo một mặt cắt, sau đó chọn hai điểm cho đường mặt cắt. Xác nhận bằng cách nhấn enter và đặt chế độ xem phần ở vị trí trống. Bạn cũng có thể thay đổi kích thước và kiểu đường sau đó.
 Đây là phần cuối của hướng dẫn AutoCAD dành cho người mới mở màn .AutoCAD là một ứng dụng CAD can đảm và mạnh mẽ, được phong cách thiết kế để sử dụng cho phong cách thiết kế kiến trúc và kỹ thuật cơ khí. Nó có một trong những hộp công cụ và tính năng tốt nhất để tương hỗ những bản vẽ 2D. Khi nói đến phong cách thiết kế 3D, nó vẫn rất ấn tượng, đặc biệt quan trọng là khi hiển thị những đối tượng người dùng 3D một cách trong thực tiễn .Tuy nhiên, có những chương trình 3D dễ sử dụng hơn. Một điểm yếu kém lớn của AutoCAD là thiếu tương hỗ những tệp lưới. Bạn không hề nhập hoặc xuất. stl hoặc. obj khi thao tác với AutoCAD mà không triển khai một số ít cách xử lý. Mặc dù có 1 số ít plugin, chúng chỉ tương hỗ những tệp lưới nhị phân. Tuy nhiên, AutoDesk cung ứng một ứng dụng 3D khác có tên là Inventor, rất tốt để tạo hoặc chỉnh sửa những quy mô 3D. Bạn hoàn toàn có thể truy vấn nó bằng giấy phép sinh viên của mình hoặc sử dụng nó với bản dùng thử không lấy phí 1 tháng .
Đây là phần cuối của hướng dẫn AutoCAD dành cho người mới mở màn .AutoCAD là một ứng dụng CAD can đảm và mạnh mẽ, được phong cách thiết kế để sử dụng cho phong cách thiết kế kiến trúc và kỹ thuật cơ khí. Nó có một trong những hộp công cụ và tính năng tốt nhất để tương hỗ những bản vẽ 2D. Khi nói đến phong cách thiết kế 3D, nó vẫn rất ấn tượng, đặc biệt quan trọng là khi hiển thị những đối tượng người dùng 3D một cách trong thực tiễn .Tuy nhiên, có những chương trình 3D dễ sử dụng hơn. Một điểm yếu kém lớn của AutoCAD là thiếu tương hỗ những tệp lưới. Bạn không hề nhập hoặc xuất. stl hoặc. obj khi thao tác với AutoCAD mà không triển khai một số ít cách xử lý. Mặc dù có 1 số ít plugin, chúng chỉ tương hỗ những tệp lưới nhị phân. Tuy nhiên, AutoDesk cung ứng một ứng dụng 3D khác có tên là Inventor, rất tốt để tạo hoặc chỉnh sửa những quy mô 3D. Bạn hoàn toàn có thể truy vấn nó bằng giấy phép sinh viên của mình hoặc sử dụng nó với bản dùng thử không lấy phí 1 tháng .
Source: https://dichvubachkhoa.vn
Category : Tư Vấn Sử Dụng













