Cách sử dụng Google Drive hiệu quả cho người mới từ A đến Z
Google Drive, hệ thống lưu trữ trực tuyến ngày càng trở nên phổ biến rộng rãi nhờ vào tính tiện ích cũng như độ bảo mật cao. Tuy nhiên, không phải ai cũng biết được tất cả các tính năng của nó và biết cách sử dụng. Để khám phá chi tiết về các tính năng của dịch vụ lưu trữ này, đừng bỏ qua bài viết cách sử dụng Google Drive trên máy tính, điện thoại nhé.
Contents
- 1. Trước khi biết cách sử dụng Google Drive thì đây là những điều cần biết
- 1.1. Cách tạo tài khoản Google Drive
- 1.2. Google Drive lưu trữ và đọc những tập tin nào?
- 1.3. Google Drive sử dụng được trên thiết bị, nền tảng nào?
- 1.4. Dung lượng miễn phí bao nhiêu? Giá gói nâng cấp
- 1.5. Cách tải dữ liệu lên Google Drive
- 1.6. Cách tạo tập tin, tài liệu mới
- 1.7. Chia sẻ tập tin, File làm việc với người khác
- 1.8. Hướng dẫn hợp tác nhóm cho công việc
- 1.9. Cách tìm hoặc khôi phục một tệp
- 1.10. Cách sử dụng tệp Google Drive khi không có mạng
- 1.11. Cách sắp xếp các tệp trong Drive
- 1.12. Hướng dẫn chỉnh sửa bố cục xem Drive
- 1.13. Google Drive có các chức năng tuyệt vời của Excel
- 2. Hướng dẫn cách sử dụng Google Drive chi tiết Từ A đến Z cho người mới
- 3. Tổng kết cách sử dụng Google Drive
1. Trước khi biết cách sử dụng Google Drive thì đây là những điều cần biết
Nếu bạn là người mới mở màn sử dụng Google Drive, có lẽ rằng bạn sẽ chưa hiểu rõ về tính năng cũng như cách sử dụng của nó. Và trước khi biết về cách sử dụng Google Drive, bạn cần tìm hiểu và khám phá một số ít điều dưới đây để nắm tổng quan về dịch vụ tàng trữ tài liệu trực tuyến đến từ nhà Google này .
1.1. Cách tạo tài khoản Google Drive
Để có thông tin tài khoản Google Drive, bạn cần có thông tin tài khoản Google hoặc Gmail. Nếu bạn chưa có thông tin tài khoản Google hay thì hoàn toàn có thể tạo thông tin tài khoản. Cách tạo thông tin tài khoản hay cách xóa thông tin tài khoản Google đơn thuần cũng không mất nhiều thời hạn. Đây là thao tác cơ bản và tiên phong trước khi bạn hiểu về những cách sử dụng Google Drive nâng cao. Nó khá đơn thuần và dễ triển khai, bạn hoàn toàn có thể làm theo những bước sau đây nhé .
Bước 1: Các bạn truy cập Google Drive > Nhấp chọn Truy cập Google Drive.
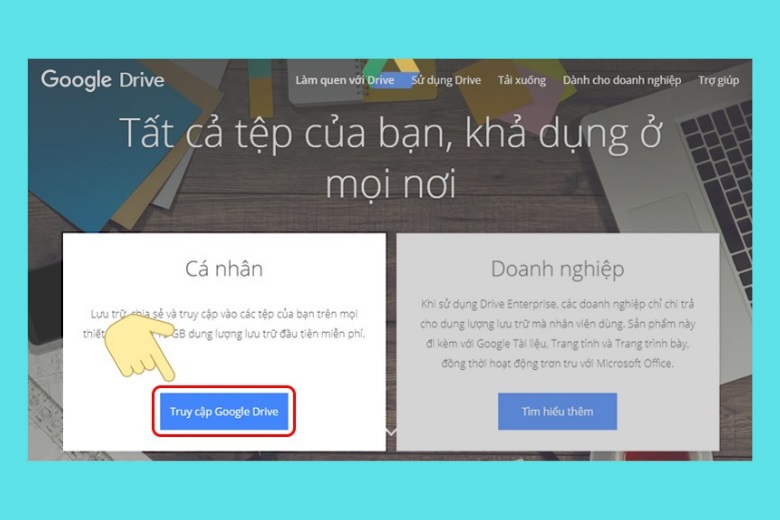 Các bạn truy cập Google Drive > Nhấp chọn Truy cập Google Drive.
Các bạn truy cập Google Drive > Nhấp chọn Truy cập Google Drive.
Bước 2: Bấm Tạo tài khoản sau đó chọn Cho bản thân tôi.
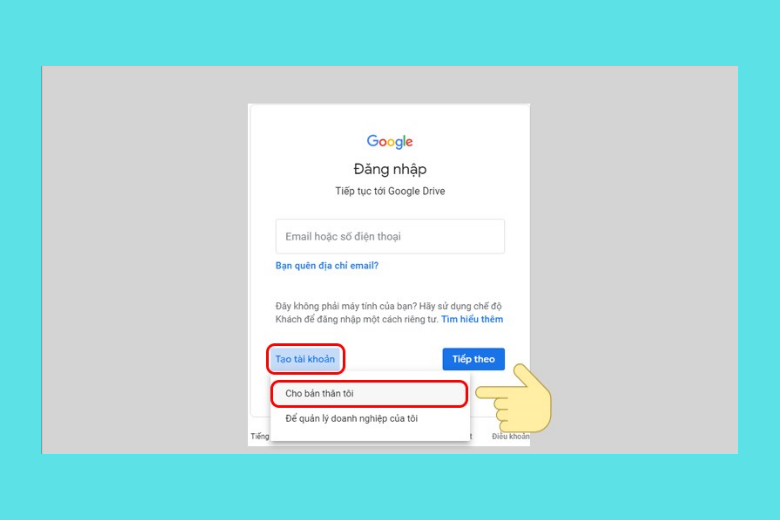
Bước 3: Điền đầy đủ các thông tin của bạn theo yêu cầu và nhấn Tiếp theo
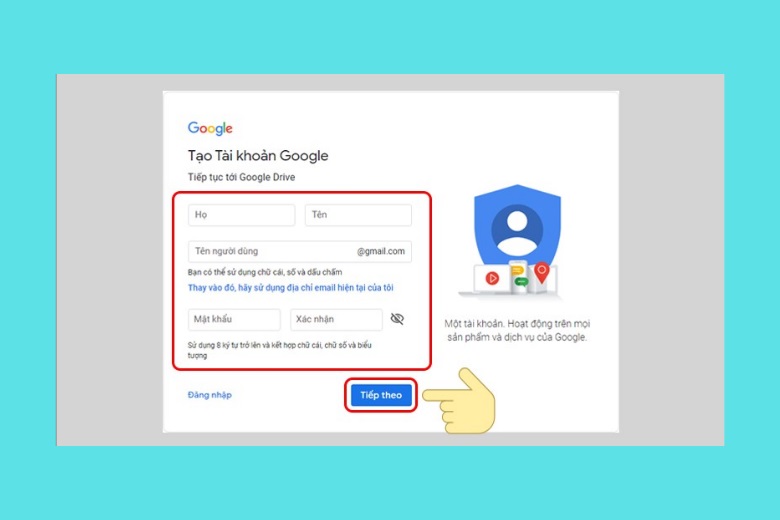 Điền đầy đủ các thông tin
Điền đầy đủ các thông tin
Bước 4: Nhập mã xác minh mà Google gửi cho bạn thông qua số điện thoại. Chọn Xác minh để tiếp tục thao tác.
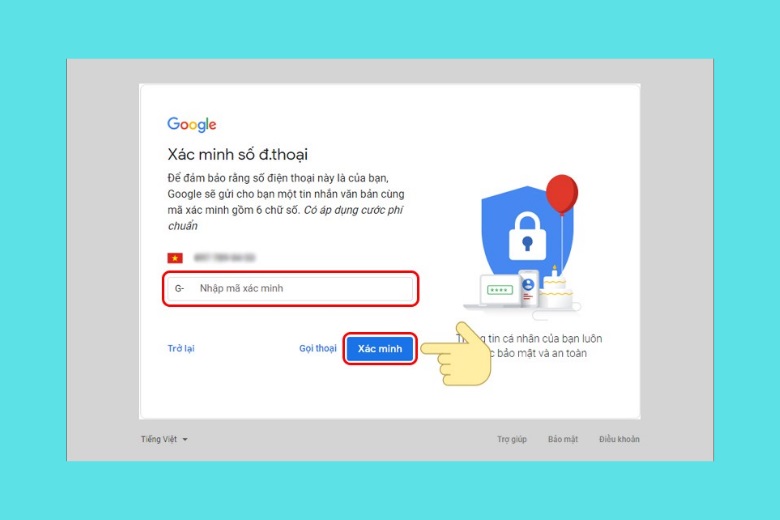 Nhập mã xác minh mà Google gửi cho bạn thông qua số điện thoại.
Nhập mã xác minh mà Google gửi cho bạn thông qua số điện thoại.
Bước 5: Cuối cùng, chấp nhận các điều khoản của Google bằng cách chọn Tôi đồng ý.
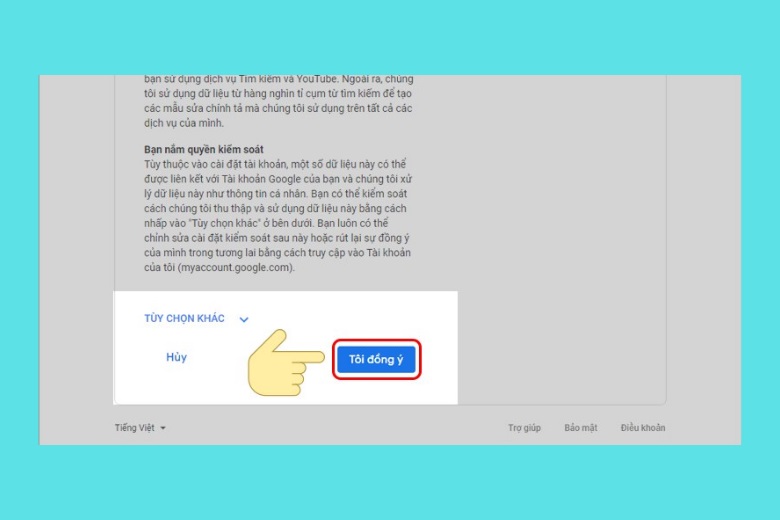 Chấp nhận các điều khoản của Google bằng cách chọn Tôi đồng ý
Chấp nhận các điều khoản của Google bằng cách chọn Tôi đồng ý
1.2. Google Drive lưu trữ và đọc những tập tin nào?
- Google Drive có thể lưu trữ và định dạng những tập tin sau đây:
- Tệp nén (.ZIP, .RAR, tar, gzip).
- Định dạng âm thanh (MP3, MPEG, WAV, .ogg).
- Tệp hình ảnh (.JPEG, .PNG, .GIF, .BMP).
- Tệp đánh dấu/mã (.CSS, .HTML, .PHP, .C, .CPP, .H, .HPP, .JS).
- Tệp văn bản (.TXT).
- Tệp video (WebM, .MPEG4, .3GPP, .MOV, .AVI, .MPEGPS, .WMV, .FLV, .ogg).
- Adobe Photoshop (psd, pdd, psdt).
- Apple Pages (công cụ soạn thảo của Apple).
- Autodesk AutoCAD.
- PostScript.
- Fonts chữ.
1.3. Google Drive sử dụng được trên thiết bị, nền tảng nào?
Ngoài cách sử dụng Google Drive ra, chắc rằng bạn cũng sẽ vướng mắc liệu nó sẽ hoạt động giải trí được trên thiết bị nào, nền tảng nào. Và câu vấn đáp là Google Drive hoàn toàn có thể hoạt động giải trí trên điện thoại cảm ứng, máy tính, máy tính bảng hoặc những nền tảng như thể Windows, macOS, Web, ứng dụng trên Chrome, …
1.4. Dung lượng miễn phí bao nhiêu? Giá gói nâng cấp
Google Drive sẽ cho phép bạn sử dụng dung lượng là 15GB. Nếu bạn có nhu cầu cao, bạn có thể sử dụng gói nâng cấp. Chi phí này được trả theo tháng, với 100GB dung lượng bạn phải trả 45.000VNĐ/tháng (hoặc 450.000đ/năm)
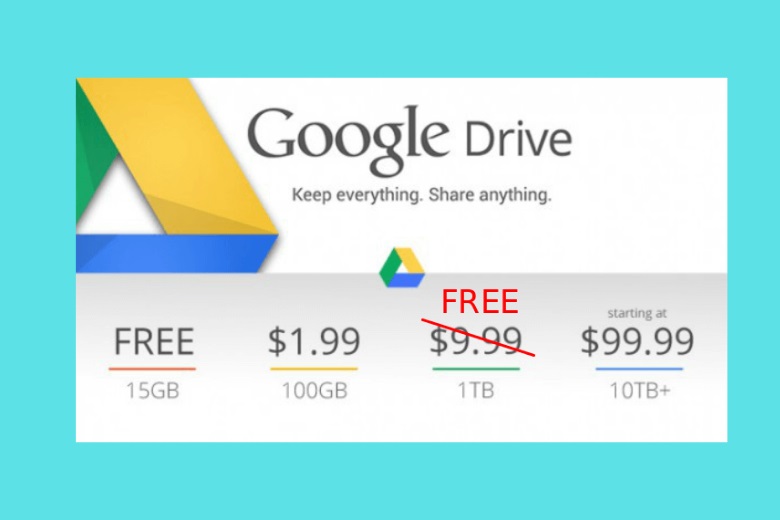 Ngoài ra, còn có thêm những gói dưới đây :
Ngoài ra, còn có thêm những gói dưới đây :
| Gói | 100 GB | 200 GB | 2 TB | 10 TB | 20 TB | 30 TB |
| 1 Tháng | 45.000 VND | 69.000 VND | 225.000 VND | 2.250.000 VND | 4.500.000 VND | 6.750.000 VNĐ |
| 1 Năm | 450.000 VND | 690.000 VND | 2.250.000 VND | KHÔNG HỖ TRỢ | KHÔNG HỖ TRỢ | KHÔNG HỖ TRỢ |
1.5. Cách tải dữ liệu lên Google Drive
Cách sử dụng Google Drive cơ bản chính nhất là bạn phải biết cách làm thế nào để tải tài liệu lên Drive của bạn. Để tải tài liệu lên, bạn chỉ cần làm những bước sau :
Bước 1: Vào thư mục bạn muốn tải lên dữ liệu, chọn Mới.
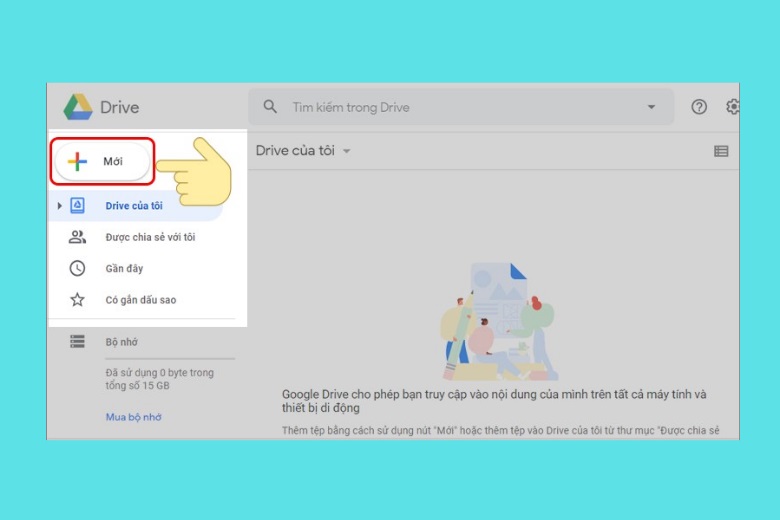 Vào thư mục bạn muốn tải lên dữ liệu, chọn Mới
Vào thư mục bạn muốn tải lên dữ liệu, chọn Mới
Bước 2: Ở đây bạn có 2 lựa chọn:
Tải tệp lên: Bạn chỉ upload tập tin cần thiết, hạn chế của nó là khó trong khâu tìm kiếm và quản lý file.
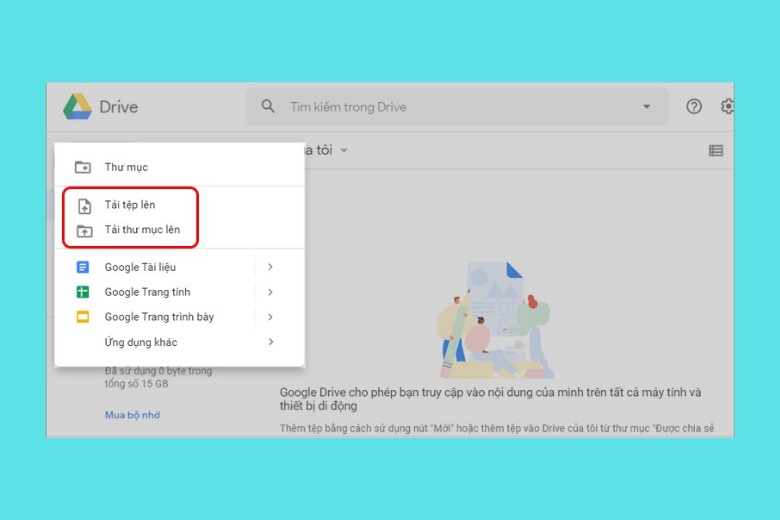
Tải thư mục lên: Drive sẽ tải lên thư mục có sẵn trong máy tính hay laptop của bạn. Sau khi tải lên, thư mục sẽ hiện lên như trong máy tính của bạn, và để tải cả thư mục bạn phải mất thời gian để chờ load xong.
Bước 3: Chọn tập tin, thư mục bạn muốn tải và chọn Open.
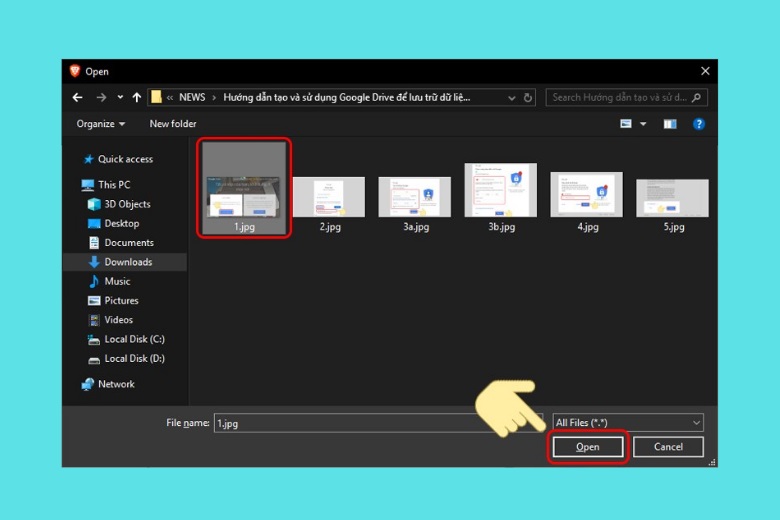 Chọn tập tin, thư mục bạn muốn tải và chọn Open, chọn tập tin, thư mục bạn muốn tải và chọn Open
Chọn tập tin, thư mục bạn muốn tải và chọn Open, chọn tập tin, thư mục bạn muốn tải và chọn Open
Bước 4: Chờ việc tải lên hoàn tất. Bạn không được tắt trang Google Drive trong quá trình tải.
1.6. Cách tạo tập tin, tài liệu mới
Bên cạnh việc tải tài liệu lên Drive, người dùng cũng cần phải biết cách tạo tập tin và tài liệu mới .
Bước 1: Chọn biểu tượng dấu “+” trên màn hình > Chọn loại tập tin, tài liệu muốn tạo.
Bước 2: Một tài liệu trống sẽ hiện ra và bạn có thể bắt đầu thao tác trên tài liệu đó. Vậy là bạn có thể tạo được tập tin, dữ liệu mới qua thao tác cực đơn giản.
1.7. Chia sẻ tập tin, File làm việc với người khác
Khi học cách sử dụng Google Drive không hề bỏ lỡ cách làm thế nào để san sẻ tập tin / thư mục với người khác. Để triển khai được bạn chỉ cần triển khai theo những bước sau .
Bước 1: Truy cập vào tài khoản Google Drive cá nhân. Click chuột phải vào dữ liệu muốn chia sẻ và chọn Share (Chia sẻ)
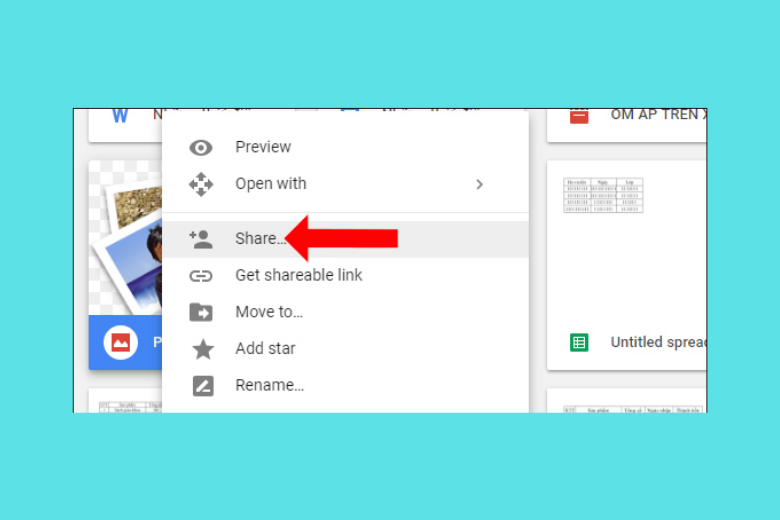 Truy cập vào tài khoản Google Drive cá nhân. Click chuột phải vào dữ liệu muốn chia sẻ và chọn Share (Chia sẻ)
Truy cập vào tài khoản Google Drive cá nhân. Click chuột phải vào dữ liệu muốn chia sẻ và chọn Share (Chia sẻ)
Bước 2: Tiếp theo nhấn vào Get shareable link (Nhận liên kết có thể chia sẻ được).
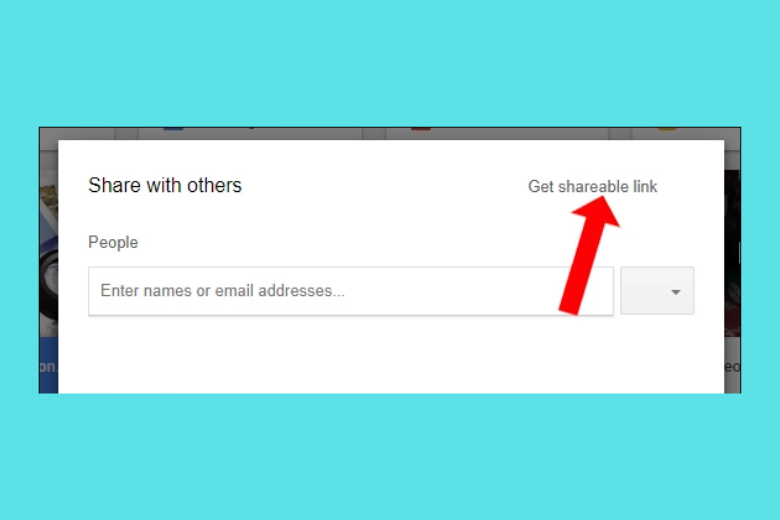 Tiếp theo nhấn vào Get shareable link (Nhận liên kết có thể chia sẻ được)
Tiếp theo nhấn vào Get shareable link (Nhận liên kết có thể chia sẻ được)
Bước 3: Sau đó, trong giao diện sẽ xuất hiện link chia sẻ dữ liệu với mặc định ai cũng có thể xem được liên kết này (Anyone with the link can view). Bạn nhấn vào Copy link để sao chép link chia sẻ dữ liệu trên Google Drive. Bạn chỉ cần gửi link chia sẻ này tới bất cứ ai để họ có quyền truy cập vào dữ liệu
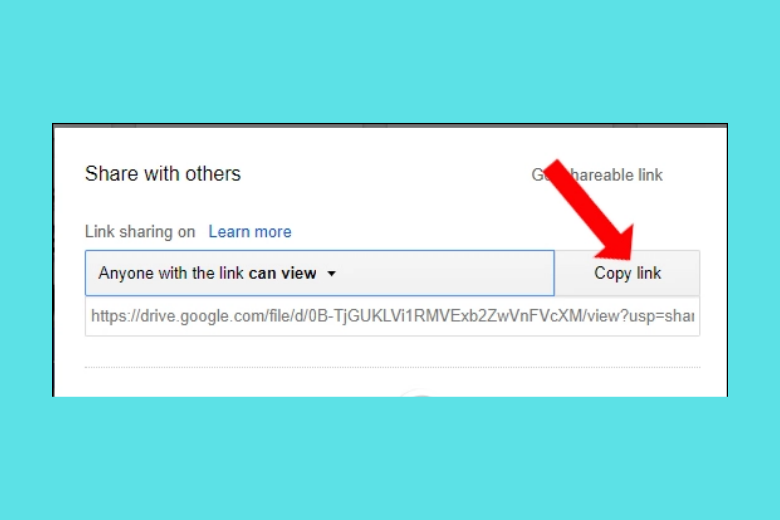 Bạn nhấn vào Copy link để sao chép link chia sẻ dữ liệu trên Google Drive
Bạn nhấn vào Copy link để sao chép link chia sẻ dữ liệu trên Google Drive
Bước 4: Nếu bạn muốn chia sẻ dữ liệu cho một ai đó, hãy nhập tên tài khoản của họ vào thanh People bên dưới. Nhập địa chỉ email của người muốn chia sẻ dữ liệu. Nếu bạn muốn nói gì có thể viết lời nhắn tới những người được chia sẻ.
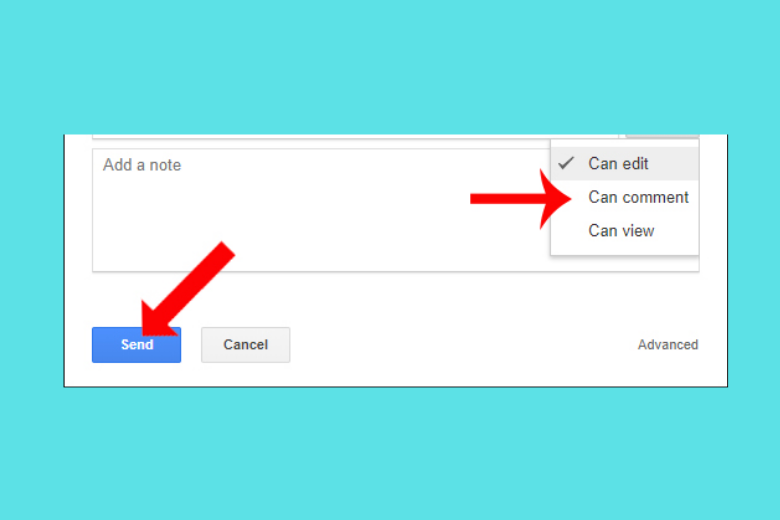 Nếu bạn muốn chia sẻ dữ liệu cho một ai đó, hãy nhập tên tài khoản của họ vào thanh People bên dưới.
Nếu bạn muốn chia sẻ dữ liệu cho một ai đó, hãy nhập tên tài khoản của họ vào thanh People bên dưới.
Sau đó, bạn có thể tùy chỉnh quyền hạn của những người được chỉ định chia sẻ dữ liệu, bao gồm Có thể chỉnh sửa dữ liệu, Có thể viết bình luận vào dữ liệu và Chỉ có thể xem dữ liệu.
1.8. Hướng dẫn hợp tác nhóm cho công việc
Một tính năng tiện ích nữa ở Google Drive chính là bạn hoàn toàn có thể hợp tác thao tác nhóm. Vì thế, để tìm hiểu và khám phá cách sử dụng Google Drive cho người mới mở màn, bạn cần biết cách hợp tác nhóm cho việc làm .
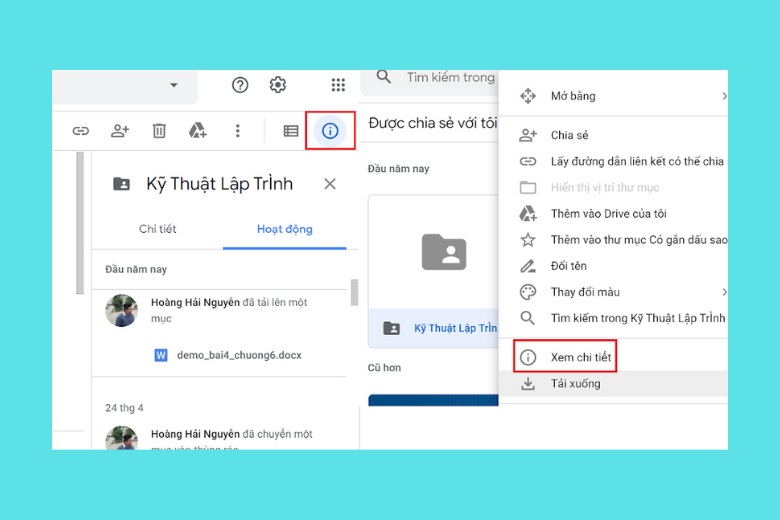 Hướng dẫn hợp tác nhóm cho công việc
Hướng dẫn hợp tác nhóm cho công việc
Để xem thông tin tệp, bạn hãy nhấn chuột trái vào biểu tượng chữ i bên góc phải màn hình hoặc nhấn chuột phải vào tệp > Xem chi tiết.
Nếu có một file báo cáo giải trình, bạn muốn san sẻ đến tổng thể những thành viên trong nhóm. Bạn hoàn toàn có thể tận dụng tính năng việc làm nhóm trên Google Drive để dễ quản trị, bạn cũng hoàn toàn có thể biết rõ ngày giờ của học viên nào nộp bài, số lần chỉnh sửa, góp ý, …
1.9. Cách tìm hoặc khôi phục một tệp
Nếu không tìm được tệp trong Google Drive, bạn hoàn toàn có thể sử dụng những mẹo sau để cố gắng nỗ lực Phục hồi những tệp đó. Nếu cho rằng ai đó đã truy vấn vào Google Drive mà không được bạn được cho phép, thì bạn nên triển khai những bước để giúp thông tin tài khoản của mình bảo đảm an toàn hơn .
Để tìm một tệp, bạn có thể nhập cụm từ hoặc cụm từ vào hộp tìm kiếm. Bạn chỉ có thể tìm các tệp được lưu trữ trong Drive của tôi.
Nếu bạn lỡ xóa nhầm một tệp, bạn hoàn toàn có thể Phục hồi tệp đó với những thao tác sau đây :
Bước 1: Truy cập vào thùng rác của Google Drive (drive.google.com/drive/trash)
Bước 2: Nhấn chuột phải vào tệp mà bạn muốn khôi phục và nhấp vào Khôi phục.
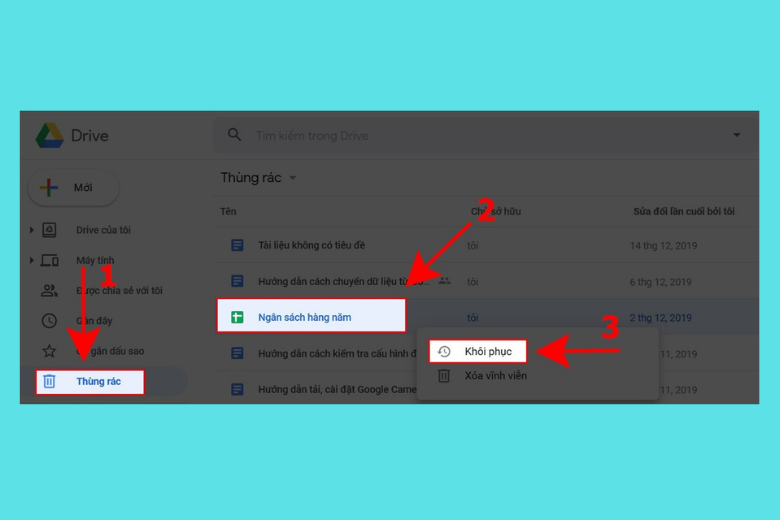 Nhấn chuột phải vào tệp mà bạn muốn khôi phục và nhấp vào Khôi phục
Nhấn chuột phải vào tệp mà bạn muốn khôi phục và nhấp vào Khôi phục
Bước 3: Lúc này, bạn có thể tìm thấy các tệp đã khôi phục ở vị trí ban đầu. Còn nếu vị trí ban đầu không còn tồn tại, hãy tìm trong “Drive của tôi”.
1.10. Cách sử dụng tệp Google Drive khi không có mạng
Để tìm hiểu toàn diện về cách sử dụng Google Drive, bạn cần phòng hờ trường hợp đang sử dụng Google Drive thì lại bị mất điện hoặc mất mạng.
Bước 1: Truy cập Google Tài tài liệu ngoại tuyến
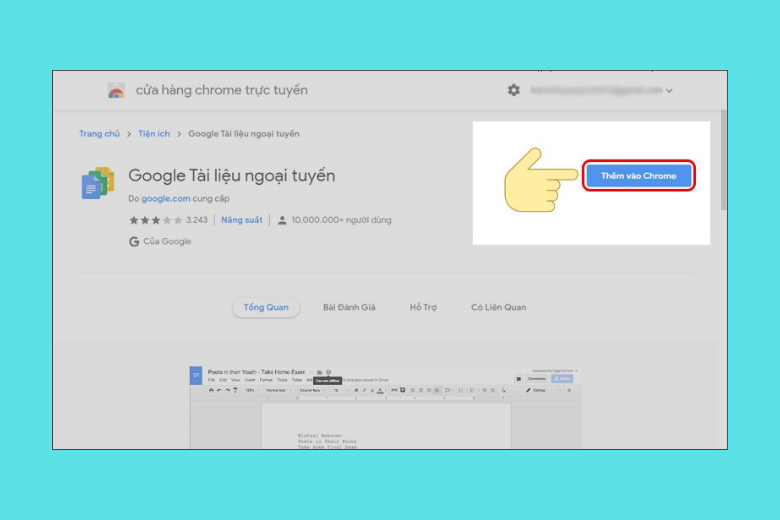 Truy cập Google Tài tài liệu ngoại tuyến
Truy cập Google Tài tài liệu ngoại tuyến
Bước 2: Thêm vào Chrome để cài đặt tiện ích.
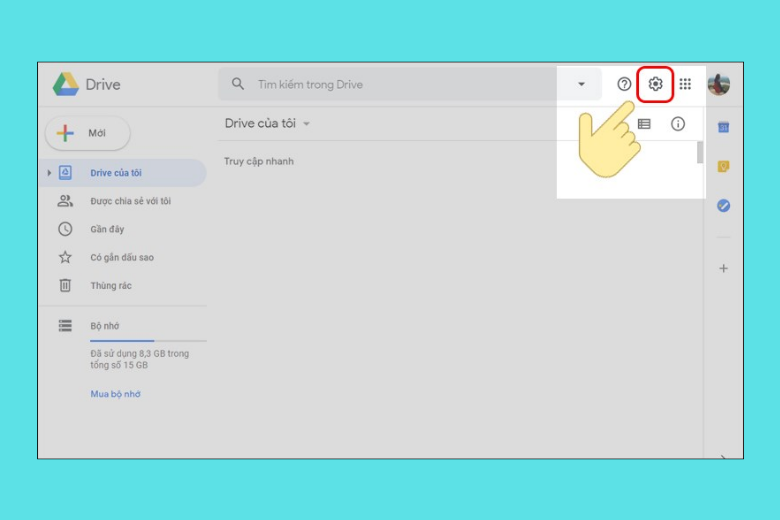
Bước 3: Truy cập vào Cài đặt của Google Drive.
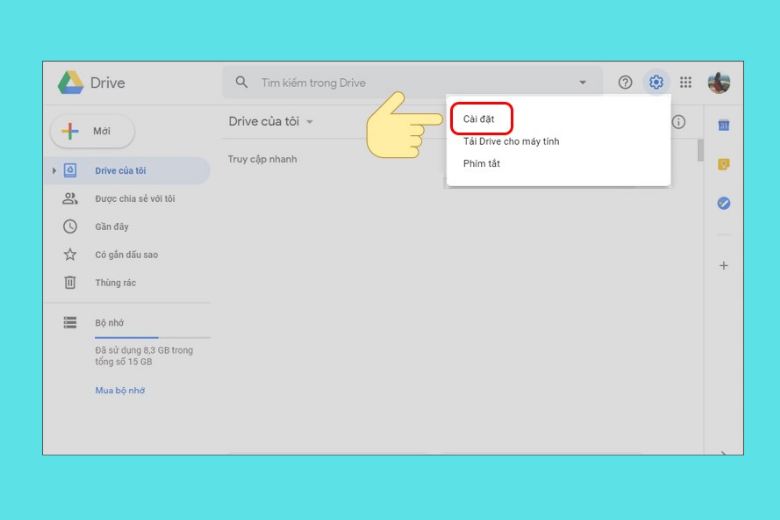 Truy cập vào Cài đặt của Google Drive
Truy cập vào Cài đặt của Google Drive
Bước 4: Chọn vào Cài đặt.
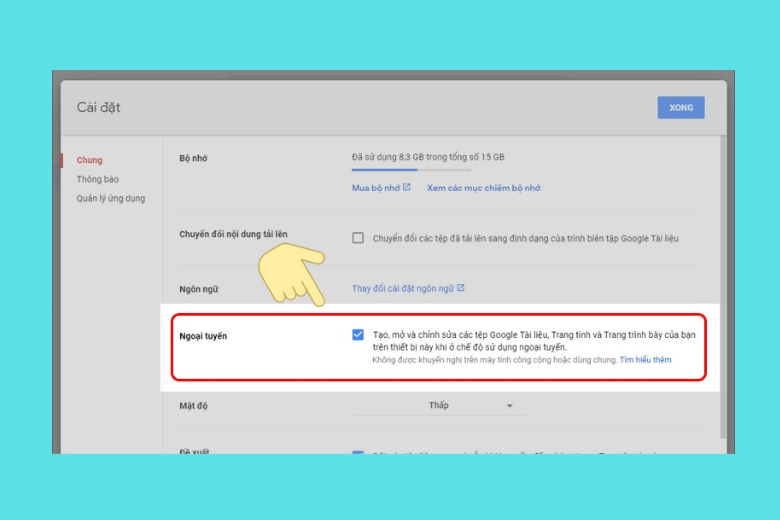 Chọn vào Cài đặt.
Chọn vào Cài đặt.
Bước 5: Kích hoạt tính năng sử dụng ngoại tuyến.
1.11. Cách sắp xếp các tệp trong Drive
Bạn nên chú ý sắp xếp tệp trong Drive để dễ dàng trong việc quản lý các tệp, đây cũng là một trong những cách sử dụng Google Drive. Trước tiên, bạn cần tạo thư mục mới bạn chọn “+ mới”, chọn Thư mục rồi kéo thả tệp/thư mục liên quan vào thư mục mới tạo.
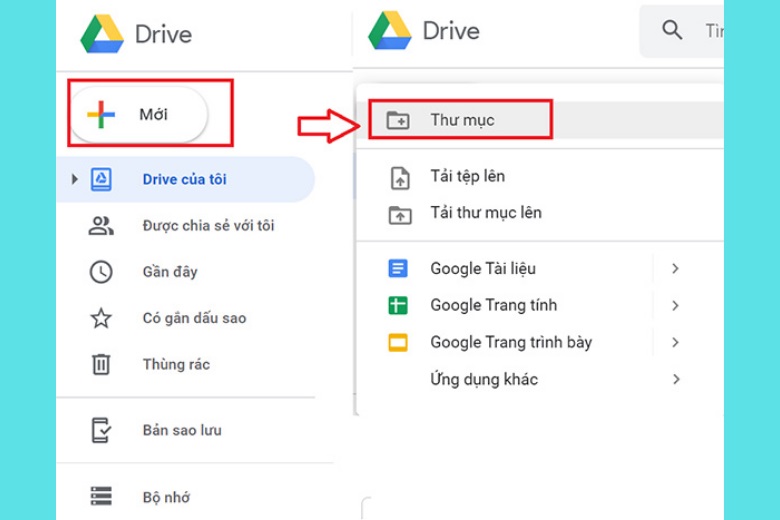 Trước tiên, bạn cần tạo thư mục mới bạn chọn “+ mới”, chọn Thư mục rồi kéo thả tệp/thư mục liên quan vào thư mục mới tạo.
Trước tiên, bạn cần tạo thư mục mới bạn chọn “+ mới”, chọn Thư mục rồi kéo thả tệp/thư mục liên quan vào thư mục mới tạo.
Còn một cách khác để sắp xếp các tệp, thư mục trong Drive là đánh “Dấu sao” với những tệp và thư mục quan trọng. Bạn chỉ cần nhấn chuột phải vào tệp/thư mục rồi chọn “Thêm vào thư mục có gắn dấu sao”. Tất cả các tệp đã đánh dấu sao sẽ hiển thị tại cột trái màn hình trong phần “Có gắn dấu sao”.
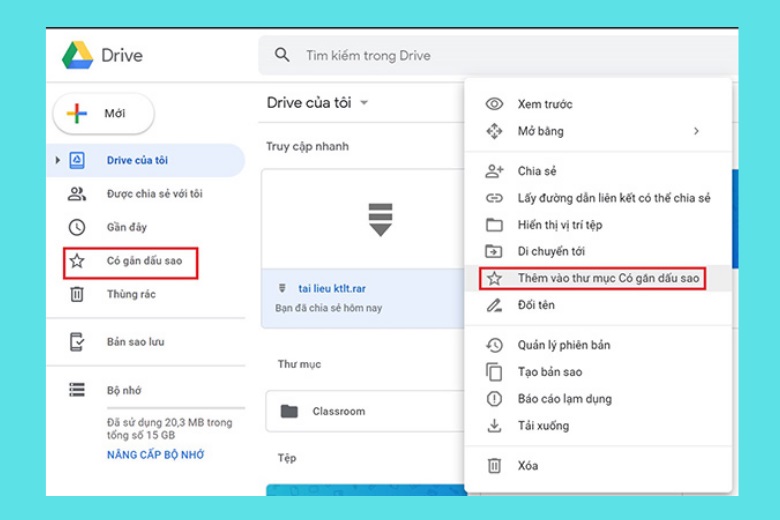 Đánh “Dấu sao” với những tệp và thư mục quan trọng
Đánh “Dấu sao” với những tệp và thư mục quan trọng
1.12. Hướng dẫn chỉnh sửa bố cục xem Drive
Trên Google Drive sẽ có hai dạng bố cục xem tệp và thư mục có thể chuyển đổi linh hoạt giữa 2 bố cục bằng cách nhấn vào biểu tượng khoanh vùng đỏ:
Bố cục lưới: Bố cục giúp phóng to các nội dung bên trong thư mục hay tập tin.
Bố cục danh sách: Với bố cục này tổng quan thông tin tệp, bao quát số lượng tập tin, thư mục cùng lúc.
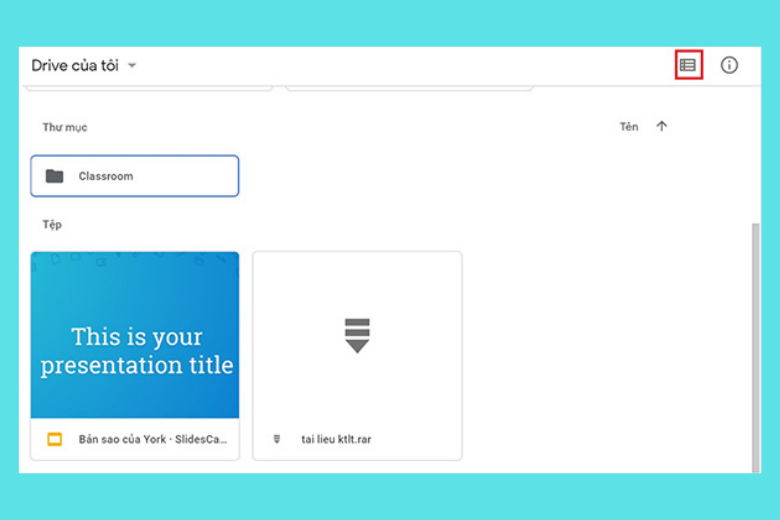
1.13. Google Drive có các chức năng tuyệt vời của Excel
Bên cạnh cách sử dụng Google Drive qua soạn thảo văn bản, bạn cũng hoàn toàn có thể sử dụng với những tính năng tuyệt vời như của Excel. Trong Google Drive có Google Sheet với những tính năng tựa như Excel như tính năng kẻ vẽ, chèn biểu đồ, nhập số liệu. Đồng thời, những hàm như Vlookup, Sum cũng được dùng như với Microsoft Excel, cho nên vì thế cấu trúc và cách dùng hàm Vlookup hay Sum đều giống nhau .
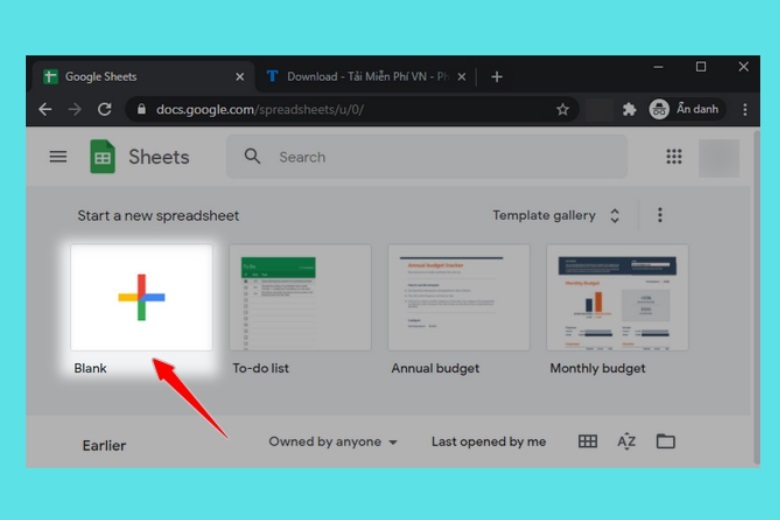 Đặc biệt, bạn sẽ không lo tài liệu bị mất khi thực trạng máy bị tắt ngang hay có sự cố gì vì tài liệu sẽ tự lưu trong khi bạn làm .
Đặc biệt, bạn sẽ không lo tài liệu bị mất khi thực trạng máy bị tắt ngang hay có sự cố gì vì tài liệu sẽ tự lưu trong khi bạn làm .
2. Hướng dẫn cách sử dụng Google Drive chi tiết Từ A đến Z cho người mới
Cách sử dụng Google Drive trên điện thoại thông minh và máy tính khá khác nhau. Vì thế, bạn hãy theo dõi cách sử dụng Google Drive qua từng thiết bị nhé .
2.1. Cách sử dụng Google Drive trên máy tính
Bước 1: Vào thư mục bạn muốn tải lên dữ liệu, chọn Mới.
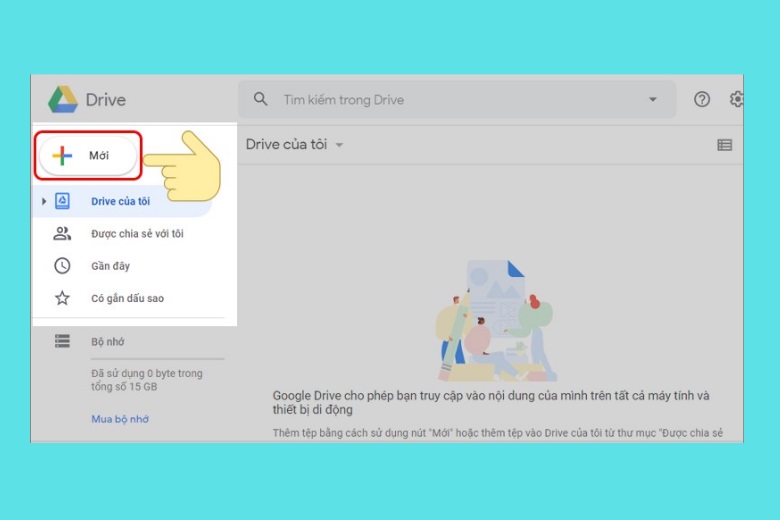 Vào thư mục bạn muốn tải lên dữ liệu, chọn Mới.
Vào thư mục bạn muốn tải lên dữ liệu, chọn Mới.
Bước 2: Tại đây bạn có 2 lựa chọn:
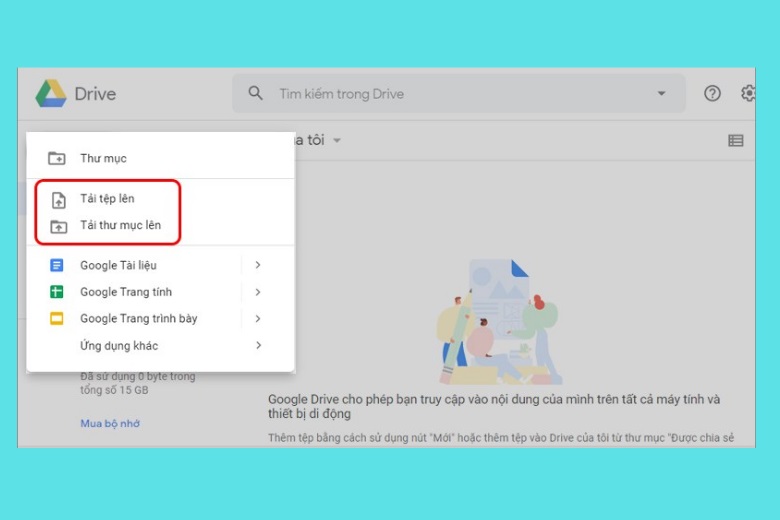
Tải tệp lên: Chỉ upload tập tin
Tải thư mục lên: Drive sẽ tải lên thư mục có sẵn trong máy tính của bạn
Bước 3: Chọn tập tin, thư mục bạn muốn tải lên và chọn Open.
Bước 4: Chờ việc tải tệp lên hoàn tất. Lưu ý không được tắt trang Google Drive trong quá trình tải.
2.2. Cách sử dụng Google Drive trên điện thoại
Bước 1: Đầu tiên, bạn phải mở ứng dụng Google Drive và đăng nhập tài khoản
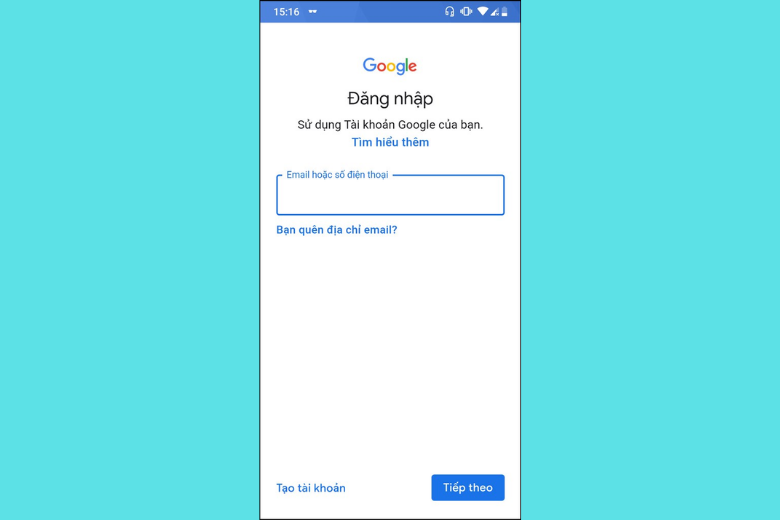 Bạn phải mở ứng dụng Google Drive và đăng nhập tài khoản
Bạn phải mở ứng dụng Google Drive và đăng nhập tài khoản
Bước 2: Chọn biểu tượng dấu cộng (+) ở góc phải bên dưới màn hình.
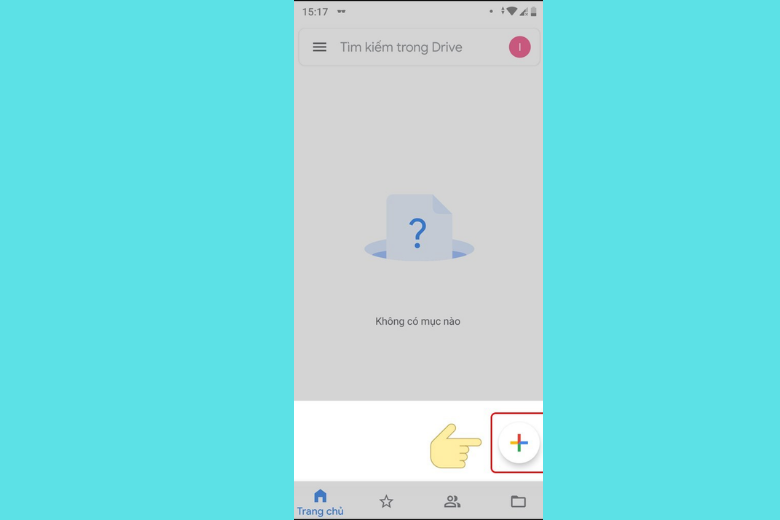 Chọn biểu tượng dấu cộng (+) ở góc phải bên dưới màn hình.
Chọn biểu tượng dấu cộng (+) ở góc phải bên dưới màn hình.
Bước 3: Lúc này, bạn có 3 sự lựa chọn
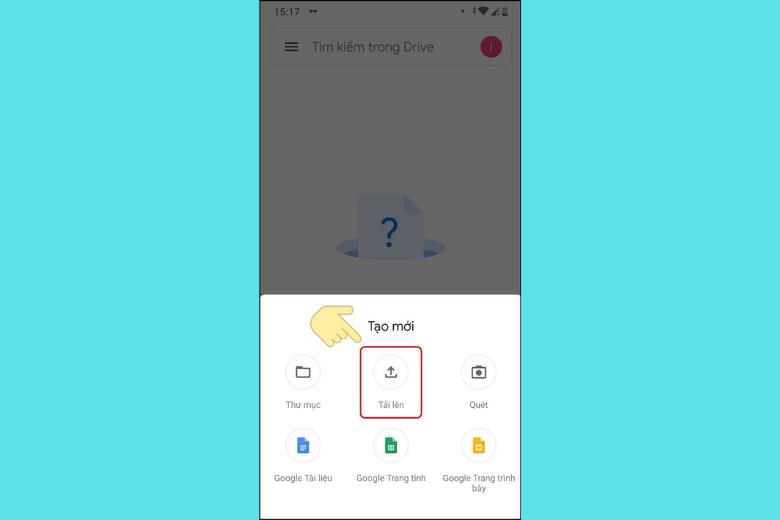
Thư mục: Drive sẽ tải lên thư mục có sẵn trong điện thoại của bạn. Khi đã tải lên, Drive sẽ chứa một thư mục đầy đủ các tập tin giống trong điện thoại của bạn.
Tải lên: Chỉ tải những tập tin được chọn.
Quét: Drive sẽ truy cập vào máy ảnh trên điện thoại và bạn có thể chụp tài liệu cần thiết để lưu trữ. Các bức ảnh bạn chụp sẽ được chuyển thành file pdf và lưu trữ trên Drive. Sau đó, bạn lựa chọn Tải lên.
Bước 4: Chọn tập tin muốn tải, Drive sẽ tự động tải file lên.
3. Tổng kết cách sử dụng Google Drive
Vậy là qua bài viết trên, tất cả chúng ta đã cùng tìm hiểu và khám phá cách sử dụng Google Drive hiệu suất cao cho người mới từ A đến Z. Hy vọng bạn hoàn toàn có thể vận dụng và thành công xuất sắc. Hy vọng bạn đã nắm được những bước cơ bản và sẵn sàng chuẩn bị vận dụng ngay khi cần để sử dụng thông thuộc được tổng thể tính năng, tiện ích của Google Drive .
Nếu có nhu yếu khám phá thêm những thủ pháp hay ho hoặc những tin tức công nghệ tiên tiến mê hoặc khác, bạn hoàn toàn có thể theo dõi những bài viết tiếp theo của Di Động Việt. Cảm ơn đã dành thời hạn đọc bài của mình .
Xem thêm :
Di Động Việt
5/5 – ( 1 bầu chọn )
Source: https://dichvubachkhoa.vn
Category : Tư Vấn Sử Dụng













