Hướng Dẫn Cách Sử Dụng MacBook Air Từ A-Z
Apple có lẽ là hãng công nghệ không còn quá xa lạ đối với người dùng. Các dòng sản phẩm của Apple luôn sở hữu các tính năng độc đáo, thiết kế tinh tế. Trong đó Macbook Air là 1 dòng sản phẩm máy tính cao cấp của Apple. Bạn mới vừa mua một chiếc Macbook Air mà không biết cách sử dụng, hãy đọc qua bài viết sau để cùng HnamMobile tìm hiểu cách sử dụng Macbook Air nhé!

Contents
- Tạo tài khoản khách trên MacOS
- Hướng dẫn gõ Tiếng Việt trên Mac OS
- Tổ hợp phím trong cách sử dụng MacBook Air
- Hướng dẫn sử dụng công cụ tìm kiếm Spotlight trên Macbook
- Cách sử dụng Macbook Air khi muốn giải nén trên MacOS
- Hẹn giờ bật tắt máy trên Mac OS
- Kích hoạt Paper Tape trong Calculator trên Mac OS
- Cách tải video đơn giản từ Youtube trên MacBook Air
- Cach sử dụng MacBook Air với phím tắt cơ bản
- Cách sử dụng MacBook Air với thanh Touch Bar
Tạo tài khoản khách trên MacOS
Khi bạn cho ai đó mượn chiếc Macbook Air của mình, bạn luôn lo lắng rằng các dữ liệu trên máy mình sẽ bị người khác truy cập. Giải pháp đó là tạo một tài khoản khác dành cho “khách” khi sử dụng MacBook Air. Với cách sử dụng Macbook Air này, bạn có thể quản lý những gì mà họ có thể truy cập hay không thể truy cập. Cụ thể như sau:
Bước 1: Truy cập vào System Prerences và mở mục User & Group theo hình bên dưới
Bạn đang đọc: Hướng Dẫn Cách Sử Dụng MacBook Air Từ A-Z
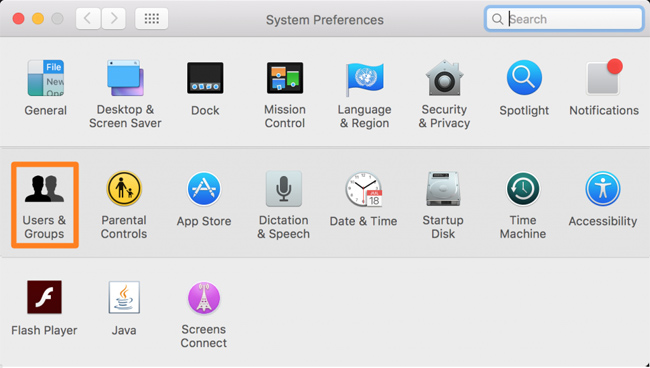
Bước 2: Chọn vào icon hình ổ khóa và Nhập mật khẩu tài khoản admin trên máy và chọn Unlock.
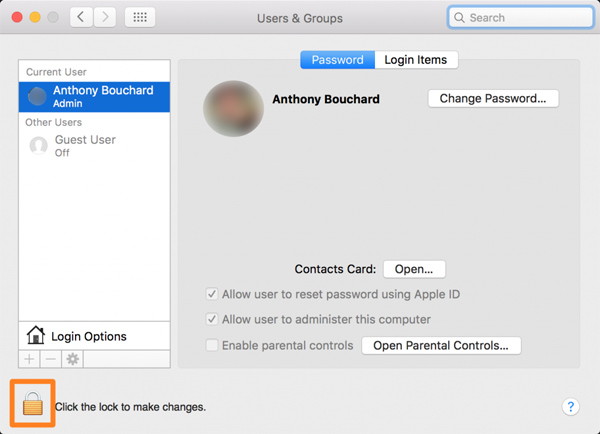
Bước 3: Ngay sau khi nhấn Unlock, bạn sẽ thấy mục Guest User đang để off nếu như người dùng chưa từng mở thêm tài khoản Guest trên máy bao giờ. Bạn chỉ cần tích chọn mục Allow guests to log in to this computer và như vậy chúng ta có thể tạo tài khoản Guest.
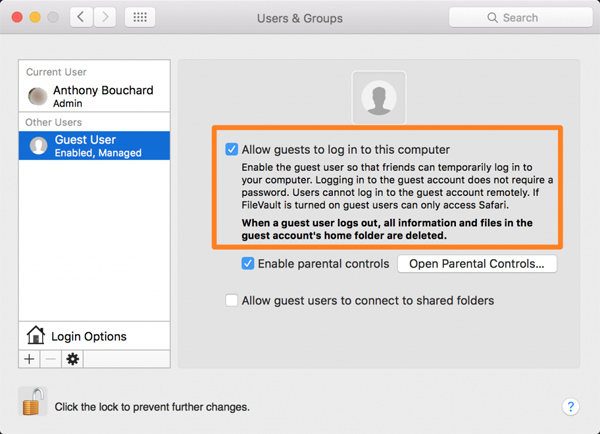
Hướng dẫn gõ Tiếng Việt trên Mac OS
Bước 1: Đây là cách sử dụng Macbook Air khi muốn gõ Tiếng Việt, trên màn hình Macbook, bạn hãy nhấp vào biểu tượng Apple ở góc trái và chọn System Preferences
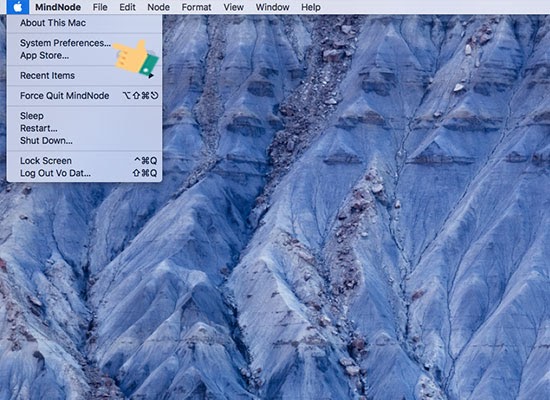
Bước 2: Menu System sẽ hiện ra, bạn chọn Keyboard.
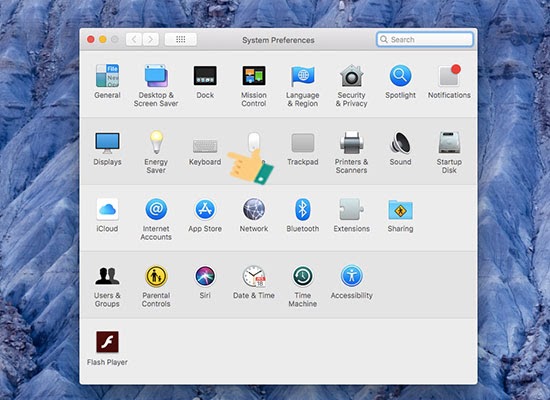
Bước 3: Sau đó bạn nhấp vào mục Input Sourrces rồi chọn vào dấu “+” để thêm cách thức gõ tiếng Việt.
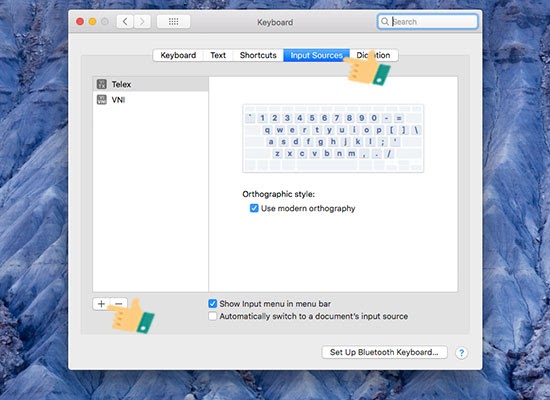
Bước 4: Tại đây bạn hãy nhập Vietnamese trong khung tìm kiếm để hiện ra các kiểu gõ tiếng Việt. Sau đó bạn chỉ cần chọn kiểu gõ và Add vào là xong.
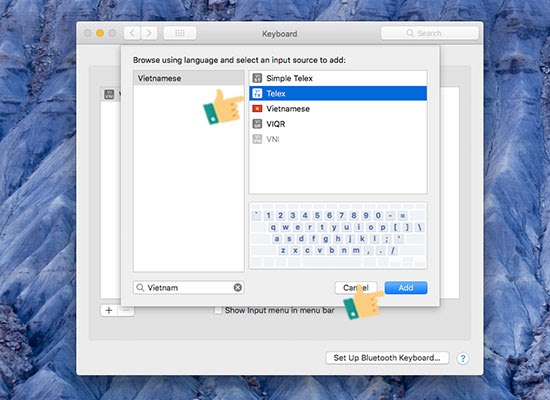
Tổ hợp phím trong cách sử dụng MacBook Air
Hệ điều hành quản lý Windows khi sử dụng thường thao tác cùng những tổng hợp phím tắt, trên Macbook Air sẽ có cũng sẽ có tương tự như những phím tắt như vậy, đơn cử :
– Cách sử dụng MacBook Air bằng phím tắt chụp ảnh màn hình
- Command + Shift + 3: Chụp toàn màn hình của máy hiện tại.
- Command + Shift + 4: Chụp màn hình theo vùng.
- Command + Shift + 4 + Phím cách: Chụp ảnh màn hình theo cửa sổ ứng dụng
– Phím tắt thao tác Sleep, Shutdown và Log out
Nút Nguồn ( nút Power ) : Bấm để bật máy, Khi Mac đã bật, bấm để sleep hoặc bật máy lại .
- Control+Command+ nút Power: Buộc Mac của bạn khởi động lại.
- Control+Shift+ nút Power: Chuyển về chế độ Sleep (chế độ ngủ).
- Control+Command+ Media Eject: Thoát khỏi tất cả ứng dụng, sau đó khởi động lại Mac của bạn.
- Control+Command+ nút Power (hoặc Media Eject): Thoát khỏi tất cả ứng dụng, sau đó tắt Mac của bạn.
- Shift+Command+Q: Log out tài khoản người dùng trên Mac OS X. Bạn sẽ được yêu cầu xác nhận.
- Option+Shift+Command+Q: Log out tài khoản người dùng trên Mac OS X của bạn ngay lập tức mà không cần xác nhận.
– Phím tắt khi sử dụng trình duyệt web Safari
- Command + T: Mở trang tab duyệt web mới.
- Command + Shift + T: Mở lại tab bạn vừa đóng.
- Command + Shift + N: Mở trang tab ẩn danh mới.
- Command + L: Di chuyển con trỏ đến thanh nhập địa chỉ duyệt web.
- Command + W: Đóng tab duyệt web hiện tại.
- Command + X (với là các phím số 1,2,3,4…): Di chuyển đến các tab có số thứ tự tương ứng.
- Command + mũi tên lên: Di chuyển lên đầu trang.
- Command + mũi tên xuống: Di chuyển xuống cuối trang.
Hướng dẫn sử dụng công cụ tìm kiếm Spotlight trên Macbook
Spotlight như một công cụ tìm kiếm tích hợp trên MacBook, giúp người sử dụng mau chóng tìm đến những thứ mà họ cần. Spotlight mang đến khả năng xem trước các tập tin như văn bản, hình ảnh, video và cả file PDF.
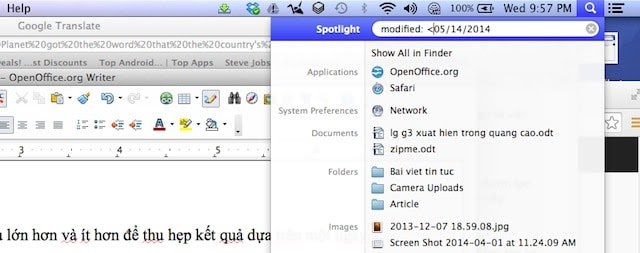
Công cụ tìm kiếm Spotlight
Nếu bạn cần thống kê giám sát nhanh những số lượng chỉ cần nhập vào đó những phép tính bạn sẽ được hiệu quả trả về. Và bạn hoàn toàn có thể mở những ứng dụng có trên MacBook nó bằng cách gõ tên vào nó .
Cách sử dụng Macbook Air khi muốn giải nén trên MacOS
Bước 1: Đầu tiên bạn truy cập vào Appstore
Bước 2: Nhập vào khung tìm kiếm với từ khóa “The Unarchiver” -> Enter
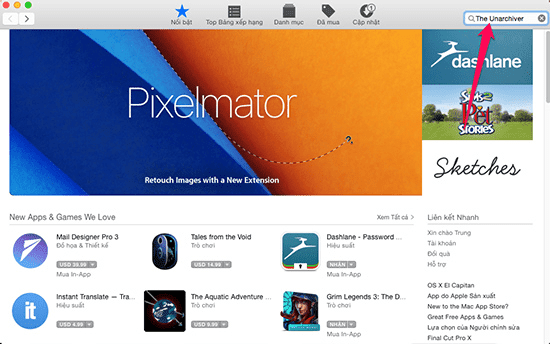
Nhập vào khung tìm kiếm với từ khóa “The Unarchiver” > Enter
Bước 3: Chọn vào The Unarchiver
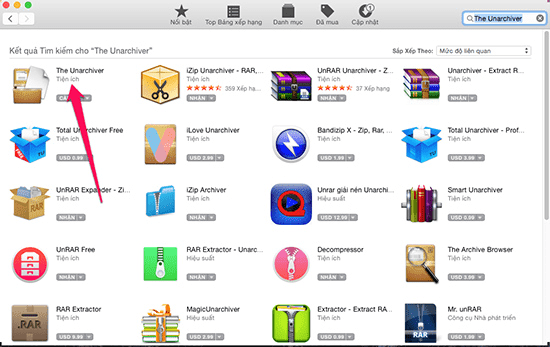
Chọn vào The Unarchiver
Bước 4: Chọn Cài đặt để cài đặt ứng dụng
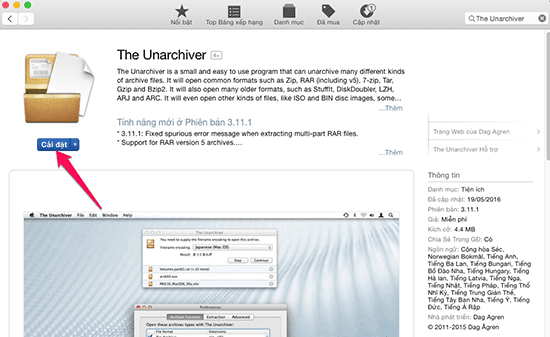
Chọn Cài đặt để setup ứng dụng
Bước 5: Vào Finder -> Tìm đến một file nén bất kì (.zip, .rar…)
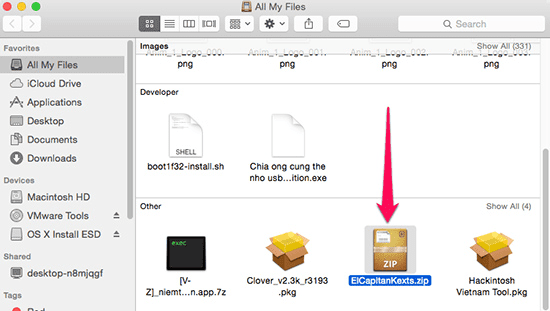
Vào Finder -> Tìm đến một file nén bất kì (.zip, .rar…)
Bước 6: Nhấp chuột phải -> Get Info

Nhấp chuột phải -> Get Info
Bước 7: Tại mục Open With bạn chọn ứng dụng mặc định là The Unarchiver
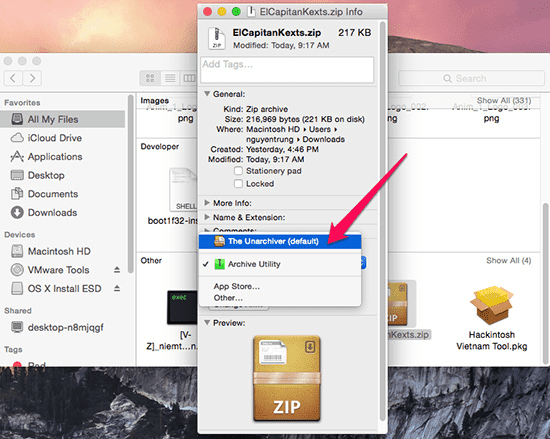
Tại mục Open With bạn chọn ứng dụng mặc định là The Unarchiver
Bước 8: Bạn chọn vào Change All để áp dụng là xong rồi bạn nhé. Để giải nén bạn chỉ cần nháy đúp vào file là được nha bạn.
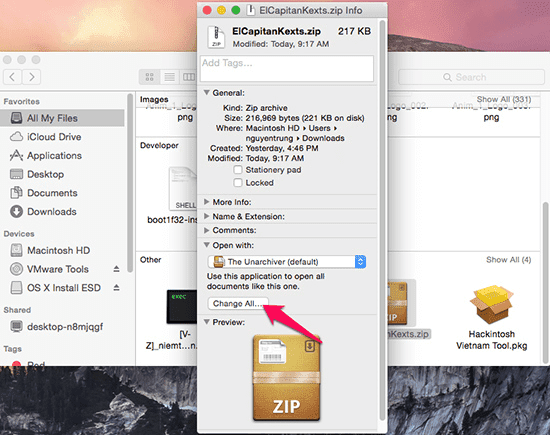
Chọn vào Change All để áp dụng là xong
Hẹn giờ bật tắt máy trên Mac OS
Bước 1: Trước hết, chúng ta cần mở ứng dụng System Preferences, bằng cách click vào biểu tượng Apple trên màn hình.
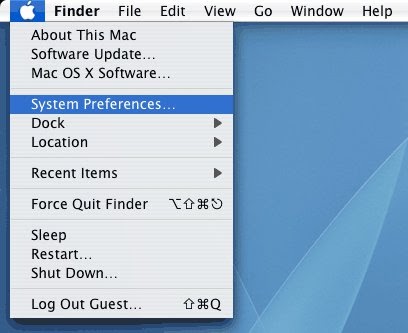
Bước 2: Chuyển sang giao diện System Preferences, bạn tìm và click vào tính năng Energy Saver với biểu tượng bóng đèn.
Xem thêm: Uống Sâm Alipas vào lúc nào là tốt nhất?
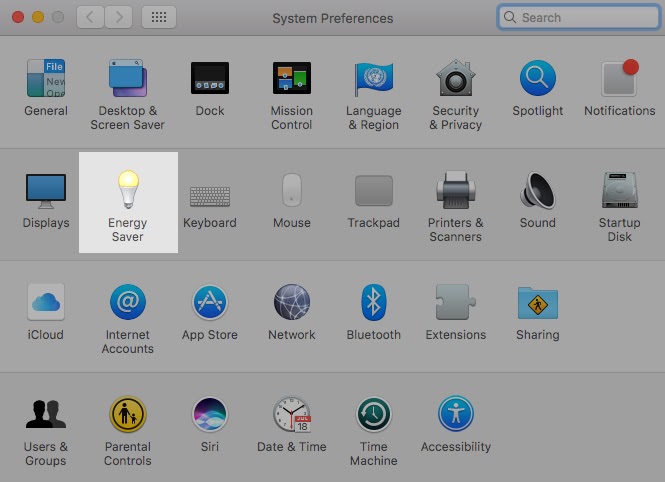
Bước 3: Tại giao diện tùy chỉnh Energy Saver, click vào nút Schedule ở phía cuối giao diên.
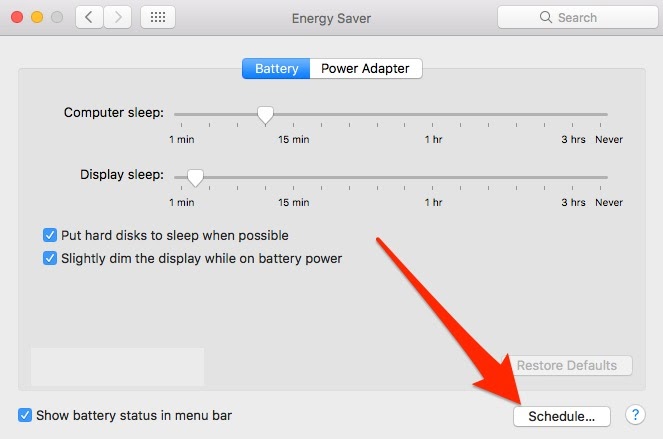
Bước 4: Xuất hiện một giao diện hộp thoại mới. Ở đây, người dùng sẽ tiến hành lên lịch để máy Mac tự động Shut down, Sleep hoặc Restart. Ở giao diện này bạn sẽ có 2 tùy chọn, gồm Start up or wake và Sleep. Hãy tích chọn vào mục Sleep.
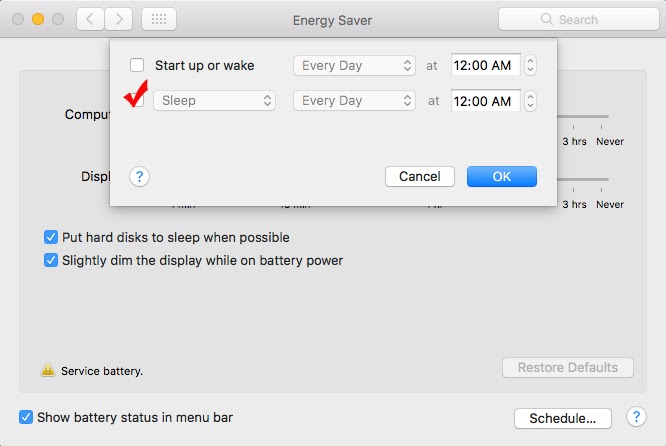
Bước 5: Trình đơn xuất hiện với tùy chọn Sleep hoặc Shutdown trong danh sách. Tại đây, chúng ta sẽ tiến hành thiết lập khung thời gian để lên lịch Shut down hay Sleep. Chẳng hạn ở đây tôi sẽ chọn trạng thái Sleep vào mỗi ngày Every day và trong khoảng thời gian cố định là 12h. Chúng ta có thể tùy ý thay đổi khung thời gian này, tùy thuộc theo nhu cầu của từng người. Cuối cùng nhấn OK để lưu lại mọi thay đổi.
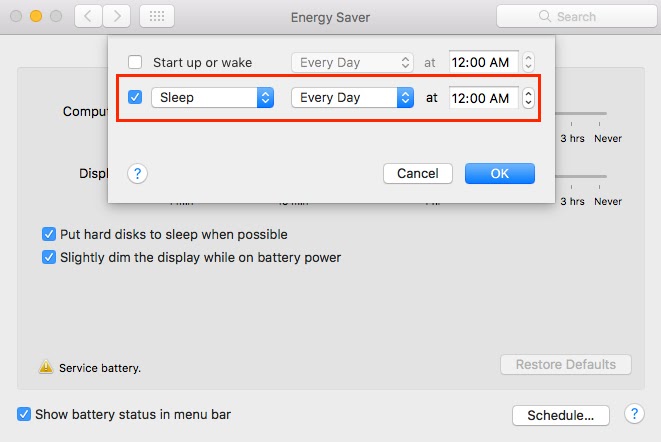
Kích hoạt Paper Tape trong Calculator trên Mac OS
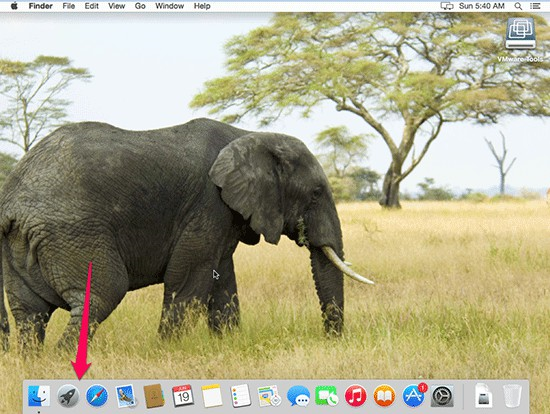 Đầu tiên bạn vào Launchpad
Đầu tiên bạn vào Launchpad
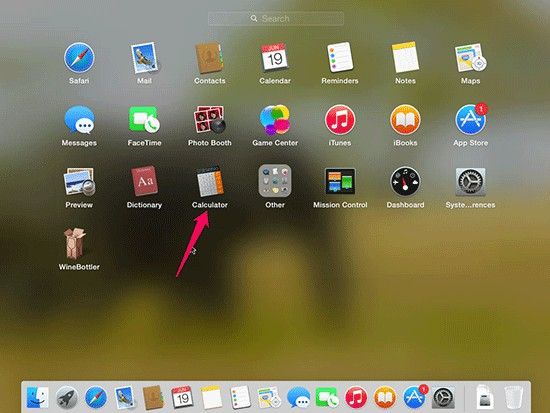 Chọn Calculator để mở ứng dụng máy tính
Chọn Calculator để mở ứng dụng máy tính
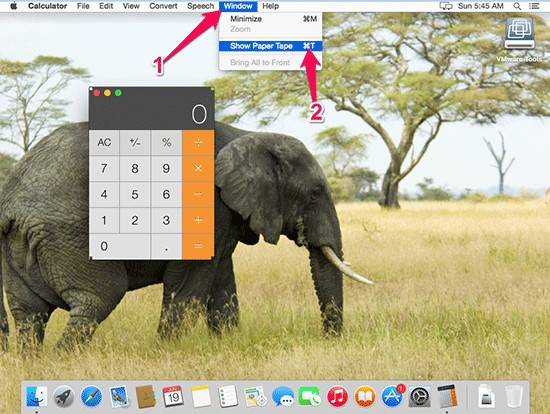 Sau đó bạn chọn Windows > Open Paper Tape
Sau đó bạn chọn Windows > Open Paper Tape
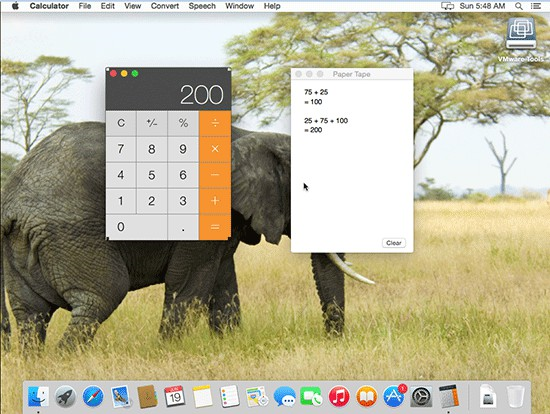 Tất cả những phép tính bạn nhập vào sẽ hiển thị trên tờ giấy trắng ảo nhỏ
Tất cả những phép tính bạn nhập vào sẽ hiển thị trên tờ giấy trắng ảo nhỏ
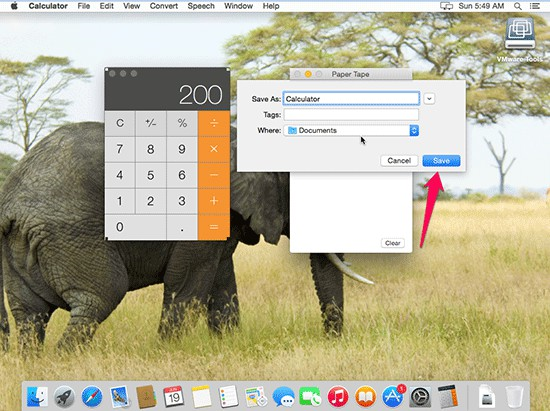
Và bạn có thể lưu lại các dữ liệu trên tờ giấy này để sử dụng cho lần sau bằng cách vào File > Save as > Nhập tên file > Save
Cách tải video đơn giản từ Youtube trên MacBook Air
ClickToFlash là một Extension trên trình duyệt Safari tương hỗ người dùng những tiện ích, đặc biệt quan trọng là tải những video từ Youtube về Macbook Air. Đầu tiên bạn tải file thiết lập từ ClickToFlash .
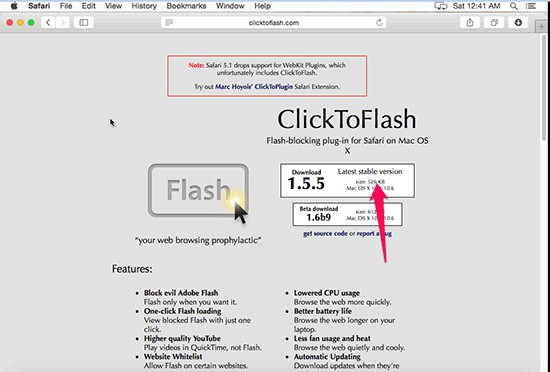 Chọn vào phiên bản bạn muốn tải về để tải file setup về máy .
Chọn vào phiên bản bạn muốn tải về để tải file setup về máy .
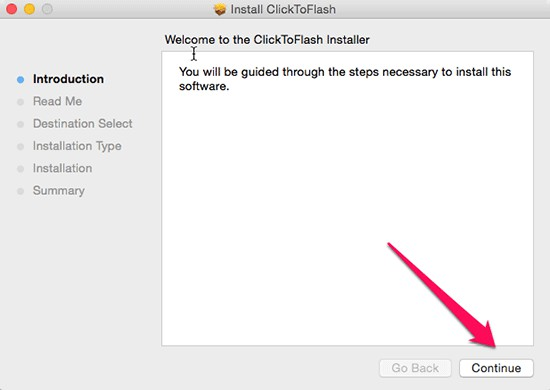
Sau đó bạn mở file cài đặt lên > Continue.
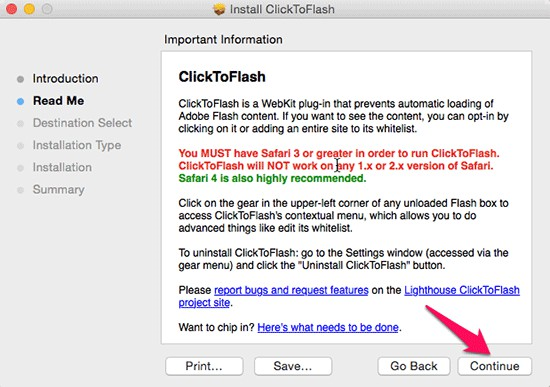
Chọn Continue.
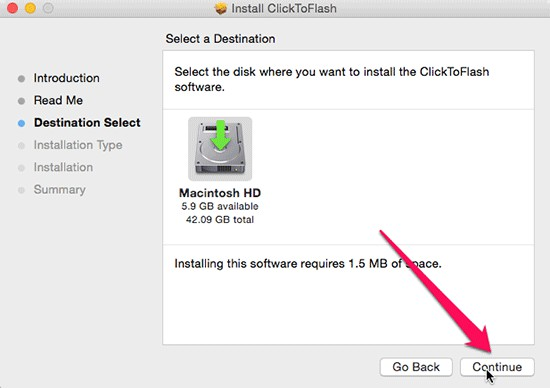
Bạn chọn Continue để tiếp tục.
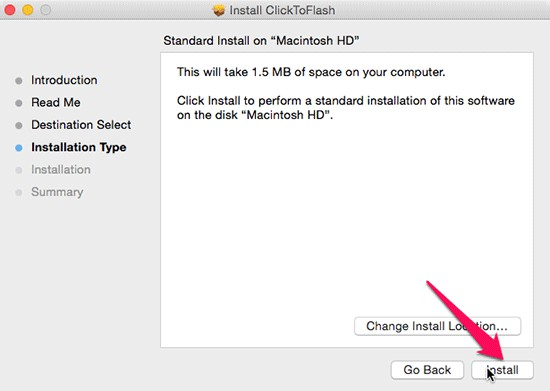
Chọn Install để cài đặt.
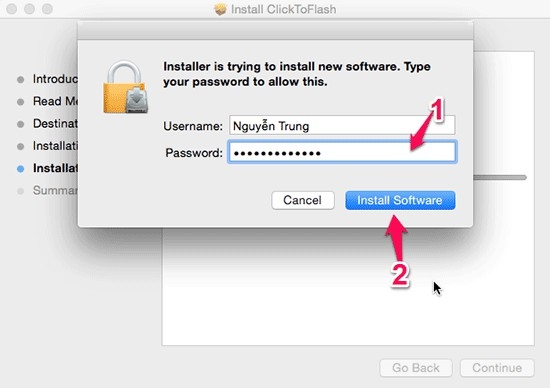
Nhập mật khẩu tài khoản Admin trên máy > Install Solfware.
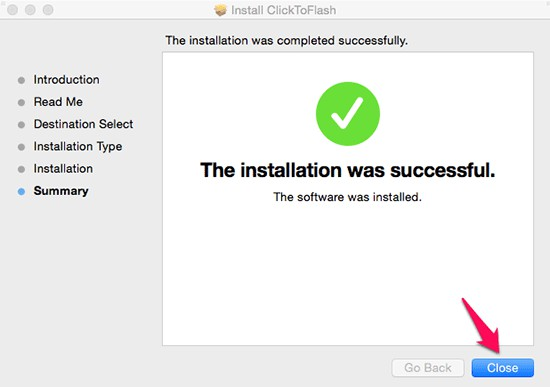
Chọn Close để hoàn tất cài đặt.
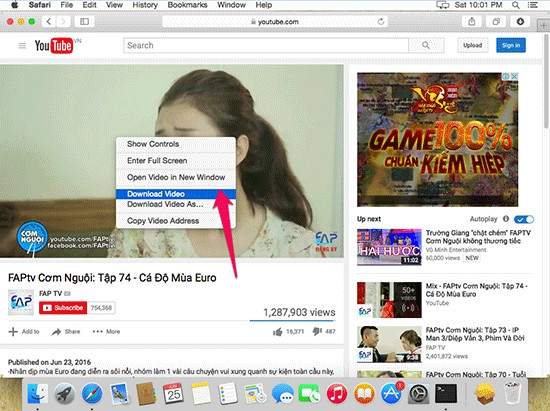 Sau đó bạn hoàn toàn có thể vào Youtube > Chọn chuột phải vào video muốn tải ( video đang chạy ) > Download video hoặc Download video as để tải về máy nhé .
Sau đó bạn hoàn toàn có thể vào Youtube > Chọn chuột phải vào video muốn tải ( video đang chạy ) > Download video hoặc Download video as để tải về máy nhé .
Cach sử dụng MacBook Air với phím tắt cơ bản
- Command + W: đóng cửa sổ của app đang chạy (nhưng không thoát hẳn app)
- Command + Q: thoát hẳn ứng dụng đang chạy, mọi thay đổi chưa lưu sẽ mất
- Command + H: ẩn cửa sổ khỏi màn hình. Bấm vào icon trên dock để hiện app trở lại
- Command + M: thu nhỏ cửa sổ, bạn có thể chạy nó lên lại trên thanh dock
- Command +Tab: Truy cập vào chuyển đổi ứng dụng. Nhấn phím tab liên tục cho đến khi chuyển đến ứng dụng mà bạn muốn chuyển thì thả phím ra.
- Command + phím Space: Mở Spotlight search.
- Command +Option + ESC: Buộc đóng ứng dụng
- Command + Z/ X/ C/ V: Undo/ Cut/ Copy/ Paste.
- Command + F: Khởi chạy thanh tìm kiếm trong ứng dụng.
- Command + Y: Khởi chạy Quick Lock
- Control +Eject: Truy cập hộp thoại Shut down, Sleep, Restart
Cách sử dụng MacBook Air với thanh Touch Bar
Click chọn File. Bạn cần phải mở hành lang cửa số mới trong một ứng dụng để chỉnh sửa những tùy chọn Touch Bar tại đó .
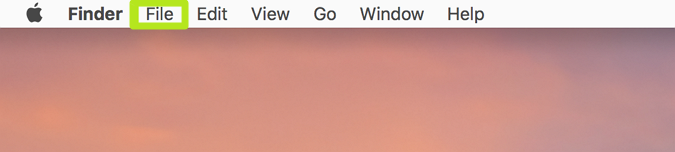 2. Chọn New Window .
2. Chọn New Window .
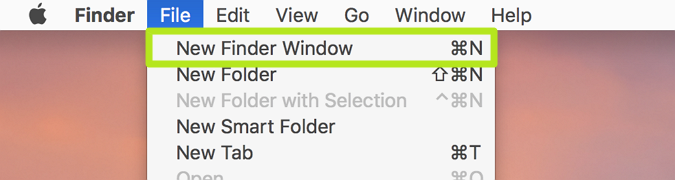 3. Click chọn View .
3. Click chọn View .
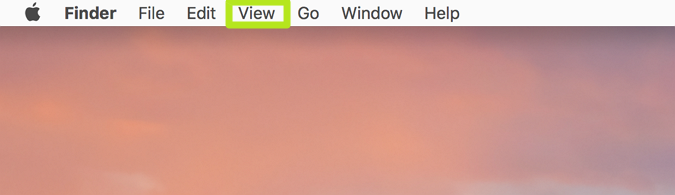 4. Chọn Customize Touch Bar .
4. Chọn Customize Touch Bar .
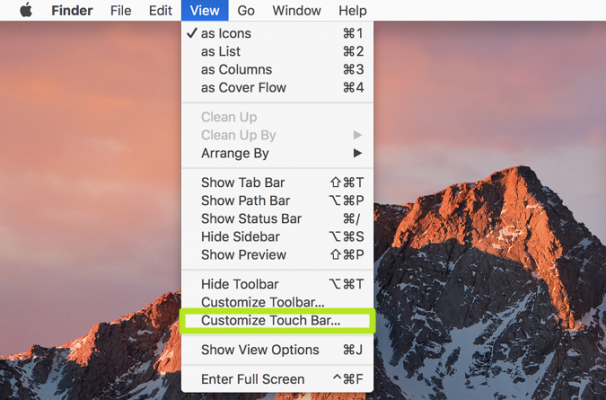 5. Kéo thả những phím tắt từ trên màn hình hiển thị xuống vị trí thanh Touch Bar ngay bên dưới để thêm vào Touch Bar. Bạn chỉ hoàn toàn có thể thấy và thêm được những lựa chọn tương thích với hành lang cửa số mở ra lúc đó .
5. Kéo thả những phím tắt từ trên màn hình hiển thị xuống vị trí thanh Touch Bar ngay bên dưới để thêm vào Touch Bar. Bạn chỉ hoàn toàn có thể thấy và thêm được những lựa chọn tương thích với hành lang cửa số mở ra lúc đó .
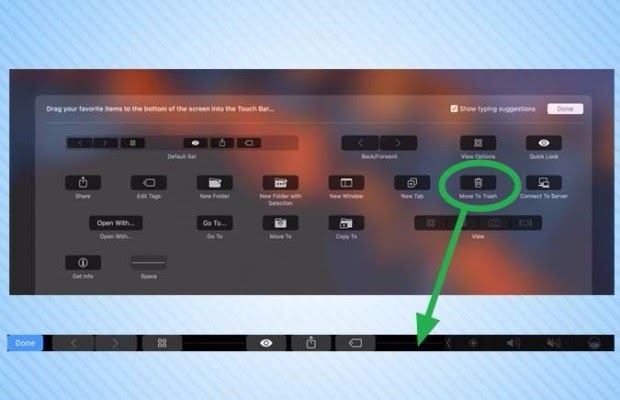 6. Để chuyển dời một nút trên Touch Bar, bấm giữ và kéo ( drag ) nút đó sang vị trí mà bạn muốn .
6. Để chuyển dời một nút trên Touch Bar, bấm giữ và kéo ( drag ) nút đó sang vị trí mà bạn muốn .
 7. Để vô hiệu một nút khỏi Touch Bar, bấm giữ và kéo nút đó ra tận cùng mép bên trái của thanh .
7. Để vô hiệu một nút khỏi Touch Bar, bấm giữ và kéo nút đó ra tận cùng mép bên trái của thanh .

8. Thả tay ra khi xuất hiện thông báo “Remove From Touch Bar”.
Bài viết trên HnamMobile đã tổng hợp các cách sử dụng Macbook Air cho người dùng, hy vọng bạn sẽ áp dụng thành công.\
HnamMobile
Source: https://dichvubachkhoa.vn
Category: Tư Vấn Sử Dụng













