Chi tiết hướng dẫn sử dụng Power BI và cài đặt chỉ trong 2 phút
Contents
- Chi tiết hướng dẫn sử dụng Power BI và cài đặt chỉ trong 2 phút
- Cách cài đặt Power BI Desktop
-
Hướng dẫn sử dụng Power BI
- 1. Kết nối dữ liệu
- 2. Định hình dữ liệu – hướng dẫn sử dụng power bi
- 3. Hướng dẫn sử dụng power bi và nhóm hàng
-
4. Pivot columns
- Bạn hoàn toàn có thể tổng hợp những cột và tạo một bảng chứa những giá trị tổng hợp cho từng giá trị nhất định trong một cột. Ví dụ, để biết có bao nhiêu loại sản phẩm khác nhau trong mỗi hạng mục loại sản phẩm, bạn hoàn toàn có thể nhanh gọn tạo một bảng để triển khai điều đó .
- Trong ví dụ dưới đây, bảngProducts_by_Categoriessau đây đã được định hình để chỉ hiển thị từng loại sản phẩm duy nhất ( theo tên ) và từng loại sản phẩm thuộc hạng mục nào .
- Để tạo một bảng mới hiển thị số lượng mẫu sản phẩm cho từng hạng mục ( dựa trên cộtCategoryName), hãy chọn cột, sau đó chọnTransform >Pivot Column.
- Tạo cột tùy chỉnh
- Query formulas
- Sử dụng Data Modeling và Navigation
- Tính toán trong hàng và cột
- Hướng dẫn sử dụng Power Bi và Tạo Dashboards
- Xây dựng báo cáo
Chi tiết hướng dẫn sử dụng Power BI và cài đặt chỉ trong 2 phút
Power BI kết nối với hàng trăm nguồn dữ liệu, đơn giản hóa việc chuẩn bị dữ liệu và phân tích. Vậy làm thế nào để bắt đầu với công cụ tuyệt vời này, hãy cùng Cole.vn tham khảo bài viết hướng dẫn sử dụng Power BI dưới đây nhé!
Cách cài đặt Power BI Desktop
-
Bước 1: Bạn tải bộ
Power BI Desktop về máy
Bạn có thể tải Power BI Desktop từ Windows Store

Hoặc bạn cũng có thể tải Power BI Desktop từ Web theo đường dẫn này Click Here

Ấn vào nút Download màu đỏ để bắt đầu thao tác cài đặt
Ghi chú: Bạn có thể chọn ngôn ngữ cho trang page bằng cách nhấp chuột vào mũi tên bên cạnh hộp Select Language
- Bước 2 : Chọn phiên bản cần tải về tương thích với thông số kỹ thuật máy tính, nhấnNextđể tải về .
-
-
- 64 bit : chọn PBIDesktopSetup_64. exe
- 32 bit : chọn PBIDesktopSetup. exe
-
-
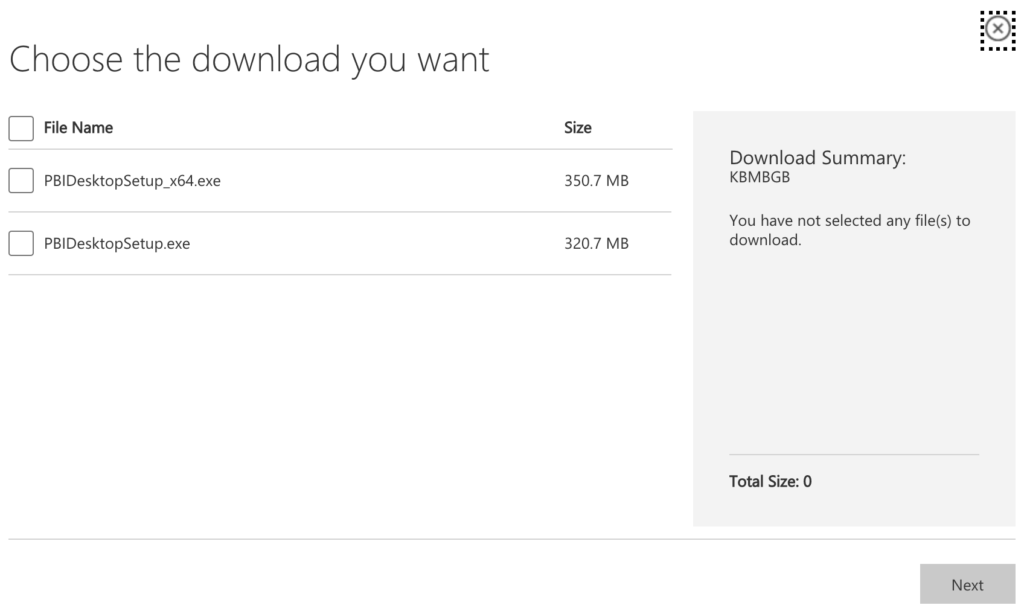
Lưu ý về nhu yếu mạng lưới hệ thống :
-
-
-
- Windows 10, Windows Server 2012 R2, Windows Server 2008 R2, Windows Server 2012, Windows 8, Windows 8.1, Windows Server năm nay, Windows Server 2019
- Microsoft Power BI Desktop requires Internet Explorer 10 or greater .
- Microsoft Power BI Desktop is available for 32 – bit ( x86 ) and 64 – bit ( x64 ) platforms .
-
-
- Bước 3 : Cài đặtPower BItrên máy tính của bạn
Mở file vừa download về để thực hiện cài đặt. Chọn Next

Click chuột vào ô I accept the terms in the License Agreement. Sau đó nhấn nút Next.

Chọn đường dẫn để cài đặt Power BI Desktop. Mặc định chương trình đã chọn đường dẫn như hình, nếu bạn muốn thay đổi, nhấn nút Change. Sau khi chọn nhấn nút Next.

Nhấn nút Install.

Chờ chương trình chạy xong .

Cài đặt Power BI Desktop thành công. Nếu bạn muốn khởi động chương trình, giữ nguyên như hình và nhấn nút Finish.

- Bước 4 : Ấn Try free để bỏ lỡ bước đăng nhập nếu như chưa có TK
Nếu bạn có nhu yếu san sẻ báo cáo giải trình Web thì cần ĐK thông tin tài khoản
Microsoft yêu cầu gmail tổ chức giáo dục hoặc doanh nghiệp để đăng ký TK, bạn không thể đăng ký tài khoản bằng gmail cá nhân
$9.99/người dùng/tháng cho gói Power BI Pro (Gói tất cả các tính năng)

Mở ứng dụng Power BI Desktop đã setup. Bây giờ bạn hoàn toàn có thể khởi đầu làm quen với Power BI .

Hướng dẫn sử dụng Power BI
1. Kết nối dữ liệu
Sau khi Power BI Desktop được thiết lập, bạn cần liên kết với nguồn tài liệu và tải tài liệu sang Power BI để thao tác .
Power BI tương hỗ liên kết tới rất nhiều nguồn tài liệu khác nhau :
-
- File & folder: Excel, csv, text, pdf, …
- Databases: SQL, Oracle, Access, Azure, …
- Online & Services: SharePoint, Google, Analytics, …
- Other: Web, R, Python, …
Để xem nhiều loại nguồn dữ liệu có sẵn, hãy chọn Get Data > More trong thẻ Home Power BI Desktop
Trong cửa sổ Get Data, danh sách Tất cả nguồn dữ liệu được hiển thị ở phần All.

Bạn cũng hoàn toàn có thể liên kết với một vài nguồn tài liệu từ nhiều Web khác nhau bằng cách :
Trên thẻ Home, chọn Get Data > Web

Trong hộp thoại Web, dán địa chỉ trang web vào phần URL, và chọn OK.
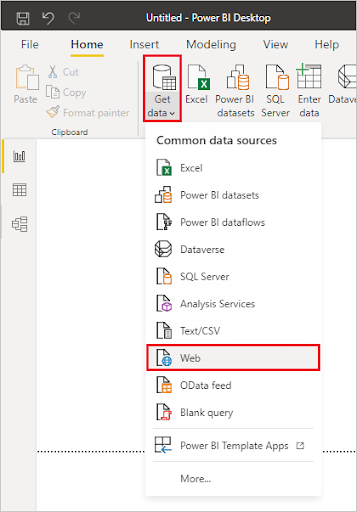
Các nguồn dữ liệu khác trong cửa sổ Get Data
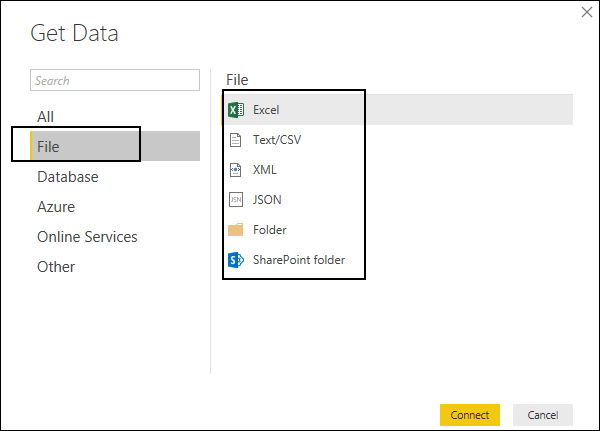
2. Định hình dữ liệu – hướng dẫn sử dụng power bi
- Sau khi liên kết nguồn tài liệu, bạn hoàn toàn có thể kiểm soát và điều chỉnh tài liệu theo ý mình như xóa hàng, xóa cột hoặc đổi tên tiêu đề của cột, vv. Power Query Editor sẽ ghi lại những bước này một cách tuần tự trongApplied Stepstrong ngănQuery Settings.

- Nếu bạn cần đổi khác kiểu tài liệu, hãy chọn những cột cần biến hóa. Giữ phímShiftđể chọn 1 số ít cột liền kề hoặcCtrlđể chọn những cột không liền kề. Bấm chuột phải vào tiêu đề cột, chọnChange Type và chọn loại định dạng tài liệu mới từ menu hoặc trong list thả xuống bên cạnhData Typetrong nhómTransformcủa thẻHome

Giờ đây, bạn có thể áp dụng các thay đổi cho dữ liệu và xem các thay đổi này trong Applied Steps.
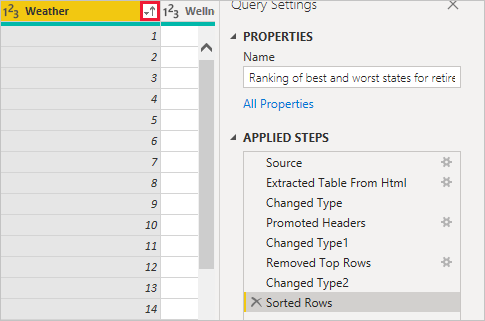
- Nếu bạn muốn xóa hàng, ví dụ 10 hàng sau cuối trong tài liệu, hãy chọnReduce Rows>Remove Rows>Remove Bottom Rows. Trong hộp thoạiRemove Bottom Rowsnhập số hàng cần xóa ( ví dụ 10 hàng ), sau đó nhấnOK.

Khi 10 hàng cuối được xóa đi khỏi bảng, bước Removed Bottom Rows xuất hiện trong Applied Steps.
- Nếu bạn muốn xóa cột, hãy làm theo những bước sau
- Chọn tiêu đề của mỗi cột mà bạn muốn xóa. Nhấn giữ phímShift để chọn những cột liền kề, hoặcCtrlđể chọn những cột không liền kề
- ChọnRemove Columns trong nhómManage Columns trên thẻHome. Hoặc nhấn chuột phải tại tiêu đề những cột được chọn >Remove Columns
Khi các cột được xóa đi khỏi bảng, bước Remove Columns cũng xuất hiện trong Applied Steps.


Nếu bạn muốn đổi tên tiêu đề của bảng, gõ tên bảng ở ô Properties trong Query Settings

3. Hướng dẫn sử dụng power bi và nhóm hàng
Trong Power Query Editor, bạn hoàn toàn có thể nhóm những giá trị từ nhiều hàng thành một giá trị duy nhất. Tính năng này thường được vận dụng khi thu gọn số lượng loại sản phẩm được cung ứng, tổng doanh thu bán hàng hoặc số lượng sinh viên .
Trong ví dụ sau, tất cả chúng ta sẽ nhóm những dòng in một tài liệu về giáo dục. Dữ liệu này được lấy từ file Excel, chỉnh sửa trong Query Editor để lấy những cột ta cần, đổi tên bảng và trình diễn những đổi khác .
Các bạn tải file Excel về máy và kết nối như hướng dẫn trên, chú ý chọn “Transform Data” để chỉnh sửa trước khi Load.

Yêu cầu là hãy tìm xem có bao nhiêu Agencies tại mỗi bang, bằng cách chọn cột State Abbr và chọn Group by ở menu Transform. Khi thực hiện Group by, Query Editor sẽ tạo ra một cột mới để chứa dữ liệu đã được nhóm lại.
- Group by– cột được nhóm, bạn hoàn toàn có thể chọn bất kể cột nào trong bảng tùy theo mục tiêu sử dụng .
- New column name– tên cho cột mới được tạo, bạn hoàn toàn có thể dùng tên mặc định hoặc biến hóa theo mong ước .
- Operation– lựa chọn công dụng mà bạn sẽ dùng
- Add grouping and add aggregation – những lựa chọn này Open khi bạn chọn Advance. Bạn hoàn toàn có thể trình diễn trên nhiều cột, nhiều tập hợp, tổng thể đều có tại hành lang cửa số Group by .
-
Chọn
Add groupinghoặc Add aggregationđể thêm nhiều nhóm hoặc tập hợp. Bạn hoàn toàn có thể xóa những nhóm hay tập hợp này bằng cách chọn icon ( … ) vàDelete.
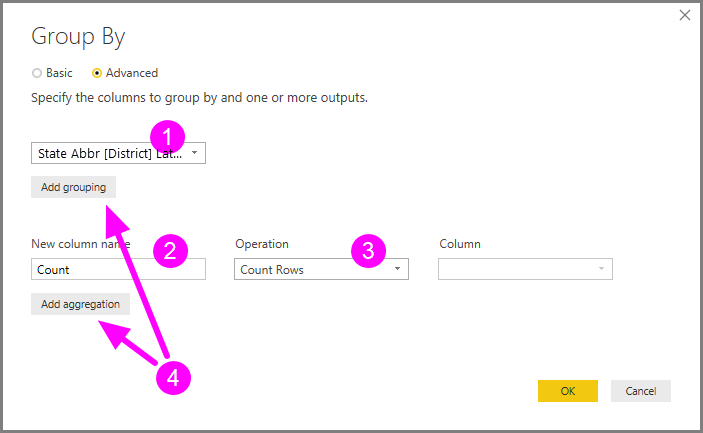
Sau khi đã Group by hãy nhìn vào Ohio, Texas, Illinos và California có đến hàng nghìn Agencies. Như vậy, với tính năng Group by bạn có thể dễ dàng thực hiện rất nhiều thao tác tính toán, tập hợp… sau khi thực hiện bạn có thể xóa bước tại cột Applied Steps để thử nghiệm nhiều hơn nữa.
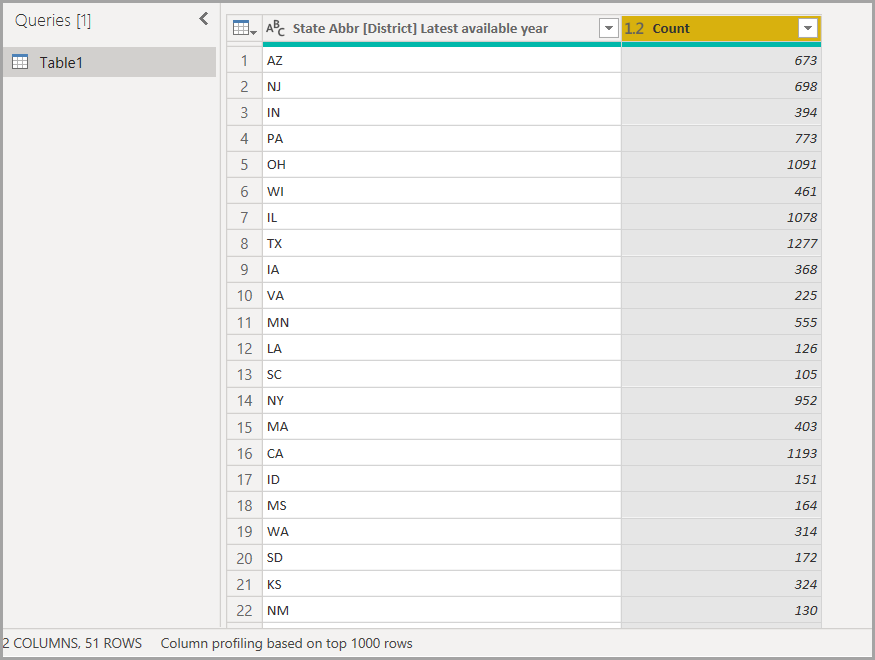
4. Pivot columns
Bạn hoàn toàn có thể tổng hợp những cột và tạo một bảng chứa những giá trị tổng hợp cho từng giá trị nhất định trong một cột. Ví dụ, để biết có bao nhiêu loại sản phẩm khác nhau trong mỗi hạng mục loại sản phẩm, bạn hoàn toàn có thể nhanh gọn tạo một bảng để triển khai điều đó .
Trong ví dụ dưới đây, bảngProducts_by_Categoriessau đây đã được định hình để chỉ hiển thị từng loại sản phẩm duy nhất ( theo tên ) và từng loại sản phẩm thuộc hạng mục nào .
Để tạo một bảng mới hiển thị số lượng mẫu sản phẩm cho từng hạng mục ( dựa trên cộtCategoryName), hãy chọn cột, sau đó chọnTransform >Pivot Column.

Hộp thoại Pivot Column xuất hiện, cho bạn biết giá trị của cột nào sẽ được sử dụng để tạo các cột mới (1). (Nếu tên cột CategoryName không được hiển thị, hãy chọn nó từ danh sách thả xuống.) Khi bạn mở rộng Advanced options (Tùy chọn nâng cao) (2), bạn có thể chọn chức năng sẽ được áp dụng cho các giá trị tổng hợp (Aggregated Values Functions) (3).
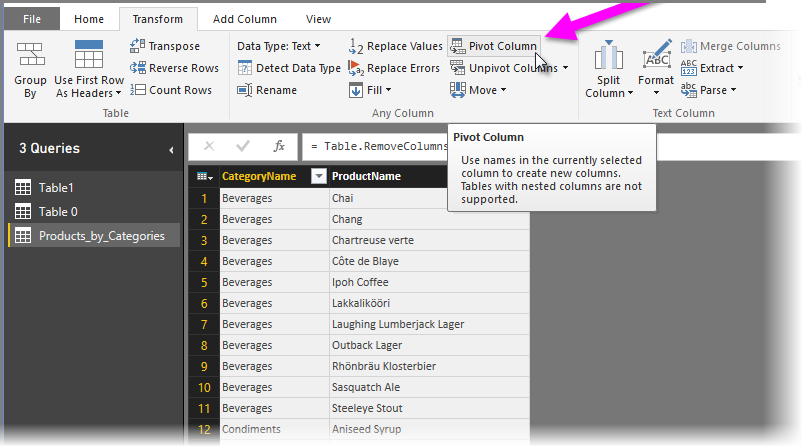
Khi bạn chọn OK, Query sẽ hiển thị bảng theo những thay đổi ở trong hộp thoại Pivot Column.
Tạo cột tùy chỉnh
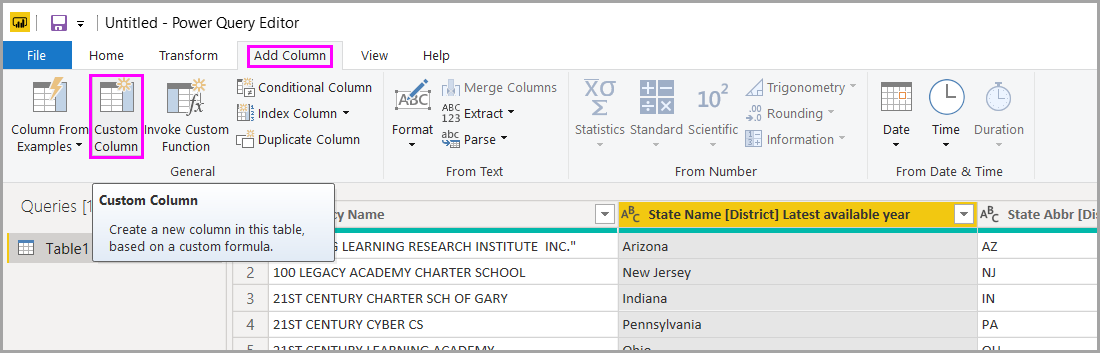
Trong trình Query Editor bạn hoàn toàn có thể tạo ra những công thức tùy chỉnh từ giá trị ở những cột khác trong bảng. Sau đó, sử dụng tác dụng để tạo ra cột mới, tại tab Add Column chọn Add Custom Column .

Tại hành lang cửa số hiện ra bạn điền công thức như ảnh để tính Tỷ Lệ học viên học tiếng Anh trên tổng số học viên. Với ELL là English Language Learners ( ELL ), để tránh nhập sai hãy chọn tên cột bên phải và Insert vào : [ ELL ] / [ Total Student ]
Query formulas

Ngoài cách xóa các bước tại cột Applied Steps trong trường hợp gặp lỗi, bạn có thể thay đổi công thức sai bằng cách sửa trực tiếp. Tại Menu View tích chọn Formula Bar để hiển thị thanh công thức, chọn cột để xem và chỉnh sửa công thức.
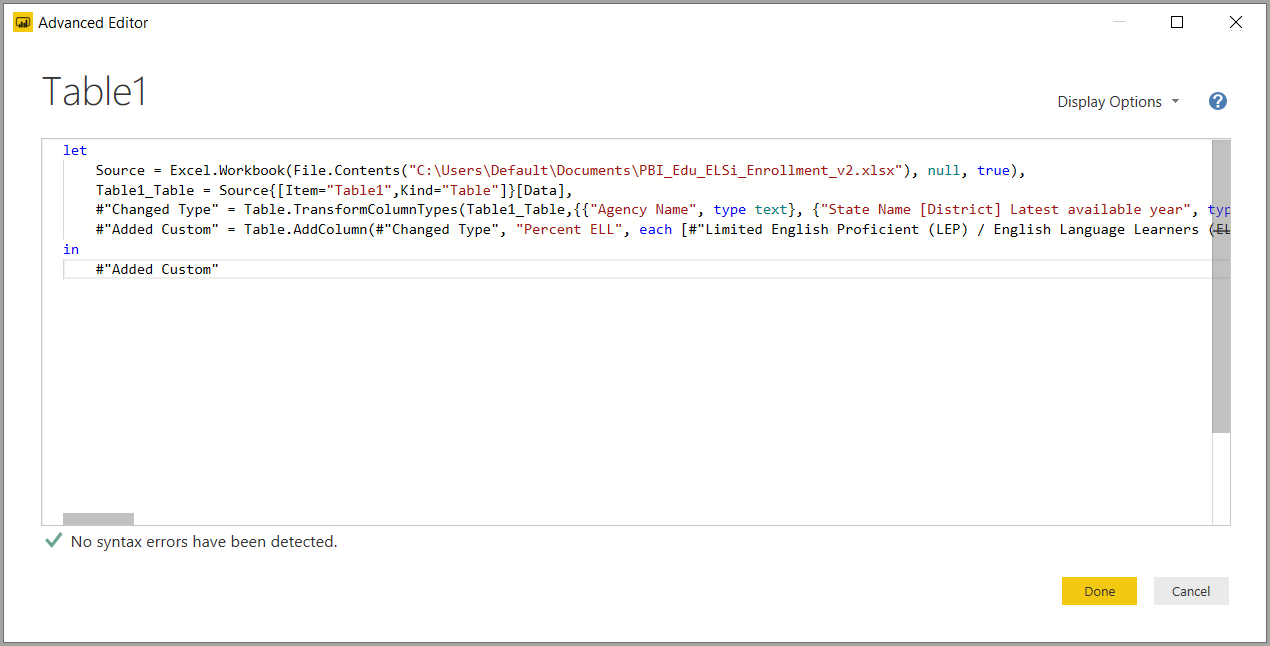
Ngoài ra, Query Editor còn giữ các thao tác của bạn dưới dạng text để bạn xem lại và chỉnh sửa khi cần. Tại menu View chọn Advanced Editor để xem, Power BI hỗ trợ khá nhiều định dạng như con số, ngày tháng, thời gian, chữ, bảng…
Data Modeling (Mô hình hóa dữ liệu) là một trong những tính năng được sử dụng để kết nối nhiều nguồn dữ liệu trong công cụ BI bằng cách sử dụng quan hệ (xác định cách các nguồn dữ liệu được kết nối với nhau).
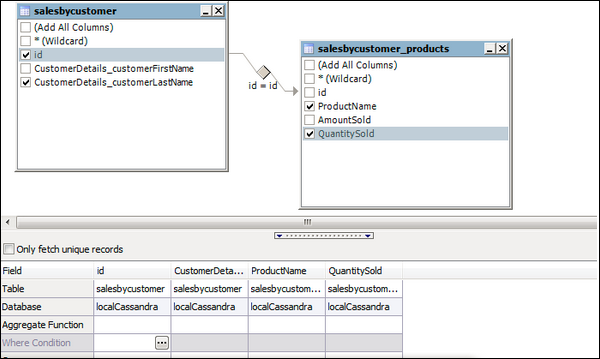
Trong hình trên, bạn có thể thấy một dữ liệu mô hình chung, mô hình này cho thấy mối quan hệ giữa hai bảng. Cả bảng hai đều được nối bằng cột tên “Id”.
Để tạo tài liệu quy mô trong Power BI, bạn cần tải tổng thể những nguồn tài liệu vào trong Power BI .

Sau khi bạn thêm dữ liệu, nó sẽ hiển thị trên thanh bên phải. Ở ví dụ trong ảnh, 2 file xls Customer và Product được tải vào dữ liệu
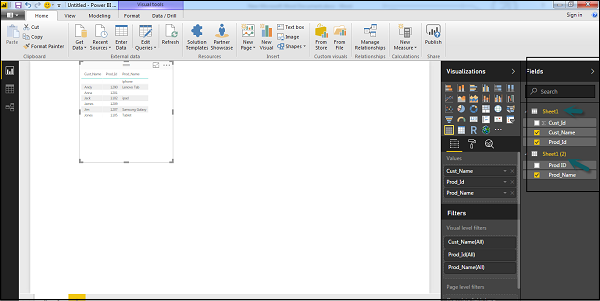
Ở phía bên tay trái của màn hình hiển thị, ta có 3 thẻ :
- Report ( Báo cáo )
- Data ( Dữ liệu )
- Relationships ( Quan hệ )
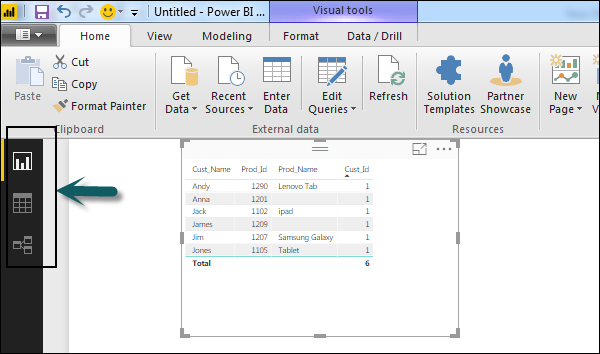
Khi chuyển đến thẻ Report, bạn có thể thấy 1 dashboard và 1 bảng đã được chọn để làm hình ảnh trực quan hóa dữ liệu. Bạn có thể chọn các loại biểu đồ khác nhau theo nhu cầu của mình.
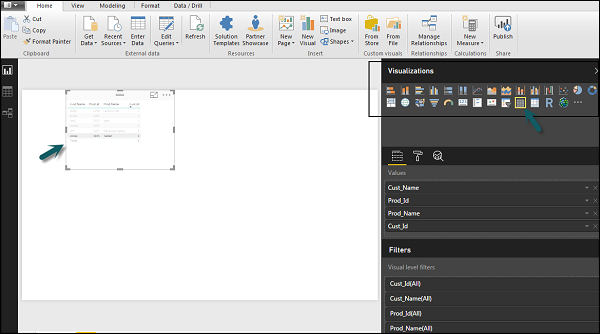
Khi chuyển đến thẻ Data, bạn có thể xem tất cả dữ liệu theo Mối quan hệ đã xác định từ các nguồn dữ liệu.

Ở thẻ Relationship, bạn có thể thấy mối quan hệ giữa các nguồn dữ liệu. Khi bạn thêm nhiều nguồn dữ liệu vào Visualization, công cụ sẽ tự động phát hiện mối quan hệ giữa các cột. Bạn cũng có thể tạo Mối quan hệ giữa các cột bằng cách sử dụng Create Relationships.
- Cách xóa hoặc thêm quan hệ :
Bạn cũng có thể thêm hoặc xóa các mối quan hệ trong trực quan hóa dữ liệu. Để xóa mối quan hệ, bạn phải nhấp chuột phải và chọn Delete.
Để tạo “Relationship” mới, bạn chỉ cần kéo và thả các trường mà bạn muốn liên kết giữa các nguồn dữ liệu.


- Ẩn tài liệu trong báo cáo giải trình :
Bạn cũng có thể sử dụng Relationship view để ẩn một cột cụ thể trong báo cáo. Để ẩn cột, hãy nhấp chuột phải vào tên cột và chọn tùy chọn Hide in report view (Ẩn trong chế độ xem báo cáo).

Tính toán trong hàng và cột
- Tính toán trong cột
Để tạo một cột mới được tính toán, hãy điều hướng đến thẻ Data View ở bên trái màn hình, sau đó nhấp vào Modeling.

Trong thẻ Modeling, khi nhấn vào New Column, khu vực nhập công thức hiện ra, bạn có thể nhập công thức DAX để thực hiện tính toán.
Bạn cũng hoàn toàn có thể đổi tên cột trong thanh công thức .
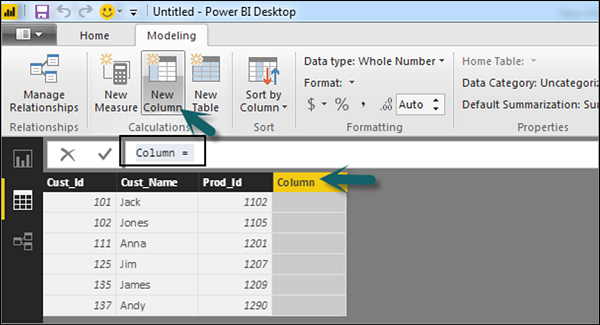
Ví dụ sau tạo một cột mới : Mã mẫu sản phẩm ( Product_C ), được lấy từ ba ký tự ở đầu cuối của cột Prod_Id. Sau đó, viết công thức sau :
Product_C = RIGHT ( Sheet1 [ Prod_Id ], 3 )

Một list dài những công thức cũng được gợi ý để bạn hoàn toàn có thể sử dụng để tạo những cột được giám sát .

-
Tính toán trong bảng
Bạn cũng hoàn toàn có thể tạo một bảng được đo lường và thống kê mới trong quy mô tài liệu trong Power BI .
Để tạo 1 bảng tính mới, hãy điều hướng đến tab Data View ở bên trái màn hình, sau đó chuyển đến Modeling.

Biểu thức DAX được sử dụng để tạo bảng mới. Bạn phải nhập tên của một bảng mới vào bên trái của dấu bằng và công thức DAX để triển khai phép tính để tạo thành bảng đó ở bên phải. Khi giám sát hoàn tất, bảng mới Open trong ngăn Trường trong quy mô của bạn .
Trong ví dụ sau, tất cả chúng ta hãy xác lập một bảng mới – Table_CustC trả về một cột chứa những giá trị duy nhất trong một cột trong một bảng khác .
 Một bảng mới được thêm vào trong phần “Fields” trong màn hình Power BI như được hiển thị trong ảnh ở dưới đây. Sau khi cột và các bảng được tính toán được tạo theo yêu cầu của bạn, bạn có thể sử dụng các trường trong tab Report trong Power BI.
Một bảng mới được thêm vào trong phần “Fields” trong màn hình Power BI như được hiển thị trong ảnh ở dưới đây. Sau khi cột và các bảng được tính toán được tạo theo yêu cầu của bạn, bạn có thể sử dụng các trường trong tab Report trong Power BI.
Để thêm những trường này, bạn phải chọn một checkbox và một mối quan hệ sẽ tự động hóa được phát hiện nếu hoàn toàn có thể. Nếu không, bạn hoàn toàn có thể kéo những cột mà bạn muốn liên kết .

Để xem báo cáo, bạn điều hướng đến tab Report và bạn có thể thấy cả “Cột được tính toán” và các trường từ “Bảng được tính toán” mới trong chế độ xem báo cáo.
Hướng dẫn sử dụng Power Bi và Tạo Dashboards
Trong Power BI, bạn hoàn toàn có thể tạo Dashboards bằng cách gắn những hình ảnh trực quan từ những báo cáo giải trình BI được xuất bản bằng Power BI Desktop. Tất cả những hình ảnh trực quan được tạo bằng dịch vụ Power BI cũng có sẵn để gắn tạo Dashboards .
Trong Power BI, nếu bạn muốn gắn hình ảnh, hãy mở báo cáo giải trình BI trên Power BI service. Ở trên cùng của hình ảnh, hãy chọn hình tượng ghim .
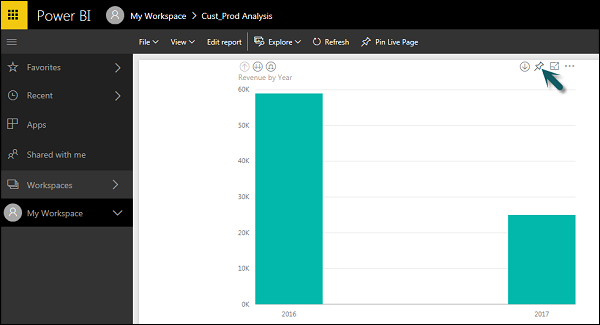
Khi nhấn chuột vào hình tượng ghim, một hộp thoại mới sẽ Open như trong ảnh sau. Nó nhu yếu bạn tạo một Dashboards mới hoặc chọn một Dashboards hiện có để hiển thị trực quan từ list thả xuống .
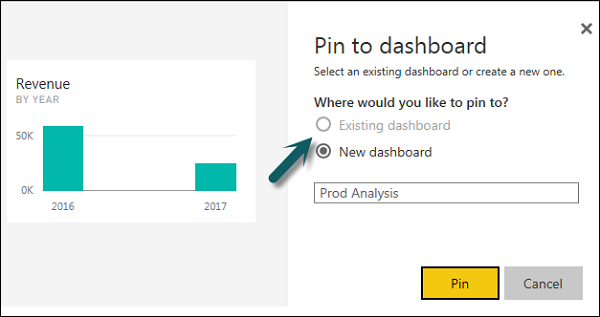
Khi bạn nhấp vào Pin, bạn sẽ nhận được xác nhận rằng hình ảnh trực quan của bạn đã được “Ghim” vào trang tổng quan. Bạn có thể nhấp vào My Workspace và kiểm tra dashboard.
Khi dashboard của bạn được tạo, bạn hoàn toàn có thể sử dụng những tùy chọn khác nhau để định hình trang tổng quan .
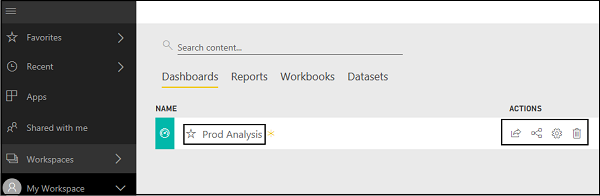
Đặt tên Dashboard
Khi bạn xem More Options trong bảng điều khiển, bạn có thể thấy Focus Mode và các tùy chọn khác nhau trong bảng điều khiển.
Chế độ Focus Mode được sử dụng để xem xét kỹ hơn dữ liệu Dashboard của bạn. Khi bạn có nhiều giá trị trong Dashboard, bạn có thể sử dụng Focus Mode để có cái nhìn rõ hơn về các thành phần trong Dashboard. Nếu có bất kỳ cột nào không được hiển thị do thiếu không gian, bạn cũng có thể xem các cột đó bằng Chế độ Focus Mode.

Focus Mode được sử dụng để xem tất cả dữ liệu trong dashboard/ báo cáo. Cũng có thể ghim hình ảnh trực tiếp từ Focus Mode vào một dashboard khác bằng cách chọn biểu tượng Ghim.

Bạn cũng có thể sử dụng Tile Details để chỉnh sửa một số thay đổi định dạng cũng như tiêu đề, phụ đề, thời gian và ngày làm mới lần cuối và các chi tiết khác của ô, chẳng hạn như tạo liên kết tùy chỉnh cho dashboard của bạn.
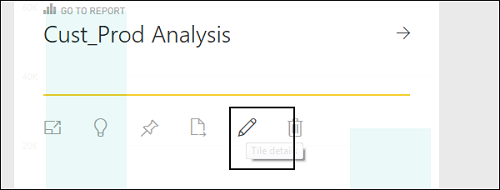
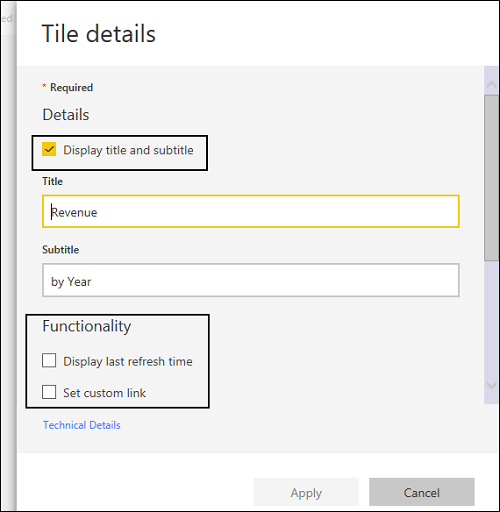
Xây dựng báo cáo
Trong phần Report của Power BI Desktop, bạn có thể xây dựng hình ảnh trực quan dữ liệu và báo cáo. Phần Report có 6 khu vực chính:

-
- Thanh công cụ ở trên cùng hiển thị những tác vụ thông dụng được link với những báo cáo giải trình và hình ảnh hóa .
- Vùng canvas ở giữa, nơi tạo và sắp xếp những hình ảnh trực quan .
- Khu vực thẻ trang ở dưới cùng, được cho phép bạn chọn hoặc thêm những trang báo cáo giải trình
- NgănFilters, nơi bạn hoàn toàn có thể lọc những hình ảnh trực quan hóa dữ liệu .
- NgănVisualisation (Hình ảnh trực quan hóa ), nơi bạn hoàn toàn có thể thêm, đổi khác hoặc tùy chỉnh hình ảnh hóa và vận dụng cụ thể .
- NgănFields( trường ), hiển thị những trường có sẵn trong truy vấn của bạn. Bạn hoàn toàn có thể kéo những trường này vào khung vẽ, ngănFiltershoặc ngănVisualisationđể tạo hoặc sửa đổi hình ảnh trực quan .
Để tạo hình ảnh trực quan đơn giản, chỉ cần chọn bất kỳ trường nào trong danh sách hoặc kéo trường từ danh sách vào canvas.

Các tùy chọn có sẵn trong vùng Fields Trường và vùng Format Định dạng tùy thuộc vào kiểu visualisation và dữ liệu bạn có.
Vậy với những thông tin hướng dẫn sử dụng power bi bên trên, chắc các bạn đã nắm rõ và tự cài đặt cho chính mình rồi nhen, chúc các bạn thành công.
Source: https://dichvubachkhoa.vn
Category : Tư Vấn Sử Dụng













