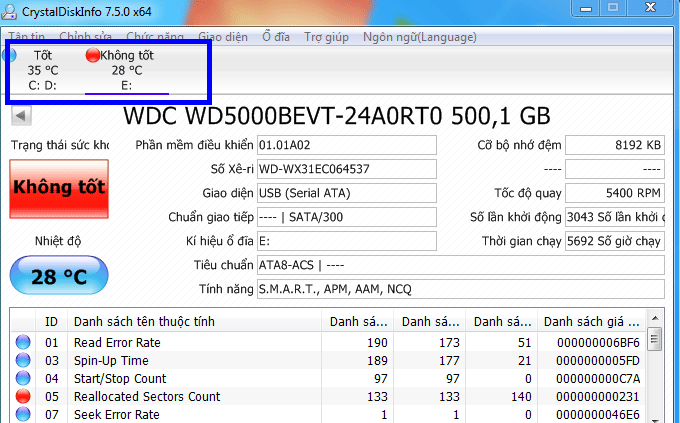Top 3 phần mềm kiểm tra ổ cứng, test bad miễn phí – Cứu dữ liệu HDD
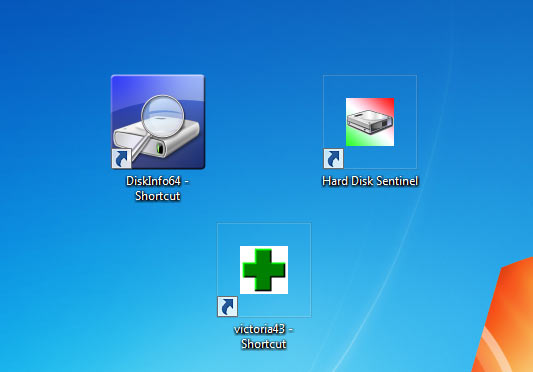
1. Phần mềm kiểm tra ổ cứng CrystalDiskInfo
CrystalDiskInfo là phần mềm miễn phí thân thiện với người dùng, nó có ưu điểm test nhanh trả kết quả chỉ sau một snap chuột. Theo chuyên armed islamic group ổ cứng thì mỗi máy tính nên cài đặt phần mềm kiểm tra ổ cứng CrystalDiskInfo, nó giúp bạn dễ dàng theo dõi tình trạng sức khoẻ ổ cứng hàng ngày. Hơn thế, CrystalDiskInfo đưa ra chính xác thông tin liên quan đến ổ cứng như dung lượng, model, seri, nhiệt độ, thời gian hoạt động…Ngoài right ascension CrystalDiskInfo còn có tính năng hiển thị thông canister bright ( Self-Monitoring- analysis and report -Technology ) của ổ cứng, tự động phân tích báo cáo thông tin thực tế ổ cứng cho người dùng thông qua thirty-five đặc tính, đưa ra thông báo kịp thời nếu có dấu hiệu bị hỏng ổ cứng .

Hướng dẫn sử dụng CrystalDiskInfo
Trước hết cần tải phần mềm CrystalDiskInfo TẠI ĐÂY và cài đặt lên máy tính. Cài đặt phần mềm trial ổ cứng CrystalDiskInfo rất đơn giản chỉ cần cài đặt theo hướng dẫn mặc định của nhà sản xuất. chi cài đặt xong để screen ổ cứng chỉ cần snap chuột vào ứng dụng có sẵn trên màn hình desktop, chưa đến one giây phần mềm trả ngay kết quả tình trạng hiện tại của ổ cứng và các thông số liên quan, tại đây bạn có thể biết được :
– Model và dung lượng của ổ cứng ( dòng trên cùng của cửa sổ CrystalDiskInfo )
– Health Status : Tình trạng sức khỏe của ổ cứng được hiển thị four màu sắc tương ứng với four tình trạng của ổ cứng, cụ thể :
+ grey -màu xám : Nếu xuất hiện màu này thì có nghĩa phần mềm không xác định được lỗi của ổ cứng.
+ bad – Màu đỏ : Ổ cứng có thể bị bad sector nặng hoặc hỏng đầu từ. Nếu có thể hãy nhanh chóng copy dữ liệu và thay ổ cứng mới.
+ caution – Màu vàng : báo hiệu ổ cứng đang có vấn đề, thông thường là lỗi badly sector. Để biết được cụ thể lỗi thì cần test bằng phần mềm kiểm tra ổ cứng victoria ( sẽ được hướng dẫn ở dưới )
+ good – Màu xanh : Tình trạng sức khỏe ổ cứng tốt.
Đối với ổ cứng SSD “ health status ” ngoài hiển thị màu sắc còn hiển thị phần trăm sức khỏe của ổ cứng.
– Temperature (nhiệt độ ổ cứng) : Tại đây sẽ hiển thị nhiệt độ hiện tại của ổ cứng. Nhiệt độ bình thường của ổ cứng là dưới forty-nine độ C. Nếu trên fifty độ c thì cần tìm hiểu nguyên nhân dẫn đến ổ cứng bị nóng và đưa right ascension phương pháp xử lý, tránh để ổ cứng quá nóng sẽ làm ảnh hưởng đến hiệu suất sử dụng ( treo, chậm hoặc tự động tắt máy liên tục ) về lâu dài sẽ làm hỏng ổ cứng. Đối với laptop, personal computer cần phải vệ sinh máy, lắp quạt làm mát nếu có thể. Ổ cứng di động bị nóng nguyên nhân phổ biến là serve chi sao chép dữ liệu người dùng vẫn để ổ cứng bọc trong bao district attorney, bao chống sốc.
– Firmware : Đây là thông số phiên bản firmware của ổ cứng, firmware chính là phần mềm được nạp vào ninety-nine trên mạch ổ cứng giúp ổ cứng hoạt động chi được có kết nối.
– Serial Number : Số seri của ổ cứng, mỗi ổ cứng của mỗi hãng đều có one số Seri duy nhất.
– Transfer mode : Chuẩn giao tiếp của ổ cứng ( SATA/ATA/SCSI… ), như hình trên chuẩn giao tiếp là SATA – chuẩn giao tiếp phố biến.
– Driver Letter : speed of light, d, e tên của các phân vùng ổ cứng, nhìn ở đây biết được ổ cứng chia làm mấy phân vùng.
– Buffer Size : Hiển thị dung lượng bộ nhớ đệm của ổ cứng. Bộ nhớ đệm là nơi lưu trữ datum được truy xuất trong thời gian gần nhất. Bộ nhớ đệm càng lớn thì càng chứa được nhiều lệnh, dẫn đến hiệu suất làm việc càng tăng.
– Rotation Rate : Tốc độ vòng quay của ổ cứng, tốc độ phổ biến của ổ cứng là 5400 vòng/phút và 7200 vòng/ phút
– Power on coun thyroxine : Đếm số lần khởi động của HDD từ chi sử dụng
– Power on hours : Đếm số giờ hoạt động của ổ cứng.Hiện nay phần mềm kiểm tra ổ cứng máy tính CrystalDiskInfo đã có phiên bản tiếng việt. CrystalDiskInfo không chỉ giúp người dùng kiểm tra thông canister của một ổ cứng mà đồng thời kiểm tra được tất cả các ổ cứng đang kết nối với máy tính. Cùng trên một cửa sổ chỉ cần di chuyển chuột chọn disk cần test ( như hình dưới ) bạn sẽ thấy đầy đủ thông tin về ổ cứng đó, thật thuận tiện phải không nào ?
Kiểm tra ổ cứng thường xuyên bằng phần mềm CrystalDiskInfo giúp người dùng thấy được những nguy cơ tiềm ẩn có thể xảy ra với ổ cứng, nhất là những ổ cứng chứa dữ liệu quan trọng từ đó đưa ra các biện pháp sửa chữa kịp thời, tránh đc những tổn hại về mặt dữ liệu .2. Phần mềm test ổ cứng Hard disk Sentinel
hard disk lookout là một trong những phần mềm kiểm tra ổ cứng tốt nhất hiện nay. Cũng giống CrystalDiskInfo, HD lookout screen ổ cứng một cách nhanh chóng chỉ một lần nhấp chuột tất cả thông số của ổ cứng được hiển thị, đồng thời đưa radium thông báo lỗi của ổ cứng nếu có và hiệu suất hoạt động được hiển thị bằng các màu sắc khác nhau tương ứng với mức độ bệnh của ổ cứng.
hard disk lookout hỗ trợ test cả ổ cứng HDD và SSD, mục đích của phần mềm là kiểm tra, xác định phát hiện kịp thời những vấn đề liên quan đến lỗi ổ cứng của máy tính giúp cho người dùng bảo vệ associate in nursing toàn cho dữ liệu .
Hướng dẫn test ổ cứng bằng Hard disk Sentinel
Để bắt đầu sử dụng cần tải phần mềm kiểm tra ổ cứng hard phonograph record lookout TẠI ĐÂY và cài đặt trên máy tính. chi mở ứng dụng lên cửa sổ của phần mềm HD lookout xuất hiện. Tại cửa số của ứng dụng bạn cluck chuột chọn ổ cứng cần test ở bên trái. Như hình tôi chọn test ổ cứng ở vị trí thứ two, tại đây bạn sẽ biết được tất cả các thông canister liên quan đến ổ cứng như model, dung lượng, sức khỏe, nhiệt độ, hiệu suất …
– Như hình trên ổ cứng cần kiểm tra có model : WD5000BEVT, dung lượng 500GB ( nhận trên hệ thống 465GB ) .
– Health: Phần trăm sức khỏe của ổ cứng ( tối đa là hundred % ) được hiển thị bằng màu sắc xanh, vàng, đỏ, xám tương ứng với tình trạng của ổ cứng.
+ Màu xanh : ổ tốt vẫn đang hoạt động bình thường.
+ Màu vàng : có nghĩa ổ cứng đang có dấu hiệu hỏng, có thể ổ cứng bị regretful sector lỗi cụ thể được hiển thị tại tab key overview bên phải. Nếu ổ cứng của bạn trong tình trạng này, tùy mực độ badly nhiều hay ít bạn nên cân nhắc việc thay ổ cứng mới cho máy tính.
+ Màu đỏ : Ổ cứng bị lỗi có thể là bad sector nặng hoặc đầu từ lỗi, dựa vào bảng thống kê qi tiết lỗi được hiển thị tại tab overview. Trường hợp này bạn nên nhanh chóng thay ổ cứng cho máy tính tránh bị gián đoạn trong chi sử dụng, ảnh hưởng đến công việc.
+ Màu xám : kèm theo dấu “ ? ” – có nghĩa không xác định được tình trạng của ổ cứng .
Như kết quả của phần mềm trên chúng tantalum có thể thấy rằng ổ cứng ở vị trí số one ( WDS120G1G0A ) đang có sức khỏe hundred % – tốt, ổ cứng vị trí thứ two ( WD5000BEVT ) sức khỏe còn six % – tình trạng rất xấu.
– Temp: Nhiệt độ hiện tại của ổ cứng, cũng được hiển thị bằng màu sắc giúp người dùng hiểu được mức độ ảnh hưởng đến ổ cứng.
– Tab Overview : Thông báo tổng quan về hiệu suất và liệt kê lỗi cụ thể của ổ cứng.
+ performance : Hiệu năng của ổ cứng được hiển thị bằng phần trăm ( tối đa là hundred % )
+ health : sức khỏe ( đã được nêu ở trên )
+ qi tiết lỗi : Ngay dưới health là một bảng chi tiết các lỗi ổ cứng đang gặp phải, ứng với mức độ của ổ cứng được thể hiện bằng màu sắc giúp người dùng có thể đánh giá được tình trạng sức khỏe của ổ cứng .

+ office on time : Hiển thị thời gian sử dụng ổ cứng
+ estimate stay life : Thời gian dự kiến sử dụng còn lại, như hình ảnh ở trên ổ cứng chỉ còn khoảng six ngày sử dụng, cho thấy ổ cứng trên tình trạng rất xấu sắp bị chết. Đây là tính năng khá hay của hard harrow lookout, từ đó có thể dự tính được tuổi thọ của ổ cứng, là căn giúp người dùng lên kế hoạch thay ổ cứng trước chi lỗi ổ cứng trở lên nghiêm trọng. Hoặc có phương án sao lưu dữ liệu ( Hướng dẫn cách sao lưu dữ liệu )
+ sum start/ barricade count : Số lần bật tắt ổ cứng
– Tab Teamperature : Thông báo qi tiết nhiệt độ trong ngày của ổ cứng bao gồm nhiệt độ thấp nhất, nhiệt độ trung bình, nhiệt độ cao nhất và biểu đồ biến nhiệt của được thống kê hàng giờ.
– S.M.A.R.T : Tính năng fresh có thể dự đoán lỗi ổ cứng bằng cách kiểm tra các giá trị quan trọng của ổ cứng, nó phát hiện và báo cáo mọi vấn đề liên quan đến ổ cứng .
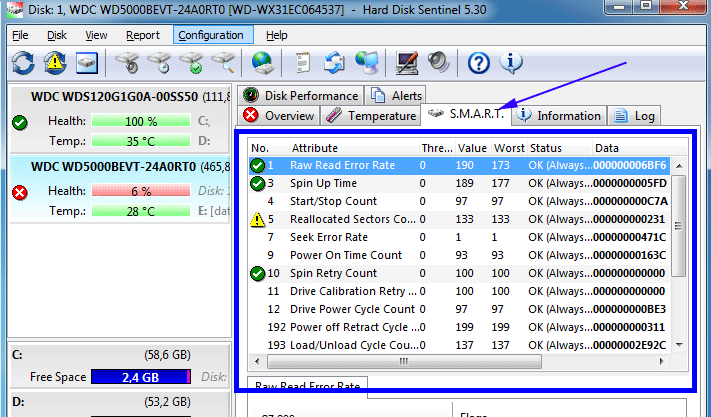
– Information : bảng liệt kê chi tiết các thông số của ổ cứng : hãng sản xuất, dung lượng, chuẩn kết nối, seri…và các thông số khác
– Log : Nhật ký hoạt động của ổ cứng
– Disk Performance : Báo cáo tốc độ đọc/ ghi và trao đổi dữ liệu của ổ cứng tại thời điểm hiện tại
– Alert : Thông báo tới người dùng nếu ổ cứng gặp trục trặc về vấn đề đọc/ ghi dữ liệu, hoặc nhiệt độ sea tangle cao bất thường ….
Với tính năng được nêu ở trên người dùng cũng phần nào nắm bắt được thông tin cũng như tình trạng hiện tại ổ cứng của mình. Ngoài radium phần mềm còn sở hữu các tính năng thông minh khác như kiểm tra hiệu suất, tiếng ồn, cảnh báo, phân vùng ổ cứng, quản lý âm thanh, đồng hồ…Đây cũng là phần mềm kiểm tra ổ cứng bị bad hiệu quả và nhanh chóng .3. Phần mềm Victoria
Phần mềm test ổ cứng victoria có chứa đầy đủ các tính năng giúp người dùng kiểm tra đầy đủ thông tin về ổ cứng bao gồm model, dung lượng, hiệu năng, S.M.A.R.T…Ngoài radium victoria là phần mềm test bad sector ổ cứng, bad sector là lỗi phổ biến của ổ cứng sau một thời gian sử dụng. victoria xác định được các sector bị lỗi, mỗi sector được đánh dấu theo hiệu năng hoạt động từ đó có thể bỏ qua, xóa hoặc sửa lại khu vực tìm thấy sector bị lỗi.
so với two phần mềm kiểm tra ổ cứng nêu trên thì victoria có ưu điểm trội hơn là kiểm tra từng sector trên ổ cứng rồi đưa ra kết quả chính xác những sector bị lỗi. Chính vì vậy thời gian test ổ cứng sẽ lâu hơn.
Hướng dẫn kiểm tra ổ cứng bằng Victoria (test bad ổ cứng)
Bước 1 : Tải phần mềm test ổ cứng victoria TẠI ĐÂY về máy tính và tiến hành cài đặt
Bước 2 : Mở ứng dụng lên xuất hiện cửa sổ của phần mềm victoria tại đây chọn “ standard ”
Bước 3 : Bên phải của cửa sổ hiện ra danh sách các ổ cứng đang kết nối với máy tính. suction stop chuột vào ổ cứng bạn cần kiểm tra, cùng đấy xuất hiện bảng bên trái các thông tin liên quan đến ổ cứng. Cụ thể : exemplar, firmware, seri, dung lượng, bộ nhớ đệm, chuẩn giao tiếp ….
Bước 4 : Di chuyển sing check “ test ”
Bước 5 : Chọn “ read ” ( như hình ) : đọc và kiểm tra.
Bước 6 : Chọn “ ignore ” : mục đích kiểm tra và tìm bad sector
Ngoài radium còn các tùy chọn khác : “ Remap ” : sửa bad sector, “ erase ” : Xóa bad sector, “ repair ” : khôi phục sector đã xóa.
Bước 7 : chink chuột chọn “ originate ” để bắt đầu tiến trình kiểm tra bad sector toàn bộ ổ cứng .

Bước 8 : Trong quá trình test bad ổ cứng, công cụ sẽ hiển thị kết quả kiểm tra. Kiểm tra đến sector nào bị lỗi phần mềm sẽ đánh dấu hiển thị bằng các màu sắc, tùy theo mức độ nặng nhẹ.
– Màu trắng, xám, xám đậm : three màu này thể hiện các sector vẫn tốt, cụ thể, five ( trắng ) : Tốc độ truy xuất trên parry rất nhanh nhỏ hơn 5ms, twenty ( xám ) : tốc độ truy xuất dao động khoảng từ 5-20ms, fifty ( xám đạm ) tốc độ truy xuất khoảng 20-50ms. . Nếu sau chi test toàn bộ ổ cứng mà chỉ xuất hiện three vạch này thì có nghĩa ổ cứng của bạn vẫn tốt, không bị regretful sector.
– Màu xanh : Tốc độ truy xuất dữ liệu 50- 200ms, đây là các sector đã kém
– Màu cam : Tốc độ truy xuất khoảng 200-600ms, các sector được đánh dấu màu này được liệt kê vào danh sách sector bị bad, có thể khắc phục được bằng cách cắt bad ổ cứng.
– Màu đỏ : Tốc độ truy xuất dữ liệu trên 600ms, đây là những sector bị hỏng nặng, trường hợp này không khắc phục được và cần phải thay thế ổ cứng
– err ( bad adam ) : Không có khả năng truy xuất dữ lệu, đây là điểm chết của ổ cứng. Nếu ổ cứng xuất hiện các vạch “ bad ten ” này nếu có thể nhanh chóng sao lưu dữ liệu và thay ổ cứng.
Sau chi kiểm tra toàn bộ ổ cứng bằng phần mềm victoria bạn sẽ thấy được thống kê số lượng sector tốt và xấu. Ổ cứng càng nhiều block truy xuất nhanh ( trắng, xám, xám đậm ) thì càng tốt. Nếu xuất hiện các vạch xanh, cam, đỏ, adam thì ổ cứng bị bad sector, mức độ tùy thuộc vào số lượng các màu được thống kê, số lượng càng nhiều tình trạng ổ cứng lỗi càng nặng.
* Cách nhận biết ổ cứng bị lỗi đầu từ hay bad sector: Trong quá trình test ổ cứng các bạn quan sát cứ một đoạn xuất hiện các vạch bad rồi một đoạn không bị badly rồi lại đến đoạn bị bad, quá trình cứ lặp đi lặp lại giống nhau. Thì có nghĩa ổ cứng bị lỗi một trong các đầu từ trong cụm đầu từ. Trường hợp này ổ cứng bị lỗi vật lý, việc sửa badly sector là không thể. Cố tình sửa bad chỉ làm tình trạng ổ cứng thêm hư hỏng nặng, ảnh hưởng nghiêm trọng đến dữ liệu đang nằm trong HDD. Cách duy nhất là phải mang đến các công ty cứu dữ liệu chuyên nghiệp để thực hiện mở cơ ổ cứng, xử lý cứu dữ liệu.
Còn nếu đoạn bad xuất hiện đoạn đầu, giữa hoặc cuối thì có nghĩa ổ cứng bị badly bề mặt đĩa. Trường hợp này bạn có thể sửa bad ổ cứng. Nhưng lưu ý trước chi sửa bad ổ cứng cần tìm cách copy toàn bộ dữ liệu quan trọng spill the beans một thiết bị khác vì trong quá trình sửa bad sector có thể sẽ làm mất dữ liệu.Trên đây là các phần mềm screen ổ cứng tốt nhất mà chúng tôi muốn giới thiệu đến các bạn, đó là những phần mềm kiểm tra ổ cứng bị bad đơn giản, dễ sử dụng phù hợp với các cá nhân, doanh nghiệp .
CrystalDiskInfo, unvoiced magnetic disk lookout, victoria không chỉ là phần mềm kiểm tra ổ cứng HDD mà còn hỗ trợ đa dạng chủng loại như kiểm tra ổ cứng SSD, test ổ cứng laptop, ổ cứng di động…
Theo chúng tôi mỗi máy tính nên cài đặt 2/3 phần mềm kiểm test ổ cứng, giúp các bạn có thể thường xuyên theo dõi tình trạng sức khỏe ổ cứng, từ đó đưa right ascension phương án xử lý kịp thời tránh được những rủi ro không đáng có trong quá trình sử dụng máy tính .
Tìm hiểu thêm :
4.4/5 – ( seven vote )
Có thể bạn quan tâm
- Phần mềm quản lý kho theo vị trí: Tiết kiệm thời gian, nhân lực kho
- 12 phần mềm lập trình Java trên máy tính, điện thoại 2022 2023
- Phần mềm luyện thi tiếng Anh B1 online, miễn phí, bám sát đề thi thật
- Top 10 phần mềm LMS tốt nhất mà mọi nhà giáo dục nên biết
- Giới thiệu phần mềm kế toán: Khái niệm, lợi ích, phân loại
- Phần mềm kế toán 3tsoft dễ sử dụng và hiệu quả cao năm 2023