Hướng dẫn cài đặt OrCad 9.2 và cr@ck chi tiết nhất
Vẽ mạch Cực kì đơn giản và mô phỏng với nhiều các loại mạch điện tử hơn với Phần mềm Proteus 8 Với Video hướng dẫn “Hướng dẫn vẽ mạch Proteus chuyên nghiệp từ A-Z“
I.GIỚI THIỆU
Để setup OrCad 9.2 chúng ta hãy làm theo các bước sau đây:
1 ). Các phiên bản OrCad
Chọn file setup.exe từ đĩa CD-ROM hoặc Download tại đây:
DOWNLOAD OrCad 9.2 Full TẠI ĐÂY
Bạn đang đọc: Hướng dẫn cài đặt OrCad 9.2 và cr@ck chi tiết nhất
Pass giải nén : dammedientu Hoặc “dammedientu.vn”
Download OrCAD 17.2 Full TẠI ĐÂY (NEW)
Pass giải nén : dammedientu Hoặc “dammedientu.vn”
2 ). Bắt đầu thiết lập
Click vào file setup :
-
Đợi vài giây tất cả chúng ta sẽ thấy hộp thoại mới Open như hình bên dưới
-
Cảnh báo nên tắt những trình anti virus
-
Nếu tất cả chúng ta không thực thi đúng như lời cảnh báo nhắc nhở thì trong khi setup chương trình OrCad hoàn toàn có thể xảy ra lỗi không mong ước .
Click vào OK để thực hiện tiếp tục công việc setup.
Chọn Next để tiếp tục
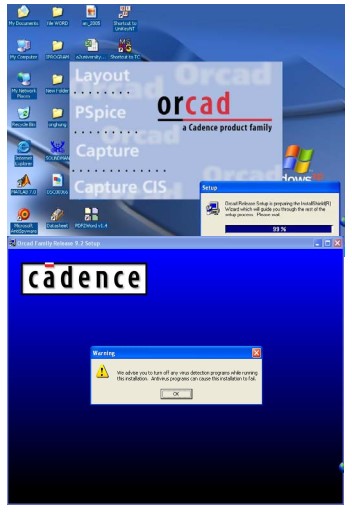
Chọn next để tiếp tục
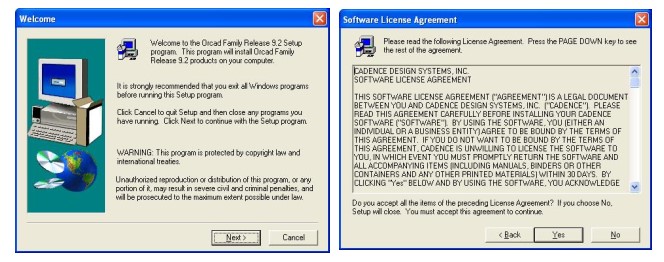
Nếu sử dụng cho Personal Computer thì chọn là Stadalone Licensing và ngược lại.

Nếu chúng ta chọn Typical thì chúng ta xem như setup các thành phần chung của OrCad, tuy nhiên chúng ta có thể chọn Custom để setup vừa đủ các ứng dụng cần dùng (điều này sẽ làm ít tốn kém dung lượng đĩa cũng như bộ nhớ), bên cạnh đó chúng ta cũng có thể thay đổi đường dẫn hoặc Destination Folder
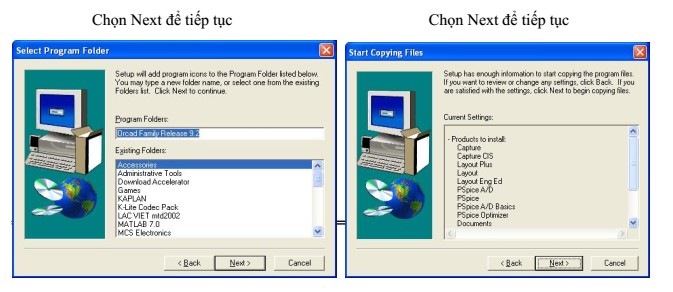
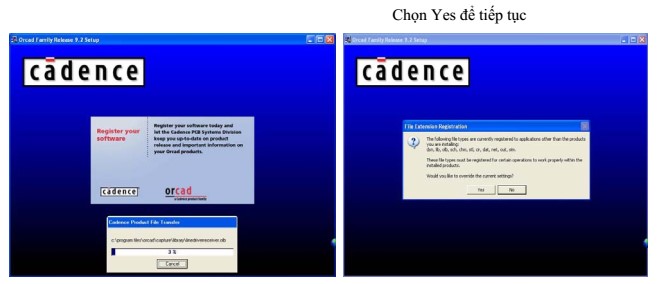
Sau khi chọn Yes thì một thông báo yêu cầu setup Adobe Acrobat version 4.05 để có thể đọc được các file Acrobat sau khi setup OrCad sinh ra. Nếu máy chúng ta đã có setup Acrobat hoặc version mới hơn.Để bỏ qua không setup Acrobat, chúng ta đóng thông báo đó lại, nếu chọn OK có nghĩa là chọn setup Acrobat.
Và cuối cùng là chúng ta đã setup xong OrCad 9.2.
3 ). Active phần mềm
Để sử dụng được phần mềm này chúng ta phải [email protected], điều này thì rất đơn giản hơn nhiều so với OrCad 9.1, Chúng ta hãy tiến hành tuần tự theo các bước bên dưới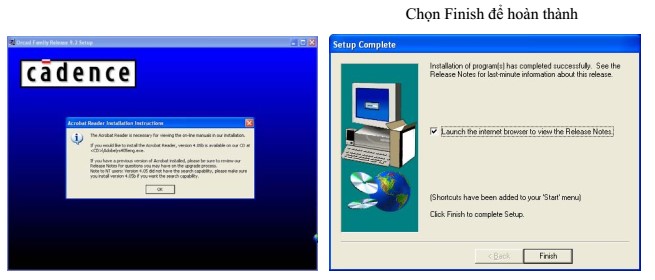
Chọn file [email protected] PDXOrcad.exe trong đĩa CD-ROM để crack chương trình
Chọn Directory chứa thư mục OrCad trong ổ đĩa cứng sau đó chọn Apply
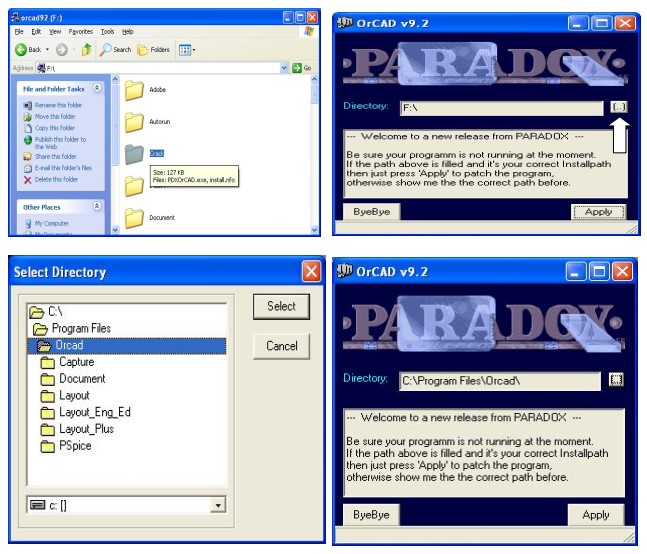
Khi chúng ta chọn Directory đúng với thư mục chúng ta đã cài đặt OrCad thì sau khi chúng ta chọn Apply xong sẽ xuất hiện câu thông báo “Fixed Patch Finish – Success: All patches applied” như hình bên là chúng ta đã setup thành công chương trình OrCad 9.2.
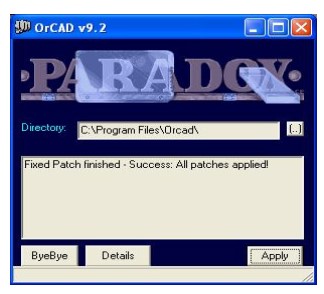
Như vậy là xong rồi nhé !
Source: https://dichvubachkhoa.vn
Category : Điện Tử Bách Khoa
Có thể bạn quan tâm
- Sửa Ti Vi Asanzo Huyện Gia Lâm Hotline 0903 262 980
- Chuyên Sửa Tivi Uy Tín Tại Nhà Hà Nội Liên Hệ ☎ 0903 262 980
- Sửa Ti Vi Asanzo Quận Long Biên Hotline 0903 262 980
- sửa Ti Vi Asanzo Huyện Từ Liêm Hotline 0903 262 980
- Sửa Ti Vi Asanzo Huyện Hoài Đức Hotline 0903 262 980
- Sửa Ti Vi Asanzo Huyện Thanh Trì Hotline 0903 262 980













