Hướng Dẫn Sử Dụng Google Drive Trên Máy Tính Hiệu Quả – MMGROUP
Trong bài viết MMGroup sẽ hướng dẫn những bạn sử dụng Google Drive nhé !
Google Workspace bộ công cụ thao tác tàng trữ hiệu suất cao dành cho doanh nghiệp. Dữu liệu của những bạn tàng trữ bảo đảm an toàn giúp bạn thao tác hiệu suất cao .
1. Tạo thông tin tài khoản
1. Cách tạo thông tin tài khoản Google Drive
Trung cập vào trang tạo tài khoản Google Drive > Chọn tạo tài khoản > Nhập Các thông tin cần thiết > Nhập Mã xác minh > Chọn chấp nhận các đều khoản.
Bước 1: Vào trang tạo tài khoản Google Drive > Nhấp chọn Truy cập Google Drive.
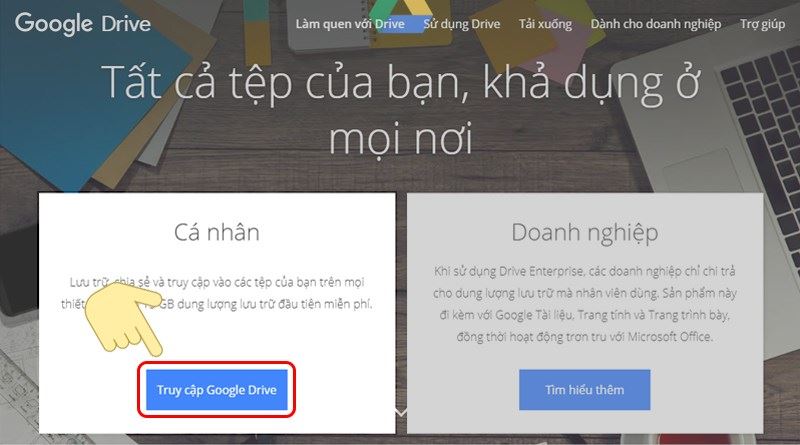
Bước 2: Bấm Tạo tài khoản để bắt đầu.
Bước 3: Nhập các thông tin cần thiết sau đó chọn tiếp theo.
Bước 4: Sau khi bạn nhập thông tin cần thiết. Google sẽ gửi cho bạn một mã xác minh thông qua số điện thoại. Nhập mã xác minh đã nhận.
Bước 5: Cuối cùng, Chấp nhận các đều khoản và nhấp vào tôi Đồng ý.
>> Xem thêm : Cách tăng dung tích Google Drive Giảm 90 % dung tích Drive .
2. Hướng dẫn sử dụng Google Drive trên máy tính
2.1 Tải tập tin thư mục lên Google Drive
Bước 1: Vào thư mục mà bạn muốn tải dữ liệu lên, chọn Mới.

Bước 2: Ở đây các bạn có 2 tùy chọn:
- Tải tệp lên: Chỉ tải tập tin lên, rất khó khăn cho việc tìm kiếm và quản lý file trong Google Drive.
- Tải thư mục lên: Google Drive sẽ tải các file trên may tính của các bạn lên, Các file được sắp xếp gọn gàng khoa học.

Bước 3: Chọn tập tinhoặc thư mục bạn muốn tải lên và chọn Open.
Bước 4: Đợi một vài phút, để hoàn tất quá trình tải lên.
>> Xem thêm : E-Mail doanh nghiệp tính năng và ngân sách chi tiết cụ thể, bảo đảm an toàn bảo mật thông tin email đám mây dung tích tàng trữ lớn, bộ công cụ thao tác nhóm hiệu suất cao .
2.2 Chia sẻ tập tin thư mục với người khác
Gmail là một công cụ làm trao đổi công tác làm việc nhóm hiệu suất cao. Tương tự như vậy với Google Drive những bạn hoàn toàn có thể san sẻ tập tin thuận tiện. Ngoài ra những bạn hoàn toàn có thể chỉ định quyền ( xem, chỉnh sửa, nhận xét ) .
Bước 1: Để chia sẻ một tập tin hay thư mục, Nhấp chuột phải vào nội dung cần chia sẻ > Chọn Chia sẻ.
Bước 2: Một cửa sổ xuất hiện sẽ có 2 tùy chọn cho bạn.
- Nhận liên kết có thể chia sẻ được: Bất kỳ ai có đường liên kết đều có thể truy cập vào tập tin của bạn.
- Hoặc chia sẻ với người: Chỉ những tài khoản được cấp quyền mới được xem tập tin.
Bước 3: Sau khi chia sẻ tài nguyên các bạn có thể tùy chọn quyền chia sẻ: Có thể sửa, Có thể nhận xét và Có thể xem.

Khi ai đó chia sẻ tập tin với bạn, bạn sẽ tìm được những tập tin Được chia sẻ với tôi ngay bên cột trái màn hình.
2.3 Hợp tác nhóm cho việc làm
Google Drive được sinh ra để thao tác nhóm và san sẻ với những thành viên trong nhóm. Đều này giúp những bạn sẽ tiện nghi hơn trong việc làm .
Để xem thông tin tệp, bạn hãy nhấn chuột trái vào biểu tượng chữ i bên góc phải màn hình hoặc nhấn chuột phải vào tệp > Xem chi tiết.
Ví dụ : Bạn có một file báo cáo giải trình, muốn san sẻ đến tổng thể những thành viên trong nhóm. Hãy tận dụng tính năng việc làm nhóm trên Google Drive để việc quản trị thuận tiện hơn, ví dụ biết ngày giờ, học viên nào nộp bài, số lần chỉnh sửa, góp ý, …
2.4 Truy cập các tệp tin khi không có kết nối Internet
Khi bạn chỉ sửa những file Google Docs, Google Sheet, Google Slides ngay cả khi không có Internet. Khi bạn có Internet trở lại toàn bộ những tài nguyên sẽ được tự động hóa lưu lại và đồng nhất hóa .
Để làm được điều này, đầu tiên hãy nhấn vào Google Drive Offline > chọn Thêm vào Chrome.
Chọn Add extension.
Truy cập vào Google Drive của bạn đi đến Settings > Offline.
Sau đó nhấp vào Sync Google Docs, Sheets Slides và Drawings files to this computer so that you can edit offline ( Đồng bộ hóa những tệp tin Google Docs, Sheets Slides và Drawings với máy tính này để hoàn toàn có thể chỉnh sửa ngoại tuyến ). Tính năng này sẽ mất một vài phút để kích hoạt .
2.5 Sắp xếp những tập tin trong Google Drive
Google Drive cũng tựa như như tập tin trên máy tính của bạn. Khi thư mục của bạn quá bề bôn những bạn hoàn toàn có thể sắp xếp lại thư mục ngăn nắp .
Đơn giản những bạn chỉ cần kéo thả những thư mục bạn muốn sắp xếp vào thư mục mới. Như vậy sẽ giúp Drive của bạn ngăn nắp hơn .
Google Drive cung cấp cho chúng ta tính năng đánh “Dấu sao” để đánh dấu những tập tin quan trọng. Nhấp chuột phải vào thư muc > Chọn “Thêm vào thư mục có gắn dấu sao”.
Để xem tất cả các tệp đã đánh dấu sao, bạn xem tại cột trái màn hình phần “Có gắn dấu sao“.
3. Hướng dẫn sử dụng Google Drive trên điện thoại thông minh
Bước 1: Mở ứng dụng Google Drive và tiến hành đăng nhập tài khoản.
Bước 2: Chọn biểu tượng dấu cộng (+) ở góc phải bên dưới màn hình để thêm thư mục hoặc tài nguyên mới.
 >> Xem thêm : Tính năng và ngân sách Microsoft 365 chi tiết cụ thể .
>> Xem thêm : Tính năng và ngân sách Microsoft 365 chi tiết cụ thể .
Bước 3: Sẽ có 3 tùy chọn cho các bạn:
- Thư mục: Tải thư mục từ điện thoại của bạn lên Google Drive. Đợi một vài phút để Google Drive tải tài liệu lên, sau đó Drive của bạn sẽ chứa tập tin giống điện thoại của bạn.
- Tải lên: Chỉ tải những tập tin được chọn.
- Quét: Drive sẽ quét các tài nguyên trên điện thoại của bạn. Các bức ảnh bạn chụp sẽ được chuyển thành file pdf và lưu trữ trên Drive. Ở đây, mình lựa chọn Tải lên.

Bước 4: Chọn tập tin muốn tải, Drive sẽ tự động tải file lên, bạn chỉ cần đợi trong giây lát để quá trình được hoàn tất.Chúc các bạn thành công!
Source: https://dichvubachkhoa.vn
Category : Tư Vấn Sử Dụng













