Hướng dẫn sử dụng máy vi tính cơ bản hiệu quả dễ hiểu nhất
Máy tính là thiết bị điện tử được sử dụng để tìm kiếm hoặc xử lý các thông tin, dữ liệu. Bạn có thể làm rất nhiều điều hay ho với thiết bị này. Với những người mới làm quen với thiết bị này thì việc sử dụng nó lúc ban đầu là khá khó khăn. Bài viết này, chúng tôi sẽ giới thiệu hướng dẫn sử dụng máy vi tính để quý vị tham khảo.
Theo dõi bài viết để có cách sử dụng máy tính hiệu quả nhất nhé!
Contents
Hướng dẫn sử dụng máy vi tính với những thao tác cơ bản

Bạn mới “tậu” một chiếc máy tính để bàn hoặc một chiếc laptop nhưng chưa thật sự hiểu cách sử dụng nó? Đừng lo, hãy thực hiện một vài bước đơn giản dưới đây:
1. Mở máy tính và thiết lập một vài thứ cơ bản
-
Kết nối với nguồn điện
Để sử dụng máy vi tính, bạn cần phải chọn cho nó một vị trí thích hợp. Sau đó triển khai lắp, liên kết những bộ phận của máy tính. Bạn hoàn toàn có thể liên kết loa hoặc một vài thiết bị ngoại vi cho thiết bị. Nhưng bước tiên phong, hãy lắp ráp màn hình hiển thị, cây máy tính, chuột, bàn phím, … Sau đó cắm dây điện của cây và màn hình hiển thị với nguồn điện .
Công việc này sẽ đơn thuần hơn rất nhiều với chiếc máy tính. Việc duy nhất bạn cần làm đó là mở máy tính ra và cắm điện nguồn .
-
Tạo tài khoản của người sử dụng thiết bị
Đối với máy vi tính mới, bạn cần tạo một thông tin tài khoản. Nó sẽ giúp tàng trữ những thông tin, tài liệu, tập tin, … mà bạn tạo ra. Điều này khá thuận tiện khi sử dụng máy tính. trường hợp bạn cần chạy lại Win, chỉ cần đăng nhập thông tin tài khoản này là hoàn toàn có thể tìm được những thông tin, tập tin trên thông tin tài khoản mình đã tạo trước đó .
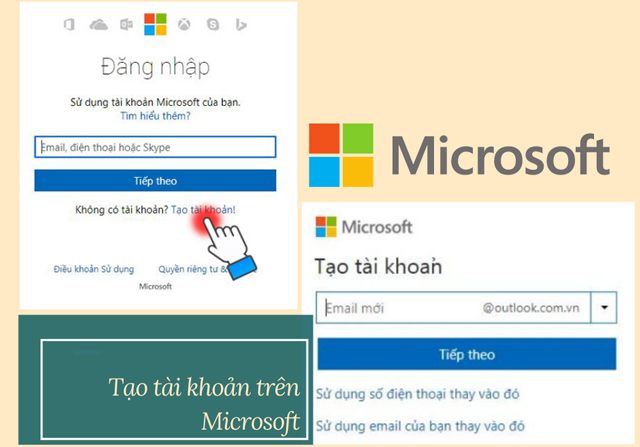
-
Hãy đặt mật khẩu cho máy tính
Để bảo vệ sự riêng tư và bảo đảm an toàn thông tin cá thể, bạn hãy đặt một Password cho máy tính. Bạn nên làm điều này ngay cả khi đây là máy tính đặt ở nhà .
2. Làm quen với màn hình trước khi học các hướng dẫn sử dụng máy vi tính
Màn hình là nơi thao tác của bạn với thiết bị. Tùy vào từng hệ quản lý mà màn hình hiển thị của máy vi tính sẽ có phong cách thiết kế, tính năng và những hình tượng hiển thị khác nhau. Màn hình Desktop của những máy Windows gồm có :
- Các hình tượng icon như My Computer, Recycle Bin, những shortcut dẫn về những chương trình
- Thanh Taskbar được phong cách thiết kế nằm ở phía dưới cùng của màn hình hiển thị. Thanh Taskbar chứa những chương trình đang được khởi động của máy .
- Nút Start bên trái thanh Taskbar. Nó chứa những chương trình thiết lập trong máy và được cho phép những lệnh Shutdown, Restart, Log off …

- Thanh Tray nằm phía bên phải thanh Taskbar. Thanh Tray chứa những chương trình được khởi động cùng mạng lưới hệ thống khi ta bật máy tính. Bên cạnh đó, nó cũng chứa những chương trình chạy ngầm của thiết bị .
3. Cách tắt máy chuẩn – Hướng dẫn sử dụng máy vi tính
Nếu bạn tắt máy trực tiếp bằng nút nguồn hoặc rút điện? Tất nhiên, máy tính sẽ tắt ngay lập tức nhưng có thể gây ra lỗi hệ thống hoặc hư hại đến phần cứng. Do đó, trong hướng dẫn sử dụng máy vi tính, cách sử dụng laptop hiệu quả, chắc chắn không thể bỏ qua cách tắt máy tính đúng cách.
Để thực thi tắt máy vi tính đúng cách nhất, bạn triển khai :
- Chọn nút Start dưới góc trái màn hình hiển thị .
- Chọn một trong những lựa chọn khác nhau tùy theo hệ quản lý
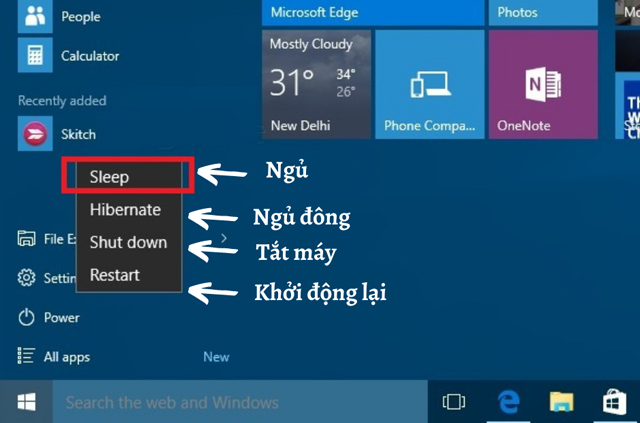
4. Học cách thao tác với bàn phím và chuột
Chuột với bàn phím lần lượt là những công cụ tương hỗ đắc lực khi bạn sử dụng máy tính. Khi nhắc đến những hướng dẫn sử dụng máy vi tính, chắc như đinh bạn không hề bỏ lỡ phần này rồi. Bạn sẽ sử dụng chúng để tương tác với hệ quản lý nhanh gọn và thuận tiện hơn .
Cách điều hướng với chuột máy tính sẽ giúp bạn trấn áp và điều hướng những hành lang cửa số một cách thuận tiện hơn. Nó sẽ góp phần không nhỏ vào cách sử dụng máy tính hiệu suất cao .
Bàn phím máy tính có những phím chữ được phong cách thiết kế giống hầu hết những mẫu bàn phím của smartphone. Cách sử dụng bàn phím máy tính cũng không có gì quá khó khăn vất vả. Điều quan trọng nhất đó là việc bạn gõ bàn phím 10 ngón. Điều này sẽ giúp bạn thuận tiện và nhanh gọn hơn khi thao tác, đặc biệt quan trọng là với những văn bản .
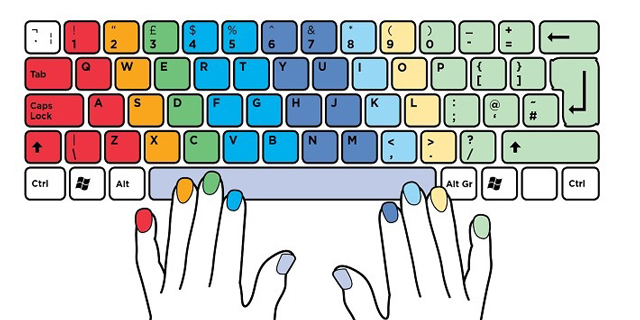 Bạn hoàn toàn có thể học gõ 10 ngón tay nhờ những ứng dụng hướng dẫn. Hãy kiên trì rèn luyện để có năng lực gõ không cần nhìn bàn phím, gõ văn bản nhanh và ít lỗi chính tả nhất, … Bạn hoàn toàn có thể tìm hiểu thêm những ứng dụng học gõ 10 ngón tay như :
Bạn hoàn toàn có thể học gõ 10 ngón tay nhờ những ứng dụng hướng dẫn. Hãy kiên trì rèn luyện để có năng lực gõ không cần nhìn bàn phím, gõ văn bản nhanh và ít lỗi chính tả nhất, … Bạn hoàn toàn có thể tìm hiểu thêm những ứng dụng học gõ 10 ngón tay như :
- Typing Test : kiểm tra, rèn luyện năng lực gõ nhanh
- Keyboard Training
- Typing Master và Typing Master Pro
- KeyBlaze Typing Tutor
- Klavaro Touch Typing
- Mario Teaches Typing ( ứng dụng học gõ bàn phím cho trẻ nhỏ )
||Xem thêm: #9 cách test bàn phím keyboard online laptop, PC miễn phí
5. Các phím tắt trong hướng dẫn sử dụng máy vi tính
Các phím tắt sẽ giúp bạn thực thi những thao tác một cách nhanh gọn hơn. Điều này là rất thiết yếu khi soạn thảo văn bản, mở lưu những tệp, hình ảnh, …
Thông thường, những phím tắt bạn sẽ thường thấy Open khi sử dụng thiết bị đó là :

- Phím tắt khi chọn lần lượt từng đối tượng người dùng : Nhấn CTRL + phím chữ tương ứng ( “ + C ” khi muốn Copy, “ + P. ” khi muốn Paste, “ + S ” để lưu, “ + O ” để mở … )
- Phím tắt khi chọn nhiều đối tượng người tiêu dùng liền kề nhau : Nhấn SHIFT + chuột trái vào đối tượng người dùng sau cuối. Nó sẽ rất hiệu suất cao khi bạn cần phải chọn quá nhiều đối tượng người tiêu dùng đấy .
- Phím tắt để quy đổi qua lại giữa những hành lang cửa số : ALT + TAB
- Bên cạnh đó, bạn có thể thao tác với những hành lang cửa số của chương trình với những nút phần góc phải trên cùng của hành lang cửa số. Bạn hoàn toàn có thể : ẩn hành lang cửa số xuống thanh Taskbar bằng hình gạch ngang hoặc thu gọn hành lang cửa số, tắt hành lang cửa số bằng cách nhấn chuột vào dấu “ X ” .
>>> Có thể bạn quan tâm: [Bật mí] Cách khắc phục lỗi không bảo mật trên Google Chrome <<<
Hướng dẫn sử dụng máy vi tính, thiết lập các kết nối với thiết bị
1. Thiết lập kết nối mạng cho máy tính
Cách sử dụng máy tính máy tính hiệu suất cao đó là cách tận dụng thiết bị này Giao hàng nhu yếu tra cứu, tìm kiếm tài liệu. Để hoàn toàn có thể thực thi được điều này, bạn cần phải thiết lập liên kết cho nó .

Máy tính cần có quyền truy cập vào một kết nối Internet. Đó có thể là mạng có dây hoặc không dây tùy vào khả năng kết nối của thiết bị. Hầu hết các laptop đều có khả năng kết nối với Wifi (mạng không dây). Nhưng không phải máy tính bàn nào cũng có khả năng này. Khi đó, bạn cần phải kết nối mạng nhờ dây cáp, dây mạng có đầu nối phù hợp.
Kết nối có dây nhanh và không thay đổi hơn Wifi. Nó vô hiệu được năng lực bị nhiễu nhưng lại khá rườm rà vì mạng lưới hệ thống dây dợ hơi loằng ngoằng .
2. Mở các trình duyệt Web – hướng dẫn sử dụng máy vi tính
Các máy vi tính đều được setup sẵn một loại trình duyệt nhất định. Các trình duyệt thông dụng đó là Internet trên hệ quản lý và điều hành Windows, Safari của Mac và Firefox trên hệ quản lý Linux .
Hiện nay, có nhiều trình duyệt được lựa chọn như :
- Coccoc
- Google Chrome
Bạn hoàn toàn có thể tải về chúng về và setup và sử dụng. Chúng hoàn toàn có thể mang lại những thưởng thức duyệt Web khác nhau tới bạn .
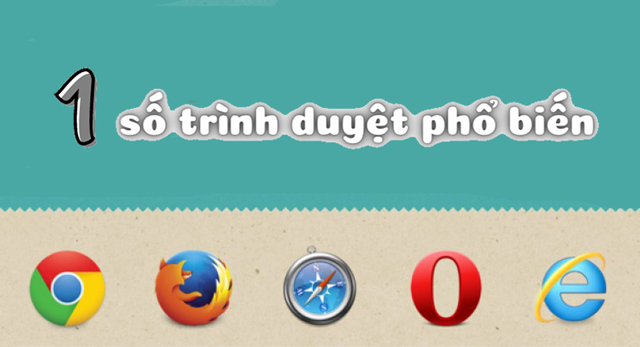
3. Làm sao để duyệt Web an toàn?
Bạn nên thiết lập cho thiết bị của mình một ứng dụng diệt virus đáng tin cậy. Nó sẽ giúp bảo vệ máy tính khỏi virus và những ứng dụng ô nhiễm khác. Bạn hoàn toàn có thể xem xét vào bộ nhớ và RAM của thiết bị để setup ứng dụng cho tương thích. Trong trường hợp bạn mua Laptop tại những shop lớn, họ sẽ hỏi và thiết lập cho bạn .
Sau đó, bạn hoàn toàn có thể thực thi việc lướt Web thuận tiện và đơn thuần rồi. Tuy nhiên, hãy chú ý quan tâm, tránh xa những ứng dụng ô nhiễm. Bên cạnh đó, bạn cũng không được cung ứng thông tin cá thể, thông tin thanh toán giao dịch của mình. Hãy thận trọng với những chiêu trò lừa đảo nguy khốn trên mạng .
Bên cạnh đó, bạn cũng hoàn toàn có thể lan rộng ra những tính năng của máy tính như :
- Cài đặt máy in
- Thiết lập mạng tại gia để cho phép nhiều máy tính khác tương tác Internet
- Cài đặt Webcam, micro
- Cài đặt loa
- Kết nối máy tính với những thiết bị như Tivi, dàn âm thanh, …
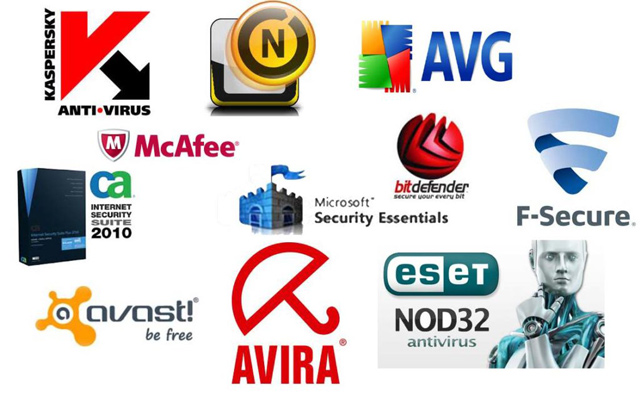
Cách kiểm tra pin cmos còn hay hết – hướng dẫn sử dụng máy vi tính
Cmos ( Complementary Metal – Oxide Semiconductor ) là một con chip có tính năng đặc biệt quan trọng. Nó được gắn trên board mạch chủ của máy tính để bàn. Cmos giúp thiết bị hoàn toàn có thể tàng trữ một số ít thông tin ngay cả khi bị mất điện. Đây là một chất bán dẫn bổ trợ và tốn rất ít nguồn năng lượng .
Pin cmos thường được sử dụng để tương hỗ hoạt động giải trí của con chip cmos này. Nó được gắn trực tiếp vào main máy tính, máy tính. Cho phép thiết bị tàng trữ thông tin mặc kệ việc mất điện. Thông thường, những máy tính bàn sẽ tắt ngay lập tức khi mất điện, khi đó thì thiết bị mới sử dụng pin cmos .
Câu hỏi đặt ra là nếu máy tính hết pin cmos có sao không ? Nếu lâu ngày không thay pin cmos sẽ làm cho việc update giờ không đúng chuẩn, không truy vấn được Internet, thậm chí còn là làm hỏng RAM .
Vậy làm thế nào để kiểm tra pin cmos còn hay hết ? Những người sử dụng máy vi tính lâu năm hoàn toàn có thể thuận tiện nhận ra khi nào cần thay mới pin cmos. Một số tín hiệu khi pin cmos có yếu tố đó là :

- Thời gian trong máy tính chạy không đúng chuẩn, đặc biệt quan trọng là sai giờ sau khi khởi động máy
- Trên màn hình hiển thị Open thông tin Cmos error … Khi đó, bạn phải thiết lập lại cmos nhưng thực trạng này vẫn tái diễn trong những lần khởi động sau .
Lúc này, bạn cần phải đưa máy tính đến những TT bh hoặc shop để được sửa chữa thay thế pin cmos nhé !
Cách làm sạch màn hình máy tính
Trong hướng dẫn sử dụng máy vi tính, chắc như đinh bạn không hề bỏ lỡ hướng dẫn vệ sinh máy, đặc biệt quan trọng là vệ sinh màn hình hiển thị. Kienthuctonghop. vn sẽ hướng dẫn bạn cách vệ sinh màn hình hiển thị máy tính, máy tính đúng cách .
Bước 1: Chắc chắn đã tắt máy tính/màn hình
Tắt máy tính giúp bạn hạn chế rủi ro đáng tiếc vì tai nạn thương tâm điện đáng tiếc. Hơn nữa, màn hình hiển thị máy tính tối đen sẽ giúp bạn dễ nhìn thấy bụi bẩn hơn .
Bước 2: Lau màn hình với khăn khô
Sử dụng một chiếc khăn vải mịn, nhẵn để lau khô hàng loạt màn hình hiển thị máy tính. Hãy thực thi thao tác một cách bình tĩnh và không đè mạnh lên màn hình hiển thị. Bạn nên sử dụng những loại khăn có size lớn để tránh làm Open những vết hằn do tì ngón tay vào màn hình hiển thị .

Bước 3: Sử dụng dung dịch lau màn hình máy tính chuyên dụng
Lau màn hình hiển thị máy tính bằng gì ? Đối với những loại màn hình hiển thị máy tính, máy tính, lúc bấy giờ đều có những dung dịch vệ sinh chuyên được dùng. Bạn hãy xịt lượng dung dịch một cách vừa đủ lên khăn cotton mềm. Sau đó, liên tục triển khai việc lau màn hình hiển thị theo hoạt động tròn .
Với những vết bẩn cứng đầu, đừng cố cậy khô chúng. Hãy sử dụng nhiều dung dịch hơn để làm mềm và thuận tiện lấy chúng ra khỏi màn hình hiển thị .
Bước 4: Đợi màn hình khô
Màn hình máy tính bị ẩm có thể làm hỏng các linh kiện bên trong. Do đó, sau khi vệ sinh bằng dung dịch, bạn cần đợi cho nó khô hẳn mới được mở máy sử dụng. Tuyệt đối không dùng máy sấy hoặc các thiết bị sinh nhiệt để màn hình nhanh khô hơn. Chúng có thể làm màn hình bị nứt hoặc có điểm đen đấy nhé!
Vệ sinh đúng cách sẽ giúp tăng tuổi thọ của máy tính. Sau vài lần sử dụng, chắc chắn bạn sẽ quen dần và nhanh hơn khi thao tác với thiết bị. Hy vọng những hướng dẫn sử dụng máy vi tính cơ bản mà chúng tôi vừa giới thiệu sẽ giúp bạn dễ dàng hơn khi sử dụng máy tính, laptop.
Tham khảo bài viết :
Source: https://dichvubachkhoa.vn
Category : Tư Vấn Sử Dụng













