Excel lỗi font chữ: Nguyên nhân và cách khắc phục
Excel lỗi font chữ: Nguyên nhân và cách khắc phục
Excel một trong những ứng dụng giúp bạn hoàn toàn có thể triển khai được những phép tính nhanh gọn bằng những hàm được thiết lập sẵn trong đó, chỉ cần bạn nhập đúng lệnh thì việc giám sát thật đơn thuần, nếu nhập sai thì tác dụng cho ra sẽ bị lỗi. Bên cạnh đó, Excel vẫn thường gặp một số ít lỗi bên lề như những lỗi như không thấy tên dòng cột ; lỗi mất đường kẻ ; lỗi font chữ, … Là người dùng excel liên tục, những lỗi nhỏ này sẽ khiến cho quy trình thao tác bị tác động ảnh hưởng .
Vậy nên trong bài viết này Mega sẽ tiếp tục hướng dẫn bạn cách sửa lỗi font chữ trong Excel. Chỉ vài thao tác đơn giản bạn sẽ khắc phục được lỗi này. Nếu bạn muốn biết:
-
Excel lỗi font vì nguyên nhân gì?
Bạn đang đọc: Excel lỗi font chữ: Nguyên nhân và cách khắc phục
- Cách sửa lỗi font chữ trong excel nhanh gọn và hiệu suất cao
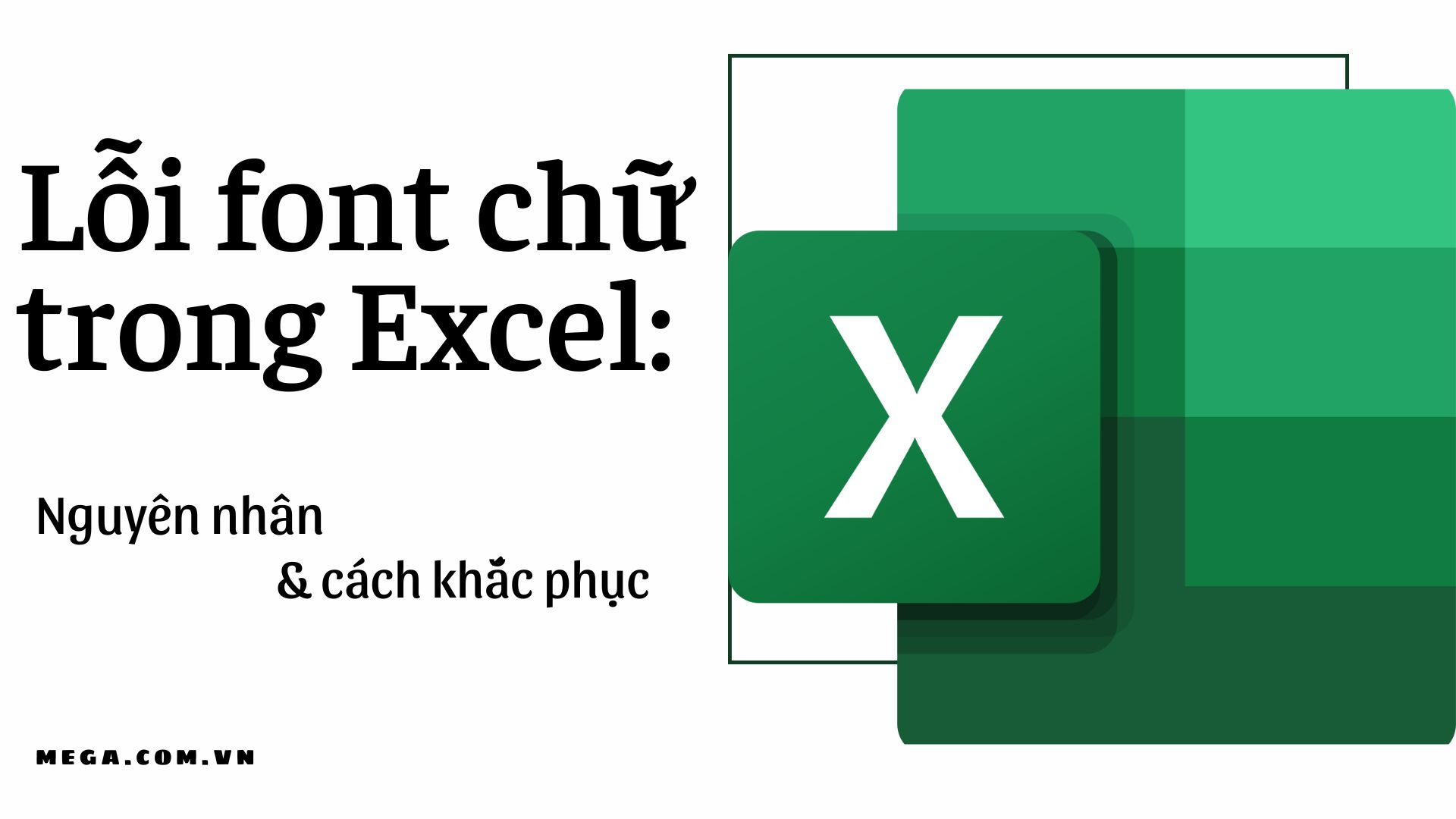
Hướng dẫn cách khắc phục lỗi font chữ trong Excel
I .Nguyên nhân gây lỗi font chữ trong Excel
Excel bị lỗi font chữ trong quá trình thao tác trên bảng tính có thể do nhiều nguyên nhân, một số nguyên nhân phổ biến dưới đây gây nên lỗi font chữ nhiều nhất trong Excel là:
+ Mở file Excel với font chữ khác với font chữ sử dụng để nhập tài liệu vào file .
+ Máy bạn đang nhận file Excel của 1 máy khác sử dụng font chữ khác với font chữ máy bạn đang sử dụng .
+ Máy của bạn đang sử dụng không tương hỗ những loại font thiết yếu hay sử dụng .

II .
Cách sửa lỗi font chữ trong excel
Bước 1: Mở Unikey trên máy tính của bạn.
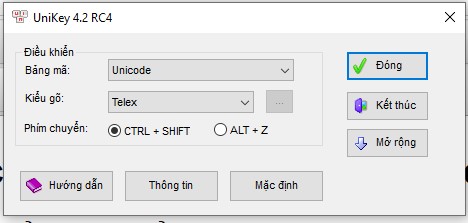
Bảng Unikey trên máy tính của bạn
Bước 2: Mở file Excel đang bị lỗi font, bôi đen chọn vùng bị lỗi font. Thực hiện nhấn Ctrl + C để copy vùng bị lỗi.
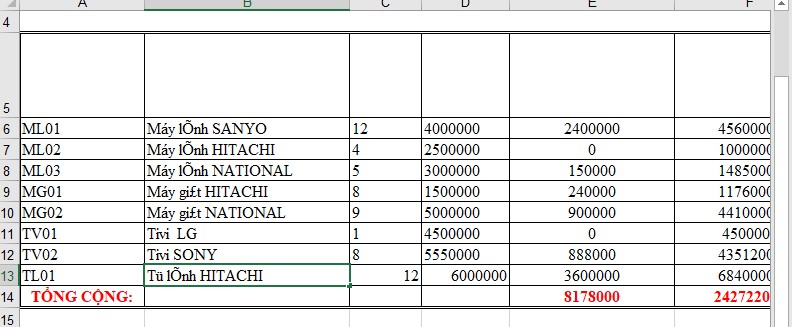
Mở file Excel đang bị lỗi font, bôi đen chọn vùng bị lỗi font
Lưu ý: Không tô chọn những phần có định dạng Merge & Center, nếu có phải bỏ định dạng Merge & Center tại thẻ Home => Mục Alignment.
Bước 3: Nhấn tổ hợp phím Ctrl + Shift + F6. Cửa sổ Unikey Toolkit hiện lên và đi đến phần bảng mã.
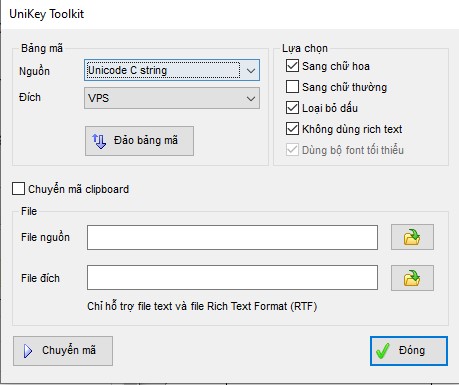
Cửa sổ Unikey Toolkit hiện lên
Bước 4: Nhấn vào Đảo bảng mã để chuyển font chữ nguồn là TCVN3 (ABC) và font chữ đích là Unicode.
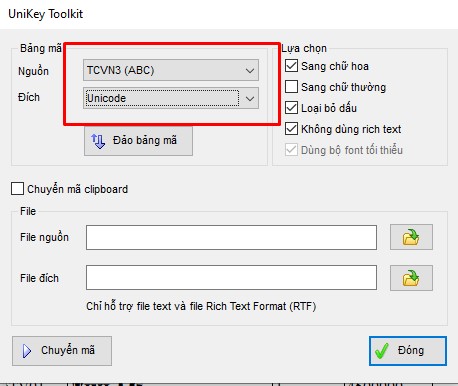
Chuyển font chữ nguồn là TCVN3 ( ABC ) và font chữ đích là Unicode
Bạn cũng hoàn toàn có thể chọn những font chữ khác nếu bạn đã biết được font chữ bạn đang sử dụng và font chữ bị lỗi là gì .
Bước 5: Nhấn Chuyển mã để sửa lỗi font chữ Excel.
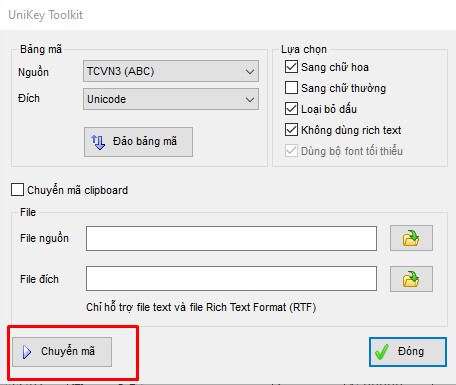
Chọn chuyển mã để sửa lỗi font chữ excel
Bước 6: Lúc này Unikey sẽ hiện lên bảng thông báo bạn đã chuyển đổi thành công. Tiếp tục nhấn OK.

Bước 7: Đi đến file Excel bị lỗi trước đó. Bạn chọn 1 ô bất kỳ để chứa dữ liệu > Nhấn Ctrl + V để hiện dữ liệu đã được sửa lỗi font chữ. Và kết quả sẽ như dưới đây.
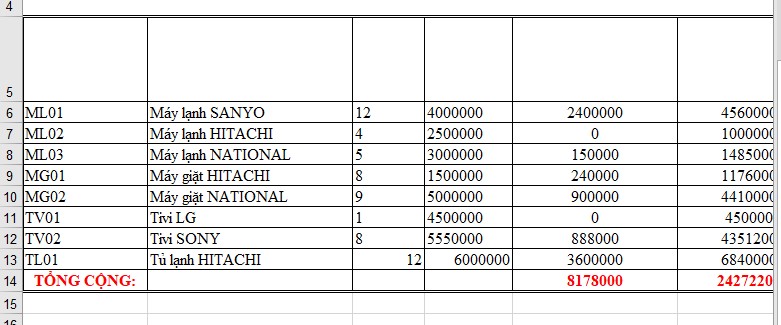
Font chữ đã được khắc phục
III.Tổng kết
Sửa lỗi font chữ trong Excel thật dễ dàng với các bước cơ bản như trên. Hi vọng những hướng dẫn của Mega trong bài viết này sẽ giúp ích được cho bạn.
Nếu bạn muốn biết thêm thông tin về bài viết Excel, bạn hoàn toàn có thể truy vấn vào website mega.com.vn để biết thêm chi tiết cụ thể. Tại website sẽ có những thông tin như hướng dẫn cách sử dụng hàm Excel, sửa lỗi Excel, …
Xem thêm >>>
Cách sử dụng hàm Choose trong Excel đơn giản kèm ví dụ minh hoạ
Hàm day là gì ? Cách sử dụng hàm day đơn thuần nhất
Hướng dẫn dùng hàm Mod thuận tiện trong Excel
copyright © mega.com.vn
Source: https://dichvubachkhoa.vn
Category : Dịch Vụ Sửa Chữa
Có thể bạn quan tâm
- Mã lỗi F0-17 Trên Tủ Lạnh Hitachi Là Gì? Cùng App Ong Thợ Sửa Ngay
- Mã lỗi điều hòa Sumikura là gì? Sửa ngay cùng App Ong Thợ
- Mã lỗi F0-16 Trên Tủ Lạnh Hitachi Là Gì? Tự Sửa Cùng App Ong Thợ
- Tự sửa các mã lỗi điều hòa Gree cùng ứng dụng Ong Thợ
- Mã lỗi F0-15 tủ lạnh Hitachi khắc phục chuẩn an toàn trên App Ong Thợ
- Cách tự sửa máy điều hòa Fujitsu báo lỗi cùng App Ong Thợ














