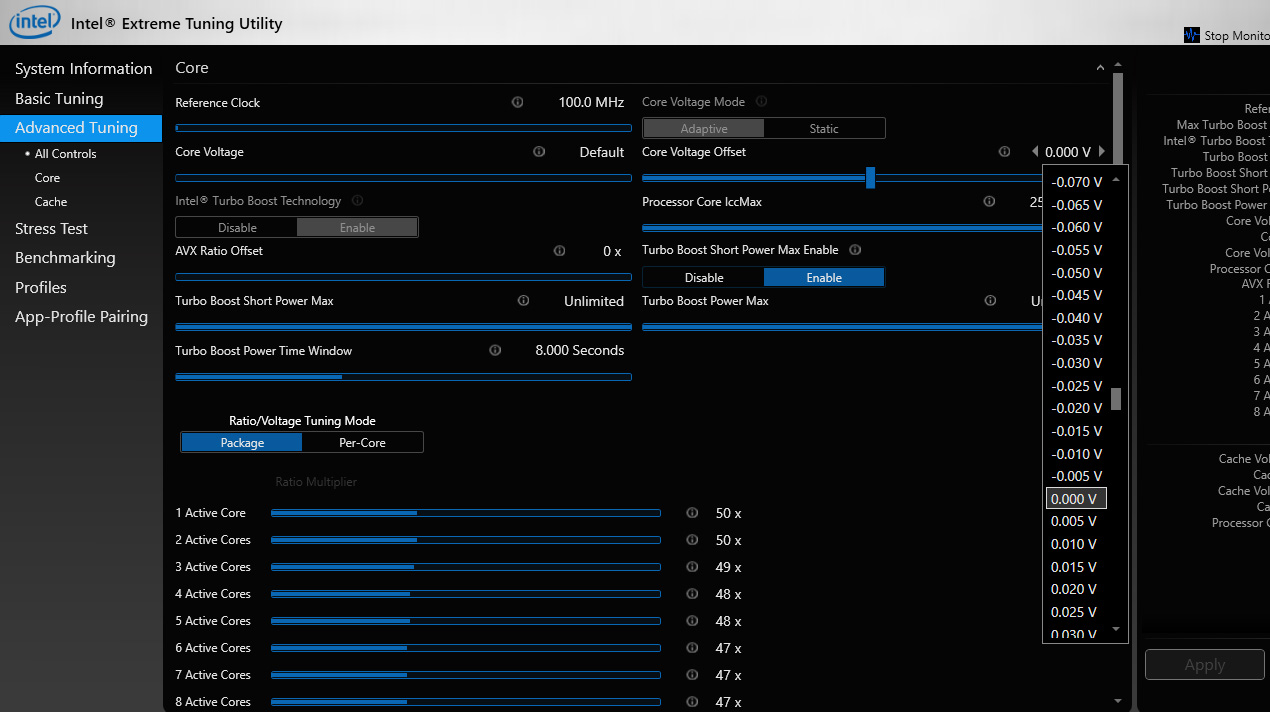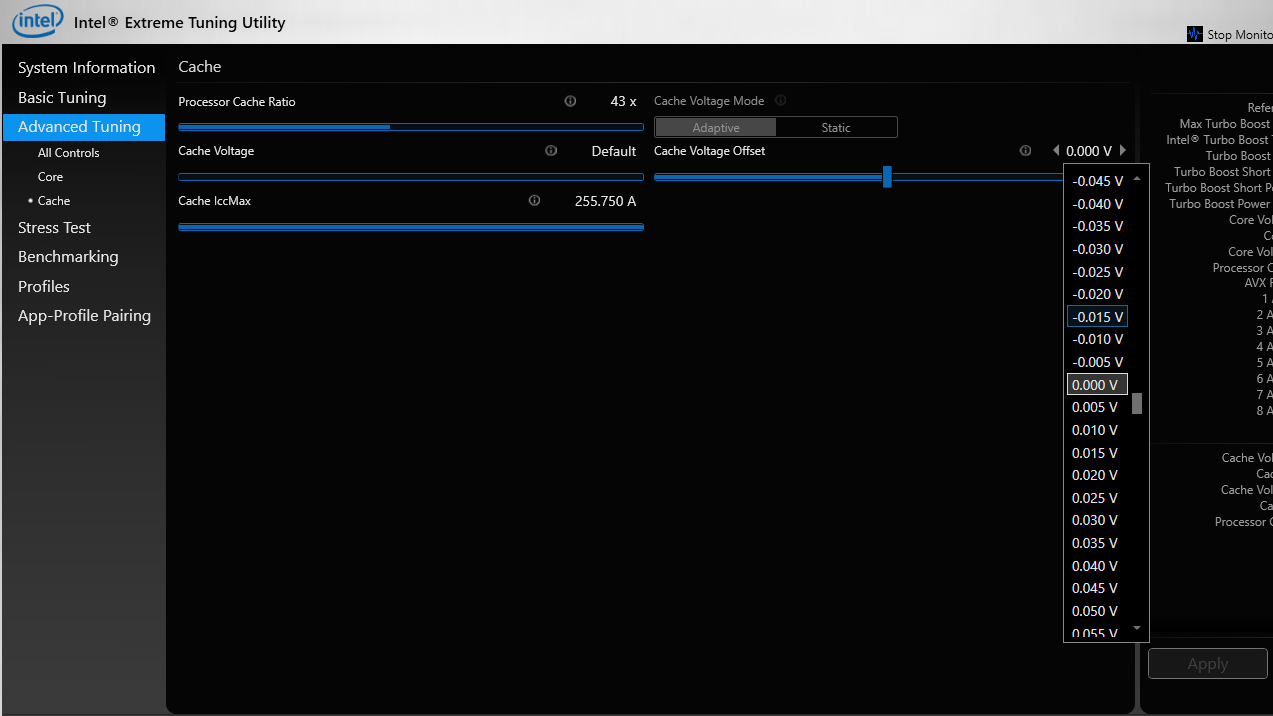#Nóng: Những nguyên nhân khiến laptop nóng, triệu chứng, cách xử lý, lời khuyên từ A đến Z
Rất nhiều mẫu laptop trên thị trường có hệ thống tản nhiệt thiết kế kém. Mình sẽ không nói đến những chiếc máy mỏng nhẹ bởi chúng buộc phải hy sinh nhiều thứ để đạt được tính di động cao nhất được hãng sản xuất định hướng đến người dùng. Đa phần chúng đều có CPU tiết kiệm điện với mức công suất thoát nhiệt (TDP) thấp thành ra hệ thống tản nhiệt của chúng cũng nhỏ hơn, đủ để đáp ứng những công việc như văn phòng, giải trí nhẹ nhàng.

Thế nhưng có nhiều chiếc laptop cấu hình cao, chẳng hạn như dòng laptop chơi game nhưng nhà sản xuất vì nhiều lý do như muốn cắt giảm chi phí, tăng biên độ lợi nhuận cho mỗi máy bán ra thành ra họ đã cắt giảm nhiều thứ khiến chiếc máy nhìn bề ngoài vẫn tốt nhưng bên trong lại là thảm hoạ. Mình đã bắt gặp những chiếc laptop chạy CPU 4 nhân 8 luồng, GPU rời cùng nhiều phần cứng hiệu suất cao khác nhưng lại chỉ có 1 quạt tản nhiệt, dăm ba ống đồng mỏng te đi cắt giữa cả 2 thành phần này. Hoặc như hình trên là Razer Blade đời 2014, thiết kế tản nhiệt rất kém hiệu quả và thường gây chết GPU. Kết quả là chiếc máy dù được gắn mác chơi game nhưng lại không thể chơi được nhiều game hoặc có chơi được đi nữa thì hiệu năng (tỉ lệ khung hình) cũng không cao. Lý do cho điều này rất đơn giản bởi khi CPU, GPU hoạt động ở cường độ cao, hệ thống tản nhiệt không thể đáp ứng nổi TDP mà cả 2 thành phần này phát sinh thành ra game thường bị giật, khựng, tụt khung hình. Một số hãng ý thức được điều này nên họ đã chủ động cắt giảm xung của CPU, GPU, tức là giảm điện áp vào để giảm nhiệt lượng toả ra khi hoạt động.

Lời khuyên: Anh em nên tìm hiểu kỹ về chiếc máy mình muốn mua. Trước khi mua chiếc máy nào, mình cũng tìm hiểu rất nhiều trên Google để xem các bài đánh giá của các trang nước ngoài có uy tín như Notebookcheck (trang này giờ cũng không còn chính xác cao như trước nhưng tham chiếu được) và một số kênh YouTube như Matthew Moniz, MobileTechReview (mấy kênh như Dave2D giờ cũng bớt tin được rồi). Nếu chiếc máy đó vẫn chưa có trang nào làm review thì mình sẽ tìm đến các forum như Tinh Tế hay lên reddit hỏi bởi rất có khả năng anh em sẽ gặp được người đang dùng dòng máy anh em muốn mua và họ sẽ trả lời. Ngoài ra một trong những mẹo mình hay áp dụng để nhận định về phần cứng, khả năng tản nhiệt và nâng cấp máy trước khi mua là tìm theo từ khoá “XXX disassembly” hay “XXX teardown” trong đó XXX sẽ là tên của chiếc máy. Với những hình ảnh mổ xẻ bên trong thì mình sẽ có thể ước lượng khả năng tản nhiệt và nâng cấp cũng như chất lượng linh kiện của máy.
Nếu như bạn bè đã lỡ mua chiếc máy về và nó nóng ” từ trong trứng ” thì :
1. Thay keo tản nhiệt:
Đây là giải pháp thường thấy đối với những chiếc máy có hệ thống tản nhiệt thiết kế bất hợp lý hoặc máy dùng lâu năm, khả năng tản nhiệt giảm. Cũng giống như tản nhiệt khí và tản nhiệt nước trên máy tính, CPU và cục tản nhiệt đều cần đến lớp keo để tăng khả năng tiếp xúc, lấp đi những khiếm khuyết về bề mặt của kim loại, từ đó CPU hay GPU có thể đưa nhiệt lên bề mặt hấp thụ nhiệt của tản nhiệt tốt hơn. Chi tiết hơn về keo tản nhiệt thì anh em có thể xem trong bài giải đáp dưới đây:
Bạn đang đọc: #Nóng: Những nguyên nhân khiến laptop nóng, triệu chứng, cách xử lý, lời khuyên từ A đến Z
Qua quá trình sử dụng thì keo tản nhiệt sẽ dần khô đi, từ đó khiến hiệu quả dẫn truyền nhiệt giữa CPU và hệ thống tản nhiệt không còn tốt nữa. Đây cũng là một trong những nguyên nhân chính khiến quạt tản nhiệt buộc phải quay ở tốc độ cao. Thế nên việc thay keo là điều cần làm với những chiếc máy tính lâu năm, anh em có kinh nghiệm có thể tự làm nhưng nếu sợ rủi ro thì có thể đem ra các trung tâm nhờ hỗ trợ.
Còn riêng với máy mới sử dụng nhưng do phong cách thiết kế tản nhiệt hạn chế, việc thay keo cũng phần nào đó khiến chiếc máy mát hơn nhưng nhiều trường hợp không trọn vẹn xử lý được yếu tố. Chẳng hạn như chiếc máy được nhà phân phối trét sẵn một loại keo không đạt tỉ số truyền nhiệt cao ( đơn vị chức năng W / mK – Watts per meter-Kelvin ) thì việc thay bằng một loại keo tản nhiệt có tỉ số cao hơn sẽ giúp mạng lưới hệ thống tản nhiệt hoạt động giải trí tốt hơn. Tuy nhiên, đơn vị sản xuất laptop không khi nào bật mý về loại keo tản nhiệt họ dùng là gì thành ra việc thay keo với những chiếc máy có phong cách thiết kế tản nhiệt kém khá hên xui. Hình trên là dàn tản nhiệt của Alienware 17 R4 / 15 R3, dòng máy này sớm bị phát hiện có keo tản nhiệt gốc rất tệ, nhiều người dùng phải tra lại keo và có cả topic hướng dẫn cụ thể trên Notebookcheck
2. Undervolt bằng Intel XTU (Extreme Tuning Utility):Keo tản nhiệt cũng chia ra nhiều loại, loại đang được anh em quan tâm là kim loại lỏng như Thermal Grizzly Conductonaut với tỉ số truyền nhiệt đến 73 W/mK nhưng giá của nó không rẻ, giá trên Newegg khoảng 30 USD cho 1 gram. Loại keo tản nhiệt dạng kim loại lỏng này có thể giúp CPU hay GPU vận hành mát hơn hẳn, có thể giảm đến trên 10 độ C so với keo có sẵn trên máy. Tuy nhiên việc tra keo kim loại lỏng ẩn chứa nhiều nguy cơ bởi bản chất nó là kim loại và có thể gây đoản, chập mạch, hư hại các phần cứng xung quanh nếu bị rò rỉ ra ngoài (thành ra phải dán băng keo cách ly tứ phía như tình huống trên). Trong khi đó, loại keo phổ biến mình thấy anh em hay dùng là Arctic MX-4 có mức giá rẻ hơn, tỉ số truyền nhiệt ở 8,5 W/mK, không nhạy cảm với linh kiện như keo kim loại lỏng nhưng nhiều khi thay keo này vào, hiệu quả tản nhiệt không được cải thiện nhiều. Vì vậy, ngoài việc thay keo thì anh em có thể linh hoạt điều chỉnh điện áp CPU để giảm TDP khi tải nặng.
Công cụ này được Intel phát triển và nó hoạt động với hầu hết CPU Intel trên laptop lẫn desktop. Đây là giải pháp gần như là cuối cùng nếu các giải pháp trên không phát huy hiệu quả nhưng nó mang lại khá nhiều lợi ích, nhất là vấn đề về nhiệt CPU.
Hầu hết CPU trên laptop đều không thể overclock (OC) tức tăng xung trừ những con CPU có hậu tố K, thường được trang bị trên laptop chơi game hardcore nhưng việc undervolt hay giảm xung lại có thể làm với hầu hết CPU. Anh em có thể tải về Intel XTU tại đây. Chi tiết hơn về cách undervolt, thiết lập và khuyến cáo thì mình sẽ làm một bài riêng. Còn nếu anh em muốn vọc vạch trước thì có thể tìm hiểu thêm trên Internet. Mình gợi ý trước là anh em chỉ cần chỉnh các thông số ở các phần như Core Voltage Offset, Cache Voltage Offset và Graphics Voltage Offset trong Advanced Tuning.
Công cụ này được Intel tăng trưởng và nó hoạt động giải trí với hầu hết CPU Intel trên laptop lẫn desktop. Đây là giải pháp gần như là sau cuối nếu những giải pháp trên không phát huy hiệu quả nhưng nó mang lại khá nhiều quyền lợi, nhất là yếu tố về nhiệt CPU.Hầu hết CPU trên laptop đều không hề overclock ( OC ) tức tăng xung trừ những con CPU có hậu tố K, thường được trang bị trên laptop chơi game hardcore nhưng việc undervolt hay giảm xung lại hoàn toàn có thể làm với hầu hết CPU. Anh em hoàn toàn có thể. Chi tiết hơn về cách undervolt, thiết lập và khuyến nghị thì mình sẽ làm một bài riêng. Còn nếu bạn bè muốn vọc vạch trước thì hoàn toàn có thể tìm hiểu và khám phá thêm trên Internet. Mình gợi ý trước là bạn bè chỉ cần chỉnh những thông số kỹ thuật ở những phần như Core Voltage Offset, Cache Voltage Offset và Graphics Voltage Offset trong Advanced Tuning .
Ở các mức này anh em nên khởi đầu với mức giảm từ 0.005 V (5 mV), anh em kéo thanh điện áp sang trái hoặc chọn các giá trị có sẵn hiển thị kiểu -0.005 V (giảm 5 mV) và tăng dần số điện áp giảm. Một con CPU sẽ cần một mức điện áp cụ thể để bật tất cả các bóng bán dẫn để hoạt động và duy trì hoạt động ổn định qua thời gian, vì vậy sự khác biệt về điện áp sẽ tuỳ theo từng dòng CPU và mỗi nhà sản xuất laptop đều thiết lập sẵn biên độ điện áp an toàn cũng như điện áp mặc định. Việc undervolt sẽ nhằm vượt qua biên độ an toàn này, tức là giảm điện áp vào CPU để khiến nó ăn ít điện hơn, phát sinh ít nhiệt hơn trong khi vẫn duy trì được hoạt động bình thường. Đây là một việc kiểu thử và sai nên anh em cần phải kiên trì một chút.
Theo kinh nghiệm của mình, anh em nên lên Google tìm theo từ khoá “tên CPU undervolt”, ví dụ như “Core i7-7700HQ undervolt” thì những gợi ý về điện áp sẽ chính xác hơn bởi nhiều người đã thực hiện và kiểm chứng. Với CPU dòng U đời Kaby Lake (thế hệ 7) thì mức giảm khởi đầu có thể là -0.0070 V đến -0.100 V (70 mV – 100 mV), dòng U đời Skylake (thế hệ 6) thì mức giảm từ -0.060 đến -0.080 V (60 mV – 80 mV), các dòng 4 nhân như HQ sẽ có mức giảm cao hơn. Một khi giảm điện áp Core Voltage Offset thì anh em lưu lại và nếu máy không crash, không màn hình xanh thì bước tiếp theo anh em cho chạy stress test trong mục bên dưới để kiểm tra độ ổn định. Nếu máy vẫn chạy tốt, nhiệt độ tốt thì cứ để mức này dùng. Cũng cần lưu ý là khi giảm điện áp Core thì anh em cũng cần phải giảm đồng giá trị với điện áp Cache và điện áp Graphics (GPU tích hợp).
*Vui: Đố anh em con laptop đang cháy trong hình cover là gì? Gợi ý của HP, 1 dòng máy cực kỳ tệ hại và giá đắt lòi 😁
Rất nhiều mẫu laptop trên thị trường có mạng lưới hệ thống tản nhiệt phong cách thiết kế kém. Mình sẽ không nói đến những chiếc máy mỏng dính nhẹ bởi chúng buộc phải quyết tử nhiều thứ để đạt được tính di động cao nhất được hãng sản xuất khuynh hướng đến người dùng. Đa phần chúng đều có CPU tiết kiệm ngân sách và chi phí điện với mức hiệu suất thoát nhiệt ( TDP ) thấp thành ra mạng lưới hệ thống tản nhiệt của chúng cũng nhỏ hơn, đủ để cung ứng những việc làm như văn phòng, vui chơi nhẹ nhàng .
Source: https://dichvubachkhoa.vn
Category : Linh Kiện Và Vật Tư
Có thể bạn quan tâm
- 16 Dụng Cụ Trước Khi Dán Giấy Dán Tường
- Top 16 linh kiện lâm music hay nhất 2024 – Ngày hội bia Hà Nội
- Mua linh kiện điện thoại giá sỉ ở đâu Quận 7 – Phát Lộc
- Màn hình iPhone X – Zin New – Chính hãng – Giá rẻ Tín Thành
- GIỚI THIỆU VỀ LINH KIỆN ĐIỆN TỬ TUHU
- Các loại linh kiện chất lượng có trong máy hàn điện tử Pejo. –