[Hướng dẫn] 3 cách lắp đặt 2 Router Wifi với nhau chi tiết từ A-Z
Contents
- 1. Cách lắp ráp 2 router cùng lớp mạng ( LAN-LAN )
- 2. Cách lắp ráp 2 router khác lớp mạng ( LAN-WAN )
-
3. Cách lắp ráp 2 router với nhau không dây
- Bước 1 : Thiết lập mạng wifi cho router wifi chính
- Bước 2 : Thiết lập địa chỉ IP cố định và thắt chặt cho router phụ
- Bước 3 : Thiết lập mạng wifi cho router wifi phụ
- Bước 4 : Kích hoạt tính năng WDS trên router phụ
- Bước 5 : Kết nối với router wifi chính
- Bước 6 : Kích hoạt tính năng WDS trên router chính
- Bước 7 : Vô hiệu hóa DHCP Server trên router phụ
1. Cách lắp ráp 2 router cùng lớp mạng ( LAN-LAN )
Hai router cùng lớp mạng là quy mô mạng liên kết giữa 2 router wifi. 1 router wifi đóng vai trò cấp phép DHCP gọi là router chính, router wifi còn lại là một điểm phát sóng trung gian gọi là router phụ. Hai router được liên kết với nhau bởi một sợi dây LAN .
Mô hình lắp ráp này được vận dụng khi bạn đã có sẵn một router wifi hay modem wifi đã được liên kết Internet. Với quy mô này, bạn hoàn toàn có thể thuận tiện quản trị các thiết bị trong mạng mà không phải truy vấn vào từng trang setup độc lạ của mỗi router wifi. Để lắp ráp 2 router wifi trong mạng, bạn cần làm theo các hướng dẫn sau đây :
Bước 1 : Đặt cho router wifi phụ 1 địa chỉ IP
Bạn truy cập vào trang cài đặt của thiết bị qua thông tin mà nhà sản xuất cung cấp. Địa chỉ IP mặc định thường dùng nhất là 192.168.1.1 hay 192.168.0.1. Sau đó, bạn vào phần thiết lập LAN, gán cho router wifi phụ một địa chỉ IP tùy thích. Lưu ý địa chỉ IP được gán phải nằm trong dãy địa chỉ IP mà router wifi chính đang cấp phát.
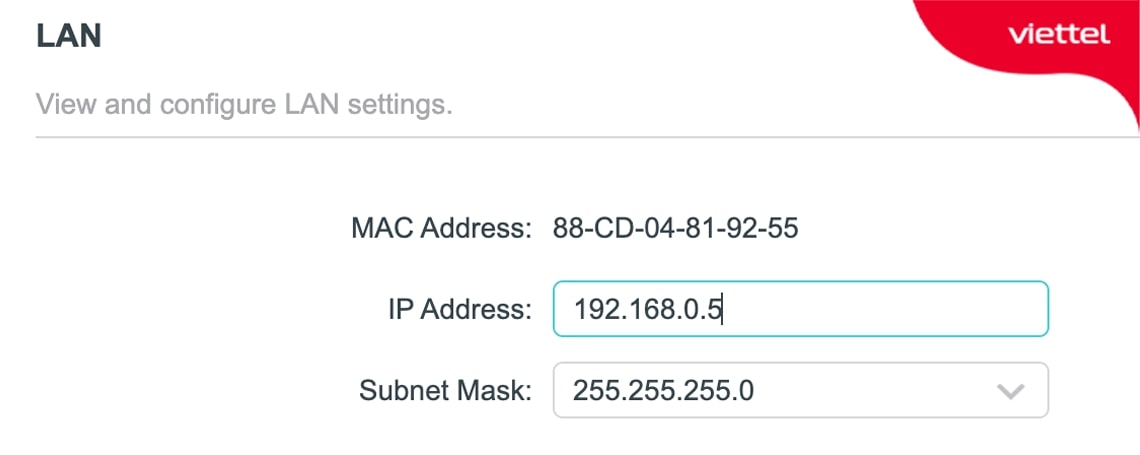
Gán địa chỉ IP cố định và thắt chặt cho Router Wifi phụ .
Để biết được dãy IP mà router wifi chính đang phát, bạn hoàn toàn có thể sử dụng smartphone / máy tính liên kết với wifi router chính. Sau đó, bạn vào phần thông tin mạng của máy tính hoặc điện thoại thông minh đang liên kết đến router wifi chính .
Bước 2 : Lựa chọn chính sách hoạt động giải trí cho router wifi phụ
Tùy vào giao diện và thiết lập của từng đơn vị sản xuất, mỗi router wifi sẽ có các chính sách hoạt động giải trí khác nhau. Vì vậy, bạn cần lựa chọn đúng chính sách hoạt động giải trí để router hoạt động giải trí không thay đổi. Với router wifi không có thẻ Operation Mode, chính sách hoạt động giải trí mặc định sẽ là router. Nếu bạn đang dùng loại tựa như thì chỉ cần tắt DHCP Server tại mục WAN Setting. Với router wifi được phân loại chính sách hoạt động giải trí, bạn truy vấn vào thẻ Operation Mode và chọn chính sách Access Point hoặc chính sách Bridge .
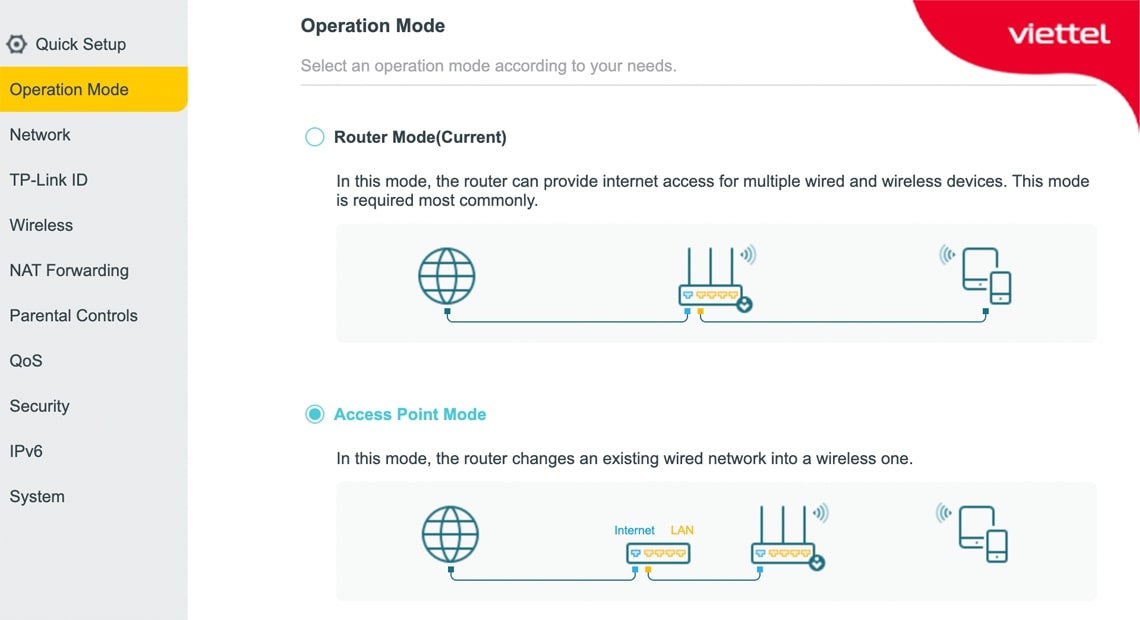
Chọn Access Point để rút ngắn quy trình thiết lập .
Bước 3 : Cấu hình wifi phụ
Sau khi quy đổi địa chỉ IP và chọn được chính sách hoạt động giải trí tương thích, bạn setup thông số kỹ thuật các thông tin mạng wifi cho router. Đầu tiên, bạn vào thẻ Wireless, chọn thẻ Wireless Settings. Tiếp đó, bạn điền các thông tin như tên mạng wifi ( SSID ), chọn loại mã hoá, điền mật khẩu và thiết lập kênh truyền wifi cũng như độ rộng kênh truyền. Lưu ý, bạn thiết lập tựa như cho cả băng tần 2.4 GHz hoặc 5GH z nếu router wifi phụ đang dùng là loại 2 hoặc 3 băng tần .
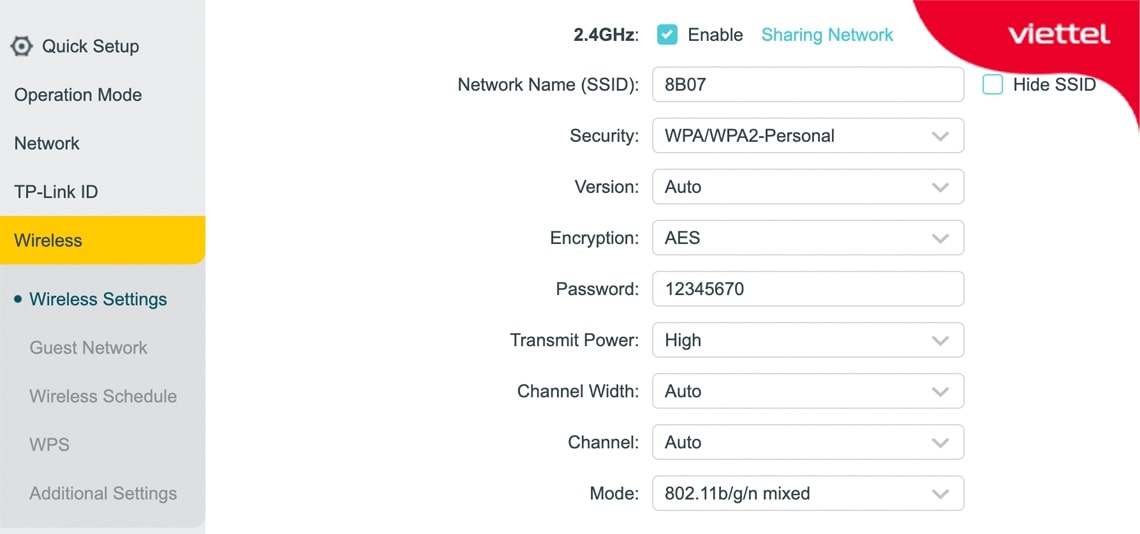
Cài đặt mạng Wifi cho Router phụ .
Bước 4 : Kết nối 2 router với nhau
Sau khi hoàn tất việc setup trên router wifi phụ, bạn cần liên kết 2 router wifi chính và phụ với nhau. Nếu router phụ đang hoạt động giải trí ở chính sách router nhưng tắt DHCP server, hãy nối dây mạng từ cổng LAN trên router wifi chính tới cổng WAN trên router wifi phụ. Nếu router phụ đang hoạt động giải trí ở chính sách access point, cổng WAN trên router phụ sẽ có công dụng tương tự như như các cổng LAN còn lại. Do đó, bạn hoàn toàn có thể thực thi nối dây mạng từ cổng LAN trên router chính tới cổng WAN / LAN bất kể trên router phụ .
2. Cách lắp ráp 2 router khác lớp mạng ( LAN-WAN )
Hệ thống liên kết 2 router khác lớp mạng chính là mạng lưới hệ thống gồm cả 2 router đều có năng lực cấp phép DHCP. 1 router chính ( quay PPPoE ) và 1 router phụ sẽ tạo lập thành 2 thiên nhiên và môi trường mạng độc lập và không bị nhờ vào lẫn nhau. Mô hình này được tiến hành so với mạng lưới hệ thống mạng lưới phức tạp, Giao hàng nhiều nhu yếu sử dụng khác nhau hoặc mạng lưới hệ thống có số lượng liên kết lớn và router wifi chính không có đủ năng lực chịu tải hàng loạt .
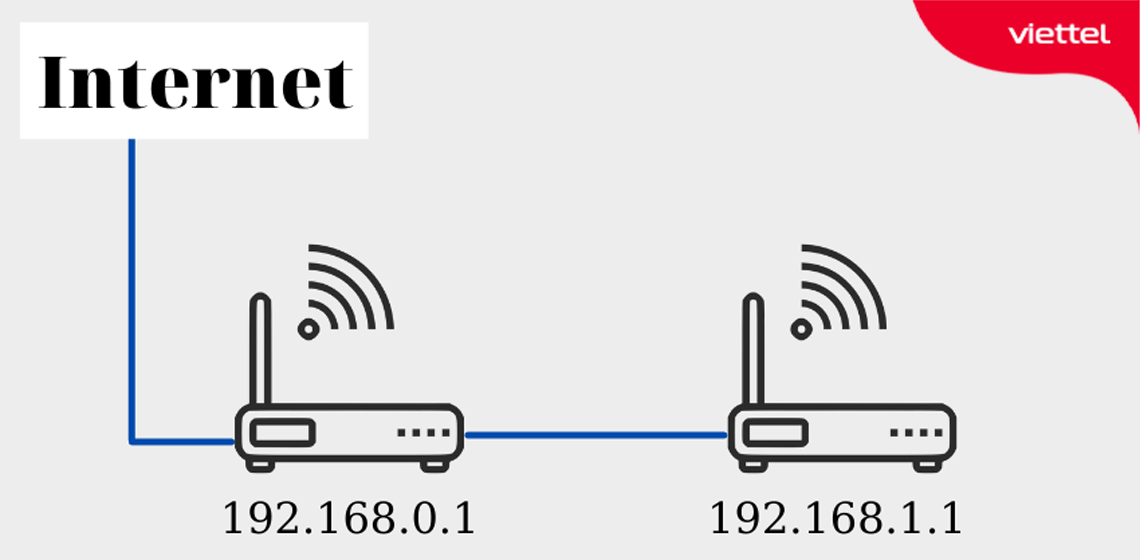
Kết nối 2 router wifi khác lớp mạng có tính ứng dụng cao khi mạng lưới hệ thống mạng Giao hàng nhiều nhu yếu khác nhau .
Lắp đặt 2 router wifi khác lớp mạng giúp chia tải đều hơn, tránh trường hợp 1 router chịu quá nhiều liên kết làm dẫn đến thực trạng treo hay hỏng cả router. Hơn nữa, với 2 router wifi phát DHCP độc lập, bạn sẽ thuận tiện phát hiện được node mạng nào có yếu tố khi mạng lưới hệ thống mạng xảy ra lỗi tiết kiệm ngân sách và chi phí thời hạn thay thế sửa chữa. Cách lắp ráp 2 router khác lớp mạng được thực thi dựa trên các bước sau :
Bước 1 : Cài đặt trên router phụ
Lựa chọn chế độ hoạt động: Trường hợp router đang hoạt động ở chế độ khác. Bạn chỉ cần vào mục Operation Mode, chọn chế độ hoạt động là Router Mode hoặc Gateway Mode. Nếu router wifi vừa được mua về thì bạn có thể bỏ qua bước này chế độ hoạt động của router wifi là chế độ router mode.
Thiết lập dãy địa chỉ IP cấp phát: Trước khi thay đổi địa chỉ IP của router phụ, bạn cần kết nối điện thoại với mạng wifi của router wifi chính. Mở phần thông tin mạng đang kết nối trên điện thoại để xác định được dãy địa chỉ IP mà router wifi chính đang phát. Sau đó, bạn truy cập phần DHCP Server để biết được dãy địa chỉ IP hiện tại mà router phụ đang cấp. Nếu dãy địa chỉ IP này đang trùng với dãy IP mà router wifi chính đang cấp phát thì bạn cần thực hiện chuyển đổi lớp mạng. Ví dụ: nếu dãy địa chỉ IP của 2 router đều đang là 192.168.0.2 – 192.168.0.255 thì bạn cần đổi dãy địa chỉ IP của router phụ thành 10.0.0.2 – 10.0.0.255.
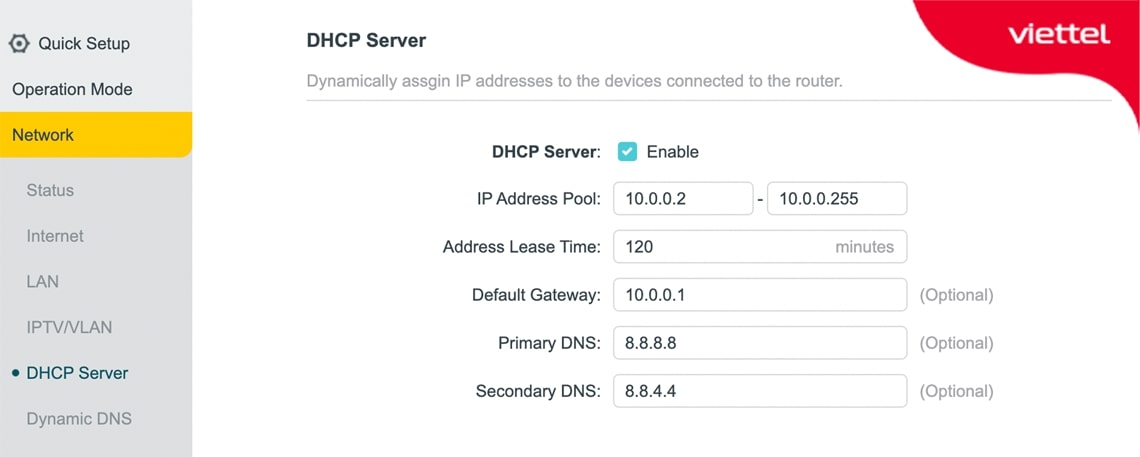
Thay đổi IP nếu trùng với dãy IP mà Router chính đang cấp phát.
Thiết lập các thông số cho mạng wifi: Truy cập phần Wireless, bạn lựa chọn thẻ Wireless Setting để tiến hành thiết lập các thông số cần thiết cho mạng wifi. Tại thẻ Wireless Setting, bạn cần điền các thông tin như SSID (tên mạng Wifi), mật khẩu wifi và thay đổi chế độ mã, kênh truyền hay độ rộng kênh truyền (nếu cần thiết).
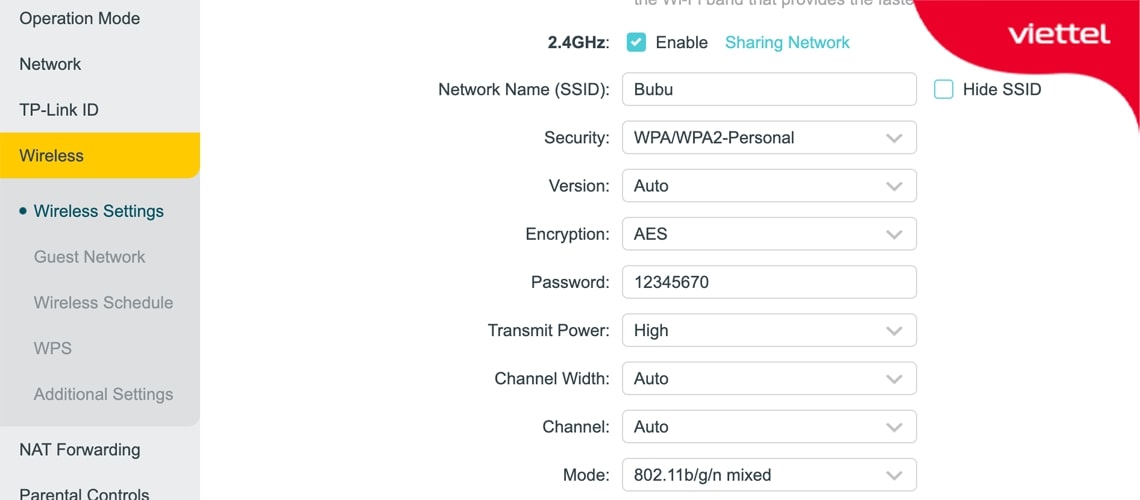
Nhập các thông tin thiết yếu để tạo mạng wifi .
Bước 2 : Kết nối 2 router wifi
Với quy mô này, dây mạng bắt buộc phải được nối từ cổng LAN trên router wifi chính tới cổng WAN trên router wifi phụ. Nếu nối không đúng, router phụ sẽ không nhận được Internet .
3. Cách lắp ráp 2 router với nhau không dây
Ở quy mô này, 2 router wifi vẫn hoạt động giải trí theo dạng chính – phụ và được liên kết cùng lớp mạng với nhau qua liên kết không dây, đơn cử là sử dụng tính năng WDS. Vì liên kết không dây nên bạn hoàn toàn có thể tiết kiệm ngân sách và chi phí được ngân sách đi dây, thời hạn lắp ráp. Đặc biệt là không phải lo vẻ mỹ quan của ngôi nhà bị mất đi do dây lằng nhằng. Quá trình lắp ráp được diễn ra như sau :
Bước 1 : Thiết lập mạng wifi cho router wifi chính
Đầu tiên, bạn thiết lập tên wifi và mật khẩu wifi cho router chính trong thẻ Basic Setting của mục Wireless. Sau đó, bạn chọn một kênh truyền cố định và thắt chặt cho router wifi chính .
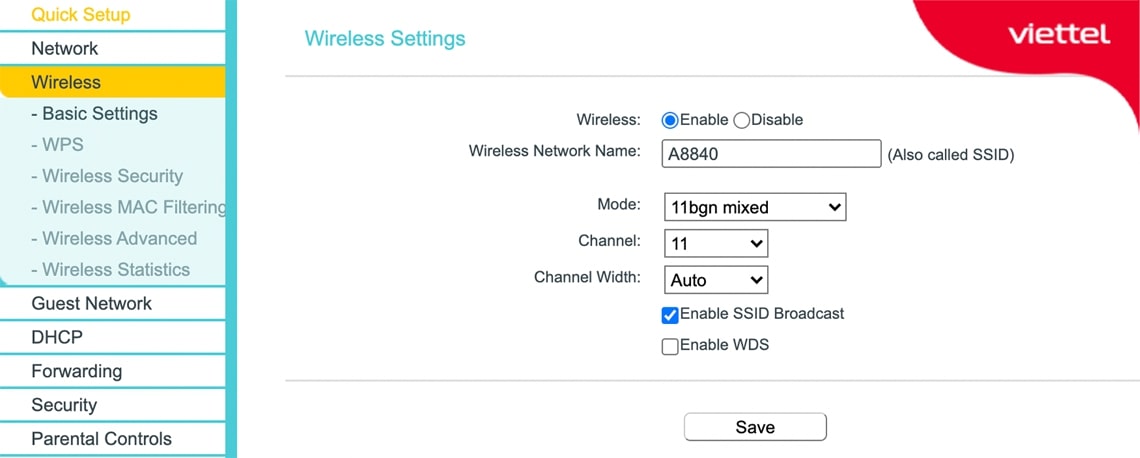
Cài đặt wifi trên Router chính .
Bước 2 : Thiết lập địa chỉ IP cố định và thắt chặt cho router phụ
Tiếp đó, bạn đặt cho router wifi phụ một địa chỉ IP truy vấn cố định và thắt chặt để giúp bạn thuận tiện quản trị thiết bị sau khi liên kết 2 router wifi thành công xuất sắc. Địa chỉ IP được đặt cho router wifi phụ bắt buộc phải thuộc list dãy địa chỉ IP mà router chính cấp phép. Ví dụ : Dãy IP mà router chính cấp phép là 192.168.0.2 – 192.168.0.255 thì địa chỉ IP đặt cho router phụ sẽ là 192.168.0.5 .
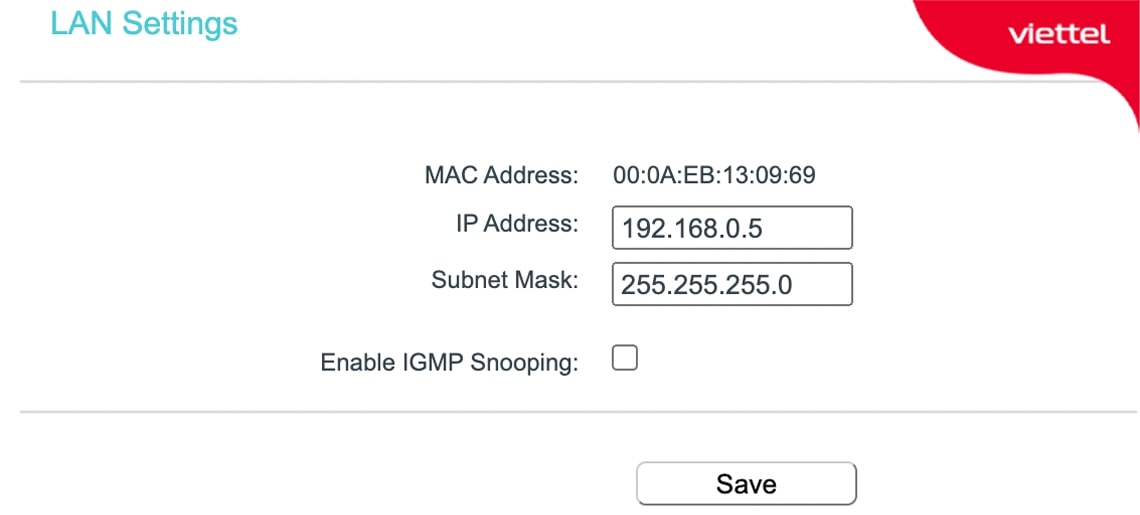
Đặt cho Router phụ một địa chỉ IP cố định và thắt chặt .
Bước 3 : Thiết lập mạng wifi cho router wifi phụ
Sau đó, bạn liên tục truy vấn mục Wireless Setting để setup các thông số kỹ thuật thiết yếu cho mạng như tên mạng wifi ( SSID ), mật khẩu. Đặc biệt, bạn cần thiết lập kênh truyền wifi ( channel ) của router phụ giống với kênh truyền của router wifi chính .
Bước 4 : Kích hoạt tính năng WDS trên router phụ
Bạn cần tích chọn Enable WDS trong phần setup các thông tin mạng wifi để kích hoạt tính năng WDS trên router phụ .
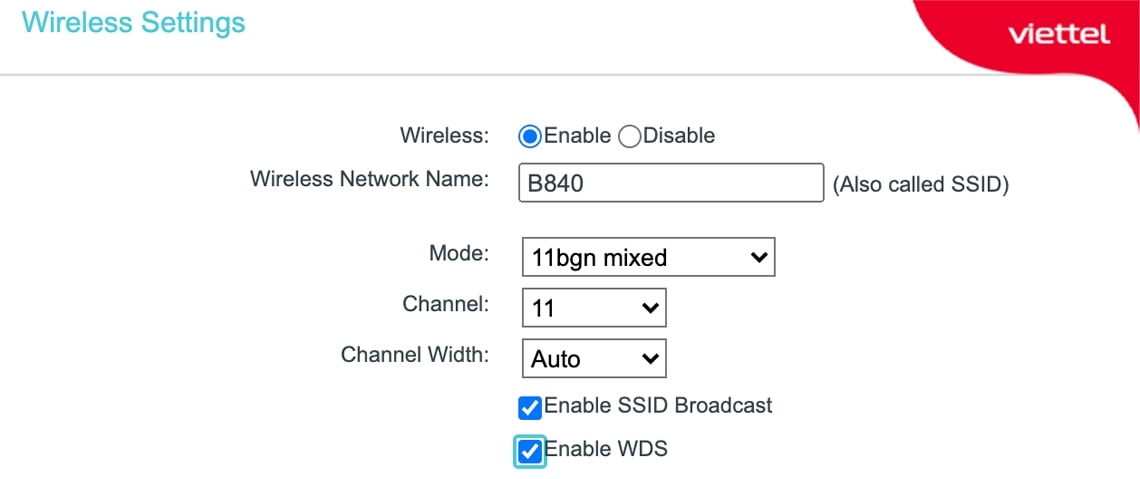
Kích hoạt tính năng WDS trên router phụ .
Bước 5 : Kết nối với router wifi chính
Trên giao diện của tính năng WDS, bạn click nút Scan để tìm kiếm và chọn mạng wifi của router wifi chính. Sau đó, bạn thiết lập thêm 1 vài thông số kỹ thuật như mật khẩu liên kết, chính sách mã hoá … để bảo vệ liên kết được bảo đảm an toàn hơn. Cuối cùng, mời bạn bấm Save để chờ 2 router tự hoàn tất quy trình liên kết .
Bước 6 : Kích hoạt tính năng WDS trên router chính
Bạn thực thi lại quy trình kích hoạt tính năng WDS trên router phụ ( bước 4 và bước 5 ) trên router chính .
Bước 7 : Vô hiệu hóa DHCP Server trên router phụ
Cuối cùng, bạn cần quay lại trang cài đặt của router phụ dựa vào địa chỉ IP cố định đã đặt trước đó. Sau đó, bạn vào mục DHCP Setting và chọn Disable DHCP để vô hiệu hoá khả năng cấp phát IP trên router wifi phụ.
Xem thêm: Cách Lắp Thêm Quạt Tản Nhiệt Cho PC
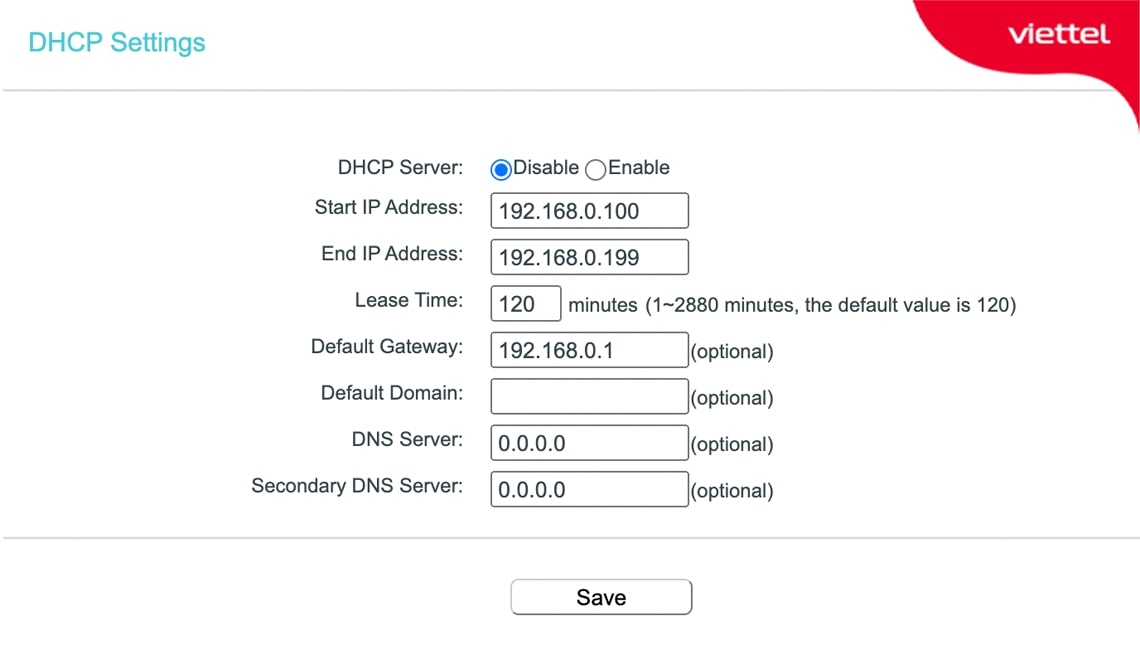
Vô hiệu hóa DHCP Server .
Ba cách lắp đặt 2 router wifi trên đây đã được Viettel mô tả một cách chi tiết nhất. Hy vọng các kiến thức được cung cấp trong bài sẽ giúp cho bạn tự thực hiện kết nối được 2 router wifi với nhau. Bạn hãy liên hệ ngay với Viettel qua Hotline 1800 6168 để được tư vấn thêm.
Source: https://dichvubachkhoa.vn
Category : Dịch Vụ Lắp Đặt













