Hướng Dẫn Cài Đặt Máy In Fuji Xerox 2060, Hướng Dẫn Lắp Đặt Và Sử Dụng – Cộng đồng in ấn
Trong bài viết ngày hôm nay, Mai hoàng sẽ hướng dẫn những bạn cách tải ( tải về ) và cài đặt ( install ) Driver Fuji Xerox dòng máy photocopy DocuCentre và ApeosPort
Áp dụng cho toàn bộ những Model dòng máy fuji Xerox thế hệ mới nhất dưới đây, Mai hoàng sẽ lấy một máy làm ví dụ :
DocuCentre-VII C7773 / C6673 / C5573 / C4473 / C3373 / C3372 / C2273DocuCentre-VII C7788 / C6688 / C5588ApeosPort-VII C7788 C6688 C5588ApeosPort-VII C7773 / C6673 / C5573 / C4473 / C3373 / C3372 / C2273DocuCentre-V 3065 / 3060 / 2060ApeosPort-V 7080 / 6080DocuCentre-V C7785 / C6685 / C5585ApeosPort-V C7785 / C6685 / C5585DocuCentre-V C2265/C2263DocuCentre SC2022DocuPrint M375 z / M375 dfTại link bài hướng dẫn này trước khi bạn bắt đầu:
Bạn đang đọc: Hướng Dẫn Cài Đặt Máy In Fuji Xerox 2060, Hướng Dẫn Lắp Đặt Và Sử Dụng – Cộng đồng in ấn
– Dịch vụ sửa chữa máy photocopy– Gói bản chụp theo trang in cho thuê máy photocopy– Dịch vụ cho thuê máy in————————————————————————————————— Chúng tôi cung cấp dịch vụ bảo dưỡng – chăm sóc sản phẩm, dịch vụ kiểm tra – sửa chữa và thay thế vật tư, linh kiện cho sản phẩm cho quý khách hàng tận nơi. Chúng tôi sẽ giúp bạn tìm ra giải pháp đáp ứng được nhu cầu in ấn của công ty doanh nghiệp của bạn:
1 Cách 1 cài theo bản full chạy file application
http://onlinesupport.fujixerox.com/setupSupport.do?cid=4&ctry_code=HK〈_code=en
trong ô tìm kiếm driver bạn sẽ tìm kiếm theo tên máy, Mã Sản Phẩm máy :
Sau khi tải về xong driver ( thường lưu theo đường dẫn C : Users ” tên users ” Downloads ) – click vào file driver vừa tải về trên máy, chọn Accept .
Đang xem : Cài đặt máy in fuji xerox 2060
– Quá trình giải nén file cài đặt sẽ triển khai chạy, chờ giải nén xong, trình cài đặt sẽ liên tục, Menu hiện ra chọn Custom .
– Chọn LPR ( TCP / IP ) Printer -> Next

– Nhập địa chỉ IP vào ô địa chỉ -> Next .
– Chọn Yes .
Xem thêm : Nơi Bán Vỉ Nướng Inox Lớn – Vỉ Nướng Thịt Inox Loại Dày Size Lớn

– Chọn Yes -> Install .
– Phần cài đặt đã xong yes -> Finish
– Tùy chỉnh cho Fonts máy in. Truy cập theo đường dẫn. Control Panel -> Hardware and Sound -> Devices and Printers -> R-click lên máy in Fuji Xerox ApeosPort -> Printing Preferences
Tại Menu Printing Preferences chọn -> Advanced -> Specify Font -> Setup -> Tích chọn như hình -> OK
– Chỉnh Ports máy in. R-click lên máy in Fuji Xerox ApeosPort -> Printer properties – > Ports -> Raw -> OK

– Chỉnh máy in mặc định. Truy cập theo đường dẫn. Control Panel -> Hardware and Sound -> Devices and Printers -> R-click lên máy in Fuji Xerox ApeosPort -> Set as default printer .
Xem thêm : Máy Hút Mực Thải Máy In Omega Siêu Bền, Máy Hút Mực Thải Máy In, Máy Photocopy ,
2 Cách 2: add file driver fuj xerox theo địa chỉ IP
Sau khi tải về xong driver ( thường lưu theo đường dẫn C : Users ” tên users ” Downloads ) – bạn làm thao tác giải nén tận tin
Vào control panel chọn — >> Chọn Devices and Printers

Chọn add printer a local printer

Chọn Create a new port ->>Standard TCP/IP Port ->> Next

Nhập đỉa chỉ IP ->> nhập cả 2 dòng rồi nhấn Next
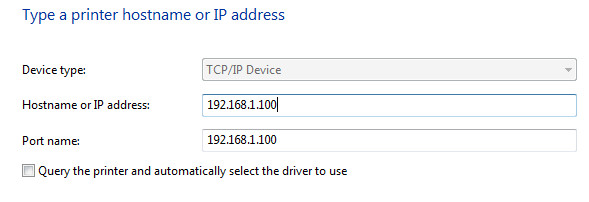
Chọn Have Disk

Chọn Browser

chọn đến file cài đặt nằm trong thư mục driver mà bạn tải về theo đường dẫn

chọn Mã Sản Phẩm máy bạn muốn cài đặt
chọn finish
gmail.com ngay thời điểm ngày hôm nay !
Quá trình cài đặt đến đây là kết thúc. Chúc các bạn thành công !
Xem thêm: Công nghệ 9 Bài 10 Vẽ sơ đồ lắp đặt
Các Bình Luận
Bình luận
This entry was posted in Dịch Vụ, Hỗ Trợ Kỹ Thuật Máy Photocopy, Hỗ Trợ Kỹ Thuật Máy Photocopy Fuji Xerox. Bookmark the permalink .
Xem thêm bài viết thuộc chuyên mục: Máy in
Source: https://dichvubachkhoa.vn
Category : Dịch Vụ Lắp Đặt













