Driver Canon G1000, cách cài đặt máy in và sửa lỗi nháy đèn 5B00
Để sử dụng được máy in Canon G1000, thì bạn cần phải kết nối máy in với máy tính. Sau đó cài đặt driver máy in để máy tính có thể truyền tải dữ liệu cần in đến máy in G1000. Nếu bạn mua máy in Canon G1000 mới sẽ được kèm theo đĩa cài đặt máy in. Tuy nhiện nếu bạn mua máy in cũ hoặc di chuyên máy in qua nới khác. Thì cần phải download driver Canon G1000 từ trên mạng internet về. Nếu bạn chưa biết cách tải driver và cài đặt máy in. Mực in Đại Tín sẽ hướng dẫn chi tiết cách download driver canon g1000, kèm cách cài đặt kết nối máy in với máy tính. Hướng dẫn bạn khắc phục sửa lỗi nháy đèn báo lỗi 5200, 5B00 khi in ở dòng canon g1000.
Contents
- tin tức thông số kỹ thuật máy in Canon G1000
- Mực Canon G1000 in được bao nhiêu trang ? và giá bơm mực bao nhiêu
- Yêu cầu cần biết khi tải về driver Canon G1000
- Cách tải về driver Canon G1000 từ trang chủ Canon
- Link tải về driver Canon G1000 win 10 / 8 / 8.1 / 7 / xp 32 bit
- Link tải về driver Canon G1000 win 10 / 8 / 8.1 / 7 / xp 64 bit
- Link tải driver Canon Pixma G1000 cho Mac OS
- Hướng dẫn cài đặt máy in Canon G1000 cho win 10 / 8 / 8.1 / 7 / xp
- Cách sử dụng máy in Canon G1000 in văn bản, hình ảnh từ máy tính
- Cách bơm mực máy in Canon PIXMA G1000
- Cách thao hộp mực máy in Canon G1000
- Tổng hợp những lỗi nháy đèn máy in Canon G1000
- Cách khắc phục sửa lỗi máy in Canon PIXMA G1000 thường gặp
tin tức thông số kỹ thuật máy in Canon G1000
Canon G1000 là dòng máy in phun màu chuyên phục vụ có nhu cầu in ấn tài liệu, hình ảnh. Phù hợp với nhu cầu in ấn hình ảnh, văn bản màu với chi phí giá thành thấp. Máy in được tích hợp hệ thông các bình mực bên ngoài, giúp bạn dễ dàng quản lý kiểm tra lượng mực còn hay hết. Dễ dàng thao tác bơm mực hơn.
Tốc độ in của máy in Canon pixma G1000 khoản 8 trang / 1 phút. Khay nạp giấy chứa được 150 tờ và hổ trợ nhiều kích thược loại giấy khác nhau như: A4, A5, B5, Letter, Legal, 4 x 6″, 5 x 7″, Phong bì…Máy in Canon G1000 được kết nối với máy tính qua cổng kết nối USB. 2.0. Giúp nhận lệnh in nhanh chóng hơn.
 Máy in phun màu Canon PIXMA G1000
Máy in phun màu Canon PIXMA G1000
Mực Canon G1000 in được bao nhiêu trang ? và giá bơm mực bao nhiêu
Canon G1000 sử dụng 4 màu mực nước, bình mực Canon G1000 có thể in được khoản 6,000 trang/ màu đèn. 7,000 trang/ mực màu. Còn số trên có thể thay đổi tuy thèo mực độ phủ mực in văn bản, hình ảnh cần in ra lên giấy in.
Việc bơm mực máy in Canon G1000 cũng rất thuận tiện, chỉ cần tháo nút đậy và đổ mực vào theo đúng ký hiệu màu. Giá mỗi chai mực nạp Canon G1000 cũng tương đối thấp, hoàn toàn có thể sử dụng mực in thích hợp. Không nhất thiết phải dùng mực chính hãng canon để kiểm ngân sách rất nhiều. Về chất lượng thì tương tự nhau khoản 95 % so với chính hãng. 
Yêu cầu cần biết khi tải về driver Canon G1000
Nhằm đảm bảo tải đúng driver Canon G1000 phù hợp với máy tính đang sử dụng. Thì bạn cần phải biết được 2 thông số trên máy tính đang sử dụng. Đó là tên hệ điều hành window và số bit. Đây là thông số giúp bạn lựa chọn đúng phiên bản driver Canon G1000 phù hợp với máy tính để tải về.
Cách tải về driver Canon G1000 từ trang chủ Canon
Để hạn chế tải nhằm driver canon g1000 từ các trang web khác, làm ảnh hưởng đến hoạt động của máy tính. Tránh bị nhiễm virus, mã độc, phần mền quảng cáo làm máy tính chạy chậm. Thì bạn nên download driver Canon G1000 từ trang chủ cung cấp máy in Canon. Cách dowload như sau.
B1: Yêu cầu máy tính có thể vào được mạng internet. Mở trình duyệt web, nhập từ khóa tìm kiêm ” Download driver Canon G1000 win 7 64bit“. Nhấn enter.
Lựa chọn đường link web Canon G1000 và nháp vào. Nhận biết đường link web Canon như hình bên dưới.
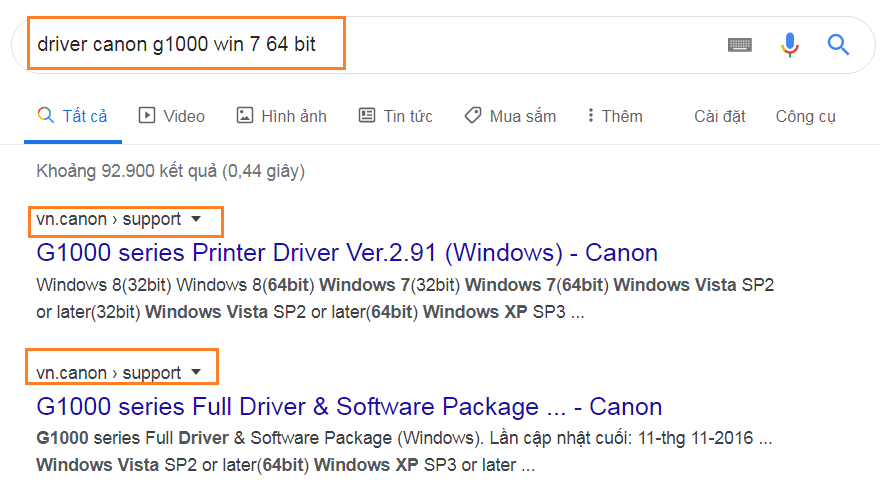 Link web trang chủ máy in Canon G1000png
Link web trang chủ máy in Canon G1000png
B2: Nhấp vào link web Canon. Kiểm tra lại phiên bản driver hổ trợ cho hề điều nào và số bit bao nhiều. Nếu trùng với hệ điều hành máy tính đang sử dụng, thì nhấp vào Tải về.
 Các hệ điều hành được hổ trở phiên bản driver máy in
Các hệ điều hành được hổ trở phiên bản driver máy in Cách download driver Canon G1000 win 7 64bit
Cách download driver Canon G1000 win 7 64bit
Link tải về driver Canon G1000 win 10 / 8 / 8.1 / 7 / xp 32 bit
- Download driver Canon G1000 win 10 32bit.
- Download driver Canon G1000 win 8 32bit.
- Download driver Canon G1000 win 8.1 32bit.
- Download driver Canon G1000 win 7 32bit.
- Download driver Canon G1000 win xp 32bit.
- Download Windows Server 2012 32bit
- Download Windows Server 2019 32bit
- Download Windows Server 2008 32bit
Link tải về driver Canon G1000 win 10 / 8 / 8.1 / 7 / xp 64 bit
- Download driver Canon G1000 win 10 64bit.
- Download driver Canon G1000 win 8 64bit.
- Download driver Canon G1000 win 8.1 64bit.
- Download driver Canon G1000 win 7 64bit.
- Download driver Canon G1000 win xp 64bit.
- Download Windows Server 2012 64bit
- Download Windows Server 2019 64bit
- Download Windows Server 2008 64bit
Link tải driver Canon Pixma G1000 cho Mac OS
- Link tải driver máy in Canon G1000 cho MacOS 10.15.
- Link tải driver máy in Canon G1000 cho MacOS 10.14.
- Link tải driver máy in Canon G1000 cho MacOS 10.13.
- Link tải driver máy in Canon G1000 cho MacOS 10.12.
- Link tải driver máy in Canon G1000 cho Mac OS X 10.7.
- Link tải driver máy in Canon G1000 cho Mac OS X 10.6.
- Link tải driver máy in Canon G1000 cho Mac OS X 10.5.
Hướng dẫn cài đặt máy in Canon G1000 cho win 10 / 8 / 8.1 / 7 / xp
B1: Open chạy file driver Canon g1000 đã tải về. Chọn Start Setup.
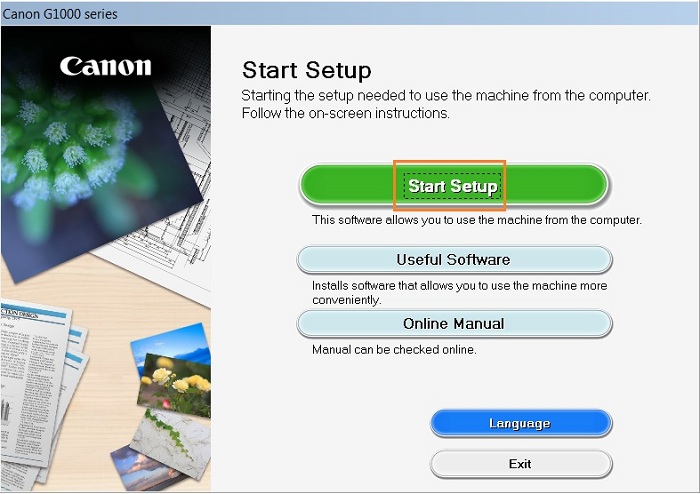 Cài đặt máy in Canon G1000Đợi cho máy tính chạy cài đặt.
Cài đặt máy in Canon G1000Đợi cho máy tính chạy cài đặt. 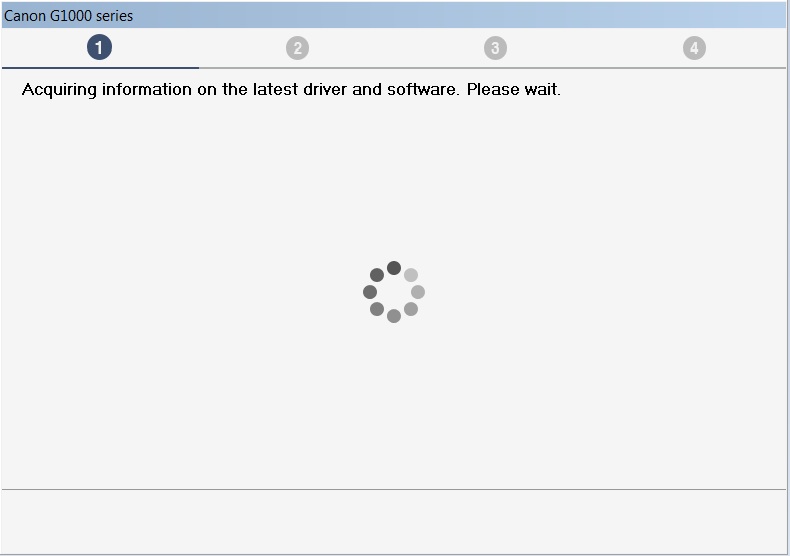 Cách cài đặt máy in Canon G1000
Cách cài đặt máy in Canon G1000
B2: Chọn ngôn ngữ cài đặt máy in Canon G1000. Nhấn Next. Chọn Yes.
 Chọn ngôn ngữ cài đặt
Chọn ngôn ngữ cài đặt
Chọn Agree. Nhấn Next. Và đợi cho máy tính xử lý cài đặt.
 Cài đặt driver Canon G1000 win 7 64bit
Cài đặt driver Canon G1000 win 7 64bit
B3: Tiếp theo nhấn Next. Đợi cho máy tính chạy cài đặt driver. Tới bảng thông báo Printer Connection. Kêu chúng ta cắm cáp kết nối máy in với máy tính. Tiến hành cắm cáp kết nối usb và mở nguồn máy in lên.
Nếu bạn đã cắm rồi mã vẫn hiện thông tin này. Thì hãy rút cáp liên kết ra và cắm vào lại.  Hướng dẫn cài đặt máy in Canon G1000 win 10 64bit
Hướng dẫn cài đặt máy in Canon G1000 win 10 64bit
B4: Hộp thoại thông báo Setup Complete nhấn Exit để thoát cài đặt.
 Cài đặt máy in Canon G1000 thanh công
Cài đặt máy in Canon G1000 thanh công
Cách sử dụng máy in Canon G1000 in văn bản, hình ảnh từ máy tính
B1: Trước khi in chúng ta cần phải cho giấy vào khay nạp giấy.
 Cách bỏ giấy vào máy in Canon G1000
Cách bỏ giấy vào máy in Canon G1000
B2: Cho giấy vào đúng vị trí ký hiệu theo kích thước khổ giấy cần in như: A4, A5.. Sau đó kéo 2 chốt lại để giữ chặt giấy, khi in khỏi bị kéo lệch giấy.
 Cách bỏ giấy vào máy in Canon PIXMA G1000
Cách bỏ giấy vào máy in Canon PIXMA G1000
B3: Mở tại liệu word, excel, pdf hay file hình ảnh cần in. Bấm phím Ctrl + P. Hộp thoại in xuất hiện, ở đây có các tùy chọn như sau.
- Printer: Chọn tên máy in Canon G1000 series.
- Paper Size: Chọn kích thước khổ giấy cần in ra.
- Quality: Chất lượng hình ảnh in ra ở mực bình thương. Hay chế độ ảnh chất lượng Cao.
- Paper Type: Chọn loại giấy cần in như: Plain paper, Envelope, giấy in ảnh, giấy bóng…
- Copier of each Picture: Số lượng hình ảnh cần in ra bao nhiêu bản, bao nhiêu tờ.
- Fit picture to frame: In tràn viền trang giấy hay không tràn viền.
- Nhấn Print để tiến hành in.
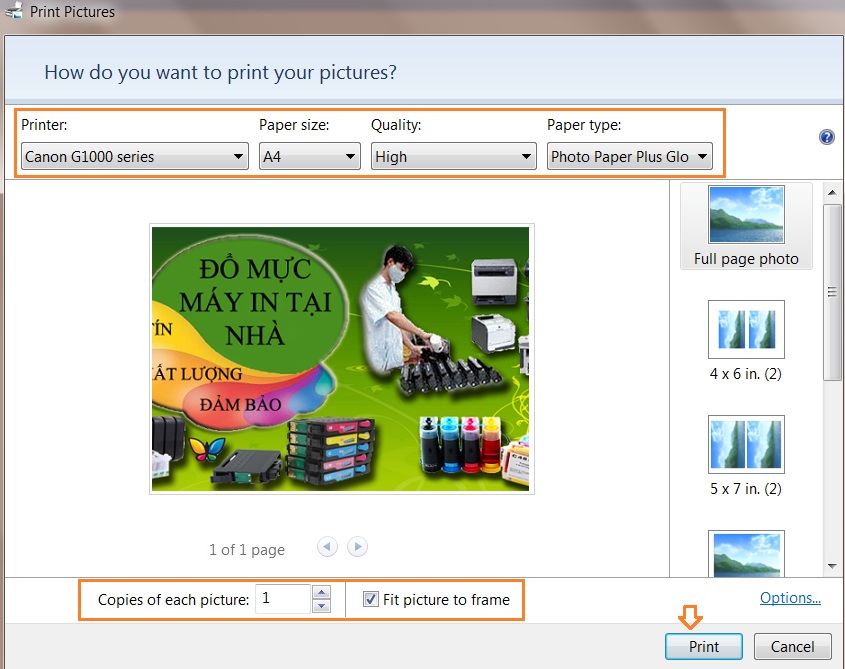 Cách sử dụng máy in Canon PIXMA G1000
Cách sử dụng máy in Canon PIXMA G1000
Cách bơm mực máy in Canon PIXMA G1000
Dòng in phùn màu Canon G1000, G2000, G3000 điều có hệ thống các bình mực ở mặt trước máy in. Cho nên bạn rất dễ quan sát mực còn hay hết. Canon dòng G sử dụng 4 màu mực. 1 bên là màu đen và 1 bên là 3 loại màu.
 Mực in Canon G1000
Mực in Canon G1000
Để nhận biết lượng mực còn hay hết, bạn nhìn vào bình chứa mực có ký hiệu. Nếu lượng mực tới vạch kẻ giới hạn hết mực. Thì bạn phải bơm mực mới vào tới mức bơm đầy mực. Không bơm đầy qua sẽ làm mực tràn chảy ra bên ngoài.
 Kiểm tra mực còn hay hết máy in Canon G1000
Kiểm tra mực còn hay hết máy in Canon G1000
Việc bơm mực máy in Canon G1000 cũng rất dễ không cần có kỷ thuật cao gì cả. Bạn cũng có thể tự mình bơm được.
- Để bơm các bạn mở nắp máy in lên.
 Bơm mực Canon PIXMA G1000
Bơm mực Canon PIXMA G1000
- Mở nắp khay mực lên, sau đó tháo nút đậy bình mực ra. Tiếp đến đổ mực trong chai vào bình chứa.
 Cách bơm mực lại cho máy in Canon G1000
Cách bơm mực lại cho máy in Canon G1000
- Đổ mực vào tới vạch báo đầy mực. Sau đó đóng nút và nặp mực máy in lại. Phải đảm bảo đóng nút chặt lại nha. Để mực khỏi chảy ra ngoài và không khí vào bên trong bình mực.
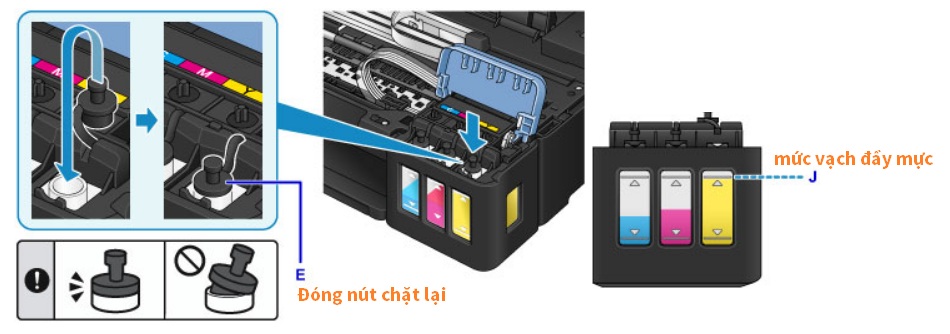 Cách bơm mực lại cho máy in Canon PIXMA G1000
Cách bơm mực lại cho máy in Canon PIXMA G1000
Cách thao hộp mực máy in Canon G1000
Nếu bạn cần thay thế sửa chữa hộp mực mới hay còn gọi là đầu phun. Thì thực thi như sau.
- B1: Mở nắp máy in lên như chúng ta bơm mực lại ở trên.
- B2: Nhấn chốt màu xanh và gở nắp đựng hộp mực đầu phun lên.
 Cách tháo hộp mực máy in Canon PIXMA G1000
Cách tháo hộp mực máy in Canon PIXMA G1000
- B3: Cho lấy hộp hộp mực cũ ra và cho 2 hộp mực mới vào theo đúng ký hiệu bên trong. Màu đen B gắng vào ngăn màu đen ký hiệu B. Hộp mực màu C gắn vào ngăn ký hiệu C.
 Cách tháo hộp mực máy in Canon G1000
Cách tháo hộp mực máy in Canon G1000
B4: Gắn xong đóng nặp bảo về đầu phun hộp mực lại và đóng nắp máy in lại là xong.
Tổng hợp những lỗi nháy đèn máy in Canon G1000
Trong quá trình sử dụng máy in Canon G1000 thường hay gặp lỗi. Thông thường khi xảy ra lỗi máy in sẽ báo đèn. Mỗi lần nháy sáng đèn là lỗi khác nhau. Để giúp các bạn nhân biết kiểm tra trạng thái lỗi báo đèn. Mực in Đại Tín sẽ tổng hợp các lỗi nháy đèn như sau.
Đèn nguồn tắt, đén báo sáng nhấp nháy
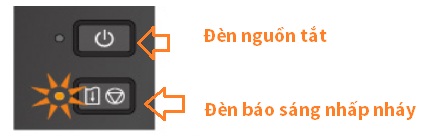 Nhận biết lỗi máy in Canon G1000 qua đèn báo nhấp nháy
Nhận biết lỗi máy in Canon G1000 qua đèn báo nhấp nháy
- 2 lần nhấp nháy: Máy in hết giấy hoặc giấy không nạp. Mã lỗi: 1000
- 3 lần nhấp nháy: Giấy bị kẹt trong khe đầu ra giấy hoặc trong khay phía sau. Mã lỗi: 1300
- 4 lần nhấp nháy: Hộp mực không được lắp đặt đúng cách. Mã lỗi: 1470
- 5 lần nhấp nháy: Thì có các nguyên nhân. Đầu in có thể bị hỏng. Mã lỗi: 1403. Hộp mực không thể được công nhận. Mã lỗi: 1471. Hộp mực phù hợp không được cài đặt. Mã lỗi: 1476
- 7 lần nhấp nháy: Hộp mực không được lắp đặt đúng vị trí. Mã lỗi: 1474.Nhiều hộp mực cùng màu được cài đặt. Mã lỗi: 1475
- 8 lần nhấp nháy: Hấp thụ mực gần như đầy đủ. Mã lỗi: 1700, 1701
- 9 lần chớp tắt: Vật liệu bảo vệ hoặc băng vẫn có thể được gắn vào hộp mực. Mã lỗi: 1890
- 14 lần nhấp nháy: Hộp mực không thể được công nhận. Mã lỗi: 1473
- 15 lần nhấp nháy: Hộp mực không thể được công nhận. Mã lỗi: 1472
Đèn báo sáng, đèn nguồn sáng
Trường hợp này cả 2 đèn nguồn và đèn báo cùng sáng nhấp nháy.
 Canon G1000 báo lỗi nháy đèn
Canon G1000 báo lỗi nháy đèn
- 2 lần nhấp nháy: Lỗi máy in đã xảy ra. Mã lỗi: 5100
- 7 lần nhấp nháy: Lỗi máy in đã xảy ra. Mã lỗi: 5B00, 5B01
- 10 lần nhấp nháy: Một lỗi yêu cầu sửa chữa đã xảy ra. Mã lỗi: B202, B203, B204, B205
 Mã báo lỗi Canon G1000 khi in
Mã báo lỗi Canon G1000 khi in
Cách khắc phục sửa lỗi máy in Canon PIXMA G1000 thường gặp
Để giúp các bạn có thể khắc phục sửa lỗi ở dòng máy in phun Canon G1000. Mực in Đại Tín sẽ liệt kết những lỗi thường hay gặp ở dòng máy in này trong quá trình in như sau.
Lỗi máy in Canon G1000 không in được
Nguyên nhân : Do mất liên kết giữa máy in với máy tính, làm cho máy in không nhận được lệnh in.
Cách khắc phục như sau:
- Thử khởi động lại máy in với máy tính.
- Kiểm tra lại cáp kết nối usb có bị lỏng hay đứt không.
- Xem máy tính đã cài đặt driver máy in Canon G1000 chưa.
- Khi in đã chọn đúng tên máy in Canon chưa.
- Thử cài đặt lại driver máy in.
- Kiểm tra máy in có đang chế độ offline, pause không/.
Máy in Canon G1000 không hút mực lên được
- Nguyên nhân này là do bạn để mực hết mực xuống vạch giới hạn. Làm cho mực trong dây dẫn bị đứt đoạn nên không hút lên được.
- Cách khắc phục: Bơm đầy mực lại. Rồi đóng nắp mực chặt lại. Tiến hành Clean mực để hut. Cách clean mực để hút mực lên, bạn hay đọc thêm ở phần dưới.
Lỗi Canon G1000 in sai màu, tắt mực
Nguyên nhân Canon G1000 in ra bị sai màu là do đầu phun bị ngẹt mực, tắt mực. Mất màu không in ra đủ 4 màu nên dẫn đến hiện tượng bị sai màu. Không đúng màu văn bản, hay hình ảnh cần in ra. Cách khắc phục thì bạn cần phải clear để hút mực lên, làm sạch đầu phun bị tắt mực.
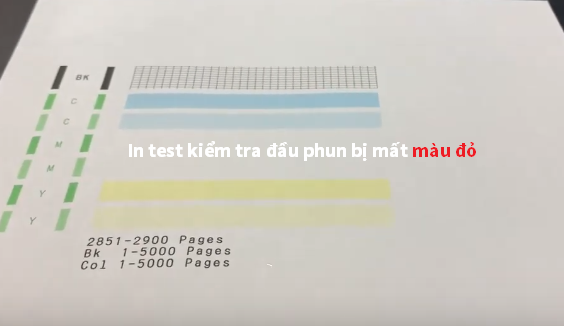 In test kiểm tra đầu phun Canon G1000 có mất màu không
In test kiểm tra đầu phun Canon G1000 có mất màu không
Cách Clean mực để hút mực lên trên máy tính
B1: Mở hộp thoại Devices and Printer. Nhấp chuột phải vào tên máy in Canon G1000 chọn Printing Preferences.
 Mở hộp thoại tùy chỉnh Canon G1000
Mở hộp thoại tùy chỉnh Canon G1000
B2: Chọn tab Maintenance. Ở đây có 3 tùy chọn clear mực.
- Cleaning: Làm sạch đầu phun mực độ bình thường.
- Deep Cleaning: Làm sạch đầu phun mực độ mạnh.
- System Cleaning: Làm sạch đầu phun hệ thống.
- Về mực độ chọn đầu tiên là Cleaning nếu vẫn không khắc phục được ta mới chọn Deep Cleaning -> Rồi tới System Cleaning.
 Cách clear mực máy in Canon G1000
Cách clear mực máy in Canon G1000
B3: Nhâp chọn 1 tùy chọn Cleaning mực. Ở đây cũng có 3 tùy chọn.
- All Colors BK, C, M, Y: Clear tất cả các màu. Nếu mất nhiều màu.
- Black BK: Chỉ hút mực màu đen, nếu màu đị bị mất màu, không ra màu.
- Color C, M, Y: Clear mực màu, nếu mất 1 trong 3 màu, vàng, xanh, đỏ.
- Qua trình Clear mực có thể mất khoản 5 – 10 phút.
 Cách clear hút mực lên Canon G1000
Cách clear hút mực lên Canon G1000
B4: Khi Clear mực xong, hộp thoại Nozzle Check xuất hiện. Nhấp vào Print Check Pattern để in test kiểm tra lưới màu đã ra đủ chưa.
 In test kiểm tra lưới màu Canon G1000
In test kiểm tra lưới màu Canon G1000
- Nếu bản test in ra mà đầu đủ màu như hình (1) là đầu phùn còn hoạt động tốt.
- Còn khi in ra giống hình (2) thì đầu phun bị xước bề mặt hoặc chưa thông đầu phun được
 In test kiểm tra đầu phun máy in Canon G1000
In test kiểm tra đầu phun máy in Canon G1000
Cách Clear mực để vệ sinh thông đầu phun trên máy in
Bạn cũng có thể thao tác Clean mực vệ sinh hộp mực đầu phun trực tiếp trên máy in. Bằng cách thực thi như sau.
Đầu tiên in bản test mã màu để kiểm tra có đủ màu mực không. Bấm giữ phím Stop trên máy in. Cho đèn báo lỗi sáng lên 1 lần rồi thả tay ra. Máy sẽ in ra bản test.
 In test mã màu trên máy in Canon G1000
In test mã màu trên máy in Canon G1000
Để Cleaning mực, thì ta cũng nhấn giữ phím Stop cho đèn bào lỗi sáng tắt 2 lần. Rồi thả tay ra. Máy in sẽ chạy quá trình hút mực và làm thông sạch đầu phun bị ngẹt mực, tắc mực. Trong quá trình chạy thì đèn nguồn nhấp nháy. Khi xong thì đèn nguồn sẽ sáng đứng im.
 Cách Clear mực trực tiếp trên máy in Canon G1000
Cách Clear mực trực tiếp trên máy in Canon G1000
Nếu máy in vẫn không hút mực lên được. Thì bạn cần phải tháo hộp mực Canon G100 ra, Sau đó dùng xi lanh bơm mực vào trực tiếp bên trong hộp mực. Mất màu nào thì hút mực vào ống xi lanh và bơm đúng vị trí màu đó. Xác định vị trí màu dựa vào dây dẫn được gắn lên đầu phun hộp mực.
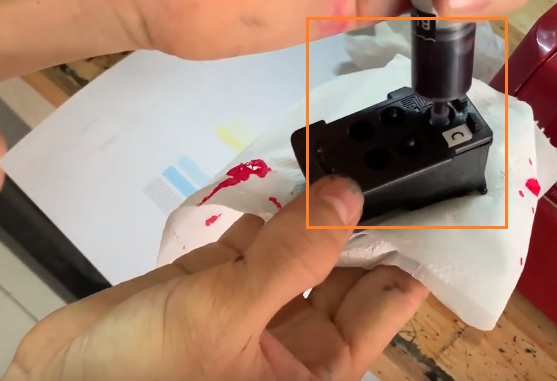 Cách sửa lỗi máy in Canon bị mất màu
Cách sửa lỗi máy in Canon bị mất màu
Máy in Canon G1000 in báo lỗi 5 b00
Lỗi này liên quan đến tràn mực thải máy in. Thường gặp nếu bạn sử dụng máy in đã lâu hoặc bạn Cleaning mực quá nhiều. Làm cho tràn mực thải và báo lỗi 5b00 trang màn hình máy tính. Còn trên máy in thì sẽ 2 luân phiên đèn báo và đèn nguồn 7 lần. Cách sửa lỗi náy như sau.
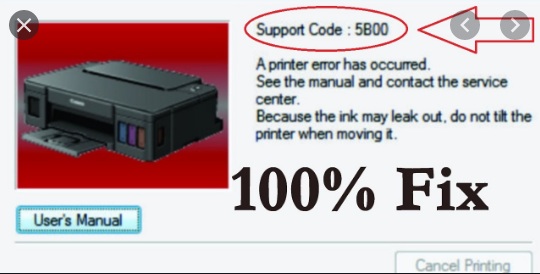 Reset Canon G1000 báo lỗi b500 không cần phần mền
Reset Canon G1000 báo lỗi b500 không cần phần mền
Trước khi tiến hành sửa lỗi phải đảm bảo rằng đã bơm đầy mực cho máy in tất cả các màu.
- B1: Tắt nguồn máy in.
- B2: Nhấn giữ nút đèn báo và đồng thời nhấn giữ luôn nút nguồn. Sau đó thả nút đèn báo ra, còn nút nguồn vẫn giữ nguyên.
- B3: Bấm nút đèn báo 5 lần. Rồi thả luôn nút nguồn ra.
- B4: Đợi cho đèn nguồn đứng im không còn chóp tắt nữa.
- B5: Rồi ta nhấn 3 lần nút đèn báo và 1 lần nút nguồn.
- B6: Lúc này đèn nguồn sẽ sáng chóp tắt, quá trình này mất khoản 5 – 10 phút.
- B7: Khi đèn nguồn không còn sáng chớp tắt nữa mà sáng đứng im. Ta tiến hành bỏ giấy vào máy in. Sau đó nhấn 5 lần nút đèn báo và 1 lần nút nguồn. Máy in se in ra bản test thông số máy in.
- B8: Nhấn nút nguồn để tắt máy in ( quá trình tắt hơi lâu hay đợi). Sau đó mở nguồn máy in lại và sử dụng bình thường.
 Sửa lỗi Canon G1000 báo lỗi 5b00
Sửa lỗi Canon G1000 báo lỗi 5b00
Xem thêm: Công nghệ 9 Bài 10 Vẽ sơ đồ lắp đặt
Đánh giá post
Source: https://dichvubachkhoa.vn
Category : Dịch Vụ Lắp Đặt













